Программа для выключения удаленного компьютера
Обновлено: 04.07.2024
У меня появилась задача по организации оперативного выключения удаленных серверов в один клик. Причем выключать сервера должны разнообразные пользователи, в том числе и без знаний и понимания принципов работы сервера. То есть они должны просто нажать кнопку, чтобы сервер автоматически завершил свою работу.
Если у вас есть желание научиться строить и поддерживать высокодоступные и надежные системы, рекомендую познакомиться с онлайн-курсом «DevOps практики и инструменты» в OTUS. Курс не для новичков, для поступления нужно пройти .Причем выключать по сети нужно как windows серверы, так и linux различных дистрибутивов - ubuntu, centos, freebsd. То есть решение должно быть простое и надежное.
Дистанционное выключение Windows сервера
Начнем с самого сложного. На практике реализовать надежный способ выключения windows машин по сети для меня оказалось сложнее, чем linux. Методов и подходов к решению данной задачи много. Я пробовал разные варианты и остановился на одном, который мне показался самым надежным, он сработал без проблем во всех случаях во время тестирования.
Обязательным условием удаленного выключения сервера является сетевой доступ к нему по rdp. Вы можете находится в локальной сети с ним, подключиться по vpn или пробросить rdp соединение редиректом со шлюза. Не важно, главное попасть в систему по rdp.
Принцип работы удаленного отключения следующий:
- На компьютере или сервере создается пользователь, которому будет разрешено подключаться по rdp и завершать работу сервера.
- В автозагрузке этого пользователя будет скрипт для завершения работы.
- Пользователям, которые будут удаленно выключать сервер, дается специально подготовленный rdp клиент, который без всяких запросов будет подключаться нужным пользователем, у которого будет срабатывать скрипт на завершение работы.
Все достаточно просто, но на каждом этапе я сталкивался с проблемами, которые требовали не тривиального решения. Но обо все по порядку.
Итак, идем на север и создаем там простой bat файл следующего содержания:
Сохраняем файл и создаем пользователя, под которым будем выключать сервер. Не забудьте добавить этому пользователю разрешение подключаться по rdp. Если вы выключаете компьютер с десктопной системой, то прав обычного пользователя достаточно. Если же вам надо погасить Windows Server, то пользователя нужно либо сделать админа, либо дать ему права на разрешение выключение сервера через локальную политику безопасности. Живет эта политика по адресу - параметры безопасности - локальные политики - назначение прав пользователей - завершение работы системы.

Вот тут я напоролся на первые неприятности. Я назвал свой скрипт shutdown.bat и очень долго не мог понять, почему он не срабатывает. При вводе команды shutdown с параметрами в консоли все отлично работало, но скрипт не запускался. Оказывается, его нельзя называть таким именем. После того, как переименовал в shut.bat, все отлично заработало. Какая-то нелепая загвоздка, но мне пришлось потратить немало времени, пока я разобрался, в чем тут дело.
Дальше заходим нашим новым пользователем, чтобы создались стандартные папки профиля и кладем скрипт автовыключения сервера ему в автозагрузку - C:\Users\shut-user\AppData\Roaming\Microsoft\Windows\Start Menu\Programs\Startup.
Теперь нам нужно настроить автоматический вход пользователя по rdp, чтобы выполнить удаленное завершение работы. Причем пользователь должен заходить на сервер без запроса имени и пароля. Штатными средствами rdp клиента windows это сделать невозможно. Даже если вы сохраните параметры, то при переносе настроек на другой компьютер нужно будет снова вводить пароль. Мне это не подходило.
Я пробовал использовать старую портированную версию rdp 5.2. Это последняя версия, где пароль в зашифрованном виде можно было хранить в файле настроек. Но при переносе этого файла на другой компьютер, все равно выскакивало окно с вводом пароля. Добиться полного автоматизма не получалось.
Но решение было найдено. Существует любопытный проект Remote Desktop Plus, который является надстройкой над rdp. С помощью этой надстройки можно передать параметры в rdp через командную строку, в том числе и имя пользователя с паролем. Мне это полностью подходит. Скачиваем файлик rdp.exe либо с сайта автора проекта, либо с моего. Я скопировал на всякий случай эту очень полезную утилиту. Кладем его в папку и создаем в этой же папке rem-shut.bat файл следующего содержания:
| 10.10.5.14 | адрес удаленного сервера |
| shut-user | пользователь rdp от имени которого будет происходить выключение |
| pass123 | пароль пользователя |
| 640 480 | параметры разрешения экрана, можно не указывать |
Всего этого достаточно, чтобы выполнить дистанционное завершение работы на windows сервере. Пользователю необходимо передать 2 файла:
Важно, чтобы они лежали в одной папке. При запуске батника произойдет подключение rdp пользователя и выполнится скрипт завершения работы. Задача выполнена.
Удаленное выключение linux сервера
Здесь все оказалось значительно проще. Сразу же было найдено рабочее решение, которое позволяет без проблем удаленно выключить любой linux сервер. Задача решается стандартными средствами putty. Эту программу можно запускать из командной строки с параметрами. В качестве параметров можно указать файл с командами для выполнения, адрес сервера, пользователя и пароль.
Подготовим все необходимое. Сначала создаем простой текстовый документ shutdown.txt следующего содержания:
Дальше создаем bat файл serv-rem-shut.bat с таким содержимым:
| shutdown.txt | текстовый файл с командой на отключение |
| 22 | номер порта ssh |
| root | имя пользователя, от которого будет выполняться команда на удаленное выключение, лучше создать отдельного |
| rootpass | пароль этого пользователя |
| 10.10.5.15 | адрес linux сервера |
Передаем пользователю 3 файла, сложенные в одну папку:
- putty.exe
- shutdown.txt
- serv-rem-shut.bat
Теперь при запуске скрипта serv-rem-shut.bat серверу по сети будет отправлена консольная команда на завершение работы. При этом не будет задано никаких вопросов. Сервер просто молча выключится.
Заключение
Вот такие нехитрые способы были мной придуманы и реализованы. Тут еще важно обеспечить доступ к локальной сети, в которой живут серверы. В моем случае openvpn позволяет выполнить удаленное выключение компьютеров даже через интернет.
Уверен, существует множество других возможностей погасить сервер удаленно. Буду рад, если в комментариях со мной кто-нибудь поделится своими идеями и опытом на этот счет.

Каждый пользователь компьютера сталкивался хотя бы раз в своей жизни с такой ситуацией: ты ушёл к себе на работу, почти доехал до неё и вдруг вспомнил,- что забыл взять со своего личного компьютера какую-то очень важную вещь.
Ехать обратно — опоздаешь на работу. А ведь ситуация может развиваться и гораздо более драматично: допустим, человек поехал куда-то далеко за рубеж, в отпуск, и там ему приходит важный звонок, по результатам которого ему необходимо передать своему визави,- определённые документы. А документы остались дома! А дом находится за границей!
Или вот ещё такая беда: ваш персональный компьютер является мощной графической станцией, на которой установлено множество тяжёлых программ для работы с графикой, программными продуктами. А вы перемещаетесь по городу, имея в руках всего лишь «тонкий» клиент, в виде ноутбука…
Из этого описания становится понятно, что «тонкий» клиент не обладает соответствующей производительностью, для запуска множества высокопрофессиональных программ и проектов. Да и если даже он у вас достаточно мощный, — это в принципе неудобно, каждый раз синхронизировать проекты с «тонким» клиентом. Как быть в описанных выше ситуациях — мы и поговорим в этой статье.
На самом деле, указанная проблема очень легко решается: установкой на ваш персональный компьютер системы удалённого включения/выключения и перезагрузки. Этот подход позволит всегда иметь под рукой всю мощь вашей домашней машины и все необходимые документы, и проекты, хранящиеся на ней.
До начала описания своей разработки, хочу сказать, что конечно, она не является единственно возможным способом для удалённого включения выключенного компьютера. Например, хорошо известна технология Wake-on-LAN. Суть этой технологии заключается в том, что она позволяет включить выключенный компьютер, отправкой специального пакета на его MAC-адрес.
Сетевой адаптер компьютера, поддерживающего Wake-on-LAN, находится в этот момент в режиме пониженного потребления и анализирует все пакеты на него. Если одним из поступающих пакетов окажется так называемый magic packet, сетевой адаптер выдаст сигнал на включение питания компьютера.
Согласно wiki: Magic packet — это специальная последовательность байтов, которую для нормального прохождения по локальным сетям можно вставить в пакеты транспортного уровня, не требующие установки соединения (например, протокол UDP или устаревший IPX). Обычно для Wake-on-LAN пакеты протоколов верхнего уровня рассылают широковещательно, так как в случае динамического присвоения адресов неизвестно, какой IP-адрес соответствует какому MAC-адресу. Однако, для корректного прохождения через маршрутизатор, запрещающий широковещательные пакеты, можно послать пакет по какому-то определённому адресу.
Из минусов данной технологии стоит отметить, что она:
- должна поддерживаться аппаратно (например, мой компьютер её не поддерживает, насколько мне известно); некоторые пользователи, наблюдаются проблемы с восстановлением работы, если пропадало напряжение в сети или компьютер вынимали из розетки;
- является небезопасной, хотя бы даже из-за этого.
В любом случае, я подумал, что создание девайса, о котором пойдёт дальше речь, будет интересной затеей, так как:
- это более безопасно, чем Wake-on-LAN;
- можно установить даже на устройства, не поддерживающие Wake-on-LAN;
- прошивка устройства снабжена средствами восстановления связи, после пропадания питания/перезагрузки;
- позволяет принудительно перезагрузить «зависший» компьютер — удалённо;
- в принципе интересно, так как позволяет реализовать новый девайс на esp32, в рамках растущего «интернета вещей».
▍ Итак, приступим.
Некоторое время назад, решение указанной проблемы было достаточно затруднённым: необходимо было обладать достаточно высоким уровнем профессионализма и наличием глубоких знаний в области электроники, чтобы собрать требуемое для решения этой задачи устройство.
С появлением платформы Arduino, данная задача существенно облегчилась, однако, она продолжала оставаться достаточно неудобной в своей реализации, ввиду наличия клубка проводов, соединяющих требуемые компоненты, либо, ввиду необходимости покупки соответствующих wi-fi шилдов.
В текущее же время, этот вопрос ещё более облегчился, из-за появления платы espressif esp32. Для тех, кто не знает, это двухъядерный модуль, содержащий множество необходимых для любого самодельщика свойств. В рамках же данного проекта, нас будет интересовать наличие встроенного wi-fi модуля.
Использование этой платы позволит нам легко и просто построить требуемое устройство, не загромождая всё проводами и за достаточно малую цену. Рискну предположить, что суммарная стоимость компонентов нашего решения не превысит 350-400 руб.
Для того, чтобы создать устройство, нам понадобится всего лишь четыре резистора, два мосфет- транзистора и плата esp32.
- 2 резистора на 10 кОм, мощностью на 1 ватт или меньше;
- 2 резистора на 100 Ом, мощностью на 1 ватт или меньше;
- 2 мосфет-транзистора с логическим уровнем IRLZ44NPBF;
- 1 модуль микроконтроллера esp32
По набору компонентов, искушённый читатель сразу понял, что мы будем делать: с помощью esp32 мы будем управлять ключами на основе мосфет-транзисторов.

При использовании мосфет-транзистора нужно иметь в виду один нюанс: транзистор должен открыться полностью, если этого не произойдёт, то он в работе будет сильно греться и будет фактически, работать в роли резистора.
В данном конкретном случае, это, конечно, не так важно, так как мы будем коммутировать достаточно малые токи кнопки включения/выключения и reset-a.
Кстати, весьма рекомендую к прочтению хорошую статью про подбор мосфетов.
Конечно, можно не напрягаться и взять релейные модули для ардуино:

Но это не наш путь и вот почему: а) щелчки реле; б) наклёп контактов; в) высокое энергопотребление релейным модулем.
Оно нам надо? Нет, оно нам не надо :-)
Так как мы хотим сделать «всё красиво» — мы будем использовать специальные мосфеты с логическим уровнем.
В рамках данного проекта, я выбрал мосфет-транзистор IRLZ44NPBF. У него порог срабатывания от 2 Вольт. То, что надо.
Как собрать ключ на мосфете — можно почитать тут.
По поводу конкретных силовых исполнительных устройств более-менее всё понятно. Однако нам ведь нужно ещё и каким-то образом «рулить» esp32 внешнего интернета!
То есть, задача в общем виде представляется следующей: некий интерфейс из внешнего интернета, зная IP адрес esp32, может отдавать ей команды.
Однако, подключение к устройству, находящемуся в сети за роутером, может стать неудобством, ввиду, как минимум, смены IP адреса у управляемого устройства, после каждой перезагрузки.
Да, вы скажете, что IP на самом деле не меняется, он может поменяться, только если кто-нибудь из домашних тоже подключится к сети, в тот момент, пока esp32 перезагружается, и ей придётся взять другой свободный IP.
Как бы там ни было, но все эти частности не важны, так как данный вопрос можно решить намного проще, чем выяснять какой текущий IP у платы и каким образом его сообщить во внешний интернет: для этого мы будем использовать протокол mqtt. Для тех, кто не сталкивался, вкратце можно сказать, что протокол предназначен для интернета вещей, «умного» дома и не только.
Использование протокола позволяет с лёгкостью обойти проблему прохода за роутер (тут следует сделать оговорку, что мы делаем допущение, что большая часть пользователей интернета, которая выходит в сеть, используя персональные компьютеры, имеют дома wi-fi точку доступа в виде роутера).
❒ В нашем случае, использование протокола будет выглядеть следующим образом:
Значение отправляемых цифр:
0 — «выключить компьютер»;
1 — «включить компьютер»;
2 — «перезагрузить компьютер»;
Как работать с клиентом: при запуске указанного выше mqtt-клиента — мы видим вот это окно. Ничего в нём не меняем, жмём кнопочку «Connect»:

Вводим топик и жмём «Subscribe»:

Топик, на который мы подписались — появился справа, наверху:

То есть, для работы всей системы нужны:
- компьютер с установленной в него сборкой на базе esp32;
- точка доступа wifi (домашний роутер);
- MQTT-брокер;
- публичный MQTT-клиент (который мы запускаем на смартфоне).
И работает оно так (текст оттуда же):
Модифицируем её для нашего случая:

Прошивка проекта написана в Arduino IDE и доступна на моём гитхабе.
Пробежимся по основным моментам.
Вы можете использовать любой другой — это вопрос исключительно предпочтений. Я выбрал этот и он у меня заработал. А так как я обычно иду по пути наименьшего сопротивления (в рамках парадигмы «и так сойдёт!» ), то искать что-то иное не было смысла. Ибо любая минута поиска — воровала у меня время, которое я мог бы с пользой провести, лёжа на диване, с думами о вечном :-))).
Для начала мы в блоке изначальной инициализации переменных указываем порт для подключения к mqtt брокеру, при необходимости — имя пользователя и его пароль(или имя и пароль оставляем пустыми, если брокер публичный — как в нашем случае):
Далее мы указываем два топика, — один из которых для публикации статуса компьютера в данный момент (то есть компьютер включён/выключен, или перезагружается):
Для подключения мосфет-транзисторов, я использовал пины, под номерами 19 и 21. Вы можете использовать, в принципе, любые допустимые пины, хорошее описание которых содержится по следующему адресу.
Из ещё одного интересного момента можно рассмотреть следующие три переменные:
В них мы задаем время в миллисекундах, в течение которого наше устройство будет держать нажатой соответствующую кнопку. Данные переменные вам нужно определить самостоятельно, опытным путём(если мои значения не будут работать)- для вашего конкретного компьютера, так как, вероятно, они могут отличаться в вашем конкретном случае. В прошивке значения переменных указаны для моего случая.
Ещё одним любопытным моментом, который некоторые могут не знать, является то, что встроенный в esp32 светодиод привязан к пину, под номером 2. Я решил, что «инженерия инженерией, но и красотень тоже должна быть». Поэтому наша esp-шка будет мигать встроенным светодиодом:
Теперь, что касается питания нашей сборки на esp32: единственный более-менее комфортный способ это осуществить,- запитать нашу сборку от дежурного питания компьютера. Так как наша сборка потребляет совсем немного, её подключение к дежурному питанию не должно вызвать проблемы с невозможностью включения компьютера из-за просадки напряжения.
А далее, когда компьютер включён — можно подключиться к нему, с помощью предварительно настроенных программ удалённого администрирования, удалённого рабочего стола и т.д. и т.п.
Ну, вот на этом кажется и всё. Ещё раз только остановлюсь на том факте, что вся эта идея со сборкой системы для удалённого управления компьютером была продиктована не только, и не столько потребностью в доступе к файлам (потому что, как альтернативу, можно купить в таком случае NAS), а скорее даже необходимостью иметь возможность доступа к своему пулу рабочих программ, которые установлены только на домашнем компьютере.
Бывают случаи, когда компьютер, работающий под управлением операционной системы Windows, Linux и Mac нужно выключить не сразу, а по истечению какого-то времени: загрузка торрента, обновление программы или операционной системы, завершение диагностики и т д. При этом, чтобы удаленно выключить компьютер с Windows или любой другой операционной системой, нужно изначально настроить его. Поэтому предлагаем рассмотреть способы, как осуществить удаленное выключение устройства.
Методы удаленного выключения ПК с Windows 7, 8/8.1, 10
Удаленно выключить ПК с Windows можно несколькими способами: с помощью командной строки и с помощью службы удаленного реестра. В первом случае нужно запустить консоль с правами Администратора и ввести shutdown /i.
Откроется окно утилиты Remote Shutdown. Нажимаем на кнопку «Добавить».
Вводим имя компьютера и жмем «Ок».
Теперь выбираем операцию: перезагрузка, выключение или неожиданное завершение.
В причинах выбираем «Другое (запланированное)», а также указываем комментарий. Без комментария кнопка «ОК» не будет активной. Кликаем «Ок».
Для того, чтобы удаленно выключить компьютер с Windows 7 и выше с помощью службы удаленного реестра, стоит выполнить следующее:
- Откроется окно служб. Необходимо найти службу «Удаленный реестр». Кликаем «Запустить службу».
- Теперь запускаем Брандмауэр. В меню слева выбираем «Разрешить запуск программы или компонента через брандмауэр Windows».
- Появится список программ. Нажимаем на кнопку «Изменить настройки».
- Выбираем «Удаленное управление Windows» или «Windows Management Instrumentation». Устанавливаем флажки.
- Теперь с помощью командной строки запускаем удаленное выключение ПК.
Как удаленно выключить ПК с Linux?
Устройство с операционной системой Linux можно удаленно выключить несколькими способами.
Первый способ – использование Терминала, аналога командной строки с Windows.
- Запускаем терминал. Вводим sudo shutdown -h now. Это команда, которая выключит компьютер сразу.
- Если ввести sudo shutdown -h +5, то система завершит свою работу через 5 минут. Время можно задавать свое. К примеру, можно задать точное время sudo shutdown -h 21:00.
- Для того, чтобы отменить выключение, стоит ввести sudo shutdown –c.
Также, если ваш ПК подключен к серверу, то удаленно выключить компьютер с Linux можно следующим образом:
- Необходимо установить или запустить стандартное средство putty. Эту программу можно запустить из командной строки.
- Теперь создаем документ shutdown.txt с содержанием shutdown -h now.
- Теперь создаем документ с разрешением bat и названием serv-rem-shut.bat. Содержание должно быть следующим putty.exe -m shutdown.txt -ssh -P 22 -l root -pw rootpass 10.10.5.15, где каждая команда имеет свое обозначение.
- Передаем пользователю на ПК, который нужно выключить, три файла:
- putty.exe
- shutdown.txt
- serv-rem-shut.bat
Теперь, при запуске скрипта serv-rem-shut.bat, серверу по сети будет отправлена команда на завершение работы. При этом система не выдаст никаких вопросов. Сервер просто молча выключится.
Как удаленно выключить ПК с Mac?
Для того, чтобы удаленно выключить Mac, стоит выполнить следующие действия:
- Запускаем командную строку, перейдя по адресу /Applications/Utilities/folder.
- Вводим sudo shutdown -h now. Компьютер сразу выключиться.
- Если вместо now прописать sudo shutdown -h +30, то Mac выключиться через пол часа.
Если же запустить Терминал, то командой sudo halt можно моментально выключить устройство. Однако, как в первом, так и во втором случае, нужно ввести пароль к учетной записи Mac.
В сети можно найти еще способы, как удаленно отключить устройства с Windows, Linux и Mac. Однако мы привели только безопасные способы, при применении которых вы не нарушите системные настройки и не повредите системные файлы.
Shutdown Start Remote
версия: 3.0.6
Последнее обновление программы: 05.10.2018







Краткое описание:
Приложение для дистанционного отключения или запуска компьютера с помощью устройства Android.
Описание:
Shutdown Start Remote это приложение для дистанционного отключения или запуска компьютера с помощью устройства Android, очень простое в использовании.
Особенности:
- Поддержка Windows(проверено Win7 x64), Mackintosh и Linux
- Легкая установка
- Подключение с сетевого сканера, QR-кода или IP-адреса
- Подключение через интернет
- Интуитивно понятный пользовательский интерфейс
- Установка на ПК требуется (только запуск .jar файл с Java)
- Поддерживаются все размеры экрана
- Переход Между выключением, перезагрузкой и спящим режимом (гибернацией)
- Wake On Lan (пробуждение от сетевой карты)
Important message for upgrading users: you need the computer application version 3.0.1 from my homepage. The old one isn't supported anymore.
Features:
-Supports Windows, Mackintosh and Linux
-Easy to setup
-Connection with network scanner, QR code or IP address
-Connection over Internet
-Very intuitive user interface
-No installation on your PC required (only run a .jar file with Java)
-All screen sizes supported
-Switch between shutdown, reboot and hibernate
-Wake On Lan Последовательная инструкция по установке/использованию (на русском + скриншоты)
Текста много - все разжевано. Ссылки на установку всякого - кликабельны.
Windows. Выключение компьютера.
Для работы программы требуется запуск .jar файла на компьютере, если у вас скачанный Shutdown_3.0.1.jar отображается как архив WinRar то скорее всего вам нужно скачать и установить Java, но перед этим проверьте есть ли у вас в контекстном меню пункт "Открыть с помощью - Java" (возможно не стоит по умолчанию открытие с помощью Java).

Для удобства можно добавить архив в папку с автозагрузкой что бы каждый раз не включать ее самому.
Если у вас установлено ПО Java, открываем с помощью Java и видим окно программы (таймер).
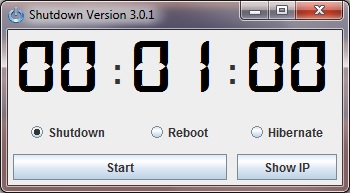
И появится иконка на панели задач которая не исчезнет после закрытия окна программы (можно выключить (правой кнопкой - Exit) тогда связь с компьютером пропадет и работать не будет).

![]()
Я настраивал с помощью Wi-Fi и при включении приложения во вкладке "Shutdown Computer" у меня появился мой компьютер. Если сетевой сканер не находит компьютер, приложение автоматически предоставляет Вам больше вариантов подключения(Connection Options-Connecting manually). Для начала в окне программы в Windows нажимаем "Show IP", во вкладке "Connection Options" с помощью распознавалки QR-кодов распознаем показанный код(в Connecting manually выбрать галочку "Scan" и выбрать программу(если не установлено по умолчанию) распознавания QR-кодов, их туча в Google Play, я использую Barcode scanner, не важно какой), или можно вписать вручную(в Connecting manually выбрать галочку "Insert" и ввести IP(если роутер и/или статический внешний IP тогда не важно какой из них, если внешний динамический то лучше вписать "internal ip"(тот который присвоил роутер, он же для Вас статический) и нажать "Check"). Если ничего не произошло, убедитесь, что приложение на компьютере работает, и оба устройства в той же сети Wi-Fi. Кроме того, проверьте настройки брандмауэра, не блокирует ли он ничего. После этого нажмите "Refresh" в "Connection Options", все должно заработать.

Стандарт Wake-On-LAN позволяет удаленно включать компьютер. Несмотря на то, что он встроен в большинство современных компьютеров, его использование не распространено. Причин этому несколько. Во-первых, чтобы реализовать функцию удаленного включения компьютера требуются некоторые знания. Также необходимы специализированные программы Wake-On-LAN. Они отправят правильно сформированный пакет для включения компьютера в определенное время. При большом выборе программ Wake-On-LAN выбор нужного инструмента может стать мучительным. Вот почему мы составили для вас обзор лучших программ Wake-On-LAN.
Начнем с ознакомления со стандартом Wake-On-LAN. Не вдаваясь в технические аспекты, рассмотрим, что это такое и как работает. Этой информации хватит для того чтобы лучше оценить рассмотренные в обзоре программы. Затем мы кратко поговорим о необходимости использования инструментов Wake-on-LAN. Ну, а потом перейдем к самому обзору программ Wake-On-LAN.
Компьютеры поддерживающие функцию Wake-on-LAN, имеют сетевой интерфейс, который может «прослушивать» входящие пакеты в режиме пониженного энергопотребления, пока система выключена. Когда магический пакет получен, если его MAC-адрес соответствует адресу компьютера, его интерфейс подает сигнал на источник питания или материнскую плату, чтобы инициировать запуск системы, так же, как при нажатии кнопки питания.
Технология Wake-on-Lan не лишена недостатков. Весь механизм пробуждения никак не защищен, и любой подключенный компьютер может разбудить любое другое устройство с включенной функцией WOL. Для решения этой проблемы была разработана функция безопасного включения. Она сохраняет пароль WOL в сетевой карте, которая разбудит компьютер только в том случае, если в волшебном пакете содержится соответствующий пароль.
Лучшие программы Wake-On-LAN
Программы Wake-On-LAN различаются набором функций. Некоторые утилиты снабжены функцией запланированного пробуждение выбранных компьютеров. Другие умеют проверять, действительно ли запущенные компьютеры работают и вызывать различные действия после удаленного пробуждения компьютеров.
С теорией разобрались. Пришло время взглянуть на лучшие программы Wake-on-LAN.
Depicus Wake-on-LAN
Depicus разработало несколько инструментов Wake-on-LAN для Windows: Инструмент командной строки и GUI-версия. Существует также приложение Wake-on-LAN Monitor / Sniffer, которое анализирует доставку пакета Magic.
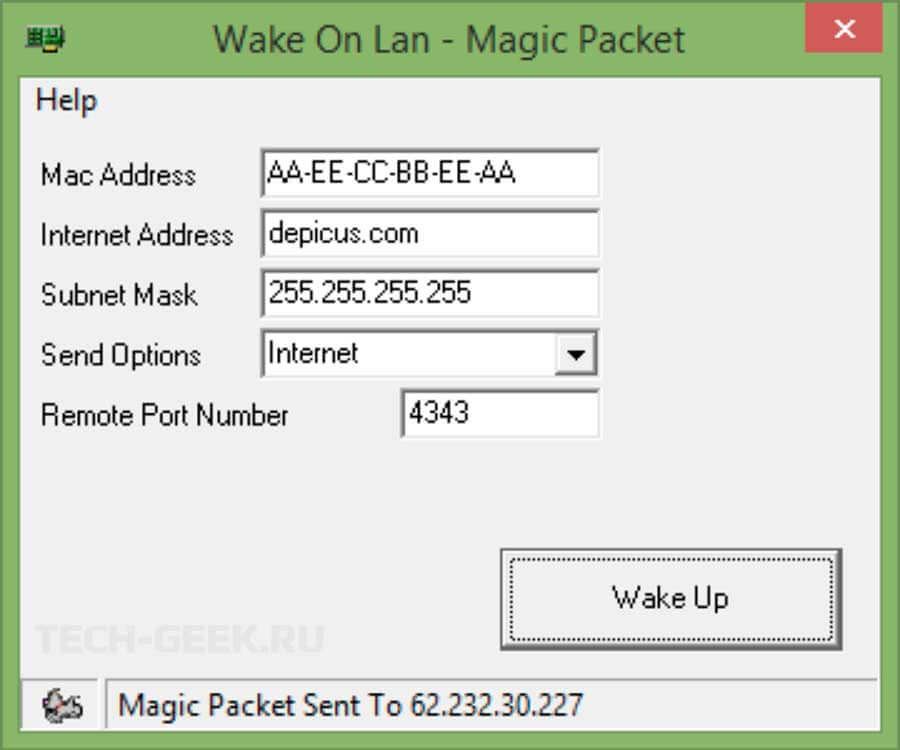

NirSoft WakeMeOnLan


WakeMeOnLan существует в двух вариантах. Удобная GUI-версия и версия для командной строки. Оба предлагают одинаковый функционал. Утилита доступна как в 32-, так и в 64-битной версии и переведена на более чем двадцать языков. Сайт NirSoft предоставляет обширную документацию о том, как использовать инструмент, особенно версию командной строки; версия с графическим интерфейсом не требует пояснений. А факт регулярного обновления программы не может не радовать.
Aquila Wake on LAN
- Разбудить удаленный компьютер
- Выключить удаленный компьютер
- Пинг компьютера для отображения состояние
- Выполнить аварийное отключение всех выбранных компьютеров одновременно
- Подключиться к удаленному серверу через удаленный рабочий стол
- Проанализировать пакеты для устранения проблем Wake-on-LAN
- Создать график пробуждений и отключений
Aquila Wake on LAN поставляется как с удобным графическим интерфейсом, так и с интерфейсами командной строки. Он также включает в себя инструменты, которые позволяют сканировать сеть на наличие хостов, IP-адресов и MAC-адресов. Утилита также ведет журнал событий, где вы найдете историю пробуждений, отключений и исключений.


Wake on LAN (Magic Packet)

EMCO WakeOnLan

Основное отличие этого продукта от других утилит Wake-on-LAN в том, что EMCO WakeOnLan предназначен для одновременного пробуждения нескольких компьютеров и может работать в больших сетях со сложной структурой. Программное обеспечение может автоматизировать все операции, необходимые для пробуждения сетевых компьютеров. Он будет сканировать сеть для обнаружения доступных компьютеров, а также будет собирать MAC-адреса всех сетевых компьютеров, используя различные методы.

Программное обеспечение включает в себя встроенный модуль планирования. Поэтому задачи пробуждения в локальной сети могут выполняться автоматически в указанное время. Это может быть полезно, если вы хотите развернуть программное обеспечение на удаленных компьютерах и должны сначала убедиться, что все они включены.
Wake On LAN X
Wake On LAN X претендует на звание «лучшего бесплатного ПО для пробуждения в локальной сети, бесплатной удаленной перезагрузки и бесплатного инструмента удаленного выключения». Инструмент прост и интуитивно понятен, портативен, т.е. установка не требуется. Вы просто запускаете исполняемый файл и все готово к работе с программой.
Сначала вы готовите инструмент, загружая список имен компьютеров, IP-адресов или MAC-адресов (последний требуется для функций Wake-on-LAN, хотя программа может сама найти MAC-адреса). Затем вы выделяете одну, несколько или все строки, чтобы выполнить выбранные вами действия на выбранном компьютере. Вы можете либо щелкнуть правой кнопкой мыши по выбранным в данный момент строкам, либо воспользоваться меню «Действия», чтобы выбрать действие для выполнения.

Используя Wake On LAN X, вы можете перезагрузить или выключить один или несколько удаленных компьютеров одновременно, одновременно отслеживая их состояние в режиме реального времени с помощью встроенного пинга. Конечно, инструмент имеет функции Wake-on-LAN, опять же на одном или нескольких удаленных компьютерах. На удаленных компьютерах устанавливать агент не требуется, однако Wake-on-LAN должен быть настроен на каждом. Программное обеспечение также имеет встроенный планировщик задач, который позволит вам запускать любую задачу в определенную дату и время.
У инструмента также есть некоторые интересные диагностические функции, такие как возможность получить время последней загрузки с удаленных хостов или список служб, для которых установлено «Автоматически», но которые в данный момент не работают на удаленных хостах, что помогает диагностировать проблемы с загрузкой.
SolarWinds Wake-On-LAN
Каждый сетевой администратор слышал о ПО SolarWinds. Компания уже в течение двадцати лет входит в число ведущих разработчиков инструментов сетевого и системного администрирования. Среди них можно отметить популярный продукт, Network Performance Monitor, признанный лучшим инструментом мониторинга пропускной способности сети.
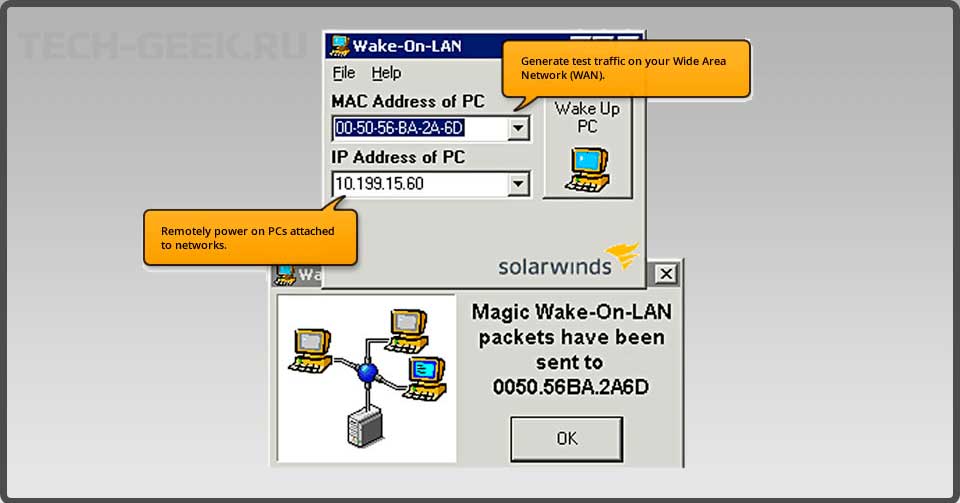
После отправки команды на пробуждение удаленного компьютера SolarWinds Wake-on-LAN откроет дополнительное окно, в котором появится подтверждение успешно выполненной команды.
Программа SolarWinds Wake-On-LAN также доступна в составе набора инструментов Engineer’s Toolset. Это набор из 60 полезных инструментов, предназначенных для администраторов сетей. Он включает в себя несколько специализированных инструментов для устранения неполадок. Некоторые из включенных инструментов, такие как инструмент Wake-On LAN, доступны бесплатно, но большинство из них платные.
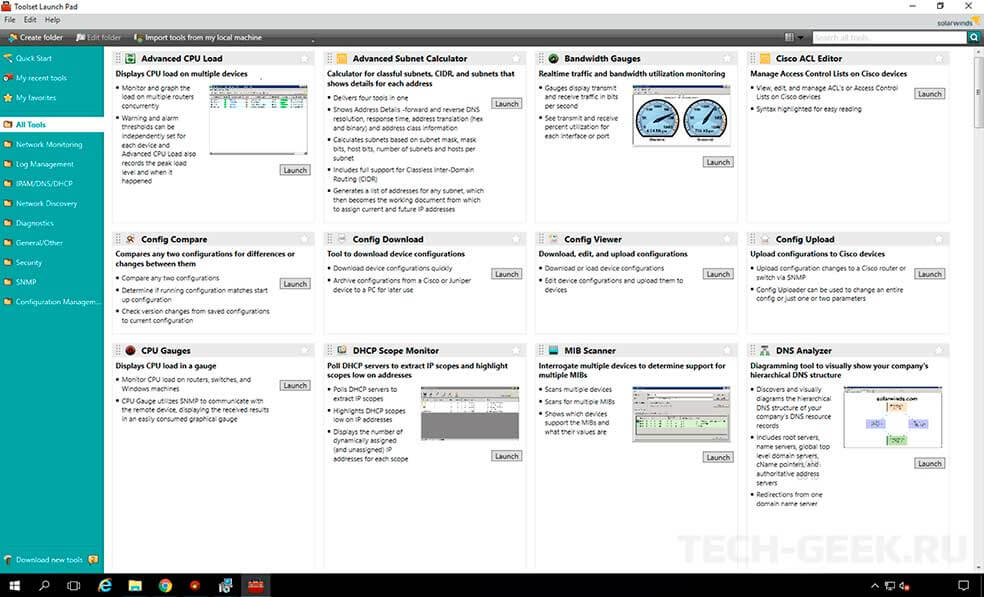
Engineer’s Toolset включает в себя инструменты: Ping Sweep, DNS Analyzer и TraceRoute. Для администраторов, ориентированных на безопасность, некоторые инструменты могут использоваться для имитации атак и выявления уязвимостей.
Заключение
Мы рассмотрели лучшие программы для пробуждения компьютеров в локальной сети. Среди них есть как и сложные требующие определенных навыков администрирования сетей, так и очень простые, для обычных пользователей. Выбирайте, что вам больше подходит, и используйте!
Читайте также:

