Программа для запуска виндовс на виндовс 10
Обновлено: 06.07.2024
Системное средство «Новый запуск» Windows 10 («Начать заново» Windows 10) предназначено для выполнения автоматической чистой установки операционной системы самой последней версии на компьютере. Чистая установка Windows 10 поможет решить проблемы, возникшие на данном ПК, потому что пользователь в результате получит новейший чистый экземпляр системы.
Если на компьютере происходят сбои в работе программного обеспечения: операционной системы или установленных программ, пользователям приходится решать возникшие проблемы. Один из возможных вариантов исправления ситуации: переустановка Windows.
В Windows 10 имеется несколько способов для выполнения переустановки системы на ПК. Начиная с версии Windows 10 1703 в параметрах ОС появился новый способ для автоматической чистой установки Windows, запускаемый из работающей системы.
У пользователя есть возможность начать заново с чистой установки Windows. При помощи функции «Новый запуск» («Начать заново», «Новый старт», «Fresh Start») происходит сброс системы до последней версии Windows.
Новый запуск Windows 10: что это?
В Windows 10 функция Новый запуск выполняет переустановку операционной системы, обновляет ОС до последней версии.
Основные отличия Нового запуска от других способов установки (переустановки) Windows 10:
- В результате переустановки ОС, на ПК всегда будет установлена самая последняя версия Windows.
- Драйверы будут сохранены.
- Все пользовательские данные будут сохранены. Нет опции для удаления данных пользователя.
- Предустановленные приложения из Магазина Microsoft (Microsoft Store) сохраняются.
- Все программы, установленные пользователем, будут удалены.
- Приложения из Microsoft Store, установленные пользователем, будут удалены.
- Удаляются все приложения, установленные производителем устройства и некоторые драйверы.
- Защитник Windows становится антивирусом по умолчанию.
Если у пользователя возникают вопросы, как переустановить Windows 10, чистая установка (сброс системы), в некоторых ситуациях, станет оптимальным решением.
В дальнейшем, пользователю придется заново установить необходимые программы на компьютер. Пользователям ноутбуков стоит обратить внимание на то, что будут удалены приложения, установленные производителем устройства. Среди них, обычно, подавляющее большинство составляют ненужные программы. Впрочем, при установке Windows с флешки или DVD диска произошло бы тоже самое, единственное отличие: не были бы сохранены пользовательские данные.
Как начать с чистой установки Windows (Новый запуск)
Перед убедитесь, что ваш компьютер соответствует системным требованиям, предъявляемым к Windows 10.
В параметрах Windows выполните следующие действия:
- Откройте приложение «Параметры», нажмите на «Обновление и безопасность».
- Откройте раздел «Безопасность Windows», нажмите на кнопку «Открыть службу “Безопасность Windows”».
- В окне «Безопасность Windows» войдите в раздел «Производительность и работоспособность устройств».
- В разделе «Производительность и работоспособность устройств» найдите опцию «Новый запуск».
- Нажмите на ссылку «Дополнительные сведения».

- В разделе «Новый запуск» нажмите на кнопку «Начало работы».

Как переустановить Windows 10 — чистая установка «Новый запуск»
Переходим непосредственно к процессу установки Windows 10 на компьютере.
В открывшемся окне «Новый запуск» нас предупреждают о том, что будут удалены все приложения и программы, не входящие в состав поставки Windows. Об этом я уже писал в этом руководстве.
Процесс переустановки системы займет 20 минут или более в зависимости от работы компьютера. Нажмите на кнопку «Далее».

Откроется окно «Подготовка», во время которой собирается информация о системе.

В окне «Ваши приложения будут удалены» перечислены программы, которые будут удалены с компьютера, их придется установить заново.

В окне «Предупреждение» сообщают, что компьютер был обновлен до Windows 10, поэтому при возврате в исходное состояние, нельзя будет отменить обновление и вернуться к предыдущей версии операционной системы.

В окне «Давайте начнем» необходимо нажать на кнопку «Начало». Во время установки ОС компьютер нельзя будет использовать, а ПК перезагрузится несколько раз.

Начинается установка чистой версии Windows 10 в автоматическом режиме. На экране открывается окно «Восстановление компьютера».
Затем происходит обновление устройства.

Происходит установка Windows. Вмешательство пользователя может понадобиться лишь для ввода данных от своей учетной записи Майкрософт, если она используется на данном компьютере.
В завершение, на ПК загрузится чистая версия Windows 10.

В результате установки операционной системы этим способом, будут сохранены следующие файлы и параметры:
- личные данные пользователя;
- пользовательские настройки;
- данные об активации Windows.
На Рабочем столе компьютера сохранится файл «Удаленные приложения» в формате «HTML», со списком удаленных программ.
Новый старт с чистой установкой Windows 10
В версии Windows 10 1607 и в более поздних можно использовать подобное средство Refresh Windows Tool, которое нужно скачать с сайта Microsoft.
Для использования функции «Новый старт» с чистой установкой Windows, необходимо соблюсти следующие условия:
- Новый старт доступен для версий Windows 10 Домашняя (Windows 10 Home) и Windows 10 Профессиональная (Windows 10 Pro);
- обеспечение подключения к интернету;
- наличие свободного места на диске.
Наличие интернета необходимо для скачивания средства и образа Windows 10 с серверов Майкрософт. Убедитесь, что на диске, на котором будет переустановлена Windows, имеется достаточно места для файлов загружаемого образа. Размер загружаемого образа системы превышает 3 ГБ, в зависимости от версии ОС.
Обратите внимание на то, что некоторое время займет скачивание файла образа Windows. Если у вас медленный интернет, процесс загрузки займет немало времени.«Новый старт» отличается от функции «Новый запуск» тем, что запуск установки ОС происходит при помощи приложения, а не из системы. Второе отличие: при новом старте можно выбрать полное удаление всех файлов с ПК, тогда как при новом запуске на компьютере остаются личные данные пользователя.
Запустите на компьютере файл «RefreshWindowsTool.exe» от имени администратора. В окне «Условия лицензии» нажмите на кнопку «Принять».

В окне «Начните работу с компьютером с чистого листа» выберите один из вариантов:
- Сохранить только мои личные файлы — на компьютере будут сохранены личные данные пользователя, а параметры и приложения будут удалены.
- Ничего не сохранять — с ПК будут удалены все данные.
Выберите нужный способ, а затем нажмите на кнопку «Начать».

Далее начнется процесс установки Windows 10.
Удаление папки Windows.old с файлами старой системы
Файлы предыдущей ОС сохраняются в папке «Windows.old» на системном диске «C:». Если в работе компьютера нет проблем, эту папку можно удалить, потому что она занимает довольно много места.
Для удаления ненужных системных файлов предыдущей системы используйте утилиту «Очистка диска», которая встроена в операционную систему. Прочитайте подробную статью на моем сайте про удаление папки Windows.old.
Выводы статьи
С помощью функции «Начать заново» Windows 10 пользователь может вернуть работоспособность своему компьютеру. Этот способ позволит запустить чистую установку Windows. В результате, на ПК будет автоматически установлена последняя версия операционной системы, с сохранением пользовательских данных.
При использовании функции «Новый старт», с помощью утилиты Refresh Windows Tool, имеется возможность установить полностью «чистую» систему, без сохранения каких-либо данных на ПК. Для этого нужно выбрать соответствующую настройку в процессе переустановки Windows 10.

Довольно много пользователей не доверяют различным сборкам ОС и не рискуют скачивать их торрентом на сомнительных, по их мнению, ресурсах. Для таких людей и создана представленная программа загрузчик Windows 7 - 10. После того, как вы решите скачать ISO Download Tool, перед вами откроется возможность загружать напрямую из Download Center от Microsoft любую версию Windows. В программе есть удобный выбор необходимой вам версии системы, начиная с Windows 7. Кроме распространенных редакций, есть возможность получить и более уникальные версии для разработчиков или инсайдеров. Помимо этого, можно скачать MS Office с 2010 версии по 2019. Пользуясь данной программой, вы можете быть уверены, что получаете именно 100% оригинальный образ, который скачивается непосредственно с первоисточника, а не через другие ресурсы-посредники. Как бы там ни было, но обычный пользователь выражает больше доверия всемирно известной компании Microsoft, а не какому-либо торрент порталу. Однако, такому пользователю следует осознавать, что настройка чистой Windows занимает гораздо больше знаний и времени, нежели готовой удобной сборки. Продвинутых юзеров это нисколько не остановит, а данная программа загрузчик Windows 10 поможет получить оригинальный ISO образ желаемой системы. Конечно, в этом загрузчике есть небольшой недостаток - вначале запуска отображается реклама длительностью 1 минуты. Программа загрузчик Windows 7 - 10 полностью проверена и гарантирует получения образов напрямую с сайта Microsoft.
Описание:
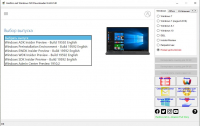
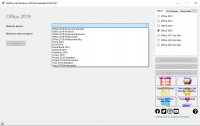
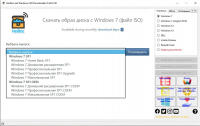
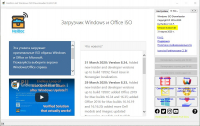
Особенности Windows ISO Downloader и советы по использованию:
? Скачайте загрузчик образов Windows торрентом без регистрации.
? В самой программе представлен большой выбор версий и редакций ОС Windows, выберите и скачайте необходимую вам.
? Есть возможность скачать версии Consumer, так что Enterprise версии скачать не удастся.
? Стоит помнить, что инсайдер версии Windows 10 сырые и скорее всего будут работать некорректно на определенных компьютерах.
? Необходимо помнить, что ссылки на 10-ку временные и работать после периода их действия не будут.
? Самая ранняя версия Windows 7, которую можно скачать доступна с обновлениями за август 2018 и без поддержки русского языка. Другие версии (8, 8.1, 10) доступны на разных языках, включая русский.
? Утилита проверена на баги и ошибки, ее работоспособность не подлежит критике, кроме рекламного блока, о котором говорилось ранее.
? Скорость скачивания образа зависит непосредственно от загруженности серверов Microsoft и скорости вашего интернета, никаких ограничений не установлено.
? Разработчик данного ПО не от Microsoft, однако позволяет удобно работать с официальными серверами.
Удобство использования загрузчика Windows 10
Windows ISO Downloader рассчитан на обычных пользователей, поэтому ни у кого не должно возникнуть сложностей в управлении. Те, кто полностью против скачивания и установки различных сборок хотят получить оригинальный образ операционной системы, именно для них и создан этот простой удобный продукт. Благодарность разработчику за возможность скачивания офиса, который довольно сложно найти на официальном сайте корпорации Microsoft, ведь там слишком много ссылок и очень сложно разобраться, что именно вам нужно нажать. загрузчик Windows 10 скачать по прямой ссылке бесплатно, а уже после загружать выбранный ios образ на компьютер.
Также данная программа подойдет и тем, кто занимается создания сборок, так как обычно каждый сборщик хочет реализовать свои идеи на, так сказать, чистом листе, а не на основе другой сборки. Необходимо помнить о том, что скорость скачивания с серверов Microsoft может значительно отличаться от скачивания через торрент. Несмотря на большие мощности их серверов, иногда они бывают весьма перегружены, например, когда выходит какая-то новая версия Windows.
На официальном сайте бывает возникает сложность со скачиванием оригинального образа. Сайт начинает просить вносить какие-то данные или предлагает скачать что-то совершенно иное. При помощи представленного загрузчика вы сможете скачать желаемую систему безо всяких трудностей. Скачав необходимый образ системы, следует воспользоваться дополнительным ПО для создания загрузочного диска или USB накопителя. Чтобы сделать флешку загрузочной, используйте программу Rufus.
Загрузочный диск создается обычной записью образа на малой скорости прожига. Также стоит добавить, что после установки той или иной чистой версии Windows, вы можете обнаружить различные проблемы, которые устранены в любительских сборках, поэтому в данном случае претензии только к самому Microsoft, ведь образ был скачан именно с их ресурсов. В процессе установки ОС вас попросят ввести лицензионный ключ, так как это оригинальный образ, вы пропускаете данный этап и когда система будет полностью установлена, запускаем уже известный всем активатор KMSAuto - он в несколько кликов активирует Windows и позволит в дальнейшем получать обновления. Каждый ISO образ перед публикацией проверяется на наличие вредоносных программ по средства утилиты DISM распаковывается содержимое и сканируется на предмет вирусов. В образах допускается некоторые пользовательские изменения по умолчанию в браузере Chrome, каждый может изменить настройки браузера под свои предпочтения.

Поиск решения этой проблемы кажется невозможным.
Проблемы с загрузкой в Windows 10 — довольно распространенная проблема, с которой приходится сталкиваться пользователям, и она может быть вызвана различными причинами — одним поврежденным байтом на жестком диске , ошибочным драйвером загрузки или отсутствующим ключом реестра.
Поскольку MBR (основная загрузочная запись) не является безошибочной — она может быть повреждена, повреждена или просто исчезнуть — что делает установки Windows 10 подверженными ошибкам.
Конечно, в Windows 10 есть множество вариантов восстановления — безопасный режим , последняя удачная конфигурация, исправление при запуске, но если эти варианты не устранят проблему, вам придется использовать специализированное программное обеспечение.
Если ваши проблемы вызваны, например, вредоносными программами , то существует множество популярных антивирусных программ , предлагающих бесплатные загрузочные спасательные компакт-диски, которые могут помочь.
Но если вирус повредил какой-то критически важный файл или структуру жесткого диска, то одних только вредоносных программ будет недостаточно.
Какое бы программное обеспечение вы не решили использовать, вы должны быть осторожны, и мы рекомендуем вам сделать резервную копию жесткого диска, прежде чем начать, чтобы избежать каких-либо дополнительных проблем.
Даже если у вас сейчас нет проблем, было бы целесообразно проверить наш список, загрузить любой вариант, который вам подходит, чтобы иметь их под рукой, если случится катастрофа.
В этой статье мы рассмотрим лучшее программное обеспечение для восстановления загрузки Windows 10, появившееся в 2019 году. Эти опции программного обеспечения позволят вам получить доступ к вашему компьютеру без потери каких-либо данных.
5 инструментов для восстановления загрузки, которые могут буквально спасти ваш компьютер
Paragon Rescue Kit (рекомендуется)

Paragon Rescue Kit , входящий в состав Paragon Disk Manager, представляет собой программное обеспечение для восстановления загрузки с отличными функциями совместимости и удобства использования.
Он поддерживает широкий спектр функций, сравнимых с Windows Boot Genius, работает быстро и безопасно с очень удобным интерфейсом, который можно понять всего за несколько минут его использования.
Некоторые заметные особенности:
- Удобный интерфейс
- Резервное копирование сектора — идеально подходит для создания резервной копии всего жесткого диска или системных разделов.
- Быстрое и простое восстановление в зависимости от необходимости — весь диск, отдельные разделы, определенные файлы и т. Д.
- Создайте загрузочный носитель восстановления с помощью Recovery Media Builder
- Резервное копирование сектора для сохранения всей информации на диске, а также структур системного обслуживания
- Резервное копирование в локальное или внешнее хранилище
- Резервное копирование на сетевые ресурсы и виртуальные диски (VHD, pVHD, VMDK, VHDX)
- Восстановление целых дисков, отдельных разделов или определенных файлов из ранее созданных резервных образов
- Мастер передачи файлов
- Мастер восстановления разделов
- Мастер настройки сети
- Хранитель журнала
Как и все другие опции, представленные в этой статье, он поддерживает запись на CD / DVD или USB-флеш-накопитель , а мастер Boot Correction Wizard — одна из самых мощных функций на рынке.
Функция Boot Corrector Wizard имеет широкий набор функций:
- Исправьте буквы дисков в системном реестре выбранной установки Windows.
- Исправьте «boot.ini» на выбранном диске
- Исправьте файлы данных конфигурации загрузки (BCD) для разделов на выбранном диске или для разделов на всех дисках
- Исправьте исполняемый код основной загрузочной записи (MBR)
- Переупорядочить основные разделы (изменить основные слоты)
- Исправьте загрузочную запись для выбранной установки Windows (увеличьте серийный номер, исправьте смещение раздела, сделайте копию загрузочной записи, исправьте файл Bootsect.dos, если он существует)
- Установить активный раздел
- Скрыть / показать разделы
- Изменить серийные номера
- Изменить идентификаторы разделов
- Показать MBR в более понятном формате
- Показать свойства раздела
- Создать, отобразить, сохранить или распечатать отчет об исправлении загрузки
Paragon Rescue Kit теперь является частью Paragon Hard Disk Manager для Windows .
Windows Boot Genius

Windows Boot Genius — это профессиональный инструмент, специально разработанный для устранения проблем с загрузкой компьютера, восстановления поврежденной или поврежденной Windows, восстановления потерянных данных , разделов и т. Д.
Имея этот инструмент в вашем распоряжении, вы можете не беспокоиться о проблемах с синим или черным экраном при попытке запустить компьютер, а также можете загрузить систему с загрузочного компакт-диска или USB-накопителя.
Для начала просто вставьте загрузочный компакт-диск в привод CD / DVD или подключите USB-накопитель и перезагрузите компьютер, чтобы начать процесс загрузки.
Чтобы создать загрузочный CD / DVD или USB-накопитель, запустите Boot Genius и вставьте предпочитаемый носитель в компьютер, затем нажмите « Записать ».
После завершения настройки вы хотите, чтобы внешний носитель был вставлен / подключен к проблемному ПК и перезапустил его.
При доступе к среде WinPE вы увидите значок Windows Boot Genius. Его запуск позволит вашему компьютеру перейти в режим Windows Rescue.
В этом разделе вы можете выбрать восстановление загрузочных файлов с помощью «Восстановление загрузочных файлов» или найти основной загрузочный код с помощью «Восстановление MBR».
Ключевая особенность:
- Создайте загрузочный CD / USB для Windows, легко записав загрузочный файл .iso
- Широкий спектр инструментов восстановления загрузчика — восстановление загрузочного файла, восстановление загрузочного сектора, восстановление реестра, редактор реестра
- Сброс / изменение или удаление паролей Windows 10 Local и Domain
- Резервное копирование / клонирование / восстановление операционной системы Windows, жесткого диска и разделов
- Восстановить потерянные, удаленные или отформатированные данные
- Восстановление и резервное копирование ключей продукта Microsoft для Windows 10, Microsoft Office и т. Д.
- Функция очистки данных
- Оптимизированный интерфейс для простоты использования
Для получения дополнительной информации перейдите в раздел поддержки на официальной веб-странице Windows Boot Genius.
Ultimate Boot CD

Устраняя только некоторые из проблем, которые делает Windows Boot Genius, Ultimate Boot CD является хорошим облегченным вариантом, который может помочь вам в устранении неполадок и спасении не отвечающего компьютера .
Этот инструмент может помочь вам очистить CMOS компьютера под управлением Windows 10, а также получить обновления BIOS.
Ultimate Boot CD (UBCD) — это загрузочный ISO-образ, объединяющий хороший набор диагностических инструментов, который можно использовать на загрузочном CD / DVD или флэш-накопителе.
Поскольку в 2018 году все больше и больше компьютеров поставляются без дисковода гибких дисков, Ultimate Boot CD может запускать диагностические инструменты на основе дискет с дисков CDROM или USB-накопителей с более высокой скоростью.
Ultimate Boot CD имеет функции и интерфейс, аналогичный интерфейсу BIOS, и работает путем создания виртуального экземпляра дискеты, а также содержит сценарий, который позволяет получить доступ к утилитам со съемного диска.
Ultimate Boot CD, собранный более 15 лет назад, представляет собой загрузочную коллекцию лучших бесплатных утилит для различных задач по спасению. Вы можете легко использовать его прямо с USB-устройства без какой-либо установки.
Ultimate Boot CD имеет несколько полезных функций:
- Клонировать или выборочно копировать с умирающих дисков
- Проверьте отдельные компоненты оборудования
- Определите, что пошло не так с вашим оборудованием
- Поддержка CPUID V2.19, ASTRA V6.50, G4u V2.6 и HDClone V.7
- Блок Q & D / Трек / Руководитель / Сектор
- Q & D Vital Data Manager
Hiren Boot CD

Загрузочный компакт-диск Hiren также является очень популярным диском для восстановления системы, который собран специально для компьютеров Windows, включая все инструменты, которые вы можете использовать для того, чтобы ваш компьютер снова заработал .
Это программное обеспечение на самом деле является предустановочной средой с большим количеством инструментов.
Этот способ решения ваших проблем с загрузкой Windows 10 предлагает вам Windows-подобную визуальную платформу, которая будет работать помимо вашей поврежденной установки Windows 10.
Специально разработанное для компьютеров «нового века», это программное обеспечение поддерживает загрузку UEFI и требует минимум 2 ГБ ОЗУ. С помощью полезных инструментов в BootCD ISO вы можете решить многие проблемы вашего ПК, и он состоит только из бесплатного и легального программного обеспечения.
После завершения установки предустановочная среда Hiren BootCD установит диски для видеокарты , звука, беспроводной связи и карты Ethernet для вашей конкретной конфигурации оборудования.
Одной из наиболее полезных функций является поддержка загрузки UEFI с флеш-дисков DVD и USB . Загрузочный компакт-диск Hiren содержит портативный инструмент ISO2USB, специально разработанный для упрощения этого процесса.
Для его запуска требуются права администратора, но он бесплатный как для коммерческого, так и для некоммерческого использования.
Некоторые из лучших инструментов, включенных в этот ISO:
- Инструменты BCD-MBR: — BootIce, EasyBCD
- Инструменты жесткого диска / Восстановление данных — CheckDISK GUI, Lazesoft Data Recovery, Recuva v1.53 и т. Д.
- Дефрагментация жесткого диска — Defragggler v2.22
- Диагностика жесткого диска — GSmart Control, HDDSCAN и др.
- Отображение HDD — Acronis TrueImage, Macrium Reflect PE и т. Д.
- Безопасность жесткого диска — инструмент форматирования низкого уровня жесткого диска
- Антивирус — ESET Online Scanner
- Системные инструменты — Speccy v1.32, Ccleaner v5.4, Windows PowerShell и т. Д.
- Сеть — TeamViewer, Chrome, PENetwork и т. Д.
Вы можете найти полный список инструментов Hiren’s Boot CD, а также загрузить его на официальном сайте инструмента .
Boot Repair Disk

Другой чрезвычайно удобный инструмент — Boot Repair Disk . Основанный на Linux, он может быть использован для простого исправления проблем MBR в Windows 10 .
Чтобы использовать Boot Repair Disk для устранения проблем MBR, сначала необходимо загрузить 64-разрядную или 32-разрядную версию — в зависимости от вашей системы, а затем загрузить программное обеспечение Unetbootin .
Затем откройте Unetbootin, выберите DiskImage в нижней части панели, затем нажмите значок с тремя точками, чтобы перейти к ISO Boot Repair Disk.
Выберите файл ISO и нажмите открыть. Затем вы можете выбрать USB-накопитель, на который хотите записать Boot Repair Disk, и нажать OK. После завершения процесса извлеките загрузочный носитель и выключите систему.
Вы хотите вставить диск Boot Disk Repair Disk в компьютер с поврежденной MBR, включить питание системы, войти в меню выбора загрузочного устройства, нажав F11 или F12 (в зависимости от версии BIOS вашей системы), затем выбрать USB-флэш-диск Boot Repair Disk диск в качестве загрузочного источника.
Как только загрузится облегченная среда Boot Disk Repair, вы хотите выбрать LXTerminal на панели задач, введите «fdisk -1» и нажмите ввод. Это будет список ваших текущих дисков и разделов.
Затем выберите логотип B в правом нижнем углу (заменив меню «Пуск» Windows) и перейдите в «Системные инструменты»> «Восстановление загрузки».
Теперь программа просканирует вашу систему, а затем вы можете выбрать опцию «Автоматическое восстановление», что обычно устраняет большинство проблем с загрузкой.
Если это не решит вашу проблему, вы можете открыть вкладку «Дополнительные параметры» и перейти к разделу MBR для получения более персонализированных параметров исправления MBR.
Вывод
В этой статье мы предложили некоторые из лучших программ для восстановления загрузок Windows 10 на рынке в 2019 году.
Дайте нам знать, что вы думаете об опциях, представленных в этой статье. Сообщите нам, если у вас есть какие-либо другие рекомендации по восстановлению загрузки Windows 10 в разделе комментариев ниже.

Можно ли запустить Windows 10 с USB накопителя — флешки или внешнего жесткого диска, не устанавливая ее на компьютер? Можно: например, в Enterprise версии в панели управления можно найти пункт для создания накопителя Windows To Go, который как раз делает такую флешку. Но можно обойтись и обычной Домашней или Профессиональной версией Windows 10, о чем и пойдет речь в этой инструкции. Если же вас интересовал простой установочный накопитель, то про него здесь: Создание загрузочной флешки Windows 10.
Для того, чтобы установить Windows 10 на флешку и запускать с нее, вам пригодится сам накопитель (не менее 16 Гб, в некоторых из описанных способов этого оказалось мало и потребовалась флешка на 32 Гб) и очень желательно, чтобы это был накопитель с поддержкой USB 3.0, подключенный к соответствующему порту (я экспериментировал с USB 2 и, откровенно говоря, намучился в ожиданиях сначала записи, а потом запуска). Для создания подойдет образ, скаченный с официального сайта: Как скачать ISO Windows 10 с сайта Microsoft (впрочем, с большинством других тоже проблем быть не должно).
Создание накопителя Windows To Go в Dism++
Одна из самых простых программ для создания USB накопителя для запуска с него Windows 10 — Dism++. К тому же программа на русском языке и в ней есть множество дополнительных функций, которые могут пригодиться в этой ОС.

Программа позволяет подготовить накопитель для запуска системы из образа ISO, WIM или ESD с возможностью выбора нужной редакции ОС. Важный момент, который следует иметь в виду: поддерживается только загрузка UEFI.
Сам процесс установки Windows на флешку подробно описан в инструкции Создание загрузочной флешки Windows To Go в Dism++.
Установка Windows 10 на флешку в WinToUSB Free
Из всех опробованных мною способов сделать флешку, с которой можно запускать Windows 10 без установки, самым быстрым оказался способ с использованием бесплатной версии программы WinToUSB. Созданный в результате накопитель был работоспособен и проверен на двух разных компьютерах (правда, только в режиме Legacy, но судя по структуре папок должен работать и с UEFI загрузкой).
После запуска программы, в главном окне (слева) вы можете выбрать из какого источника будет создаваться накопитель: этом может быть образ ISO, WIM или ESD, компакт-диск с системой или уже установленная система на жестком диске.

В моем случае я использовал ISO образ, загруженный с сайта Microsoft. Для выбора образа нажимаем кнопку «Обзор» и указываем его расположение. В следующем окне WinToUSB покажет, что содержится на образе (проверит, все ли с ним в порядке). Нажимаем «Далее».
Следующий этап — выбрать накопитель. Если это флешка, она будет автоматически отформатирована (внешний жесткий диск не будет).

Последний этап — дождаться завершения установки Windows 10 на флешку (может происходить довольно долго). По окончании, вы можете загрузиться с нее, выставив загрузку с флешки или с помощью Boot Menu вашего компьютера или ноутбука.

При первом запуске, происходит настройка системы, выбор тех же параметров, что и при чистой установке системы, создание локального пользователя. В дальнейшем, если подключать флешку для запуска Windows 10 на другом компьютере, происходит только инициализация устройств.
В целом, система в результате работала сносно: интернет по Wi-Fi работал, активация также сработала (я использовал пробную Enterprise на 90 дней), скорость по USB 2.0 оставляла желать лучшего (особенно в окне «Мой компьютер» при инициализации подключенных накопителей).
Важное примечание: по умолчанию, при запуске Windows 10 с флешки, локальные жесткие диски и SSD не видны, их нужно подключить с помощью «Управление дисками». Нажмите Win+R, введите diskmgmt.msc, в управлении дисками, кликните правой кнопкой мыши по отключенным накопителям и подключите их, если есть необходимость в их использовании.
Флешка Windows To Go в Rufus
Еще одна простая и бесплатная программа, позволяющая легко сделать загрузочную флешку для запуска Windows 10 с нее (также в программе можно сделать и установочный накопитель) — Rufus, о которой я уже не раз писал, см. Лучшие программы для создания загрузочной флешки.

Сделать такой USB накопитель в Rufus еще проще:
В результате получаем такой же, как и в предыдущем случае накопитель, за исключением того, что Windows 10 установлена просто на флешку, а не в файл виртуального диска на ней.
Работает она тем же образом: в моем тесте запуск на двух ноутбуках прошел успешно, хоть и пришлось подождать на этапах установки устройств и настройки. Подробнее про Создание загрузочной флешки в Rufus.
Используем командную строку для записи Live USB с Windows 10
Имеется также способ сделать флешку, с которой можно запустить ОС и без программ, используя только инструменты командной строки и встроенные утилиты Windows 10.

Отмечу, что в моих экспериментах USB, сделанный таким образом, не заработал, зависая при запуске. Из того, что нашел — причиной могло послужить то, что у меня «съемный накопитель», в то время, как для его работоспособности требуется, чтобы флешка определялась как фиксированный диск.
Данный способ состоит из подготовки: загрузить образ с Windows 10 и извлечь из него файл install.wim или install.esd (файлы Install.wim присутствуют в образах, загружаемых с Microsoft Techbench) и следующих шагов (будет использован способ с wim файлом):
- diskpart
- list disk (узнаем номер диска, соответствующий флешке)
- select disk N (где N — номер диска из предыдущего шага)
- clean (очистка диска, все данные с флешки будут удалены)
- create partition primary
- format fs=ntfs quick
- active
- exit
- dism /Apply-Image /imagefile:путь_к_файлу_install.wim /index:1 /ApplyDir:E:\ (в этой команде последняя E — буква флешки. В процессе выполнения команды может показаться, что она зависла, это не так).
- bcdboot.exe E:\Windows /s E: /f all (здесь E — это так же буква флешки. Команда устанавливает загрузчик на нее).
После этого можно закрыть командную строку и попробовать загрузиться с созданного накопителя с Windows 10. Вместо команды DISM можно использовать команду imagex.exe /apply install.wim 1 E:\ (где E — буква флешки, а Imagex.exe изначально нужно скачать в составе Microsoft AIK). При этом, по наблюдениям, вариант с Imagex требует больше времени, чем с помощью Dism.exe.
Дополнительные способы
И еще несколько способов записать флешку, с которой можно запустить Windows 10 без установки на компьютер, возможно, кому-то из читателей пригодиться.
- Вы можете установить пробную версию Windows 10 Enterprise в виртуальную машину, например, VirtualBox. Настроить подключение USB0 накопителей в ней, а потом запустить из панели управления создание Windows To Go официальным способом. Ограничение: функция работает для ограниченного числа «сертифицированных» флешек.
- В Aomei Partition Assistant Standard есть функция Windows To Go Creator, создающая загрузочную флешку с Windows так же, как это было описано для предыдущих программ. Проверено — работает без проблем в бесплатной версии. Подробнее о программе и где ее скачать я писал в статье про то, Как увеличить диск C за счет диска D.
- Существует платная программа FlashBoot, в которой бесплатно доступно создание флешки для запуска Windows 10 на UEFI и Legacy системах. Подробно об использовании: Установка Windows 10 на флешку в программе FlashBoot.
Надеюсь, статья окажется полезной для кого-то из читателей. Хотя, на мой взгляд практической пользы от такой флешки не так уж и много. Если требуется запускать операционную систему без установки на компьютер, лучше использовать что-то менее громоздкое, чем Windows 10.
А вдруг и это будет интересно:
15.05.2018 в 18:20
10.08.2018 в 19:02
28.11.2019 в 00:53
05.08.2018 в 10:46
При создании таких портабельных дисков Вы используете windows корпоративный у него есть эта технология а у windows Про или Хом нет !
Лично проверил не работает с Про
06.08.2018 в 09:56
Я все это делал (то, что в статье описано) в Win 10 Pro (это если речь идет о сторонних программах). Системными средствами Windows To Go создать можно в корпоративной, да.
23.08.2018 в 21:01
24.08.2018 в 12:56
30.07.2020 в 15:06
Есть в последней версии.
27.11.2020 в 18:50
Страно, почему я скачал новейшую версию и там вообще нет строки Виндовс То Го!
06.10.2018 в 17:51
Создал флешку в WinToUSB в vhd так как VHDX в пробной версии недоступен. Перезагружаю ноут, хочу запуститься с флешки, жму f12 захожу в биос а там только один мой жесткий диск встроенный и с флешки запуститься не удается. Где мой косяк?
07.10.2018 в 09:21
Из идей, особенно если ноут с предустановленной 10 или 8, отключить Secure Boot, включить поддержку Legacy загрузки.
15.11.2018 в 17:14
в программе Rufus 2.10 нет строки «Windows to go»
16.11.2018 в 11:13
27.11.2020 в 18:48
В этой версии Rufus не придумали ещё. Надо скачать новее версию, но в самых новых версиях тоже уже убрали :)
28.11.2020 в 10:48
Причина может быть в образе, не с любым образом это возможно.
12.08.2021 в 05:49
Не убрали просто надо в в меню выбрать стандартная установка Windows или windows to go
09.12.2018 в 15:22
Теперь бесплатная версия WinToUSB не поддерживает Windows 10 October 2018 Update (1809)
27.07.2019 в 18:24
Добрый вечер. Не нашел у вас где можно консультироваться по любым вопросам. Решил написать здесь. Такая проблема: у меня ноут тошиба сателите l500, оперативка 4gb (2 по 2). По аиде я могу увеличить до 8gb. Сегодня мне прислали 2 планки по 4gb. Установил, пошла загрузка, дошла до появление знака тире в левом верхнем углу и все на этом закончилось. Меняю одну планку на 2gb и все начинает работать. Аида показывает, что у меня две планки 4 и 2gb и общая память 6gb. все пашет нормально, но стоит поставить обе планки на 4gb и загрузка на полпути встает. Подскажите есть ли решение этой проблемы. Буду очень признателен.
28.07.2019 в 10:34
Здравствуйте.
А до загрузки, с двумя планками по 4, если зайти в БИОС и если это возможно, что там отображается?
28.07.2019 в 11:17
До загрузки я свободно могу войти в БИОС и в меню быстрой загрузки или как она там по другому называется. Только что мне и где в БИОСЕ смотреть, подскажите.
11.08.2019 в 17:00
ссылка на ссылку, статья про статью о статье, вы там крэк курите чтоле? простыня бесполезного текста!
17.10.2019 в 10:43
Можно ли поставить винду на СД-карту и после установки необходимых программ отключить запись на нее, сохранив, таким образом, от досмерти надоевших обновлений? И если можно, то будут ли какие особенности установки?
17.10.2019 в 13:50
Здравствуйте.
Думаю, не заработает так. Для обычной работы Windows тоже выполняет операции записи и не уверен, что если их запретить она вообще будет функционировать.
14.12.2019 в 14:16
29.01.2020 в 22:53
Хорошая статья, но у меня большая проблема. Сделал виндовс ту гоу. С одного ноутбука она загружается без проблем, а с другого начинает грузится но при одном из перезагруживаний комп перестаёт обращаться к диску (лампочка перестаёт мигать) и вылетает синий экран с кучей слов по английски суть которые что надо проверить диск. Ещё раз скажу что при запуске с другого бука все ок. Буки разные один асер другой русский иги под астро. Кстати весь сыр бор именно из за астро люнекса. Хорошие Буки железо супер а астра нет, хотим работать с нормальной виндой но на штатный детский диск ставить нельзя.
Помогите кто может!
06.08.2021 в 10:36
Проверьте на ноутах в БИОС значение параметра жесткого диска. На одном стоит AHCI на другом IDE. Соответственно меняем значение на такое же, как в том ноутбуке, с которого загрузка ведётся и гостевая ОС будет работать. Чтоб не сломалась загрузка старой операционки, что уже стояла на внутреннем накопителе этого ноутбука, меняем 2 значения в реестре (см. соответствующую статью)
28.10.2020 в 20:18
29.10.2020 в 20:23
Здравствуйте.
Должна по идее, но прямо гарантировать не берусь, сам так не экспериментировал.
30.10.2020 в 15:02
02.11.2020 в 00:39
02.11.2020 в 13:00
10.01.2021 в 01:43
64-разрядная операционная система Windows 10 Профессиональная (версия – 20H2, сборка – 19042.631) запускается у меня с внешнего жёсткого диска, подключённого к порту USB 2.0. Система работает нормально.
При создании загрузочного внешнего жёсткого диска использовал программу Rufus (версия – 3.13.1730). Хорошая программа!
Читайте также:

