Программа excel 2010 позволяет сохранять файлы в формате docx
Обновлено: 05.07.2024
В этом уроке вы узнаете, как использовать команды Сохранить и Сохранить как, также узнаете как сохранить книгу в режиме совместимости с Excel 97-2003, и как сохранить книгу в формате PDF.
Всякий раз, когда вы создаете новый документ в Excel, вам нужно знать, как его сохранить для дальнейшего доступа и редактирования. Excel позволяет сохранять документы несколькими способами.
Чтобы использовать команду Сохранить как:
Чтобы использовать команду Сохранить:
- Кликните по команде Сохранить на Панели быстрого доступа.
- Книга будет сохранена в том же месте, где она находится в данный момент и с тем же именем.
Если вы сохраняете книгу в первый раз и выбираете Сохранить, то появится диалоговое окно Сохранить как.
Чтобы воспользоваться Автосохранением:
Excel автоматически сохраняет ваши книги во время работы на временную папку. Если вы забудете сохранить изменения или у программы Excel случится какой-либо сбой, то вы сможете восстановить автосохраненный файл.
- Откройте книгу, которая до этого была закрыта без сохранения.
- Кликните вкладку Файл и выберите во всплывающем меню пункт Сведения.
- Если автосохраненные версии вашей книги существуют, то они будут показаны в разделе Версии. Кликните на файле, чтобы его открыть.
- Под лентой книги появится желтое предупреждение. Чтобы восстановить эту версию книги нажмите Восстановить, а затем OK.
По умолчанию Excel автоматически сохраняет книгу каждые 10 минут. Если вы работали с таблицей меньше 10 минут и закрыли без сохранения или случился сбой, то Excel не успеет сделать автосохранение.
Как включить и настроить функцию автосохранения в ExcelЕсли вы не видите файл, который ищите, или ищете файл, у которого нет предыдущих версий, то вы можете посмотреть все автосохраненные файлы, нажав кнопку Управление версиями и выбрав Восстановить несохраненные книги в выпадающем меню.

Чтобы сохранить книгу в формате Книга Excel 97-2003:
Вы можете делиться вашими книгами с теми, кто пользуется Excel 2010 или 2007, так как у них одинаковые форматы файлов. Тем не менее, более ранние версии Excel используют другой формат файла. Поэтому, если вы хотите поделиться книгой с кем-то, кто использует предыдущую версию Excel, вам нужно сохранить ее в формате Книга Excel 97-2003.

- Кликните по вкладке Файл.
- Выберите Сохранить как.
- В выпадающем списке Тип файла выберите Книга Excel 97-2003.
- Выберите место, где следует сохранить книгу.
- Введите имя книги и нажмите Сохранить.
Чтобы сохранить файл в формате PDF:
Сохранение вашей книги в формате Adobe Acrobat Document, который называется PDF, может быть особенно полезным, если получатели не имеют и не работают в Excel. Сохранение в формате PDF дают возможность получателям увидеть содержимое книги, хотя они не смогут редактировать ее.
По умолчанию Excel сохраняет только активный лист. Если у вас в книге несколько листов, а вы хотите сохранить их все в одном PDF файле, то нажмите на кнопку Параметры. Появится Диалоговое окно Параметры. Выберите пункт Всю книгу и нажмите OK.


Вы можете перевести xls документ в docx и во множество других форматов с помощью бесплатного онлайн конвертера.
Как сконвертировать xls в docx?
Загрузите xls-файл
Выберите файл, который вы хотите конвертировать с компьютера, Google Диска, Dropbox или перетащите его на страницу.
Выберите «в docx»
Выберите docx или любой другой формат, в который вы хотите конвертировать файл (более 200 поддерживаемых форматов)
Скачайте ваш docx файл
Подождите пока ваш файл сконвертируется и нажмите скачать docx-файл
Бесплатное онлайн преобразование xls в docx
Просто перетащите ваши файлы в формате xls на страницу, чтобы конвертировать в docx или вы можете преобразовать его в более чем 250 различных форматов файлов без регистрации, указывая электронную почту или водяной знак.
Мы удаляем загруженные файлы xls мгновенно и преобразованные docx файлы через 24 часа. Все файлы передаются с использованием продвинутого шифрования SSL.
Вам не нужно устанавливать какое-либо программное обеспечение. Все преобразования xls в docx происходят в облаке и не используют какие-либо ресурсы вашего компьютера.
Microsoft Excel Binary File Format
XLS – представляет собой электронную таблицу, созданную популярным приложением Microsoft Excel. Включает в себя данные документа, которые расположены в ячейках, обладающих определенным адресом. Они могут содержать формулы, математические уравнения, имеющие связь с информацией в других ячейках, и фиксированные сведения. Нередко применяется для разработки графиков и схем. Формат позволяет хранить и редактировать большой круг параметров – изображения, таблицы, макросы, шрифты, диаграммы. Широко использовался до появления версии Excel 2007 года, а затем был заменен на расширение XMLSS. Сведения внутри документа XLS содержатся в серии потоков статичного размера, их месторасположение описывается с помощью нескольких таблиц распределения сегментов. Отличается обратной совместимостью и поддерживает различные форматы файлов, созданных для DOS. Нередко применяется веб-браузерами с целью исключить использование бинарных форматов. Утилита входит в офисный пакет Microsoft и кроме Excel может открываться различными приложениями вроде Apache Open Office, Libre Office, адаптированных к ОС MacOS, Windows или Linux.
Востребованность формата объясняется его простотой, хотя он не поддерживает отдельные функции, например, хранение макросов VBA. Вплоть до появления XMLSS приложение Excel при форматировании применяло расширение Biff, созданное на базе формата-контейнера IFF. Благодаря этому были доступны изменения шаблонов книг и их содержание. После внедрения в 2007 году нового формата программа не утратила свойств обратно совместимой, что гарантирует широкое распространение XLS и в будущем. Впоследствии на смену расширению XLS пришли форматы XLSM, XLSB и XLSX.
Для сохранения изменений в существующем файле достаточно нажать кнопку Сохранить панели быстрого доступа.
Сохранение изменений в виде нового файла
Для сохранения нового документа в виде файла или существующего документа в виде нового файла (с другим именем и/или в другой папке) выполните следующие действия.
- Перейдите во вкладку Файл и выберите команду Сохранить как (см.рис. 2.11).
- В окне Сохранение документа (см. например, рис. 2.9) перейдите к нужной папке.
- В поле Имя файла введите (при необходимости) имя файла (расширение имени вводить не следует) и нажмите кнопку Сохранить.
Сохранение файлов в других форматах
По умолчанию все файлы сохраняются в том же формате, в котором были открыты. Новые документы и файлы Excel 2007 сохраняются в формате Книга Excel, файлы предыдущих версий сохраняются в формате Книга Excel 97 2003.
При сохранении можно изменить формат файла. Для этого в окне Сохранение документа щелкните по кнопке с указанием типа файла и в появившемся меню выберите необходимый формат (рис. 2.20).

Для преобразования (сохранения) файла в наиболее популярные форматы можно воспользоваться и другой процедурой.

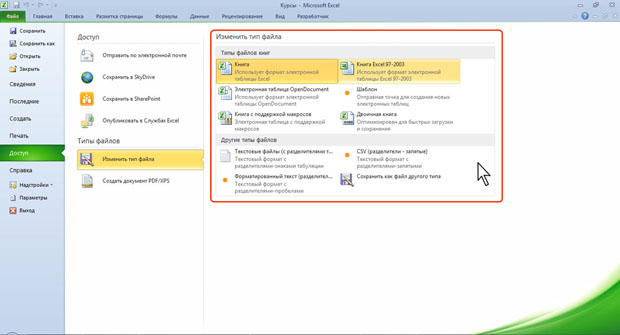
Особенности сохранения документов Excel 2010 в формате предыдущих версий Excel
Многие возможности Excel 2010 не поддерживаются в более ранних версиях.
При сохранении документа, созданного в Excel 2010, в формате Книга Excel 97-2003 в нем будут произведены изменения.
Перед сохранением файла в формате Книга Excel 97-2003 можно проверить, нет ли в текущем документе элементов содержимого или оформления, не поддерживаемых в старых версиях Excel.

увеличить изображение
Рис. 2.23. Проверка совместимости документа с предыдущими версиями Excel

увеличить изображение
Рис. 2.24. Сводка проверки совместимости документа с предыдущими версиями Excel
Нажав кнопку Выберите отображаемые версии (см.рис. 2. 24) можно выбрать версии Excel, для которых проводится проверка: только Excel 97-2003, только Excel 2010 или для всех предыдущих версий.
Для того чтобы в последующем такая проверка осуществлялась автоматически при сохранении файла установите флажок Проверка совместимости при сохранении документов (см.рис. 2.24). В этом случае при каждой попытке сохранения файла будет появляться аналогичное окно (рис. 2.25).

увеличить изображение
Рис. 2.25. Сводка проверки совместимости документа с предыдущими версиями Excel
Необходимо внести изменения в книгу или для сохранения с потерями функциональности нажать кнопку Продолжить (см.рис. 2.25).
Для удобства список несовместимых элементов можно скопировать на отдельный новый лист. Для этого в окне Microsoft Excel - проверка совместимости (см.рис. 2.24 и рис. 2.25) нажмите кнопку Копировать на новый лист. Новый лист будет добавлен в конец книги (рис. 2.26).

Расширение файла находится в конце файла, что помогает определить тип файла в операционной системе. В Microsoft Windows расширение файла - это период, за которым часто следуют один, два, три или четыре символа.
Например, имя файла «XYZ.doc» имеет расширение «.doc», которое является расширением файла, связанным с файлом документа.
Расширения файлов Excel могут быть разных типов. Здесь мы рассмотрим наиболее распространенный тип файла:
Это расширение является наиболее распространенным типом по умолчанию в электронной таблице, созданной офисом Microsoft. До Excel 2007 расширение файла было XLS. Это расширение относится к файлу, который содержит все типы информации, включая данные, форматы, графику и т. Д. Операционная система распознает тип файла с помощью расширения и управляет этим файлом с помощью приложения Excel.
XLS является типом файла по умолчанию для Excel версии 2.0 до Excel 2003.
Это расширение используется файлами электронных таблиц, созданными в Excel версии 2007 года. Для файла Excel текущее расширение файла по умолчанию - XLSX.
XSLX - это формат файла на основе XML. При использовании этой технологии файл с форматом XSLX имеет меньший вес или размер, и по сравнению с форматом файла XLS это приводит непосредственно к экономии места. Это требует меньше времени для загрузки или загрузки документов Excel.
Единственным недостатком этого расширения XSLX является то, что эта версия несовместима для запуска файлов до Excel 2007.
Этот тип файла расширения генерируется электронной таблицей с Excel версии 2007 года, включая макросы Excel.
С помощью расширения легко понять, что файл содержит макрос. Из-за соображений безопасности и защиты файла с помощью компьютерных вирусов, вредоносных макросов, заражения компьютеров и т. Д. Эта версия появляется.
Это расширение файла очень надежно с точки зрения макросов и по соображениям безопасности.
Если файлы Excel содержат большой объем данных или информации, этот тип расширения полностью поддерживается в процессе сжатия, сохранения, открытия и т. Д.
Файл Excel, который содержит большой объем данных, занимает много времени при открытии и обработке этого файла. Иногда при вскрытии его вешают и часты аварии.
Как изменить формат файла Excel или расширение?
Для изменения расширения файла выполните следующие действия:
- Откройте книгу, для которой вы хотите изменить формат.
- Перейдите на вкладку ФАЙЛ .

- Откроется окно левой панели. На этой панели доступно много вариантов. Смотрите скриншот ниже.

- Нажмите на опцию Сохранить как, как показано ниже.


- Теперь вам нужно выбрать, куда вы хотите сохранить файл в системе. Смотрите скриншот ниже.

- Я выбрал рабочий стол для сохранения этого файла в качестве места назначения.

- В поле «Имя файла» укажите имя файла для книги.

- В поле « Сохранить как тип» нам нужно выбрать формат файла.
- Нажмите Save as type filed, откроется список формата, как показано на скриншоте ниже.

- Выберите формат файла и нажмите кнопку « Сохранить» для сохранения файла.

Как узнать тип сохраняемого файла?
Для этого выполните следующие шаги:
- Выберите файл, для которого вы хотите знать формат файла.
- Щелкните правой кнопкой мыши по этому файлу.
- Откроется раскрывающийся список параметров.
- Нажмите на опцию Свойства из списка. Смотрите скриншот ниже.

- Откроется окно свойств.
- Под опцией Тип файла вы можете увидеть тип файла или расширение файла. Смотрите скриншот ниже.

Что нужно помнить о форматах файлов Excel
- Все форматы файлов не поддерживают все функции Excel, такие как формулы и т. Д., Поэтому будет отображаться окно с предупреждением.
- Затем вы можете изменить формат файла снова.
Рекомендуемые статьи
Это было руководство по расширениям Excel. Здесь мы обсуждаем, как изменить формат файла Excel или расширение вместе с его практическими примерами. Вы также можете просмотреть наши другие предлагаемые статьи -
Читайте также:

