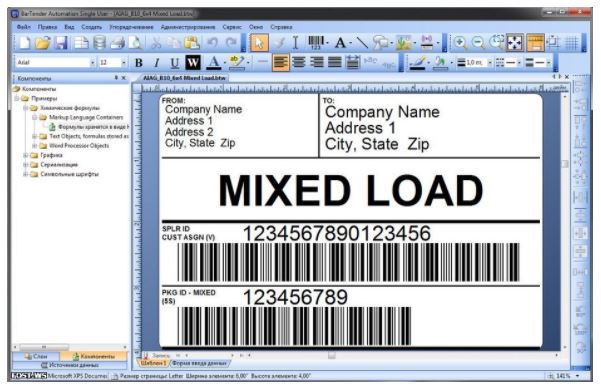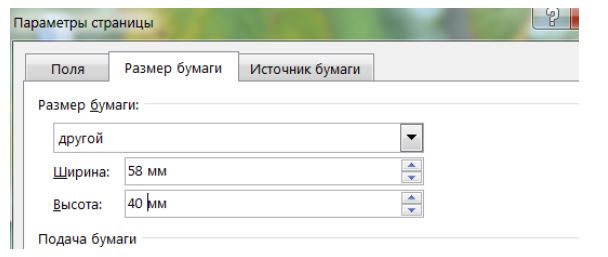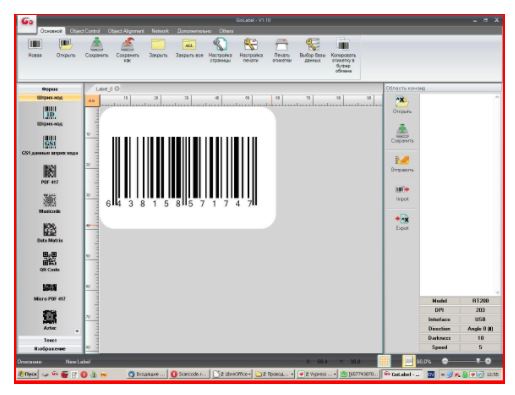Программа godex как печатать на других принтерах
Обновлено: 05.07.2024
Данная статья подробно описывает подключение принтера Godex BZB-2 в USB порт с применением USB-LPT конвертера.
Запустите на ПК программу Qlabel-II v6.3 и создайте пустую этикетку, нажав в левом верхнем углу на
изображении иконки страницы
Зайдите в меню "File" в левом верхнем углу и выберите позицию "Print” В окне USB - можно видеть номер текущего USB порта, к которому сейчас подключился Ваш принтер (например - P02*для варианта принтера BZB-2 с конвертером. Запомните этот номер для дальнейшего применения.
Установите Win драйвер принтера v2.0 для BZB-2 на ПК. В окне выбора модели, в самом низу списка - выберите модели BZB-2 (203dpi). Если используется конвертер LPT USB, установка никаких драйверов не потребуется.
Принтер будет установлен в "Диспетчере Устройств" в разделе "Контроллеры универсальной последовательной шины" под именем 'Поддержка USB принтера".
Зайдите в папку "Принтеры и Факсы" и кпикните правой кнопкой мышки по иконке с изображением принтера BZB-2 (203dpi), чтобы вызвать 'Свойства принтера".
Выберите сверху вкладку "Порты". По умолчанию, драйвер будет настроен на использование порта LPT1. Следует поставить галку напротив того номера USB принтера, который был показан в программе Qiabel-II (например - USB002) По окончании нажмите "Применить" и "ОК".
Далее создайте макет своей будущей этикетки. Следует зайти в меню "Принтеры и Факсы" и в левом верхнем углу, в меню "Файлы", выбрать позицию "Свойство Сервера" Поставьте галку на позиции "Создать новую форму", введите в окно “Имя формы" название макета, который будет использоваться далее во всех программах (например - 54x40) Внизу, в разделе "Описание размеров формы" в разделе "Размеры бумаги", следует выставить размеры этикетки (например: ширина 5.40 см, высота 4.00 см) По окончании, нажмите справа кнопку "Сохранить" и "Применить".
Еще раз, зайдите в "Свойства принтера", кликнув правой кнопкой мышки на изображении принтера BZB-2 (203dpi) в папке "Принтеры и Факсы", и нажмите на кнопку "настройка печати".
Выберите вкладку "Paper", и в окне "Paper dimension" выберите из списка ранее созданный и сохраненный макет свой этикетки, названный как: (например 54x40).
В настройке "Units" - выставите галку на позиции миллиметров (0.1 мм), и в окне "Label Gap" выставите значение "25", что соответствует зазору между этикетками 2.5 мм. Если используется этикетка с зазорами, проверьте, чтобы стояла галка на позиции "Paper Gap/Tab" в разделе 'Paper Sensing".
На соседней вкпадке “Modification", можно увеличить или уменьшить яркость при печати, используя различные значения в окне "Head Temperature".
В этой же вкладке, можно уменьшить скорость распечатки этикеток, используя настройки "Printer Speed", и установить количество копий, при распечатке - используя настройку “№ of Labels". По окончании всех настроек следует нажать кнопки "Применить" и "ОК"
Теперь, нажав кнопку "Пробная печать", принтер должен распечатать логотип операционной системы Windows, что свидетельствует о правильной работоспособности принтера и настроек драйвера.
Если принтер распечатывает одну этикетку, останавливается и загорается красный светодиод, следует
откалибровать датчик края этикетки.

Здесь мы пошагово расскажем и покажем как настроить принтер этикеток с нуля.
1. РАСПАКОВКА ПРИНТЕРА
Произвести первоначальную распаковку принтера. Снять все защитные пленки!
Убедиться в наличии кабеля для подключения к ПК. Не у всех производителей или моделей принтеров в комплекте они присутствуют, поэтому необходимо заранее уточнять этот момент при покупке принтера.

3. ВКЛЮЧЕНИЕ ПРИНТЕРА И ПОДКЛЮЧЕНИЕ К ПК
После того, как была произведена загрузка материала для печати, подключить принтер к ПК по USB-кабелю, включить питание принтера.
4. УСТАНОВКА ДРАЙВЕРА НА ПК И НАСТРОЙКА ПАРАМЕТРОВ
Перед установкой рекомендуем скачать последнюю (актуальную) версию драйвера для вашего принтера. После чего можно приступить к установке, соблюдая все рекомендации при выполнении процесса.


2. Следующим шагом необходимо указать принтеру, какой метод печати будет использоваться и с каким типом датчика калибровки ему работать.



Стоит обратить внимание, что работа на максимальных значениях продолжительное время может привести к быстрому (преждевременному) выходу из строя печатающей головки.

5. КАЛИБРОВКА ПРИНТЕРА
Завершением настройки принтера этикеток станет его калибровка.


Убедиться, что этикетка откалибрована, качество печати соответствуют вашим требованиям.
Редактируйте и печатайте на любом принтере. Лучшее программное обеспечение для дизайна этикетки независимо от принтера.




GoLabel PDF — это бесплатное и мощное программное обеспечение для дизайна этикетки, совместимо с ЛЮБЫМ принтером. Упрощает не только создание этикеток, но и их дальнейшую печать.
| Бесплатная загрузка |
| Печать на ВСЕХ принтерах (лазерных, струйных или принтерах штрихкодов) |
| Сохраняйте штрихкоды как файлы PDF и распечатывайте их с любого компьютера или на любом принтере в офисе |
| WYSIWYG-интерфейс («что видишь на экране, то и получишь при печати») |
| Дизайн изображений, текстов и штрихкодов |
| Предпросмотр страницы или этикетки |
| Мультиязычный пользовательский интерфейс |







При приобретении принтера этикеток, у будущих пользователей возникает вопрос - как же печатать на таком устройстве, насколько это сложно и какие вообще программы для этого нужны? Попробуем ответить на все эти вопросы и рассмотрим самое популярное ПО, которое используется при работе с такими устройствами.
Как печатать на принтере этикеток?
Принтер этикеток является устройством, которое устанавливается на ПК и определяется в Windows , как любой другой офисный принтер. Если вы когда - нибудь сталкивались с настройкой похожего оборудования, то сможете быстро освоить и работу с принтером наклеек. Команду на печать для таких устройств можно отправлять как из любых графических и текстовых редакторов, так и со специализированных программ для печати этикеток.
Печать этикеток из Excel, Word, Corel
Как известно, Excel, Word и Corel - разные по функциональному назначению редакторы. Первый создан для таблиц и подсчета формул, второй для набора текстовой информации, третий для графики и рисунков. Но для того чтобы корректно печатать стикеры из этих редакторов на принтере этикеток, всех их объединяет одно общее правило - правильно заданные размеры страницы. Они полностью должны совпадать с размерами наклейки, на которой планируется печать. То есть, если для печати вы используете этикетку 58x40 мм., то именно такую величину страницы в Excel, Word или Corel нужно выставить.
Существуют разные мнения, касающиеся удобства использования перечисленных программ. Если кто-то привык к Excel, Word или Corel, знает их функционал и умеет ими пользоваться, то сможет без больших трудозатрат создавать этикетки в них. Но по сравнению со специализированными программами для печати этикеток, в этих редакторах будет сложнее размещать элементы на стикере в нужном порядке и оперативно их редактировать, добавлять графические фигуры, обращаться к внешним файлам для работы с базами данных. Даже вставить тот же штрих код может стать проблемой, ведь не всегда функционал редакторов предусматривает в себе наличие базы штрихкодов. В программах для печати этикеток все эти нюансы решаются в несколько кликов мышки. Давайте ближе познакомимся с эти специализированным софтом и рассмотрим несколько таких ПО.
Программа Golabel
Программы для создания этикеток, несомненно, имеют преимущества перед любым текстовым или графическим редактором. Как было сказано выше, главными преимуществами являются:
-Наличие базы штрихкодов. Позволяет выбрать любой тип кода который вам необходим, использовать стандартные штрих коды других стран. Можно создавать свой уникальный штрихкод, в том числе QR код.
-Большой выбор шрифтов для редактирования текста. В том числе специализированные шрифты с набором символов, которые используются при маркировки одежды (как гладить, стирать, сушить вещь, и т. д.)
-Возможность использовать переменную и информацию из внешних файлов. Функционал позволяет брать переменные величины, например, из ячеек Экселя, и печатать уникальные стикеры с заданным изменяемым значением, например, артикулом или порядковым номером.
Читайте также: