Программа которая не позволит вам работать с порталом государственных услуг outlook
Обновлено: 07.07.2024
Рассмотрим, почему иногда не удается попасть в Госуслуги:
- не могу открыть сайт;
- настройки браузера не позволяют открывать сайт;
- проблемы с доступом к сайту;
- проблемы при использовании электронной подписи.
- проблемы с регистрацией: вы не можете пройти проверку данных;
- заблокировать ресурс от установленной антивирусной программы;
- система выдает ошибку 404;
- ресурс открывается, но услуги получить нельзя;
Такая сложность может быть связана как с проблемами доступа в Интернет, так и с неисправностями самого ресурса. Здесь прежде всего необходимо выяснить, с чем связана проблема.
Вы можете попробовать открыть другие сайты. Если с открытием проблем нет, значит, отсутствие доступа касается только услуги Госслужбы. Здесь мы также должны выяснить причину произошедшего:
- Попробуйте открыть платформу в другом браузере. Если соединение было успешным, вам необходимо внести изменения в настройки вашего браузера.
- Попробуйте открыть ресурс со своего смартфона через мобильный интернет. Если попытка не удалась, это означает, что возникшие проблемы связаны с вашим интернет-провайдером.
Если все ваши попытки открыть сервис Госуслуг оказались безуспешными и сайт еще недоступен, это могло быть связано с неисправностью самого ресурса. Устранением этих проблем занимаются специалисты, обеспечивающие техническую поддержку и эксплуатацию сайта.
Настройки браузера препятствуют открытию сайта
Как уже отмечалось, проблемы с доступом к сервису State Services могут быть связаны с некорректными настройками браузера. Чтобы решить проблему, вам следует:
- Очистите кеш, связанный с программой. В настройках браузера откройте вкладку «Очистить данные» или откройте окно, нажав Ctrl + Shift + Delete. В открывшемся меню установите флажки рядом с элементами, чтобы очистить кеш и файлы cookie.
- Перезагружаем сайт, нажав Crtl + F5.
- Мы проверяем, что функция, позволяющая использовать прокси-сервер, отключена в настройках браузера.
При использовании браузера Chrome вам необходимо:
При использовании браузера Microsoft Edge вам потребуются:
- откройте меню, которое обозначено тремя точками;
- перейти во вкладку «параметры»;
- переходим в блок «Настройки прокси-сервера», где снимаем галочку напротив пункта, связанного с использованием сервера.
- нажмите на пункт «Подробнее…»;
После внесения изменений вам необходимо перезапустить браузер и войти в службу State Services.
Если выполненные действия оказались неэффективными и страница сайта по-прежнему не загружается, это может быть связано с тем, что при включении браузера автоматически запускаются различные расширения, влияющие на сетевое соединение. Для решения проблемы вам потребуется выполнить следующие действия:
- Откройте главное меню браузера.
- Перейдите в Расширения для Chrome, Edge и Safari или Надстройки для Mozilla.
- Давайте установим флажки перед всеми включенными расширениями, чтобы отключить и удалить их. Эти действия не повлияют на базовую функциональность браузера.
- Откройте настройки вашего браузера.
- Зайдите в меню «Еще».
- Перейдите на вкладку «Настройки контента».
- Установите флажок рядом с полем включения для элемента JavaScript.
Сбои в работе сервиса из-за большого наплыва пользователей
Иногда портал не справляется с большим потоком клиентов: время загрузки страницы увеличивается, и часть сервиса становится недоступной. Аналогичная ситуация характерна для окончания налоговых отчетных периодов, когда все стараются успеть подать онлайн-декларацию.
Возможна перегрузка в период сдачи ЕГЭ, когда школьники и родители со всей страны съезжаются одновременно, чтобы проверить свои баллы. Повышение внимания граждан к государственным услугам может быть инициировано законом или указом, позволяющим предоставлять социальные льготы через портал или запрашивать льготы.
Блокировка ресурса установленной антивирусной программой
Время от времени случается, что установленные на них антивирусные программы также блокируют проверяемые сайты и те, которые вы посещали несколько раз. Также может быть заблокирована услуга госуслуг. Для решения проблемы следует проверить правильность предположения: выключить антивирус и попробовать загрузить страницу. Если подключение прошло успешно, это означает, что у вас проблемы из-за антивирусной программы.
Ресурс открывается, но получить услуги нельзя
Иногда пользователь открывает ресурс службы состояний, и когда он пытается получить службу, система возвращает ошибку. Эта проблемная ситуация может быть связана со следующими причинами:
- к услугам одной из страниц сервиса обратилось чрезмерно большое количество пользователей. В результате произошла перегрузка системы (в этой ситуации ничего делать не нужно, нужно просто зайти на сайт позже и получить желаемую услугу);
- технические проблемы по услуге (подписавшись на уведомления от системы, вы узнаете, что проблема решена и есть возможность получить запрошенную услугу).
Проблемы с регистрацией: нельзя пройти проверку данных
При регистрации на портале вы можете столкнуться с ситуацией, когда вы вводите свои паспортные данные и номер СНИЛС и через 5 дней система выдает уведомление о том, что указанная информация еще не проверена. Если вы столкнулись с такой трудностью, вам необходимо обратиться в службу технической поддержки платформы. Необходимо написать через специальную форму или связаться по телефону. Специалисты помогут вам решить трудности, возникшие в связи с проверкой введенной вами информации.
Проблемы с входом на сайт
Часто проблемы с доступом к сайту вызваны собственными действиями пользователя. Если у вас возникли проблемы с авторизацией, вам необходимо:
- Убедитесь, что при вводе идентификационных данных не вводятся ненужные символы, такие как пробелы, тире и т.д.
- Убедитесь, что клавиша CapsLock не активна.
- Дважды проверьте, правильно ли активирован язык ввода.
Если вы забыли пароль и логин, которые вы изначально установили, выполните следующие действия:
- в качестве логина вы можете указать номер телефона или свою электронную почту;
- следуйте процедуре смены пароля, нажав ссылку «Забыли пароль?»;
- соблюдайте последовательность действий, предложенную системой.
Способы решения проблемы
Если регистрация в ГИБДД через госуслуги недоступна, вы можете попробовать решить проблему самостоятельно. Это не займет времени.
Удалите все имеющиеся черновики
Перейдите в раздел «Мои приложения» и откройте вкладку «Черновики». Хранит информацию обо всех приложениях, которые были составлены, но не отправлены по какой-либо причине. Очистите память обо всех звонках ГИБДД, особенно с пометкой «Внимание. К сожалению, сейчас невозможно заказать выбранную услугу. Тогда попробуйте еще раз.
Измените город регистрации
Иногда услуги ГИБДД по госуслугам недоступны из-за невозможности открыть вкладку или выбрать подразделение в вашем населенном пункте. Затем нажмите на другой город, расположенный в вашем регионе проживания. Или даже выбрать другое юридическое лицо из РФ. Если появится список других ГИБДД, укажите свой регион и город. Возможно, откроется карта с филиалами в вашем регионе.
Повторяйте ввод даты
Система выдает ошибку 404
- Вы неверно ввели адрес в строке поиска (добавлен несуществующий символ или, наоборот, вы его потеряли).
- Скорость интернета в настоящее время слишком мала для загрузки службы.
- Служба Status Services была перенесена на другой адрес и автоматическое перенаправление пользователей не было указано в настройках.
Важно! Когда появляется страница с ошибкой 404, вам следует позвонить в службу технической поддержки.


Какие файлы можно скачать и загрузить на портале Госуслуг
На официальной странице Госуслуг можно скачать четыре вида подписей:
- графическая – такой вид применяется для фото, графиков и иных изобразительных материалов;
- шрифт Брайля;
- почтовая – имеет контактные данные;
- цифровая – используется при составлении электронных договоров, для дистанционного получения государственных услуг, электронной коммерции и т. д. (основное предназначение – аналог реальной подписи, подтверждающий подлинность документа).




Открываем документ
Для начала нужно попробовать открыть файл двойным щелчком, возможно, система сама найдет необходимую программу для открытия, если этого не происходит, то рассмотрим 3 самых основных и не очень сложных варианта.
Воспользуемся Блокнотом
- Нажимаем «Пуск» и открываем Блокнот во вкладке «Стандартные». Открываем меню «Пуск», затем щелкаем по программе «Блокнот»
- Далее в этом окне сверху нажимаем «Файл» (первый слева) и второй пункт «Открыть». Переходим во вкладку «Файл», щелкаем по пункту «Открыть»
- Заходим в ту папку, где сохранен файл типа sig, выделяем его и нажимаем «Открыть». Щелкаем по файлу, выделив его, нажимаем «Открыть»
- Теперь вносим необходимые изменения и сохраняем наш документ.
На заметку! Вы можете просто щелкнуть правой кнопкой по документу и перейти в «Открыть с помощью» и далее в этом списке найти Блокнот. Результат будет тот же.
Правым кликом мышки щелкаем по файлу, наводим курсор на пункт «Открыть с помощью», выбираем программу Блокнот
Открываем через приложения
Итак, есть несколько программ, позволяющих открывать (и редактировать) данный формат:
- Microsoft Outlook (еще есть Express) — это программа должна была установиться вместе с офисными приложениями, если вы устанавливали полный пакет. Если такого не нашли, то ее можно скачать и установить отдельно.
- Crypto Pro — вспомогательная программа, аналогично можно скачать в интернете.
- QUALCOMM Eudora — это программ используется для Mac OC.
Важно! Лучше всего для редактирования использовать программу Outlook, но тут требуется регистрация, в отличие от Блокнота.
Чтобы воспользоваться любой из этих программ:
- Нажимаем правой кнопкой по файлу. И выбираем пункт «Открыть с помощью». Кликаем правой кнопкой мышки по файлу и наводим курсор на пункт «Открыть с помощью»
- Ищем в списке необходимую программу и открываем. Выбираем программу и щелкаем по ней
- Вносим изменения, сохраняем файл. Редактируем файл и сохраняем, нажав на вкладку «Файл», далее «Сохранить как»
Читайте интересную и полезную информацию с подробной инструкцией в нашей новой статье — «Автоответ в outlook».
Используем интернет-ресурсы
Для открытия можно воспользоваться сайтом «Росреестр». Но отредактировать документ не получится, вы сможете только прочесть.
- Переходим по ссылке , прокручиваем его до конца и снизу видим «Электронные услуги и сервисы». На официальном сайте «Росреестр» находим и щелкаем по ссылке «Электронные услуги и сервисы»
- Теперь справа в меню открываем «Сервисы». Открываем вкладку «Сервисы» в правой части меню
- И заходим в раздел «Проверка электронного документа». Щелкаем по разделу «Проверка электронного документа»
- В открывшемся окошке есть две кнопки для загрузки файла (они для разных форматов), нам нужна вторая. Нажимаем и выбираем на компьютере необходимый файл. В нижней части окна выбираем параметр «Цифровая подпись (sig-файл)», щелкаем по кнопке «Выберите файл»
- Далее кликаем «Проверить». Щелкаем по кнопке «Проверить»
- Как только страница обновилась, возле «Электронный документ» вы сможете увидеть кнопку синего цвета «Показать в человекочитаемом формате». Необходимо произвести щелчок для открытия файла. Кликаем по ссылке синего цвета «Показать в человекочитаемом формате»
- После данных действий откроется окно, в котором вы сможете прочитать ваш документ. Изучаем открывшийся документ, сохраняем или печатаем его, нажав на соответствующие кнопки
Важно! Интернет-соединение должно работать отлично для данного варианта.
Как открыть файлы типа sig
Процедура распаковки напрямую зависит от типа вложенной в документ авторской подписи. Если документ с рассматриваемым расширением пришел в электронном виде через email, то в прикрепленном файле содержатся персональные и контактные данные об адресате. Например, название предприятия или организации, подчинение структуры, ее регистрационные данные, занимаемая должность адресанта, ФИО и т. д. Подобного рода подписи можно распаковать с помощью онлайн-сервисов.
Что такое расширение sig
Название формата sig — сокращенный вариант английского слова signature, который в переводе означает «подпись». Параметры документа можно определить по ярлыку — в нем будет изображение или текст. В информации указывается:
- адрес адресанта или адресата;
- закодированный публичный ключ, который подтверждает подлинность присланного документа или папки;
- имя и реквизиты самого отправителя или компании.
Как открыть файл: инструкция
Чем открыть sig-файлы Госуслуги? Пользователи, у которых установлена операционная система Windows, могут просто открывать такой формат при стандартном наборе программного обеспечения. Для распаковки файла чаще всего используются средства Microsoft Outlook или обычный блокнот. Что касается операционной системы Mac, то произвести распаковку подписи помогут следующие программы:
- The Print View;
- The Print Shop;
- Print Master.
На официальной странице ЕПГУ есть рубрика, посвященная теме, как из Росреестра распаковать Excel-документ с расширением sig. Как открыть sig справку с Госуслуг? Для этого необходимо иметь на ПК или смартфоне установочные программы, отвечающие за чтение электронных документов, которые имеют название, оканчивающееся на XML и SIG.

Открытие справки проходит по следующей схеме:
- Открыть окно для проверки эл. подписи.
- Нажать активную кнопку «Открыть».
- В открывшейся адресной строке указать место, куда автоматически сохранится файл при его открытии
Проверить подлинность подписи можно непосредственно на сайте Госуслуги. Для того, чтобы удостовериться в подлинности пришедшего письма на личном ПК, необходимо дополнительно на него установить платное программное обеспечение (каждое ПО обладает 30-дневной бесплатной демо-версией, которая позволяет во всех деталях изучить функционал). Распаковать sig можно с помощью:
Думаю, эту статью по достоинству оценят менеджеры проектов, менеджеры, работающие с клиентами, и менеджеры продукта, а также те, кто ищет способы повысить эффективность своей работы и использует Outlook для планирования. Если вы ещё этого не делаете, то, вероятно, после этой статьи, вам захочется — или окончательно расхочется — это делать. Итак, 5 нехитрых способов повысить производительность vs. расширение TaskCracker для Outlook.

Все хотят управлять временем
Inbox Zero
Получаем задачу в почту –> создаём задачу в списке задач
Главный лозунг Inbox Zero, как нетрудно догадаться – быстро расправляться с входящей почтой и, грубо говоря, держать почтовый ящик «пустым». По работе во входящие сыплется огромное количество почты – от руководства, клиентов, заказчиков, а также бесчисленные письма, где вас просто поставили в копию. Если весь этот мусор каждый раз перебирать прежде чем решить что делать и с чего начать – понятно, что времени никогда не хватит; поэтому первый шаг к повышению эффективности – это сразу раскидать письма по задачам. Outlook позволяет это сделать в рамках собственного функционала, а вот уже дальше можно использовать различные расширения. Однако само по себе расширение никогда за вас работать не будет, поэтому я и хочу рассказать какие способы ускорить и улучшить свою работу можно использовать, если у вас уже есть приложение TaskCracker — и можно ли с этим приложением вообще что-то сделать. Это, если говорить кратко, визуальная доска для задач Outlook, которая позволяет мышкой по монитору закинуть новую задачу на то время и в ту степень важности выполнения задания, которая лучше всего для неё подходит.

Естественно, несмотря на то, что на сайте заявлено, что Inbox Zero использовался при разработке этого расширения, непосредственного отношения к расширению этот способ не имеет. Возможно, разработчики имели в виду, что применяли эту методику, когда работали над софтом. Ну тогда так и надо писать. Посмотрим, какие ещё методики заявлены как годные к использованию с этим расширением.
Eisenhower matrix
Список задач «всё что нужно сделать» -> Стратегическое планирование задач
Через несколько месяцев работы над проектом мы поняли, что действовали согласно четко спланированному хз. ХЗ что делали, ХЗ что и получилось. Для того, чтобы выполнение списка дел привело к РЕЗУЛЬТАТАМ, нужно сначала свои дела стратегически спланировать. Тут на помощь приходит Матрица Эйзенхауэра. Считается, что этот метод был предложен американским президентом Дуайтом Д. Эйзенхауэром, а также что это одна из наиболее простых и эффективных методик стратегического планирования задач. Суть в том, что дела делятся по принципу важности и срочности и – главное правило – не все важные дела срочные, не все срочные дела важные. Чтобы это увидеть наглядно, используется матрица:
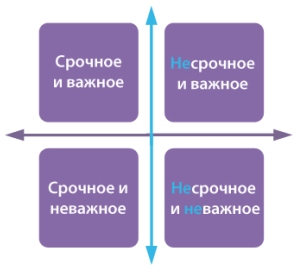
Визуальный принцип положен и в основу TaskCracker – и это пожалуй, главное что позволяет разобраться с аутлучными задачами максимально эффективно: список не даёт общей картины и не позволяет планировать последовательность выполнения задач стратегически. Визуальное представление задач позволяет быстро увидеть свою загруженность и мышкой раскидать задачи по приоритетам и нужным временным интервалам.
Однако самой матрицы Эйзенхауэра как таковой в расширении нет — есть её переработанный на усмотрение разработчиков вариант, где дела действительно делятся по принципу срочности (вертикально: от наиболее важных к наименее), а далее они разделяются на текущие, завтрашние и запланированные на следующую неделю. Кроме того, в матрице TaskCracker'а есть место для просроченных задач и задач, для которых время пока не назначено. Если бы не это последнее, я бы сказала, что планировать в софте неудобно. Конечно, это последнее позволяет держать «на виду» даже те задачи, которые пока по плану не раскиданы. Однако нетрудно заметить, что ячейки для текущих задач такие же по размеру, как ячейка для задач на всю (!) следующую неделю и точно такая же, как — для задач без даты. Это грозит тем, что при большом количестве задач все они в визуальное отражение просто-напросто не поместятся. Справедливости ради, конечно, каждая ячейка вместительна, да и графический дизайн вычищен достаточно сильно. Однако не предупредить о подобной проблеме не только пользователей, но и самих разработчиков — нельзя.
Методика Стивена Кови
Следующий метод был описан Стивеном Кови в 1989 году в его книге «Семь привычек высокоэффективных людей» (“The 7 Habits of Highly effective people”) и, позднее — в его второй книге «Главное внимание главным вещам» (“First Things First”). Задачи делятся по важности и срочности, используется визуальная матрица, которая на этот раз получила название Urgent\Important matrix или «матрица распределения времени».
Здесь та же проблема: матрица заявлена на сайте, но в продукте использована матрица, описанная выше. Проблема с размером ячеек остаётся на повестке дня.
После того, как задачи распределены стратегически при помощи одной из матриц, самое время приступить к выполнению задач по порядку, как это предлагает GTD техника.
Визуальная доска задач
Естественно, в Outlook у нас есть только список задач, поэтому для того чтобы его стратегически спланировать – что делать? Выписывать всё на лист бумаги? Рисовать на доске? В принципе, удивительно, как Microsoft сам не внедрил подобную вещь: визуальное представление для аутлучных задач, в котором можно не только видеть задачи на виртуальной «доске» но и перетаскивать их так, чтобы раскидать по разным дням недели и приоритетам. Ведь, по сути, TaskCracker — всего лишь ещё один кастомизированный View, коих уже в самом Outlook'е несколько — вот только все они исключительно списком. В пользу того, что TaskCracker — это всего лишь ещё одно представление для задач, визуальное — говорит и то, что задачи из других представлений отражаются в расширении сразу с приоритетами и датами, так, как они у вас уже распределены по приоритетам в Outlook, а каждая манипуляция мышью в TaskCracker присваивает задаче приоритет и срочность, которая затем отражается во всех прочих views. Это экономит время.
Это простенькое приложение устанавливается за 5-10 секунд и сразу готово к работе, как только вы перезапустите Outlook. После этого в Outlook появится специальная кнопка – TaskCracker – нажав на которую, вы увидите все свои задачи в виде визуальной матрицы где сразу видно загрузку на конкретный день, легко заметны пробелы в планировании – и они, в принципе, так же легко ликвидируются, если перетащить задачу при помощи мыши.
По словам разработчиков, софтина сделана так, что позволяет сочетать сразу несколько наиболее популярных техник повышения производительности – это все методики, упомянутые выше — Inbox Zero, Матрица Эйзенхауэра, методика Стивена Кови, а также методика, о которой речь пойдёт ниже – GTD. Если первая имеет к работе с расширением отношение только косвенное, то матрицы, хотя и нашли в софте отражение, то, как минимум, подверглись значительному пересмотру. В принципе это не плохо, потому что на удобстве работы с расширением отразилось скорее в лучшую сторону, но с другой стороны, после прочтения информации на сайте, я всё же ожидала, что деление на Urgent\Important будет в расширении отражено как-то более четко. Всё же это градация по двум признакам, в то время как в софте сохранён аутлучный принцип — High\Medium\Low importance. Для той же GTD это не удобно: когда я готова к работе, для меня все задачи делятся не на три, а на две группы: это я сделаю сейчас, а это — потом.
Спланировал –> Сделал
Методика, обнародованная Дэвидом Алленом в 2001 году. Достаточно популярна на Хабре в связи с чем объяснять подробно, что это такое, вероятно, не нужно. Суть в том, чтобы, грубо говоря, иметь список дел и делать их одно за другим. Я не случайно говорю об этом в последнюю очередь, потому что после того, как в TaskCracker’е задачи распределены по времени и приоритетности – можно перейти в режим обычного просмотра задач – то есть выбрать один из стандартных листов Outlook. Все изменения которые вы сделали в визуальном представлении будут отражены в любом другом, как я уже и говорила выше. Осталось только начать делать задачи одну за другой. Если при упоминании на сайте о GTD в виду имелось именно это, тогда, пожалуй, соглашусь.
Распределение моих задач при помощи TaskCracker’а у меня заняло около 10 минут. Первое и главное что было удобно — при перетаскивании мыши — соответствующие дата и приоритетность задачи назначаются сами, их не надо вбивать вручную. Как ни крути, визуальное представление меня подкупило и удобством и чистым дизайном. Но недостатки, описанные выше всё равно остаются — и разработчикам по прежнему есть куда расти.
Если несмотря на всё недовольство, которое я высказала по поводу этой софтины, вы всё ещё готовы её попробовать, у меня осталось 3 бесплатных ключа, которые достались с одного из give-away'ев, которые разработчики регулярно устраивают в буржнете. Так что в принципе разживиться этими ключами нетрудно в любом случае, а эти забирайте в комментариях.
Корпорация Майкрософт ведет партнерские отношения с ведущими компаниями для создания программ, которые помогают вам работать прямо из почтового ящика. Эти программы называются надстройки Office в Outlook 2016 и Outlook 2019, а также приложениями для Office в Outlook 2013 и помогают ускорить доступ к информации в Интернете.
Некоторые надстройки устанавливаются администратором электронной почты, но вы можете установить другие из Магазина Office.
Выберите вкладку ниже, чтобы инструкции для вашей версии Outlook.
Установка надстройки из Магазина Office
В Outlook на ленте > "Получить надстройки".

На странице "Надстройки для Outlook" найдите надстройку, выбрав ее и прокручивая список, или найдите ее с помощью окна поиска. Когда найдете надстройка, просмотрите ее политику конфиденциальности.
Бесплатную надстройку можно включить с помощью переключателя. Для платных надстроек и бесплатных пробных версий нажмите кнопку Получить, чтобы завершить покупку.

После установки надстройки выберите команду Файл > Управление надстройками (или Управление приложениями) и убедитесь в том, что она включена. Если будет предложено выполнить вход, введите адрес электронной почты и пароль, которые вы используете для входа в программы Office.
Примечание: Если кнопка Управление надстройками (или Управление приложениями) не отображается, вы не сможете получить надстройки для Outlook. Для этого нужно установить Office 2013 или Office 2016 и Exchange 2013 или Exchange 2016, а ваш администратор должен активировать надстройки для Outlook.
Использование надстроек для Outlook
Выберите надстройку, чтобы получить доступ к данным, которые она предоставляет.

Примечание.Если для области чтения(>чтения)установлено отключение, все надстройки будут отключены.
Управление надстройками
В Outlook выберите Файл > Управление надстройками или Управление приложениями. Если вам будет предложено выполнить вход, введите адрес электронной почты и пароль, которые вы используете для входа в программы Office.

На странице "Управление надстройами" можно сделать следующее:
Если вы хотите перейти в Магазин Office, выберите Найти другие надстройки для Outlook в Магазине Office.
С помощью параметров на панели инструментов можно добавить другие надстройки, удалить надстройку или обновить страницу, чтобы увидеть список последних надстроев.
Включите или отключите надстройку, поверив или сключив ее поле в столбце "Включено".
Выберите надстройку, чтобы посмотреть дополнительные данные о ней в правой части страницы.

Совет: Для управления надстройками вы также можете использовать Outlook Web App. Выберите Параметры > Управление надстройками в правом верхнем углу страницы.
Установка надстройки из Магазина Office
В Outlook на ленте > "Получить надстройки".

Обратите внимание, что внешний вид значка может немного отличаться в зависимости от версии Outlook.
На странице "Надстройки для Outlook" найдите надстройку, выбрав "Все" и прокручивая список, или выполните поиск надстройки с помощью окна поиска. Когда найдете надстройка, просмотрите ее политику конфиденциальности.
Бесплатную надстройку можно включить с помощью переключателя. Для платных надстроек и бесплатных пробных версий нажмите кнопку Получить, чтобы завершить покупку.

Использование надстроек для Outlook
Установленные надстройки автоматически появятся на ленте. Например, пользователь установил Переводчик для Outlook и надстройки "Ответить с помощью eGift". Они отображаются на ленте рядом с кнопкой "Магазин".

Управление надстройками
На панели надстройок выберите кнопку "Магазин" или "Управление надстройами".
На странице надстройки Office можно сделать следующее:
Поиск новых надстройок.
С помощью параметров на панели инструментов можно добавить другие надстройки, удалить надстройку или обновить страницу, чтобы увидеть список последних надстроев.
Включите или выключите надстройку, переключив переключатель.
Выберите надстройка, чтобы увидеть дополнительные сведения о ней.

Совет: Для управления надстройками вы также можете использовать Outlook Web App. Выберите Параметры > Управление надстройками в правом верхнем углу страницы.
Читайте также:

