Программа scannable для андроид
Обновлено: 06.07.2024
Учитывая, что мобильные устройства играют все более важную роль в нашей работе, мобильное сканирование должно быть лучше.
Сканирование документов с помощью телефона не происходит в вакууме, это часть повседневных рабочих задач, и приложение для сканирования должно это отражать — служить для работы, а не ради самого процесса. Оно должно опираться на содержание документов, а не на механическую оцифровку бумаг.
Мы рады представить вам Scannable. Это приложение доступно для iPhone и iPad и создано для того, чтобы не только сканировать, но и оперативно делиться отсканироваными изображениями, ведь, вряд ли вам нужен еще один чек в галерее устройства.
Высокая скорость работы
Одна из отличительных черт Scannable — скорость работы. Наведите камеру устройства на чек, визитку или договор. Этого достаточно, чтобы Scannable приступил к сканированию. Никаких кнопок, никакой обрезки краев, никакой работы с цветом — все происходит автоматически. Каждое отсканированное изображение появится в навигаторе прямо в режиме сканирования, чтобы вам было проще просмотреть документы или создать набор из нескольких изображений

От визитки к контакту — мгновенно
Визитки — один из основных путей расширения базы контактов. Но бумажный формат неудобен во многих ситуациях: мы можем положить карточку в ящик и никогда больше о ней не вспомнить или даже сфотографировать, но тогда мы получим просто снимок маленького прямоугольника из бумаги. Все это никак не поможет нашей работе. Есть ли способ сделать визитку первым шагом к коммуникации? Да! Просто откройте Scannable.
Scannable знает, что ценность визиток заключается в информации, которую они содержат. После того, как вы подключите аккаунты Evernote и LinkedIn, Scannable мгновенно отсканирует визитку и обработает данныес нее. Приложение самостоятельно дополнит контактную информацию данными из профиля LinkedIn, включая снимок, чтобы вам было проще ориентироваться в новых контактах. Сохраните новый контакт на своем устройстве и можно смело избавиться от бумажного носителя.
Отправляйте бумаги нужным людям
Со Scannable вы никогда не зададитесь вопросом: «А что делать дальше?». Приложение создано таким образом, чтобы отсканированные изображения не занимали память вашего устройства и не «пылились» в галерее снимков. Отправляйте заметки всем участникам встречи по электронной почте одним нажатием на кнопку как только выйдете из переговорной, перешлите квитанцию знакомому по SMS или сохраните договор в Evernote и другие приложения прямо из Scannable. Как только вы отправите отсканированное изображение по назначению, навигатор приложения очистится и будет готов к новым документам.

Совместная работа со сканером
Работая над Scannable, мы хотели усовершенствовать не только мобильное сканирование, но и работу с нашими сканерами ScanSnap Evernote Edition. Мы думали о сканировании в офисе и задавались вопросом, почему обычные сканеры делают процесс сканирования таким неэффективным. Мы решили проверить, а можно ли уйти от проводов по всему офису, специальных устройств для хранения данных и ввода данных с клавиатуры. Оказалось, что это возможно.

Scannable позволяет каждому сотруднику в офисе подключить приложение к сканеру ScanSnap Evernote Edition через WiFi. Отсканированные изображения появятся сразу на мобильном устройстве того, кто его отсканировал. Можно просто загрузить документы в лоток, нажать на кнопку телефона и вернуться к работе. Два наших продукта работают вместе, чтобы обеспечить более дешевую и быструю альтернативу стандартным офисным сканерам. Это лучшее решение на рынке на сегодняшний день.
Не отказывайтесь от бумаг, заставьте их работать на вас
Мы прекрасно понимаем, насколько важны бумаги в работе. С учетом этой важности мы разработали функции распознавания рукописного текста и текста в изображениях, запустили совместные проекты с производителем блокнотов Moleskine и стикеров Post-it®. Scannable — это следующий шаг к объединению бумажных документов и продуктивной работы, и мы надеемся, что вам понравится новое приложение. Мы будем рады вашим комментариям.

Смартфон — идеальное устройство для сканирования документов: всегда под рукой, есть камера и инструменты для дальнейшей работы с полученным файлом — например, для отправки по электронной почте. Но чтобы всё это работало, нужен ещё один важный элемент — приложение для сканирования.
Очень простое приложение для сканирования документов. При запуске предлагает выбрать источник изображения: камеру или память телефона. Во время съёмки доступна только одна настройка: включение/выключение вспышки. Приложение автоматически определяет границы документа, хоть и не всегда правильно — но в этом случае можно быстро отредактировать рамки вручную. Тут же можно выбрать размер страницы для сохранения в PDF — например, Letter или A4.
При обработке текста доступен цветной и черно-белый фильтр с пятью уровнями контрастности. Никаких ползунков для тонкой настройки, только предустановленные режимы. Справедливости ради, результат получается неплохой. Изображения можно оставлять как есть или делать чёрно-белыми. Ещё одна возможность в редакторе — поворот документа на 90 градусов.
Полученный файл можно экспортировать в PDF ил JPG с тремя уровням сжатия: Small, Medium и Large. Для сохранения доступны облачные хранилище, также поддерживается отправка документа по электронной почте, распечатка и расшаривание через мессенджеры и соцсети. Обработанные изображения хранятся на устройстве, разделённые по папкам. Синхронизации в приложении нет. В настройках можно включить виртуальный диск, после чего получать доступ к файлам по адресу сервера через любой браузер. Кроме того, в приложении есть защита паролем интерфейса для исключения несанкционированного доступа к вашим документам.
В бесплатной версии приложения размещена реклама, но обнаружить её удалось только на экране с сохранёнными файлами — баннер представлен как ещё одно изображение. Пользоваться программой он никак не мешает.
В редакторе можно добавить файлы, переупорядочить страницы перед сохранением, обрезать и повернуть изображение, а также применить к нему один из трёх фильтров: автоцвет, градации серого или доска. Готовый документ сохраняется в формате PDF, после чего его уже нельзя менять. В приложении включено автоматическое распознавание текста, однако прилично оно работает только с латиницей — фрагменты на русском языке обычно превращаются в нечитаемые символы.
Для начала работы с программой требуется авторизация через аккаунт Google, Facebook или Adobe ID. Это нужно для доступа к обработанным файлам, которые сохраняются в облаке Adobe. По умолчанию в настройках разрешена передача данных по сотовой сети. Если вы беспокоитесь о мобильном трафике, то зайдите в раздел «Установки» и запретите его использование. Приложение позволит сканировать документы, но не будет сохранять их на «облаке», пока вы не подключитесь к Wi-Fi.
Приложение распространяется бесплатно, баннеров в интерфейсе нет. Единственная реклама, которую мы нашли в Adobe Scan — упоминание Adobe Acrobat Reader в качестве инструмента для работы с PDF-файлами.
Приложение предлагает кроме стандартных возможностей для обработки документов ещё и работу с QR-кодами — их считывание и генерацию. Это делает Document Scanner универсальным инструментом для сканирования. Документы можно добавить из галереи, SD карты, Google Диска, а также сфотографировать. Доступна одиночная и пакетная съёмка.
В интерфейсе камеры доступна только одна опция — включение вспышки. Приложение автоматически определяет границы документа и вырезает его, но можно отменить это действие и вернуться к исходной версии, чтобы настроить рамки вручную. При изменении границы можно также поворачивать документ, чтобы придать ему правильную ориентацию.В редакторе доступно три режима обработки изображения. По умолчанию устанавливается OCV Black, который очень похож на результат сканирования на офисной технике. Есть также режим OCV Color, который сохраняет цвета, но имитирует работу сканера.
Для ручной настройки подкручиваются показатели яркости, контрастности, насыщенности и выдержки. Уже после определения границ документа можно вырезать из него фрагмент и повернуть под разными углами. В редакторе доступно добавление страниц и подписей. После сохранения можно вернуться к редактированию документа и изменить параметры его изображения. Результат обработки сохраняется в библиотеке и может быть отправлен как PDF или изображение. Для синхронизации приложение предлагает использовать Google Drive или Dropbox.
В бесплатной версии приложения показывается реклама. Это самая большая проблема, с функциональностью же всё в порядке, разве что техническая поддержка будет обычной, а не премиальной. У Document Scanner также есть две платные версии: «Премия» за 389 рублей и VIP за 790 рублей. В них убирается реклама, а между собой они отличаются только тем, что при покупке VIP вы платите больше, чтобы поддержать разработку приложения.
Одно из самых лёгких приложений для сканирования — занимает в 3 раза меньше места, чем CamScanner. Clear Scanner доступно для бесплатного использования, но только с рекламой. Убрать её можно за 199 рублей. Впрочем, необходимости в этом нет: баннеры если и появляются, то не мешают делать сканы.
Интерфейс камеры позволяет сделать несколько снимков, приближать и отдалять текст, выбирать разрешение файла, а также включать вспышку. Границы документа определяются автоматически, но их можно устанавливать и вручную. При создании нескольких снимков открывается окно для пакетной обработки, чтобы все изображения были приведены к единому виду. Вы также можете повернуть документ, прежде чем перейдёте к настройкам скана.
Распознавание текста в приложении нет. Среди доступных возможностей — резервное копирование на Google Drive, карту памяти или внутренний накопитель, а также восстановление файлов из бэкапа. В настройках также можно указать параметры качества изображения, атрибуты документы и e-mail по умолчанию — удобная опция, если вы всегда отправляете сканы на один адрес.
Популярное приложение для сканирования документов на Android, которое отличается большим количеством инструментов для работы с файлами. Для начала работы требуется регистрация, которая позволяет настраивать синхронизацию. При создании сканов поддерживается одиночная и пакетная съёмка. Для удобства в интерфейсе камеры есть сетка, а также пресеты популярных форматов: документы, удостоверение, страницы книги, поздравительная открытка и т.д.
Обработанный документ сохраняется в формате PDF. При этом исходная фотография никуда не пропадает и остаётся доступной в библиотеке устройства. Вы можете в любой момент вернуться к ней и внести дополнительные изменения. CamScanner поддерживает загрузку документов на облачные хранилища, отправку на печать и по факсу. После регистрации вам доступно 200 Мб на облаке программы, которые можно расширить, приглашая друзей установить приложение.
В бесплатной версии программы доступны только основные функции. Огромный минус — добавление в документ нижнего колонтитула с подписью приложения. Кроме того, в интерфейсе периодически появляются баннеры. Премиум-версия стоит 212 рублей в месяц и добавляет удобные фукции: редактирование распознанного текста, +10 Гб в хранилище, выгрузку файлов на сторонние «облака», снятие ограничений на загрузку PDF.
«Турбоскан» добавляет на телефон стандартную функциональность многостраничного сканера. Главная особенность приложения — режим SureScan 3x. При его включении камера фотографирует документ 3 раза, улучшая чёткость. Разработчики рекомендуют использовать этот режим при слабом освещении. В бесплатной версии приложения доступно сканирование только 3 документов. Для снятия ограничения необходимо приобрести премиум-версию приложения. Цена — 199 рублей.
«Турбоскан» плохо определяет границы документа при фотографировании, так что приходится постоянно их поправлять. Для ручной настройки используется режим лупы, который позволяет очень точно позиционировать отметки. В редакторе есть выбор режима обработки и цветовой схемы. Тонких настроек нет — только пресеты. Также доступен поворот изображения на 90 градусов и кнопка для добавления других страниц.
Подводя итоги
Приложения для сканирования предлагают все необходимые инструменты для работы с документами. При съёмке автоматически определяются границы страниц, есть пакетная обработка, что позволяет очень быстро сканировать большой объём информации. Некоторые программы также поддерживают распознавание текста, но с кириллицей они не дружат. Если вы знаете приложения, которые справляются и с этой задачей, расскажите о них в комментариях.

Мы рады представить новую версию (5.0) Evernote для Android. С этим обновлением приложение получило новые режимы фотосъемки, поддержку блокнотов Evernote Smart Notebook, премиум-возможность поиска по документам и многое другое. Ниже мы рассмотрим эти и другие новые возможности подробнее.
Новый режим съемки
Новая возможность серийной съемки позволяет создавать несколько снимков подряд и сохранять их в одну заметку. Если какая-то фотография вышла неудачной, просто удалите ее из списка перед сохранением.

Камера для документов
Теперь, фотографируя какой-либо документ или запись на бумаге, вы можете включить на экране новую опцию съемки. Это камера для документов, она работает аналогично сканеру. Просто активируйте этот режим и вы сможете оцифровать бумажные документы и рукописные записи и добавить их в Evernote. Для этого захватите документ в прямоугольник на экране вашего устройства и сделайте снимок.
Приложение определит границы листа, уберет тени и скорректирует контрастность изображения, после чего в вашем аккаунте Evernote появится фотография, адаптированная для распознавания рукописного и печатного текста с помощью нашего сервиса. Затем сфотографированные документы и записи будут проиндексированы и станут доступными для поиска, как и обычные текстовые заметки.
Evernote Smart Notebook от Moleskine
В работе с блокнотом Evernote Smart Notebook от Moleskine камера для документов становится особенно полезной.

Точки
Каждая страница блокнота вместо линий имеет точки. При съемке с помощью камеры для документов Evernote использует точки, чтобы выровнять изображение и скорректировать контрастность. В результате вы получаете яркие и четкие страницы с записями и набросками. Мы оптимизировали блокнот под функцию распознавания рукописного текста, чтобы гарантировать, что все записи будут доступными для поиска.
«Умные» наклейки
Каждый блокнот Evernote Smart Notebook идет в комплекте с набором цветных «умных» наклеек в заднем кармане. Если вы приклеите наклейку на страницу блокнота, а затем сфотографируете ее камерой для документов, мы распознаем наклейку и присвоим новой заметке соответствующую метку или блокнот. В настройках приложения вы можете настроить «умные» наклейки под себя.

Блокноты и скидка 10%
В настоящий момент блокнот Evernote Smart Notebook от Moleskine доступен в маленьком и большом размере и предлагается с двумя типами бумаги (в линейку и в клетку). Кроме того, каждый блокнот содержит специальный код для активации премиум-подписки на 3 месяца.

Ярлыки
Пользователи Evernote для Mac уже знают о ярлыках. И сегодня мы впервые реализовали эту возможность в мобильном приложении. Ярлыки позволяют быстро переходить к заметкам, блокнотам и меткам, с которыми вы работаете чаще всего. Чтобы создать ярлык, откройте панель ярлыков, проведя пальцем от правого края экрана при просмотре списка заметок, блокнотов или меток, а также при просмотре отдельной заметки.
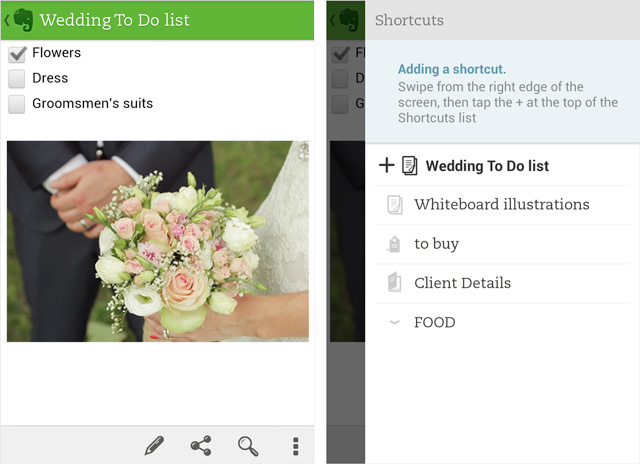
Ярлыки Evernote синхронизируются между платформами. Если у вас уже создавали ярлыки на Mac, теперь они появятся в Android, и наоборот.
Новая премиум-функция: поиск в документах
Теперь при каждом поисковом запросе премиум-польователи получат подходящие результаты из имеющихся в вашем аккаунте документов, таблиц и презентаций, созданных в Microsoft Office и iWork. Сохранять такие документы в Evernote стало еще полезнее.
Напомним, что премиум-пользователи также могут искать в отсканированных файлах PDF.
Обратите внимание, что при прикреплении нового офисного документа к заметке в Evernote, приложению потребуется несколько минут на обработку и синхронизацию, прежде чем вы сможете увидеть результаты поиска.
Новое в Evernote Business: поддержка меток
Пользователи Evernote Business будут рады узнать, что в этом обновлении мы добавили поддержку бизнес-меток. При просмотре меток, вы сможете отфильтровать бизнес-меткам и редактировать метки, присвоенные записям в бизнес-блокнотах.
Переработанный дизайн
Мы переработали списки заметок, чтобы выделить каждую заметку и сделать ее более удобной для выбора и просмотра. Мы также перерисовали все иконки в приложении, сделав их более наглядными. Новый Evernote для Android стал лучше благодаря множеству мелких деталей, небольших доработок и улучшений.

Начав сканировать документы смартфоном я сильно облегчил свою офисную рутину. Во-первых, кипы бумаг перебрались во внутреннюю память мобильного устройства и в облачные хранилица. Теперь они не загромождают рабочее пространство. Во-вторых, все нужные и не очень нужные документы всегда со мной, а для поиска позапрошлогоднего письма из министерства необходимо лишь несколько секунд.
Камеры современных планшетов и смартфонов позволяют снимать письма, инструкции, страницы журналов, визитные карточки и тому подобное с достаточной четкостью. И мне трудно понять тех, кто не использует их для перевода бумаги в цифру.
Конечно, если вам надо сделать копию билета на поезд или нескольких чеков, то ничего изобретать не надо. Обычных функций приложения «Камера» хватит за глаза. Но если мы решили поставить дело на поток, то давайте будем пользоваться соответствующими средствами. Мне могут возразить: «Самое лучшее специальное средство – это нормальный планшетный сканер с компьютером». Да, эта связка даст более высокое качество, но по мобильности и скорости работы она отстает от того, что мы получим с помощью телефона или планшета.
В этой статье я разберу два лучших решения для мобильного сканирования документов. Одно из них – для Android, другое – для iOS.
Google Диск для Android
Владельцам планшетов и смартфонов на Android я предлагаю воспользоваться приложением Google Диск. С его помощью вы не только создадите качественную цифровую копию визитки или документа, но и организуете их облачное хранение. А последнее означает, что отсканированные документы можно будет открыть на любом другом мобильном устройстве или компьютере.
- Запустите приложение и нажмите «+» в правом верхнем углу.
- В появившемся окне тапните по «Сканировать».
- Наведите камеру на документ и нажмите синюю кнопку снизу. При недостаточном освещении можно включить подсветку, воспользовавшись значком молнии в левом нижнем углу.
- Приложение автоматически обработает снимок: обрежет лишнее и почистит изображение.
- Если результаты автоматической обработки вас не удовлетворили, то можно подкорректировать его вручную: обрезать, перевести в черо-белый цвет для экономии памяти, переименовать.
- Можно отправлять в облако Google не отдельные сканы, а многостраничные копии документов. Приложение формирует из нескольких снимков единый PDF-документ.
- Дополнительные настройки «сканера» в Диске Google доступны в меню, скрывающемся за тремя точками в правом верхнем углу. Здесь можно задать режим автоматической обработки снимка (или отключить ее вовсе), размер листа, ориентацию и качество изображения.
Evernote Scannable для iOS
Лучшим приложением для сканирования документов на iPhone и iPad я считаю Scannable от Evernote. К сожалению, разработчики пока не портировали его на Android. Но, я надеюсь, ждать этого осталось недолго. Пользоваться Scannable можно и без Evernote, хотя в нем, конечно, все нацелено на хранение сделанных копий в этом удобном сервисе.

- Запустите приложение и наведите камеру на документ. При этом желательно использовать контрастный фон.
- Scannable сам определит контуры документа или визитки и подсветит их голубым. Постарайтесь несколько секунд подержать мобильное устройство на месте. О процессе сканирования свидетельствует бело-голубой индикатор. Как только он завершит круг – сканирование закончено.
- Если автоматический режим поиска не срабатывает – нажимаем кнопку «Вручную», наводим камеру на документ и нажимаем большую круглую кнопку голубого цвета. Чтобы выйти в автоматический режим – воспользуемся кнопкой поменьше с крестиком.
- Приложение в автоматическом режиме обрезает кадр и удаляет лишнее. Но можно довести снимок до ума вручную.
- Сделанные копии размещаются в ленте снизу экрана. Тапаем по одной из них для выбора. В результате мы переходим в режим работы с копией. Внизу экрана расположено текущее имя копии. Тапнем по нему для изменения.
- Еще ниже круглая кнопка, открывающая множество дополнительных опций. Среди них – отправка отсканированного документа в Evernote или по электронной почте, размещение его в календаре (над
пись внизу «Встрча»). Тап по кнопке с тремя точками открывает стандартное меню отправки iOS. - В режиме работы с копией коснемся изображения. Открывается меню ручной обработки. Здесь можно обрезать изображение или повернуть его.
- Удалить неудачную копию можно либо в режиме ручной обработки (иконка урны), либо потянув значок из ленты вверх.
- В приложении Scannable удобно сканировать визитки. Можно настроить их автоматическую отправку в Evernote с последующем распознаванием.
- Шестеренка в левом верхнем углу главного экрана приложения открывает настройки. Среди них: формат файла, синхронизация с Evernote и календарями.
Вы продолжаете эксплуатировать ксерокс и распечатываете все документы на принтере? Задумайтесь о бедных деревьях, берегите природу! Тем более, что современные технологии предлагают нам отличные инструменты. С Диском Google и Evernote Scanable сделать копию проще чем на сканере, а работать с ней гораздо удобнее.
Я поделился своим опытом сканирования документов планшетом и смартфоном. А теперь хочу почитать в коментариях ваши наработки в этом направлении. Может быть, существуют более удобные и быстрые способы перевода бумаги в цифру?
Читайте также:

