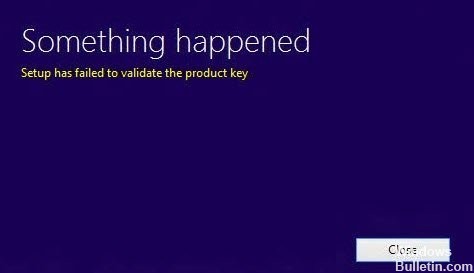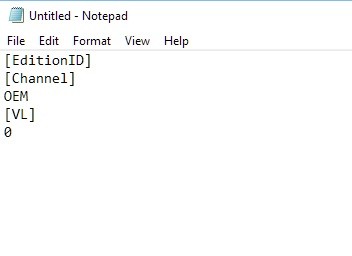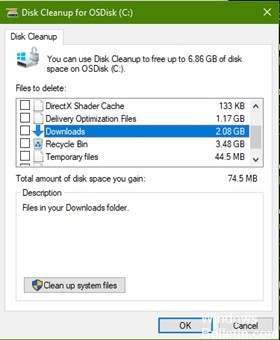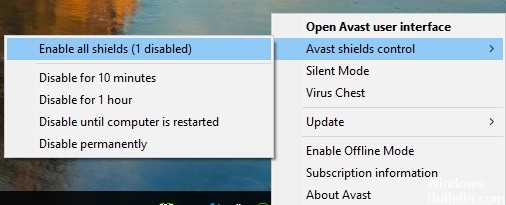Программе установки не удалось проверить ключ продукта windows 10 читать
Обновлено: 02.07.2024
Причины ошибок:
Исправление 1: отключение стороннего AV (при необходимости)
После использования стороннего пакета безопасности, который становится чрезмерно защитным. Тогда возможно, что это закончится тем, что он прервет соединение ч / б при настройке обновления с использованием внешних серверов.
В этой ситуации этот случай применим к вам, и вы используете сторонний пакет, который мешает обновлению. Просто повторите попытку обновления после выключения или удаления потенциального антивируса.
Если вы столкнулись с такой же ситуацией, начните с отключения защиты в реальном времени и проверьте, успешно ли выполнено обновление. Если вы хотите сделать это, просто перейдите к значку на панели задач, связанному с вашим AV, и просмотрите параметр, который отключает защиту в реальном времени.
Исправление 2: выполнение очистки диска
Если этот случай применим, вы можете решить проблему после запуска утилиты очистки диска на вашем диске Windows. Кроме того, это гарантирует, что процесс завершит очистку папки Temp. После этого и перезагрузки ПК процесс обновления должен завершиться без проблем.
Вот что вы хотите сделать:
Дальше;
Исправление 3: вручную применить Pkey
Если проблема связана с данными, хранящимися в файлах журнала, вероятно, это связано с тем, что файл setuperr.log, как известно, вызывает ошибки при попытках обновления.
Если это так, вы сможете решить проблему после открытия командной строки и выполнения команды, которая добавляет лицензионный ключ в папку, где сохранен установочный носитель.
Многие пользователи, столкнувшиеся с той же проблемой, утверждали, что проблема была полностью устранена, после того как они выполнили указанные ниже действия. Вот что вам нужно сделать:
Если вы по-прежнему сталкиваетесь с той же проблемой, попробуйте другой метод, указанный ниже.
Исправление 4: выполнение сканирования DISM
Некоторые пользователи подтвердили, что они исправляют проблему всякий раз, когда выполняют DISM (Обслуживание образов развертывания и управление ими) сканировать на своем ПК. Успех этого метода предполагает, что эта проблема может быть вызвана основной ошибкой повреждения системы, которая влияет на процесс обновления.
DISM - это встроенная утилита, которая неплохо справляется с зависимостями, которые, вероятно, мешают критически важным рутинным операциям ОС, таким как обновление до последней версии.
- Перейти к Бег диалоговое окно после удара Клавиша Windows + R. Во вновь открывшемся окне введите ‘Cmd’ и ударил Ctrl + Shift + Enter , чтобы открыть командную строку с повышенными привилегиями. Появится подсказка UAC (Контроль учетных записей пользователей). Кран да чтобы разрешить административные права.
- Когда вы находитесь в командной строке CMD с повышенными правами, введите следующие команды и нажмите Enter, когда каждое сканирование будет завершено, чтобы выполнить полное DISM:
Если то же самое Программе установки не удалось проверить ключ продукта.возникает ошибка, перейдите к последнему методу ниже.
Исправление 5: Создайте файл EI.cfg для файла ISO
Если ни один из вышеперечисленных способов не позволил вам решить Программе установки не удалось проверить ключ продуктаошибка. Тогда это связано с тем, что носитель для обновления не содержит файла конфигурации, который необязателен при обновлении со старой версии Windows.
В этой ситуации вы хотите использовать утилиту распаковки, чтобы распаковать ISO-образ Windows 10 и добавить файл .cfg, который поможет решить эту проблему. После того, как вы это сделаете и снова соберете ISO, вы не сможете столкнуться с той же проблемой.
Вот пошаговые инструкции:
Заключение:
«При установке не удалось проверить ключ продукта» обычно возникает ошибка, когда пользователи пытаются выполнить обновление до Windows 10 с более старой версии Windows, например Windows 7 или Windows 8.1, с использованием файла ISO.
«Программа установки не смогла проверить ключ продукта» Ошибка обновления Windows![]()
Что является причиной ошибки «Программа установки не смогла проверить ключ продукта»?
Способ 1: отключение сторонних AV (если применимо)
Если вы используете сторонний пакет безопасности, который имеет тенденцию к чрезмерной защите, вполне возможно, что он в итоге прервет соединение между настройкой обновления с внешними серверами.
В случае, если этот сценарий применим к вам, и вы используете сторонний пакет, который может помешать обновлению, вы должны повторить попытку обновления после отключения или удаления потенциального виновника антивируса.
Если вы оказались в такой ситуации, начните с отключения защиты в режиме реального времени и посмотрите, прошло ли обновление успешно. Для этого просто зайдите на значок панели задач, связанный с вашим AV, и найдите параметр, который отключает защиту в режиме реального времени.
![]()
Отключение функции постоянной защиты Avast
Если этот метод неприменим или не решает основную проблему, перейдите к следующему потенциальному решению ниже.
Метод 2: Запуск очистки диска на диске
Как выясняется, в большинстве случаев ошибка «Программа установки не смогла проверить ключ продукта» возникает из-за ошибки, возникающей из AppData Local Temp. Возможно, что программное обеспечение для обновления выдаст эту ошибку, потому что оно уже находит распакованные установочные файлы во временной папке, поэтому оно решает, что имеется свидетельство угрозы безопасности, и прерывает процесс обновления.
Вот что вам нужно сделать:
Очистка временных файлов
Если вы все еще видите ошибку «Установке не удалось проверить ключ продукта», перейдите к следующему способу ниже.
Способ 3: применение Pkey вручную
В случае, если проблема действительно связана с данными, хранящимися в файлах журнала, возможно, это связано с файлом setuperr.log, который известен тем, что вызывает ошибку «Программа установки не смогла проверить ключ продукта» при попытках обновления с использованием локально сохраненных установочных носителей.
Если этот сценарий применим, вы сможете решить проблему, открыв командную строку и выполнив команду, которая добавляет лицензионный ключ в папку, где хранится установочный носитель.
Несколько затронутых пользователей, которые также столкнулись с этой проблемой, сообщили, что проблема была полностью решена после выполнения приведенных ниже инструкций. Вот что вам нужно сделать:
![]()
- Нажмите клавишу Windows + R, чтобы открыть диалоговое окно «Выполнить». Затем введите «cmd» в текстовом поле и нажмите Ctrl + Shift + Enter, чтобы открыть командную строку с повышенными привилегиями. Когда вы увидите Контроль учетных записей, нажмите Да, чтобы предоставить административные привилегии.Запуск командной строки
- Когда вы находитесь в командной строке с повышенными правами, введите следующую команду, чтобы перейти к месту, где инструмент установки носителей хранит свои файлы: CD: C: ESD
Примечание. Если вы заставили инструмент «Создание мультимедиа» хранить его в произвольном месте, перейдите туда.
Примечание: * X * это просто заполнитель. Замените его фактическим лицензионным ключом, который вы хотите использовать для процесса обновления.
Если вы все еще сталкиваетесь с той же проблемой, перейдите к следующему способу ниже.
Способ 4: запуск сканирования DISM
Вот краткое руководство по запуску сканирования DISM для исправления ошибки «Программа установки не смогла проверить ключ продукта»:
![]()
- Откройте диалоговое окно «Выполнить», нажав клавишу Windows + R. В открывшемся окне введите «cmd» и нажмите Ctrl + Shift + Enter, чтобы открыть командную строку с повышенными привилегиями. Когда вас попросит UAC (Контроль учетных записей), нажмите Да, чтобы предоставить административные привилегии.Запуск командной строки
- Как только вы окажетесь в приглашении с повышенными правами CMD, введите следующие команды по порядку и нажмите Enter после завершения каждого сканирования, чтобы выполнить полный набор DISM: Dism / Online / Cleanup-Image / CheckHealth
Dism / Онлайн / Cleanup-Image / ScanHealth
Dism / Онлайн / Очистка-Image / RestoreHealth - После завершения каждого сканирования перезагрузите компьютер и проверьте, устранена ли проблема при следующем запуске утилиты обновления.
В случае, если та же программа установки не смогла проверить, по-прежнему ли возникает ошибка ключа продукта, перейдите к последнему методу ниже.
Способ 5: создание файла EI.cfg для файла ISO
В этом случае вам нужно будет использовать утилиту распаковки, чтобы извлечь Windows 10 ISO и добавить файл .cfg, который исправит эту проблему. После того, как вы это сделаете и снова соберете ISO, вы больше не столкнетесь с той же проблемой.
Вот пошаговые инструкции по всему:
Пробовал куча способов. Сейчас попробовал установить windows именно на рабочей винде. Выскакивает ошибка (вопрос). Стоит 7 винда, активирована. Это оригинальный образ ( хеш суммы совпадают)![]()
Какой такой ключ? Сделай флешку (ISO в Rufus), приоритет на нее в BIOS и грузись. А там, при установке есть "У меня нет ключа продукта", Тупо нажми и ставь ОС дальше.
Обязательный ввод ключа требует только 8.1, скаченная с официалки Мария Матвеева Мастер (1368) на каком этапе? Если не получается с media creation tool, то ставь иначе. И естественно НЕ из под винды ставь. А зачем ты нажимаешь установить ключ, пропусти эту процедуру, значит разные редакции виндовс, у тебя наверное семерка домашняя а десятку ставишь про ? да ниче я не нажимаю. там просто написано установить обновления? я нажимаю нет. идет проверка пк и такая хрень вылетает БАSТА Оракул (96137) Виндовс откуда грузишь, с сайта с диска или с флэшки ? «идет проверка пк и такая хрень вылетает» – значит у тебя 7 активирована каким-то адским способом. открой ком. строку от администратора, введи команду slmgr.vbs /dli для начала и покажи скрин.![]()
а это специальные ключи, которые годятся только для установки, но не для активации:
Windows 10 Home - TX9XD-98N7V-6WMQ6-BX7FG-H8Q99
Windows 10 Home N - 3KHY7-WNT83-DGQKR-F7HPR-844BM
Windows 10 Home Single Language - 7HNRX-D7KGG-3K4RQ-4WPJ4-YTDFH
Windows 10 Home Country Specific - PVMJN-6DFY6-9CCP6-7BKTT-D3WVRWindows 10 Professional - W269N-WFGWX-YVC9B-4J6C9-T83GX
Windows 10 Professional N - MH37W-N47XK-V7XM9-C7227-GCQG9Windows 10 Education - NW6C2-QMPVW-D7KKK-3GKT6-VCFB2
Windows 10 Education N - 2WH4N-8QGBV-H22JP-CT43Q-MDWWJWindows 10 Enterprise - NPPR9-FWDCX-D2C8J-H872K-2YT43
Windows 10 Enterprise N - DPH2V-TTNVB-4X9Q3-TJR4H-KHJW4Windows 10 Enterprise 2015 LTSB - WNMTR-4C88C-JK8YV-HQ7T2-76DF9
Windows 10 Enterprise 2015 LTSB N - 2F77B-TNFGY-69QQF-B8YKP-D69TJ
зы. версии с индексом N - для Евросоюза.Помимо прочего, установка и обновление Windows 10 с помощью файлов ISO имеет свое значение. Файл ISO можно использовать для новой установки, восстановления или обновления редакции.
![]()
В случае с двумя последними пользователи сообщили о проблеме, при которой установка начинается нормально, но после экрана «Мы делаем кое-что готово» они получают следующую ошибку:
Теперь мы ничего не можем сделать, кроме переустановки на этом этапе, хотя система может быть перезапущена с исходными настройками.
Временное решение для установки Windows 10 не удалось проверить ключ продукта
![]()
1. Извлеките файл конфигурации Windows 10 ISO, используя программное обеспечение для распаковки, такое как 7-zip.
2 Откройте Блокнот.
3. Введите / скопируйте следующее содержимое в новый файл:
Теперь сохраните файл как «ei.cfg» и выберите «Сохранить как тип» в разделе «Все файлы». Убедитесь, что вы сохранили этот файл в исходной папке файла конфигурации ISO.
Запустите файл setup.exe, чтобы запустить мастер установки, или создайте загрузочный USB для чистой установки. На этот раз ошибка не должна возникать.
Ноябрьское обновление 2021:
Теперь вы можете предотвратить проблемы с ПК с помощью этого инструмента, например, защитить вас от потери файлов и вредоносных программ. Кроме того, это отличный способ оптимизировать ваш компьютер для достижения максимальной производительности. Программа с легкостью исправляет типичные ошибки, которые могут возникнуть в системах Windows - нет необходимости часами искать и устранять неполадки, если у вас под рукой есть идеальное решение:
![скачать]()
Удаление временных файлов
Возможно, мы могли бы решить проблему, очистив папку Windows> Temp. Вы можете использовать проводник или нажать клавиши Windows + R, ввести температуру и нажать Enter. Нажмите Ctrl + A, чтобы выделить все файлы в папке Windows Temp, затем нажмите «Удалить».
![]()
Запустите средство проверки системных файлов Microsoft.
Microsoft System File Checker - это полезная и интегрированная утилита, которая может анализировать и восстанавливать поврежденные файлы под Windows.
Используйте утилиту очистки диска
![]()
Если вы регулярно чистите свой компьютер, пространство на жестком диске станет свободным и будет работать лучше. Один из самых простых способов очистить файлы, которые вам больше не нужны, это использовать Disk Cleanup.
Затем действуйте следующим образом:
Отключить стороннее AV
![]()
Если вы используете сторонний пакет безопасности, который имеет тенденцию к чрезмерной защите, он может разорвать соединение между обновлением и внешними серверами.
Если этот сценарий применим к вам, и вы используете сторонний пакет, который может повлиять на обновление, вы должны попытаться выполнить обновление снова после отключения или удаления потенциального антивирусного менеджера.
Если вы находитесь в такой ситуации, сначала отключите защиту в реальном времени и убедитесь, что обновление прошло успешно. Просто нажмите на значок на панели задач вашего AV и найдите опцию, которая отключает защиту в режиме реального времени.
CCNA, веб-разработчик, ПК для устранения неполадок
Я компьютерный энтузиаст и практикующий ИТ-специалист. У меня за плечами многолетний опыт работы в области компьютерного программирования, устранения неисправностей и ремонта оборудования. Я специализируюсь на веб-разработке и дизайне баз данных. У меня также есть сертификат CCNA для проектирования сетей и устранения неполадок.
Читайте также: