Программы для лаунчпада на виндовс
Обновлено: 07.07.2024
Многие из нас стали задавать простой вопрос: как скачать, установить и сыграть в нашу любимую игру прямо на компьютере?
Если вы не любите маленькие экраны смартфона или планшета, то сделать это можно с помощью программы-эмулятора. С ее помощью можно создать на своем компьютере среду Android и через нее запустить приложение. На данный момент самыми популярными утилитами для этого являются: Bluestacks и NoxPlayer.
Установка LaunchPad на компьютер с помощью Bluestacks
Bluestacks считается самым популярным эмулятором для компьютеров под управлением Windows. Кроме того, есть версия этой программы для Mac OS. Для того, чтобы установить этот эмулятор на ПК нужно, чтобы на нем была установлена Windows 7 (или выше) и имелось минимум 2 Гб оперативной памяти.
+ Windows: дважды щелкните по скачанному EXE-файлу, нажмите «Да», когда появится запрос, щелкните по «Установить», нажмите «Завершить», когда эта опция станет активной. Откройте Bluestacks, если он не запустился автоматически, а затем следуйте инструкциям на экране, чтобы войти в свою учетную запись Google.
+ Mac: дважды щелкните по скачанному файлу DMG, дважды щелкните по значку Bluestacks, нажмите «Установить», когда будет предложено, разрешите устанавливать программы сторонних разработчиков (если понадобится) и нажмите «Продолжить». Откройте Bluestacks, если он не запустился автоматически, и следуйте инструкциям на экране, чтобы войти в свою учетную запись Google.
Скачайте файл APK на компьютер. APK-файлы являются установщиками приложений. Вы можете скачать apk-файл с нашего сайта.
Щелкните по вкладке «Мои приложения». Она находится в верхней левой части окна Bluestacks.
Нажмите «Установить APK». Эта опция находится в нижнем правом углу окна. Откроется окно Проводника (Windows) или Finder (Mac).
Выберите скачанный файл APK. Перейдите в папку со скачанным файлом APK и щелкните по нему, чтобы выбрать.
Нажмите «Открыть». Эта опция находится в нижнем правом углу окна. Файл APK откроется в Bluestacks, то есть начнется установка приложения.
Запустите приложение. Когда значок приложения отобразится на вкладке «Мои приложения», щелкните по нему, чтобы открыть приложение.
Ты можешь использовать LaunchPad на компьютере уже сейчас - просто скачай LaunchPad для Windows и Mac прямо с этой страницы и установи приложение и ты останешься доволен.
Установка LaunchPad на компьютер с помощью NoxPlayer
Nox App Player бесплатна и не имеет никакой навязчивой всплывающей рекламы. Работает на Андроиде версии 4.4.2, позволяя открывать множество игр, будь то большой симулятор, требовательный шутер или любое другое приложение.
+ Для того чтобы установить эмулятор Nox App Player, нажимаем на кнопку «СКАЧАТЬ».
+ Далее начнется автоматическая загрузка, по завершении которой необходимо будет перейти в папку «Загрузки» и нажать на установочный файл скачанной программы.
Установка и запуск программы:
+ Для продолжения установки необходимо в открывшемся окне нажать на кнопку «Установить». Выберите дополнительные параметры инсталляции, нажав на кнопку «Настроить», если вам это необходимо. Не снимайте галочку с пункта «Принять «Соглашение»», иначе вы не сможете продолжить.
+ После того как эмулятор будет установлен на компьютер, вы увидите на экране окно запуска, где необходимо будет нажать на кнопку «Пуск».
+ Все, на этом этапе установка эмулятора Nox App Player завершена. Для полноценной работы программы вам необходимо будет зайти в свой аккаунт Play Market — нажмите на иконку приложения в папке Google, введите логин и пароль от вашей учетной записи.
Загрузка и установка приложений: Для этого вам необходимо скачать файл приложения в формате APK и просто перетащить его на рабочий стол Nox App Player. После этого сразу начнется установка, по окончании которой вы увидите значок этого приложения на главном экране.

Как мы уже знаем, в новой операционной системе Windows 8 Microsoft решила отказаться от привычного меню «Пуск», заменив его особым стартовым экраном (напомним, в недавней статье мы подробно рассказывали, как вернуть меню на своё законное место).

Многие восприняли данное новшество весьма скептически и даже отнесли его к разряду «изменения ради самих изменений». Впрочем, Microsoft в ответ привела целый ряд доводов в пользу нового решения, наиболее убедительным из которых лично нам показалось сравнение вместительности меню «Пуск» в Windows 7 с экраном «Пуск» в Windows 8.


Очевидно, что на стартовом экране Windows 8 при желании можно разместить значительно больше элементов.
Интересно, что ещё до Microsoft идею универсального стартового экрана, который бы обеспечивал мгновенный доступ ко всему софту, используемым на компьютере, претворила в жизнь компания Apple.
В вышедшую в прошлом году OS X 10.7 Lion разработчики из Купертино добавили необычную функцию Launchpad, позволяющую мгновенно запустить любое приложение, установленное на вашем устройстве.

Launchpad поддерживает создание внутри себя папок и даже отдельных секций (вкладок) для более удобной организации и упорядочивания установленных приложений.
Таким образом, новая функция позволяет существенно разгрузить все элементы системы, начиная от рабочего стола и заканчивая панелью задач (Dock в OS X), при этом наводя порядок среди всех установленных у вас программ. Данная идея, разумеется, понравилась многим пользователям, включая и тех, кто OS X совсем не пользуется, но хотел бы видеть нечто похожее в Windows. В результате различными энтузиастами были созданы сразу несколько аналогов функции Launchpad для Windows.
К сожалению, как мы уже не раз замечали, по понятным причинам всевозможные разработки отдельных пользователей-энтузиастов крайне редко могут хотя бы сравниться с исходным вариантом по качеству и функциональности, а уж о том, чтобы его превзойти – не ведётся и речи.
Впрочем, разработчик программы WinLaunch, о которой мы сегодня расскажем, похоже, всерьёз решил доказать совершенно обратное.

Несмотря на то, что утилита на момент написания этого обзора ещё носит статус бета-версии, имеющаяся в ней функциональность уже впечатляет.
WinLaunch – программа абсолютно бесплатная, основной язык – английский, но в настройках, с недавнего времени, можно выбрать и русскую локализацию.

Главная особенность WinLaunch заключается в том, что её автор решил не просто скопировать идею (хотя одно это он сделал, на наш взгляд, уже мастерски), но и прибавить целый ряд возможностей, которые оригинальному Launchpad’у в OS X и не снились.
WinLaunch является универсальным экраном для быстрого доступа к любым типам данных на вашем компьютере, будь то приложения, папки и самые различные файлы. Настоящая польза заключается здесь в том, что вам не придётся делать множество лишних кликов, выполняя такие последовательности для открытия файлов как «компьютер, выбрать диск d, в нём папку a, в ней подпапку b, в ней файл c» и так далее.
Разумеется, в Windows получить доступ к файлу можно и более быстрым путём, поместив его, например, на рабочем столе, а приложение – в меню «Пуск» или на панель задач. В последних версиях ОС от Microsoft даже можно использовать такую оригинальную функцию, как jump list:

Впрочем, при ближайшем рассмотрении всё это оказывается не таким уж и удобным. В меню «Пуск» можно втиснуть буквально несколько элементов, рабочий стол закиданный множеством файлов различного типа мгновенно превращается в кашу, а jump list в панели задач строго привязаны к отдельным приложениям и имеют ограничение на количество элементов.
Именно поэтому, необходимость в качественном едином центре для запуска и просмотра всего, что есть на вашем ПК, действительно существует.
Скачав WinLaunch с официального сайта, распакуйте архив и выберете в нём папку, соответствующую разрядности вашей ОС.

После этого запустите WinLaunch.exe. Первое, что вам предложит программа – выбрать соотношение визуальных эффектов и производительности.

Для тестового компьютера нам наиболее адекватным показался центральный вариант, кроме того, своё решение через настройки вы всегда сможете изменить.
Далее на весь экран разворачивается окно программы. Клавишей f его можно свернуть в оконный режим. В этом режиме можно настраивать содержимое WinLaunch: перетащите любой файл или папку в окно программы, после чего в ней сразу же появится соответствующий ярлык.

Чтобы удалять элементы из WinLaunch – нажмите клавишу F3 (повторное нажатие этой клавиши или пробела закрывает режим удаления элементов).
Скрыть WinLaunch можно нажатием клавиши Esc или кликом по пустой области внутри утилиты. Вновь увидеть её вы сможете, нажав специальную комбинацию клавиш или сделав жест мышью. В свою очередь, нажатие на крестик полностью закрывает программу, после чего открыть её можно лишь через ярлык в исходной папке/архиве.
Как и в оригинальном Launchpad из OS X в WinLaunch можно создавать каталоги и секции для того, чтобы удобно группировать элементы.

Папка создаётся простым перетаскиванием одного ярлыка на другой, а новая вкладка (секция) перетаскиванием элемента к границе текущей.
В настройках программы, которые открываются нижней кнопкой, следует, прежде всего, зайти в раздел «language» и выбрать русский язык интерфейса, нажав кнопку «done».
Далее следует зайти в раздел «активатор» и определить способы, с помощью которых будет запускаться программа. Это может быть специальное сочетание клавиш, нажатие на колёсико мыши или даже специальный жест курсором.

В последнем случае, чтобы запустить WinLaunch, достаточно лишь подвести курсор к одному из четырёх углов экрана.
Обратите внимание также на настройки во вкладке «разное» этого же раздела. Благодаря им можно задать автозапуск утилиты при включении компьютера, что будет идеальным вариантом, если она вам понравится, и пользоваться WinLaunch вы будете достаточно часто.
Кроме того, можно запретить включение WinLaunch во время работы полноэкранных приложений. Здесь, прежде всего, имеются в виду компьютерные игры, где случайное включение этой утилиты будет напротив лишь только мешать.
Кнопка «настройка стиля» в разделе «главные» открывает уже знакомый диалог соотношения визуальных эффектов и производительности.
Наиболее впечатляющим в плане числа опций является раздел «дизайн».

Именно глядя на него становится понятно, какую титаническую работу проделал автор, создавая программу. Настроить под себя и свои предпочтения здесь можно буквально всё: любой оттенок, размер любого элемента, скорость и плавность анимации, степень прозрачности и глубину эффекта размытия.
Существует и уже предустановленный список визуальных тем, каждая из которых качественно выполнена и детально проработана. Взгляните, например, на стили Aero, Wood или Jean.



Отметим, что разработка программы идёт весьма впечатляющими темпами. Два крупных обновления пришли прямо во время работы над этой статьёй. С каждым обновлением автор добавляет в программу новые опции, эффекты и возможности, закрывает баги и обновляет переводы.

Впрочем, именно с обновлением связан один неприятный момент, который мы заметили в программе. После установки новой версии, весь стартовый экран приходится настраивать заново, что не совсем удобно, даже несмотря на то, что вся настройка и расположение файлов в WinLaunch занимают лишь несколько минут.
Зато сильной стороной программы является то, что, невзирая на обилие всевозможных визуальных эффектов, WinLaunch потребляет всего лишь 6-9 МБ оперативной памяти.

Таким образом, программа никоим образом не замедлит работу даже весьма слабого устройства.
Так выглядит на нашем тестовом компьютере уже рабочая и настроенная под себя версия WinLaunch:


В заключение, напомним о том, что создатели подлинного Launchpad – Apple, также не забросили свою идею и уже готовят для функции первое существенное обновление, которое придёт вместе с релизом операционной системы OS X 10.8 Mountain Lion.
Идея запуска приложений была реализована на маке в программе Quick Pick, после чего яблонька без зазрения совести украла идею.
Но, с другой стороны, Microsoft и другие крупные IT-корпорации тоже мало чем лучше в этом плане.
WinLaunch — это полноэкранная панель для запуска программ, быстрого доступа к избранным файлам и папкам пользователя, выполненная в стиле Launchpad из Apple OS X. Панель может вызываться при помощи мыши, горячих клавиш, жестов на тачпаде, поддерживает группировку отдельных ярлыков в виртуальные папки, использование тем оформления.
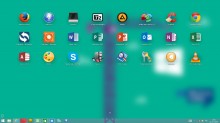

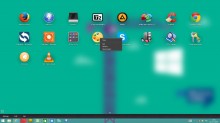
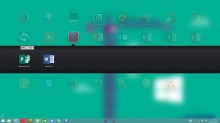
Для каждого ярлыка и папки возможна установка нужной иконки, названия и аргументов, в настройках программы для значков и текста можно задать размеры, цвета, подобрать другие параметры. WinLaunch можно использовать и на мультимониторных системах, экран на котором будет отображаться панель также выбирается в настройках.
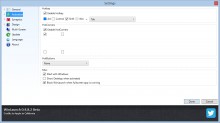
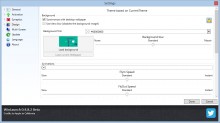
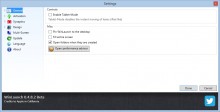
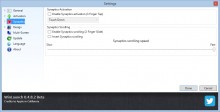
Распространяется WinLaunch на бесплатной основе, интерфейс мультиязычный, русский язык не поддерживается. Разработчиком заявлена полноценная поддержка Windows 8 и 8.1.

У каждого пользователя есть свой набор программ, работать с которыми приходится чаще, чем с остальными. В таком случае хорошим решением в пользу повышения производительности будет обеспечение возможности их максимально быстрого и удобного запуска. Сделать это можно с помощью специальных программ – лаунчеров или док-панелей, и сегодня мы рассмотрим лучшие из них.
Winstep Nexus Dock
Одно из наиболее популярных, простых и удобных в использовании средств быстрого запуска приложений, папок и документов. Winstep Nexus представляет собой аналог дока в macOS, который и является образцом для всех подобных решений. Панель с ярлыками может быть размещена в любой из четырех областей экрана – верхняя или нижняя, левая или правая граница. Интерфейс самой «пусковой площадки», как и внешний вид всех расположенных на ней элементов, можно тонко настроить, также имеется возможность назначения дополнительных действий, которые будут представлены в контекстном меню.

В неактивном положении док быстро скрывается, тем самым высвобождая место на рабочем столе. При желании он может быть расположен поверх всех окон. Помимо общего стиля отображения, отрегулировать можно и прозрачность панели, ее цвет и/или фон, добавить тень, определить анимацию при наведении и поведение при нажатии на ярлык. Для быстрого запуска нужной программы достаточно навести указатель курсора сначала на область, в которой закреплен док, а затем на ярлык и нажать по нему левой кнопкой мышки. Приложение русифицировано, есть бесплатная версия, но для получения доступа ко всем функциям потребуется приобрести его ультимативную редакцию.

RocketDock
Панель быстрого запуска, которая ранее была наиболее востребованной среди пользователей. Как и Winstep Nexus Dock, элемент RocketDock может быть расположен в любой области экрана, где на нем, помимо программ и системных приложений («Этот Компьютер», «Корзина» и т. д.), можно также разместить папки и файлы. По умолчанию док отображается поверх всех окон, но при бездействии он скрывается (задается в настройках), в таком случае для повторного вызова нужно будет просто навести курсор в место его нахождения.

Интерфейс данного лаунчера поддается детальной настройке – изменен может быть его внешний вид, цвет, прозрачность, стиль ярлыков, размер и эффекты, отображаемые при взаимодействии с объектами. Помимо этого, имеется возможность установки сторонних скинов и дополнений, позволяющих не только преобразить панель, но и расширить ее функциональность. Данное решение отлично справляется со всеми возлагаемыми на него задачами, предоставляя ряд дополнительных возможностей, однако имеет один недостаток, который для многих пользователей может показаться критичным – разработчик прекратил его поддержку более 10 лет назад.

ObjectDock

Рассматриваемая программа проста в освоении и настройке, несмотря на то что ее интерфейс выполнен на английском языке. Как и во всех аналогичных решениях, добавление и удаление ярлыков в доке осуществляется путем их обычного перетаскивания. В составе есть утилита, предоставляющая возможность возвращения классического меню «Пуск» в ОС Windows 8 и выше, что наверняка заинтересует ностальгирующих пользователей. Данная панель быстрого запуска является платной, но более чем доступной ($5), имеется и 30-дневная пробная версия (для активации потребуется указать и подтвердить электронную почту).

Launchy
Минималистичная док-панель с предельно простым и даже несколько невзрачным интерфейсом, который при желании можно радикально изменить путем установки сторонних скинов. Как раз последние позволяют использовать данное средство не только в качестве «пусковой установки» для запуска программ, но и как некий аналог заметочника, по типу тех, что в Windows Vista и 7 были представлены в виде гаджетов рабочего стола. В отличие от рассмотренных выше решений, Launchy может располагаться в любой области экрана, а не только у одной из четырех его границ. Правда, польза от этого кажется весьма сомнительной, тем более что при каждом новом запуске и даже просто при обращении док оказывается прямо в центре монитора. Это, наверное, наиболее существенный его недостаток.

Данная панель быстрого запуска наделена обширным разделом настроек, благодаря чему каждый пользователь сможет адаптировать под себя не только ее внешний вид, но и поведение. Если же доступных опций, как и функциональности программы в целом, окажется недостаточно, расширить ее можно за счет установки плагинов. В числе последних есть и удобное средство запуска веб-приложений – аналогов сайтов, ярлыки которых можно поместить в док. Интерфейс, к сожалению, не русифицирован, зато скачать этот лаунчер можно совершенно бесплатно (разработчики зарабатывают на добровольных пожертвованиях).

XLaunchpad
Программа, которая в отличие от всех рассмотренных выше, представляет собой не док-панель, а именно средство быстрого запуска. Это практически полный аналог Launchpad в macOS, причем как в визуальном плане, так и в функциональном. По своей сути XLaunchpad является лаунчером, в котором можно разместить ярлыки приложений и папки с ними, а также директории на дисках и сами диски, подобно тому, как это делается в системном «Проводнике». Для каждого из значков можно настроить расположение и вид, указать название и аргументы. В параметрах определяется поведение данной «пусковой установки» (например, запуск при старте ОС, режим отображения, размытие фона, жесты мыши и т. д.). Имеется возможность изменения фонового изображения, размера ярлыков, сетки и расстояния между ними. Для вызова основных функций можно назначить горячие клавиши.

При желании все элементы, помещенные в область лаунчера, могут быть сгруппированы не только по папкам, но и по отдельным страницам, что позволяет более удобно и продуктивно организовать рабочее пространство. Для быстрого вызова того или иного приложения можно воспользоваться поиском, правда, стандартная функция Windows 10 с этой задачей справляется быстрее. Управление ярлыками и их редактирование осуществляется по алгоритму, схожему с таковым в iOS. Можно смело сказать, что это одно из лучших, если не лучшее средство быстрого запуска программ из рассмотренных нами в рамках настоящей статьи. Недостатки у него такие же, как и у основных конкурентов – отсутствие русификации и платная модель распространения, хотя возможность бесплатного пользования тоже имеется.

AutoStarter
В завершение рассмотрим софт для быстрого запуска программ в пакетном режиме, а не поодиночке. AutoStarter позволяет создать BAT-файл, который будет инициировать одновременный запуск всех необходимых приложений и сайтов. Помимо непосредственного вызова программных компонентов и/или ссылок, имеется возможность определения параметров их запуска (например, с правами администратора, в полноэкранном режиме и т. д.), а для того чтобы все окна не появлялись на экране единовременно, оказывая бо́льшую нагрузку на систему, можно установить предпочтительный временной интервал (паузу).

Это средство быстрого запуска довольно просто использовать, однако ознакомление со встроенной справкой все же рекомендуется. Работоспособность проекта пакетного запуска, разработанного с помощью AutoStarter, перед сохранением можно (а зачастую даже нужно) проверить во встроенном эмуляторе. Программа позволяет создавать как собственные команды, так и применять готовые комбинации, предусмотренные разработчиком. Интерфейс, к сожалению, не переведен на русский язык, зато за доступ ко всем функциям не потребуется платить.

Мы рассмотрели несколько приложений для быстрого запуска программ, большинство из которых являются знакомыми многим док-панелями и мало чем отличаются друг от друга. Если же это не то, что вы ищите, желаемая функциональность наверняка найдется в лаунчере XLaunchpad или средстве пакетного запуска AutoStarter.

Отблагодарите автора, поделитесь статьей в социальных сетях.

Читайте также:

