Программы для manjaro linux
Обновлено: 07.07.2024
Manjaro — самый популярный дистрибутив GNU/Linux, как минимум, в течение последних месяцев в рейтинге Distrowatch. Причин для этого более чем достаточно. В статье будет рассмотрен один из несомненных плюсов системы, который по удобству, качеству и простоте является одним из самых привлекательных для пользователей, — установка программ в Manjaro.
Стандартной средой рабочего стола в Manjaro является Xfce. Именно в ней мы опробуем два варианта установки ПО: графический и с помощью терминала.
Установка программ в Manjaro Linux
Manjaro имеет собственный список источников программного обеспечения, рядом с которым также работает репозиторий Arch (в том числе и пользовательский репозиторий AUR).
1. Установка пакетов Manjaro через графический интерфейс
По умолчанию система использует pamac в качестве менеджера управления программами, которая является графическим вариантом консольной утилиты pacman, о которой будет сказано позже. Он может работать одновременно со стандартным репозиторием и с AUR.
Чтобы запустить его, откройте меню Xfce → Настройки → Установка и удаление программ (или воспользуйтесь поиском).
Pamac имеет схожий с подобными программами интерфейс, в котором есть возможность сортировать все программы по категориям, группам и т.д.
Установленные программы имеют окрашенное зеленым цветом поле Состояние. Чтобы установить программу Manjaro, выберите необходимый фильтр ПО (например Категории). Укажите один из предложенных разделов:
[/url]Укажите одну или несколько программ для установки, поставив галочку в поле Состояние → Применить.
При необходимости установить дополнительные зависимости ПО, pamac выдаст соответствующее окно с полным их перечнем → Далее.
При первой попытке установки, за время работы pamac будет запрошен пароль пользователя. Введите его и нажмите Аутентифицировать.
Начнётся инсталляция. Для просмотра подробностей установки нажмите кнопку Подробно.
С помощью стрелки влево вверху окна программы можно вернуться к предыдущему виду. Установленные приложения появятся в необходимом разделе меню.
Таким образом выбранные программы будут установлены в систему графически.
2. Установка пакетов с помощью pacman
Для инсталляции ПО в терминале используется утилита pacman. Этот метод подходит для тех, кто привык управлять установкой и удалением программ «вручную». В некоторых случаях этим способом получается совершать некоторые операции с ПО быстрее, чем в графическом варианте.
Главное отличие pacman от pamac в том, что первый не производит установку из AUR. Для этого используется утилита yaourt. Рассмотрим их по очереди.
Чтобы установить программу с помощью pacman, используйте следующую инструкцию:
sudo pacman -S NAME
- sudo — выполнить команду от имени суперпользователя;
- pacman — название управляющей утилиты;
- -S — указание установить программу;
- NAME — имя программы в том виде, в каком оно указано в репозитории.
Например, чтобы установить редактор vim, откройте меню Xfce → Настройки → Терминал Xfce.
Введите команду установки и, при необходимости, подтвердите паролем.
в целях безопасности.
Далее pacman предложит установить пакет в Manjaro, если его имя было введено правильно и он находится в репозитории. Чтобы подтвердить выбор, введите Y и нажмите Enter. Обратите внимание, что в данном случае регистр вводимой буквы не имеет особого значения: большая буква означает, что этот вариант будет выбран по умолчанию, если вы нажмете Enter без точного указания.
Дождитесь, пока установка программы завершится и появится приглашение ввода новой команды.
Таким образом будет установлен текстовый редактор vim.
3. Установка пакетов с помощью yaourt
Эта утилита используется для установки приложений из пользовательского репозитория — AUR. Но по умолчанию она не установлена, так как AUR нужно включить вручную. Для этого откройте pamac. В меню программы выберите Настройки.
Во вкладе AUR включите его поддержку.
Закройте pamac. Для установки yaourt воспользуйтесь командой:
Чтобы установить приложение из AUR, используйте такую инструкцию:
yaourt NAME
где NAME — имя устанавливаемой программы. Например, для установки программы skype введите команду:
Поскольку в AUR находится много пакетов, в названиях которых содержится skype, необходимо выбрать из списка тот, который необходим. В данном случае это пакет под номером 20. Введите его и нажмите Enter.
Далее yaourt предупредит, что вы устанавливаете выбранную программу на свой страх и риск и предложит отредактировать файл PKGBUILD, являющийся инструкцией по сборке ПО из исходного кода. На это отвечайте отрицательно буквой N. Обратите внимание, что с этого момента момента ввод буквы не требует подтверждения. Затем отобразится список устанавливаемых пакетов. Подтвердите выбор с помощью буквы Y или нажатием Enter.
Начнётся процесс скачивания и сборки пакетов. Когда программа будет готова к установке, появится соответствующий вопрос. Ответьте утвердительно.
Запустится установка пакетов Manjaro, где будет показана итоговая информацию по изменению размера свободного места на диске. Подтвердите решение.
После этого программа будет установлена на компьютер и отобразится в соответствующей категории.
Выводы
Установка программ в Manjaro возможна в двух вариантах: графическом и консольном. Отличительная особенность установки в терминале - использование разных утилит для инсталляции ПО из стандартных репозиториев и AUR (а именно — pacman и yaourt).
Manjaro — самый популярный дистрибутив GNU/Linux, как минимум, в течение последних месяцев в рейтинге Distrowatch. Причин для этого более чем достаточно. В статье будет рассмотрен один из несомненных плюсов системы, который по удобству, качеству и простоте является одним из самых привлекательных для пользователей, — установка программ в Manjaro.
Стандартной средой рабочего стола в Manjaro является Xfce. Именно в ней мы опробуем два варианта установки ПО: графический и с помощью терминала.
Установка программ в Manjaro Linux
Manjaro имеет собственный список источников программного обеспечения, рядом с которым также работает репозиторий Arch (в том числе и пользовательский репозиторий AUR).
1. Установка пакетов Manjaro через графический интерфейс
По умолчанию система использует pamac в качестве менеджера управления программами, которая является графическим вариантом консольной утилиты pacman, о которой будет сказано позже. Он может работать одновременно со стандартным репозиторием и с AUR.
Чтобы запустить его, откройте меню Xfce → Настройки → Установка и удаление программ (или воспользуйтесь поиском).

Pamac имеет схожий с подобными программами интерфейс, в котором есть возможность сортировать все программы по категориям, группам и т.д.

Установленные программы имеют окрашенное зеленым цветом поле Состояние. Чтобы установить программу Manjaro, выберите необходимый фильтр ПО (например Категории). Укажите один из предложенных разделов:

Укажите одну или несколько программ для установки, поставив галочку в поле Состояние → Применить.

При необходимости установить дополнительные зависимости ПО, pamac выдаст соответствующее окно с полным их перечнем → Далее.

При первой попытке установки, за время работы pamac будет запрошен пароль пользователя. Введите его и нажмите Аутентифицировать.

Начнётся инсталляция. Для просмотра подробностей установки нажмите кнопку Подробно.


С помощью стрелки влево вверху окна программы можно вернуться к предыдущему виду. Установленные приложения появятся в необходимом разделе меню.

Таким образом выбранные программы будут установлены в систему графически.
2. Установка пакетов с помощью pacman
Для инсталляции ПО в терминале используется утилита pacman. Этот метод подходит для тех, кто привык управлять установкой и удалением программ «вручную». В некоторых случаях этим способом получается совершать некоторые операции с ПО быстрее, чем в графическом варианте.
Главное отличие pacman от pamac в том, что первый не производит установку из AUR. Для этого используется утилита yaourt. Рассмотрим их по очереди.
Чтобы установить программу с помощью pacman, используйте следующую инструкцию:
sudo pacman -S NAME
- sudo — выполнить команду от имени суперпользователя;
- pacman — название управляющей утилиты;
- -S — указание установить программу;
- NAME — имя программы в том виде, в каком оно указано в репозитории.
Например, чтобы установить редактор vim, откройте меню Xfce → Настройки → Терминал Xfce.

Введите команду установки и, при необходимости, подтвердите паролем.
sudo pacman -S vim
Обратите внимание, что по умолчанию ввод пароля не отображается на экране в целях безопасности.

Далее pacman предложит установить пакет в Manjaro, если его имя было введено правильно и он находится в репозитории. Чтобы подтвердить выбор, введите Y и нажмите Enter. Обратите внимание, что в данном случае регистр вводимой буквы не имеет особого значения: большая буква означает, что этот вариант будет выбран по умолчанию, если вы нажмете Enter без точного указания.

Дождитесь, пока установка программы завершится и появится приглашение ввода новой команды.

Таким образом будет установлен текстовый редактор vim.
3. Установка пакетов с помощью yaourt
Эта утилита используется для установки приложений из пользовательского репозитория — AUR. Но по умолчанию она не установлена, так как AUR нужно включить вручную. Для этого откройте pamac. В меню программы выберите Настройки.

Во вкладе AUR включите его поддержку.

Закройте pamac. Для установки yaourt воспользуйтесь командой:
sudo pacman -S yaourt
Чтобы установить приложение из AUR, используйте такую инструкцию:
yaourt NAME
где NAME — имя устанавливаемой программы. Например, для установки программы skype введите команду:
Поскольку в AUR находится много пакетов, в названиях которых содержится skype, необходимо выбрать из списка тот, который необходим. В данном случае это пакет под номером 20. Введите его и нажмите Enter.

Далее yaourt предупредит, что вы устанавливаете выбранную программу на свой страх и риск и предложит отредактировать файл PKGBUILD, являющийся инструкцией по сборке ПО из исходного кода. На это отвечайте отрицательно буквой N. Обратите внимание, что с этого момента момента ввод буквы не требует подтверждения. Затем отобразится список устанавливаемых пакетов. Подтвердите выбор с помощью буквы Y или нажатием Enter.

Начнётся процесс скачивания и сборки пакетов. Когда программа будет готова к установке, появится соответствующий вопрос. Ответьте утвердительно.

Запустится установка пакетов Manjaro, где будет показана итоговая информацию по изменению размера свободного места на диске. Подтвердите решение.

После этого программа будет установлена на компьютер и отобразится в соответствующей категории.
Выводы
Установка программ в Manjaro возможна в двух вариантах: графическом и консольном. Отличительная особенность установки в терминале - использование разных утилит для инсталляции ПО из стандартных репозиториев и AUR (а именно — pacman и yaourt).
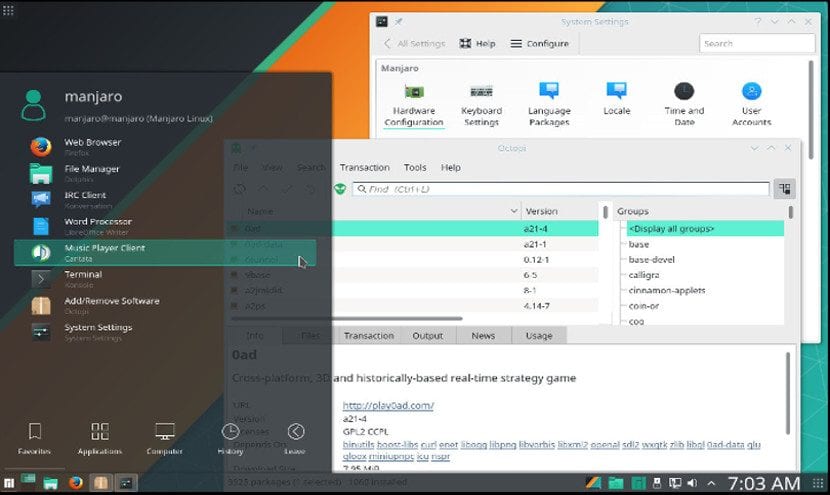
Linux Mint на сегодняшний день является наиболее широко используемым дистрибутивом Linux, но это не означает, что остальные дистрибутивы не используются или даже не являются предметом обсуждения многих начинающих пользователей. В этой статье мы поговорим о том, как устанавливать и удалять программы в Manjaro Linux.
Manjaro Linux - это дистрибутив, основанный на Arch Linux, поэтому у нас не будет диспетчера пакетов APT, но будет Pacman. Pacman - очень простой программный менеджер, столь же мощный, как APT.
Графическая установка программ
У вас есть несколько вариантов, как и в других дистрибутивах. Самый простой способ установки и удаления пакетов - через программу «Добавить или удалить программное обеспечение» эта программа называется Pamac. Это программа, похожая на synaptic, после ее открытия у нас будет программный поисковик; пространство с пакетами, соответствующими этой программе, и боковая панель с категорией программного обеспечения, которое мы хотим установить.
Чтобы установить пакет, нам просто нужно отметить его и щелкнуть правой кнопкой мыши. В выпадающем меню выберем опцию «Установить». Если пакет установлен, и мы хотим его удалить, нам просто нужно написать пакет и выбрать опцию «удалить» в раскрывающемся меню.
В версии Manjaro KDE программное обеспечение Pamac было заменено на Octopi.. Другая программа, но та же операция.
Если в этих программах мы перейдем к настройкам, в обеих у нас будет возможность активировать репозиторий AUR. Этот репозиторий предоставит нам больше программного обеспечения для нашего дистрибутива, поэтому его активация становится все более необходимой.
Установка с помощью программного терминала
Есть другой метод, более быстрый и эффективный, если мы знаем имя пакета: установка через терминал.
Установка или удаление программного обеспечения использование терминала - самый простой и быстрый способ в любом дистрибутиве, Manjaro Linux не исключение.
Чтобы установить пакет или программу, нам просто нужно написать следующее:
Он запросит пароль root, и после его ввода начнется установка программного обеспечения. Сделать удаление программного обеспечения, мы должны написать следующее:
И, как и раньше, он попросит нас ввести пароль root, чтобы продолжить его удаление.
Существует инструмент Yaourt, который позволяет нам установить любую программу из репозитория AUR через командную строку. Для этого нам нужно только установить yaourt следующим образом:
После установки нам просто нужно ввести следующее, чтобы установить любой пакет:
А чтобы удалить любую программу, достаточно написать:
С этим мы можем установить любой пакет и удалить его из нашего дистрибутива Manjaro, простым и легким способом, не правда ли?
Содержание статьи соответствует нашим принципам редакционная этика. Чтобы сообщить об ошибке, нажмите здесь.
Полный путь к статье: Любители Linux » Общие » Как установить и удалить пакеты в Manjaro Linux

Есть много людей, которые хотели бы использовать Linux вместо Windows, но сдерживаются, потому что они верят в мифы о Linux, такие, как это трудно использовать. В этом руководстве мы попытаемся преодолеть эту ошибку, показывая, насколько просто установить и удалить программное обеспечение в Linux.
Вы, наверное, уже знаете, что я люблю Manjaro Linux, поэтому в этой статье я остановлюсь на Manjaro. Есть похожая статья об управлении программным обеспечением в Ubuntu, которой могут следовать пользователи Ubuntu.
Поскольку Manjaro основан на Arch Linux, это руководство также можно использовать для производных Arch и Arch. Методы будут перечислены от самых простых до более сложных. Он также будет включать в себя несколько трюков, которые я использую, чтобы сделать вещи проще.
В этом руководстве я буду использовать Manjaro 17.0.2 как с рабочими средами XFCE, так и с KDE. Этот учебник также работает с другими средами рабочего стола.
1.1 Установка программного обеспечения в Manjaro Linux с Pamac
Pacman - менеджер пакетов, созданный командой Arch и используемый Манджаро. Мы рассмотрим это позже. Прямо сейчас остановлюсь на Pamac. Pamac - это графическое приложение, созданное для упрощения использования Pacman.

Вы можете получить доступ к Pamac, выбрав в меню «Установка и удаление программного обеспечения» или щелкнув правой кнопкой мыши значок на панели задач.


Pamac позволяет просматривать уже установленное программное обеспечение, искать новое программное обеспечение по имени или по категории. Вы также можете выполнить поиск в хранилище пользователей Arch (AUR).
Позволь мне объяснить. Есть довольно много приложений, которые были упакованы командой Manjaro специально для установки на Manjaro. Если есть пакет, который вы хотите установить, и он не доступен в репозиториях Manjaro, вы, вероятно, можете найти его в AUR. AUR состоит из набора скриптов для установки программного обеспечения на ваш компьютер. Часто это бета-версии программного обеспечения или программного обеспечения, которые не были официально добавлены в репозитории.
Когда вы найдете приложение, которое хотите установить, вы можете просмотреть описание, дважды щелкнув по нему или щелкнув правой кнопкой мыши и выбрав «Детали». Чтобы установить его, вы можете либо щелкнуть по нему правой кнопкой мыши и выбрать «Установить» из результатов поиска, либо нажать «Установить» на странице описания. Это работает независимо от того, устанавливаете ли вы из репозиториев Manjaro или из AUR.


Ваше приложение не будет установлено, пока вы не нажмете «Применить». Вам будет предложено ввести пароль, и после показа списка файлов, которые он загрузит, он начнет работать. Вы можете нажать «Подробнее», чтобы увидеть вывод терминала.
Включение поддержки AUR в Pamac
Использование AUR требует нескольких дополнительных шагов в Pamac. Нажмите меню гамбургера в правом верхнем углу и выберите «Настройки». Вам будет предложено ввести пароль. Теперь выберите вкладку «AUR». Теперь нажмите на переключатель и выберите два варианта. Теперь закройте окно настроек. Вы сможете установить программное обеспечение из AUR и поддерживать его в актуальном состоянии.


1.2 Удаление программного обеспечения в Manjaro Linux с Pamac
Удаление программного обеспечения с помощью Pamac проще, чем его установка. Все, что вам нужно сделать, это найти пакет, который вы хотите удалить. Как только вы найдете его, щелкните правой кнопкой мыши и выберите «Удалить». Нажмите «Применить» и «Подтвердить», и ваша программа будет удалена.
2.1 Установка программного обеспечения в Manjaro Linux с помощью Octopi
Octopi - это основанный на Qt интерфейс Pacman, используемый в KDE и LXQt. Как и Pamac, он может устанавливать приложения из репозиториев Manjaro или AUR.


Чтобы найти приложение для установки, вы можете выполнить поиск по имени или по группе. Вы можете увидеть описание каждого приложения, а также, какие файлы включены. Octopi также предлагает новые дистрибутивы и инструкции по использованию.

Как только вы найдете нужное приложение, щелкните правой кнопкой мыши имя в списке и нажмите «Установить». Если вы выберите несколько приложений для установки, они будут перечислены на вкладке «Транзакции». Когда вы будете готовы к установке, щелкните значок галочки слева или нажмите Ctrl-M чтобы зафиксировать изменения.
Затем вам будет предложено утвердить процесс установки. Вы также можете увидеть вывод в терминале. После того, как вы введете свой пароль, ваше приложение будет установлено.
Чтобы найти приложение в AUR с помощью Octopi, нажмите на маленького зеленого инопланетянина слева от поля поиска. После того, как вы щелкнете правой кнопкой мыши на названии приложения и выберите «Установить», вы попадете в терминал, где начнется установка. Вас спросят, хотите ли вы редактировать PKGBUILD. Выберите «нет» для этого запроса и «да» для остальных. К сожалению, это означает, что вы сможете установить только одно приложение за раз из AUR.
Обратите внимание, что Octopi не позволяет устанавливать приложения из репозиториев Mnajaro и AUR одновременно.
2.2 Удаление программного обеспечения в Manjaro Linux с помощью Octopi
Деинсталлировать приложения с помощью Octopi так же просто, как Pamac. Найдите приложение, щелкните правой кнопкой мыши заголовок в списке и выберите «Удалить». Как только вы нажмете «совершить», он будет удален.
3.1 Установка программного обеспечения в Manjaro Linux с Pacman
Графические приложения просты в использовании, но программы терминала или командной строки могут быть проще в использовании, при этом они более мощные и быстрые.
Как я уже говорил в разделе 1.1, Pacman - менеджер пакетов командной строки для дистрибутивов на основе Arch. Чтобы установить приложение, все, что вам нужно сделать, это ввести sudo pacman -S PACKAGENAME . Просто замените PACKAGENAME на имя приложения, которое вы хотите установить.
Вам будет предложено ввести пароль. Как только вы введете его, ваше приложение будет загружено и установлено.

Вы также можете установить группу пакетов, таких как Gnome, с помощью этой команды: sudo pacman -S gnome .
3.2 Удаление программного обеспечения в Manjaro Linux с Pacman
Удаление программного обеспечения с Pacman так же просто. Все, что вам нужно сделать, это ввести следующую команду: sudo pacman -R PACKAGENAME . Просто замените PACKAGENAME на имя пакета, который вы хотите удалить.

3.3 Советы по улучшению опыта Pacman
Так как это терминальное приложение, Pacman может работать довольно быстро. К сожалению, плохое зеркало может замедлить процесс. (Зеркало - это один из нескольких серверов в мире, на котором размещаются загружаемые вами файлы.)
Вы можете использовать эту команду для ранжирования зеркал по скорости и удаления устаревших зеркал: pacman-mirrors -g . Когда это закончится, вам нужно будет синхронизировать базу данных Pacman с помощью этой команды: sudo pacman -Syy .
Наконец, эта команда оптимизирует базу данных: sudo pacman-optimize && sync . Обратите внимание, что эта последняя команда дефрагментирует базу данных Pacman, что ускорит ее работу, но может вызвать проблемы на твердотельных накопителях.
4.1 Установка программного обеспечения в Manjaro Linux с помощью yaourt
Хотя вы не можете установить приложение из AUR с использованием Pacman, есть ряд терминальных программ, которые позволяют вам сделать это. Один из самых известных примеров это yaourt. Вы можете установить его, выполнив поиск Pamac или используя эту команду в терминале sudo pacman -S yaourt .
Одна из приятных особенностей yaourt заключается в том, что он дает вам возможность искать приложение, которое вы хотите установить, и все, что вам нужно сделать, это использовать эту команду: yaourt PACkAGENAME . Не забудьте заменить PACKAGENAME на имя приложения, которое вы ищете.

Вам будет представлен список приложений с похожими названиями на выбор. Вы можете выбрать несколько пакетов, набрав номер для каждого с пробелом между ними и нажав «Enter».
Когда вас спросят, хотите ли вы отредактировать PKGBUILD, нажмите «n», потому что вам это не нужно. Вам будет предложено ввести «у», чтобы продолжить. Вам будет предложено ввести пароль и задать еще пару вопросов, подтверждающих, что вы хотите установить это приложение.
В зависимости от размера файла и объема работы, которую необходимо выполнить для подготовки файла, установка может быть завершена быстро или может занять некоторое время. Например, установка Chrome займет больше времени, чем установка
4.2 Удаление программного обеспечения в Manjaro Linux с помощью yaourt
Чтобы удалить приложение AUR с помощью yaourt, просто используйте следующую команду: yaourt -R PACkAGENAME
Как вы добавляете и удаляете приложения?
Если вы используете Manjaro или любое другое производное Arch, какой метод вы предпочитаете для добавления и удаления приложений?
Если вы нашли эту статью интересной, пожалуйста, поделитесь ею с друзьями и семьей на ваших любимых сайтах в социальных сетях.

На заре разработки Linux установить приложение можно было только путем скачивания и компиляции исходников программы. Из-за использования сразу нескольких утилит и ошибок, возникавших в процессе сборки, установка одной программы отнимала много времени.
Чтобы сделать систему дружелюбней к пользователю, были разработаны пакетные менеджеры, которые полностью автоматизировали установку программ. Инсталляция приложений в них производится из пакетов – архивов с файлами скомпилированной программы. Исключение — система Gentoo, где менеджер компилирует программы по подготовленным скриптам.
Большинство популярных дистрибутивов на базе Unix/Linux уже оснащены пакетными менеджерами, способными устанавливать любое программное обеспечение. Будь то внешнее приложение или компоненты ОС. В этом заключается основное различие между пакетным менеджером и инсталлятором. Последний нужен для установки только одной специфической программы, тогда как система управления пакетами — универсальный установщик ПО.
Все пакетные менеджеры Linux имеют свой список репозиториев – серверов с базой пакетов. Во время установки алгоритм менеджера находит необходимый пакет в базе и производит автоматическое скачивание, установку и настройку.
О типах пакетных менеджеров и наиболее популярных вариантах реализации данного ПО расскажем в этой статье.
Теоретические основы
Категории пакетных менеджеров
- Высокоуровневые менеджеры. Применяются для поиска и скачивания пакетов из репозиториев. В процессе работы могут задействовать низкоуровневые менеджеры для инсталляции загруженных программ.
- Низкоуровневые менеджеры. Используются для установки локальных пакетов, загруженных вручную пользователем, или высокоуровневым пакетным менеджером.
Распространенные форматы пакетов
Разрешение зависимостей
Для корректного функционирования пакетных менеджеров необходимо корректное отслеживание пакетных зависимостей. Зависимости – список дополнительных пакетов и библиотек, участвующие в работе программы. Во время установки приложения пакетный менеджер или компилятор считывают специальный файл со списком зависимостей, а после проверяют их наличие в системе.
Если важная зависимость будет не удовлетворена при установке программы низкоуровневым менеджером, то будет выдана ошибка с названием отсутствующего пакета. В подобной ситуации проблема решается отдельной установкой недостающего пакета.
При использовании высокоуровнего пакетного менеджера для установки программы, зависимые пакеты будут установлены в автоматическом режиме, без вмешательства пользователя.
Популярные пакетные менеджеры

DPKG (Debian Package) – система управления пакетами в Debian и дистрибутивах на его основе, например Ubuntu.
Утилита DPKG появилась в дистрибутиве Debian в 1995 году. Низкоуровневый пакетный менеджер создан только для работы с локальными DEB пакетами и не может самостоятельно разрешать зависимости, а также скачивать пакеты из репозиториев.
Особенности
- Поддерживает добавление архитектур из других дистрибутивов Linux.
- DPKG выполняет работу только с локальными пакетами.
- Под архитектуру DEB выпущено более 55000 пакетов.
Пакеты DEB – это архивы с набором установочных файлов. Для установки в систему необходимой программы из репозиториев создан высокоуровневый пакетный менеджер APT, который параллельно работает с DPKG.

APT (Advanced Packaging Tool) – консольная утилита, выполняющая роль «поисковика» и загрузчика пакетов из репозиториев. Установка скачанных пакетов производится утилитой DPKG. Благодаря эффективному разрешению зависимостей, пакетный менеджер APT используется по умолчанию в дистрибутивах с архитектурой Debian и поддерживает систему в актуальном состоянии.
Список репозиториев хранится в файле «/etc/apt/sources.list» и может быть изменён пользователем в любой момент для установки или обновления программы, не входящей в базу дистрибутива. Установка скачанных пакетов производится утилитой DPKG.
Изначально APT разрабатывался только для работы с пакетами DEB, использующихся в Debian и родственных ОС (Ubuntu, Linux Mint). Позже в него была добавлена поддержка rpm-файлов. Благодаря этому, установить софт привычным образом можно даже в дистрибутивах RED HAT и его производных (Fedora, CentOS и др.).
Оболочки APT
Для упрощения работы с APT можно использовать консольные оболочки APTITUDE или Synaptic.
APTITUDE
APTITUDE доступен в нескольких вариантах интерфейса:
- Графический интерфейс (GUI) на базе фреймворка GTK. Привычный для пользователя оконный интерфейс с возможностью управления мышью.
- Текстовый пользовательский интерфейс. Оболочка, открывающаяся в консоли. Интерфейс снабжается минимальным количеством графических элементов и может запускаться через протокол SSH. Управление осуществляется с помощью одиночных или групповых нажатий клавиш клавиатуры. Например, для переключения строк чаще всего используются клавиши со стрелками.
- Интерфейс командной строки. Подразумевает управление программой с помощью команд. Вариант позволяет полноценно пользоваться функционалом утилиты и подходит для продвинутых пользователей.
Если в дистрибутиве APTITUDE отсутствует по умолчанию, то выполнить установку можно следующими командами:
Synaptic

Установить Synaptic можно следующими командами:
Открыть программу можно, найдя ярлык в меню рабочего окружения, или введя « sudo synaptic » в терминале.

RPM (Red Hat Package Manager) – формат пакетов и низкоуровневый пакетный менеджер систем RED HAT (RHEL, CentOS, Fedora и др.) Как и DPKG, способен работать только с локальными файлами.
Пакетный менеджер выпущен в 1997 году. Он работает с пакетами RPM. В отличие от DEB, пакеты RPM архивируются утилитой cpio, сжимающий пакет алгоритмом gzip.
Особенности
- Обновление программ производится в ускоренном режиме, благодаря замене только отредактированных разработчиком элементов пакета.
- Для скачивания, обновления пакетов, а также разрешения зависимостей придётся использовать пакетные менеджеры более высокого уровня (YUM, DNF).
- Начиная с 2010 года, пакеты подписываются с хешем MD5. Это исключает вероятность изменения файла RPM злоумышленником для внедрения вирусного кода.

YUM (Yellowdog Updater, Modified) – высокоуровневый пакетный менеджер, написанный на языке Python для систем RED HAT (RHEL, CentOS, Fedora). Программа представляет собой своеобразную оболочку для утилиты RPM.
В задачу YUM входит скачивание и обновление пакетов из репозиториев, а также удовлетворение зависимостей во время установки программы.
DNF (Dandified YUM) – модифицированная версия пакетного менеджера YUM на языке на Python. Разработка утилиты начата в 2011 году. В 2015 году DNF стал основным менеджером пакетов для системы Fedora 22. В DNF были исправлены такие недостатки YUM, как некорректная установка зависимостей, низкая скорость работы, большое потребление оперативной памяти.
Yum Extender
Yum Extender – лёгкая графическая оболочка для менеджеров пакетов YUM и DNF.

Yum Extender устанавливается следующей командой:
Pacman

Особенности
- В Pacman совмещены функции работы с репозиториями и установка пакетов в систему, в отличие от систем Debian или Red Hat.
- В систему устанавливается новейшее ПО, благодаря модели обновлений «плавающий релиз» (rolling-release).
- В репозиториях Pacman располагаются заранее собранные пакеты, что значительно ускоряет процесс инсталляции программ.
- Поддержка работы с репозиторием AUR.
Компиляция программы производится только в том случае, если пакет взят из репозитория AUR (Arch User Repository). Он содержит более 54000 пакетов и активно поддерживается обычными пользователями и администраторами ArchLinux.
Перед тем, как попасть в официальный репозиторий дистрибутива, пакеты проходят тщательный отбор в репозиториях AUR. Репозиторий AUR, в отличие от официального репозитория, содержит скрипты PKGBUILD для самостоятельной сборки пакета в системе пользователя. Для компиляции используется скрипт MakePKG.
Оболочки Pacman
MakePKG
Скрипт, объединяющий работу компилятора, линкера и других вспомогательных приложений для сборки пакета из PKGBUILD. MakePKG установлен по умолчанию в системе с пакетным менеджером Pacman. Компонент входит в пакет base-devel и ABS (Система автоматической сборки пакетов).
Установка или обновление всех компонентов производиться командами:
Для установки программы и зависимостей согласно скрипту PKGBUILD, нужно перейти в каталог с файлом и выполнить команду:
Важно. Запуск скрипта с помощью MakePKG должен проводится без предоставления прав администратора. Это делается для защиты системы от выполнения вредоносных команд, находящихся в файле «pkgbuild».
Программа написана на языке GO и используется для поиска и установки пакета из репозитория AUR. Управления Yay производится посредством командной строки.
Для установки утилиты в дистрибутив с Pacman нужно задать следующие команды:
Утилита Yay упрощает весь алгоритм установки до ввода одной простой команды в консоль. Например, запрос к терминалу для инсталляции пакета из AUR строится следующим образом:
Примечание. Для установки пакетов через Yay не требуется предоставлять административный доступ утилите (добавлять «sudo» перед командой).
Pamac

Графический менеджер пакетов Pamac разработан специально для Manjaro, но может быть установлен в любой дистрибутив на основе Arch Linux. Программа сочетает лёгкость с большим функционалом. В качестве источников используются официальные репозитории дистрибутивов AUR и Snappy.
Установка программы Pamac выполняется командой:
Portage

Portage – система управления пакетами Gentoo или Calculate Linux. Установка программ для данного дистрибутива несколько отличается от остальных систем Linux. В Gentoo пакетный менеджер использует исключительно исходный код, а не готовые пакеты для установки программ.
Особенности
- Программы собираются под пользовательскую систему и железо, что обеспечивает стабильную работу ОС.
- По сравнению с распаковкой программ у других пакетных менеджеров, компиляция в Portage занимает много времени. Например, полный пакет LibreOffice компилируется от 4 часов и более.
- Пользователь может гибко настроить параметры компиляции и полностью управлять процессом сборки. Например, поставить операцию на паузу и продолжить позже.
- Для обновления установленного ПО используется система rolling-release, благодаря которой в репозитории дистрибутива поставляются пакеты последней версии, опубликованные разработчиком в течение 1-2 дней.
Установка программ из репозиториев чаще всего производится с помощью интерфейса Emerge. Для добавления дружелюбности системе, также можно использовать графическую оболочку Kuroo.
Интерфейсы Portage
Emerge
Консольный интерфейс Emerge предназначен для сборки и обновления программ и их зависимостей. Инструмент доступен «из коробки» и используется для работы с системой Portage по умолчанию.
Для компиляции программ используются ebuild-скрипты. Они содержатся в локальных репозиториях Gentoo (overlay), а сам исходный код программ скачивается с GitHub. Настроить список репозиториев можно самостоятельно, в файле «/etc/portage/repos.conf».
Kuroo
Графический интерфейс Kuroo по принципу работы почти не отличается от Emerge. Утилита написана на языке C++ с использованием фреймворка Qt.

Kuroo установлен по умолчанию в систему с рабочим окружением KDE. В случае отсутствия программы, инсталляция выполняется по данной инструкции.
Заключение
Каждый пакетный менеджер имеет собственные преимущества и недостатки, чаще всего не заметные без реального опыта использования. Выбирать систему и дистрибутив стоит, исходя из собственных потребностей и преимуществ каждого ПО.
- DPKG и RPM больше подойдут пользователям, ожидающим от системы лёгкой настройки и стабильной работы.
- Pacman оперативно обеспечивает систему новейшим ПО, благодаря системе rolling-release.
- Portage совмещает преимущества предыдущих пакетных менеджеров, но требует от пользователя внимательности и желания глубоко осваивать систему.
Чтобы даже самый требовательный дистрибутив Linux работал как швейцарские часы — выбирайте VDS от Eternalhost с оперативной техподдержкой 24/7 и бесплатной защитой от DDoS.
Читайте также:

