Программы для настройки linux
Обновлено: 30.06.2024
Для быстрого поиска программ служит программа eix (пакет app-portage/eix ), имеющая собственную базу данных для ускорения поиска.
Отобразить список установленных пакетов можно при помощи команды:
Отобразить список установленных пакетов с версией:
Отобразить список установленных пакетов с версией и USE флагами:
Список оверлеев можно получить командой:
Установка и удаление программ¶
Для установки и удаления программ используйте программу emerge ( sys-apps/portage) .
В приведенном примере будет установлена игра kgoldrunner и удалена программа mc (Midnight Commander).
В случае если программа замаскирована, вы можете воспользоваться опцией --autounmask для вызова справки по размаскировке пакетов.
Пример установки замаскированной версии пакета:
В конце перечня пакетов, подлежащих установке, вы увидите следующие рекомендации:
Поместите текст под фразой "The following keyword changes are necessary to proceed:" в файл /etc/portage/package.keywords/custom (комментарии можно опустить).
Есть и более простой способ подтверждения размаскировки - использовать dispatch-conf (см. ниже).
Исправление зависимостей¶
Настройки программ¶
Во время обновления программ, для предотвращения ошибок, новые файлы настроек создаются с суффиксом ._cfg0000_ . Для некоторых сервисов важно после обновления заменять старые настройки новыми. Иногда старые настройки могут привести в нерабочее состояние установленную программу, например, старые скрипты запуска сервисов, расположенные в директории /etc/init.d .
Для своевременной замены конфигурационных файлов используйте программу dispatch-conf .
После запуска программа будет показывать отличия новой версии каждого конфигурационного файла от старого. Обратите внимание: если настройки файла были модифицированы Calculate (вы увидите соответствующий комментарий), заменять эти настройки не следует - нажмите клавишу z для пропуска изменений. Для замены файла новым нажмите клавишу u .
Управление сервисами¶
Для добавления и удаления скрипта из уровня запуска служит скрипт rc-update .
Показать запущенные сервисы можно командой:
Содержимое пакета¶
Получить перечень файлов установленного пакета, а также узнать, какому пакету принадлежит файл в системе, можно при помощи программ qlist и qfile ( app-portage/portage-utils ).
Вам также может пригодиться программка which ( sys-apps/which ), показывающая путь к файлу.
Обеспечение безопасности¶
Постоянное обновление системы - одно из важнейших мероприятий по обеспечению безопасности.
Можно следить за обновлениями посредством GLSA - glsa-check ( app-portage/gentoolkit ).
Просмотреть пакеты, которые необходимо переустановить:
Переустановка уязвимых пакетов:
Не помешает после этой операции проверить зависимости, см. выше Исправление зависимостей.
Полезное¶
Зависимости пакетов¶
Получить информацию о зависимостях пакетов можно с помощью программы qdepends ( app-portage/portage-utils ).
Экономия трафика¶
Если у Вас дорогой или лимитированный трафик, то можно сэкономить с помощью пакета getdelta .
Для его установки, если у вас архитектура i686, выполните:
Необходимо добавить в файл /etc/make.conf строку:
Далее все действия не отличаются от обычной установки программ, с той лишь разницей, что качаются дельты исходников, что значительно сокращает объем необходимого на обновление трафика.
Чистка distfiles¶
С течением времени может накопиться достаточно большое количество разных версий пакетов программ. При нехватке дискового пространства вы можете удалить пакеты с устаревшими версиями программ, для этого воспользуйтесь программой eclean-dist ( app-portage/gentoolkit ):
Дефрагментация дисков¶
Современные файловые системы, используемые в Linux, минимизируют фрагментацию дисков, поэтому существует достаточно небольшое количество программ для дефрагментации.
Для файловой системы XFS - пакет sys-fs/xfsdump (утилиты для дефрагментации и настройки XFS).
Пример команды для просмотра текущей фрагментации диска:
где Х - номер раздела.
Пример команды для дефрагментирования:
Проверка жесткого диска¶
Для проверки жесткого диска на битые секторы используйте утилиту badblocks .
По умолчанию Linux позволяет получить большое количество информации о системе и её процессах, однако, это будут неструктурированные данные. Чтобы иметь более наглядное представление следует использовать различные утилиты. В этой статье мы собрали полезные утилиты для Linux.
На примере Ubuntu 20.04 мы рассмотрим не только консольные утилиты, но и по возможности их графические аналоги. В нашем списке будет несколько системных мониторов, диспетчеров задач, а также пара утилит для анализа дисков и работы с файлами.
Полезные утилиты Linux
1. ncdu / Baobab
Ncurse Disk Usage или же просто ncdu – это анализатор диска, указывающий на наиболее заполненные каталоги. Работает утилита элементарно. Вы запускаете её из нужного каталога, а она показывает его содержимое, дополняя список удобным графиком, отображающим наиболее объёмные каталоги и файлы.
Для установки ncdu используйте команду:
sudo apt install ncdu
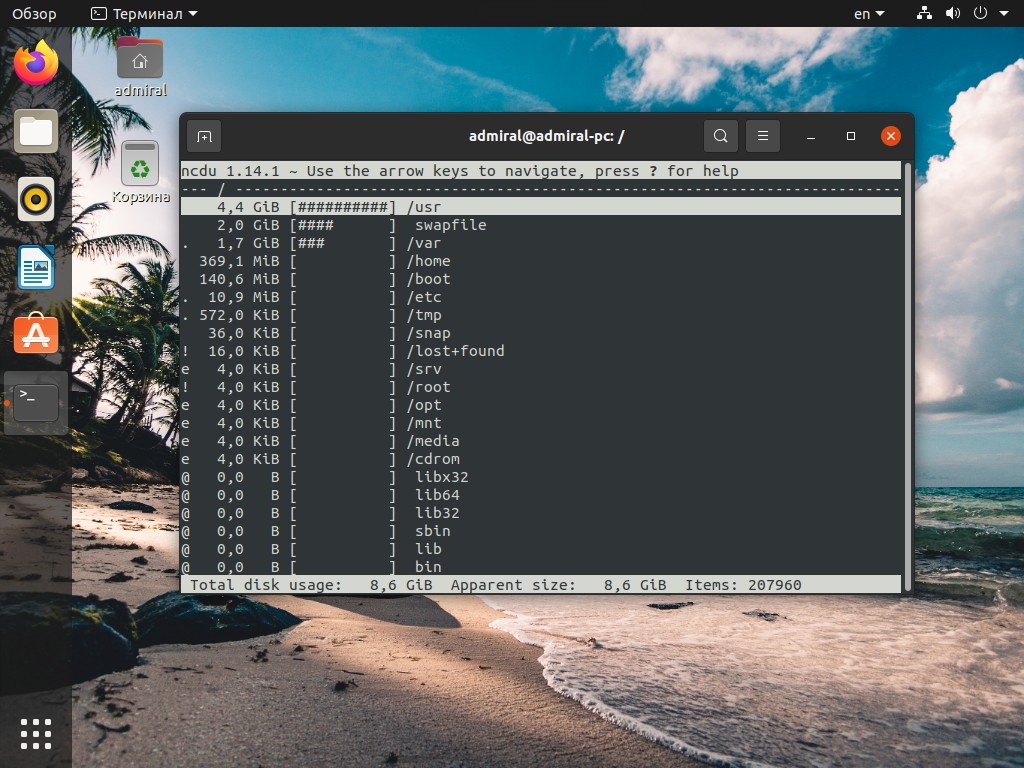
Если же вы хотите получить подобную функциональность, но с графическим интерфейсом, то анализатор GNOME к вашим услугам. Он отображает гораздо больше информации. В нём вы можете увидеть не только размер каталогов, но и количество содержащихся в них объектов. Помимо этого, он строит круговую диаграмму. Для полного анализа запускайте утилиту с правами суперпользователя.
Утилита уже установлена в Ubuntu, но на всякий случай оставим команду для установки:
sudo apt install baobab
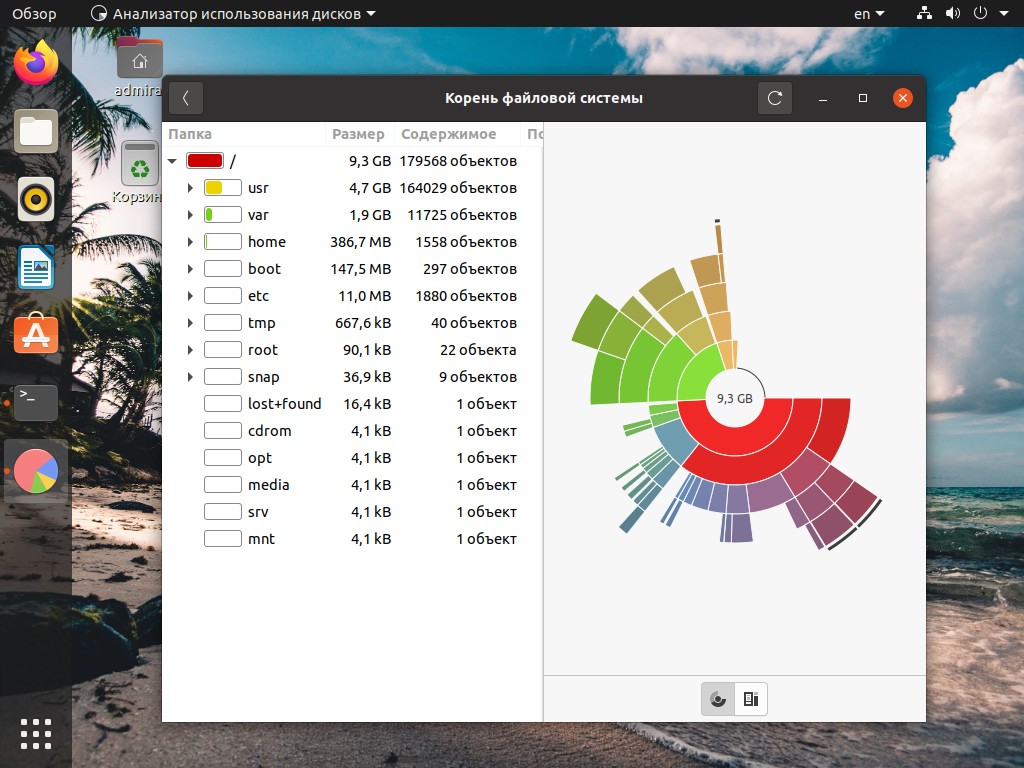
2. findmnt / Disks
Утилита findmnt покажет все смонтированные каталоги, включая все типы файловых систем. Если же вам нужны только точки монтирования из fstab, то используйте параметр -s, в этом случае будут отображены UUID накопителей. Для вывода реальных файловых систем примените параметр --real, тогда будут отображены и примонтированные snap каталоги, а накопители примут вид /dev/sda1.
Для установки findmnt используйте команду:
sudo apt install findmnt
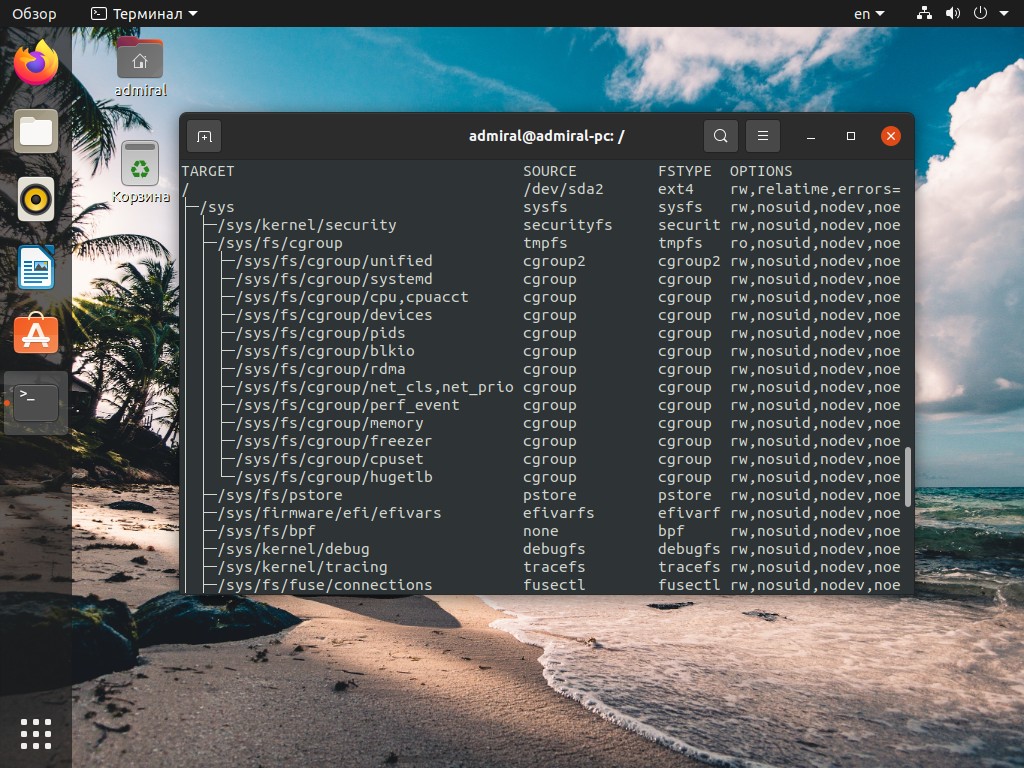
Для просмотра только физических дисков можете воспользоваться утилитой Диски GNOME. С её помощью вы можете увидеть разделы на физическом накопителе, а также точки монтирования этих разделов и файловую систему. Если же вам требуется изменить разделы, то советуем утилиту parted и её графический аналог Gparted.
Если у вас не установлена утилита Диски, то используйте команду:
sudo apt install gnome-disks
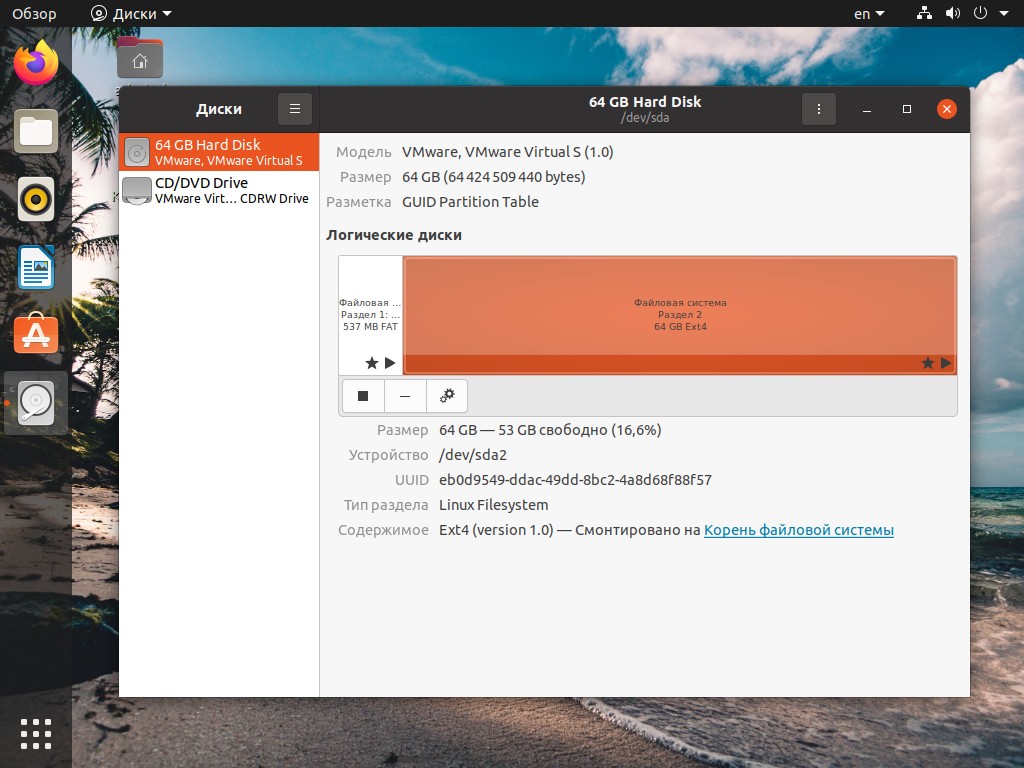
3. nethogs / Network Stats
Утилита nethogs выводит информацию о сетевом трафике. Отображается текущая скорость, а также прошедший трафик. Вы также можете видеть какие именно процессы потребляют трафик. Утилиту следует запускать с правами суперпользователя.
Для установки nethogs используйте команду:
sudo apt install nethogs
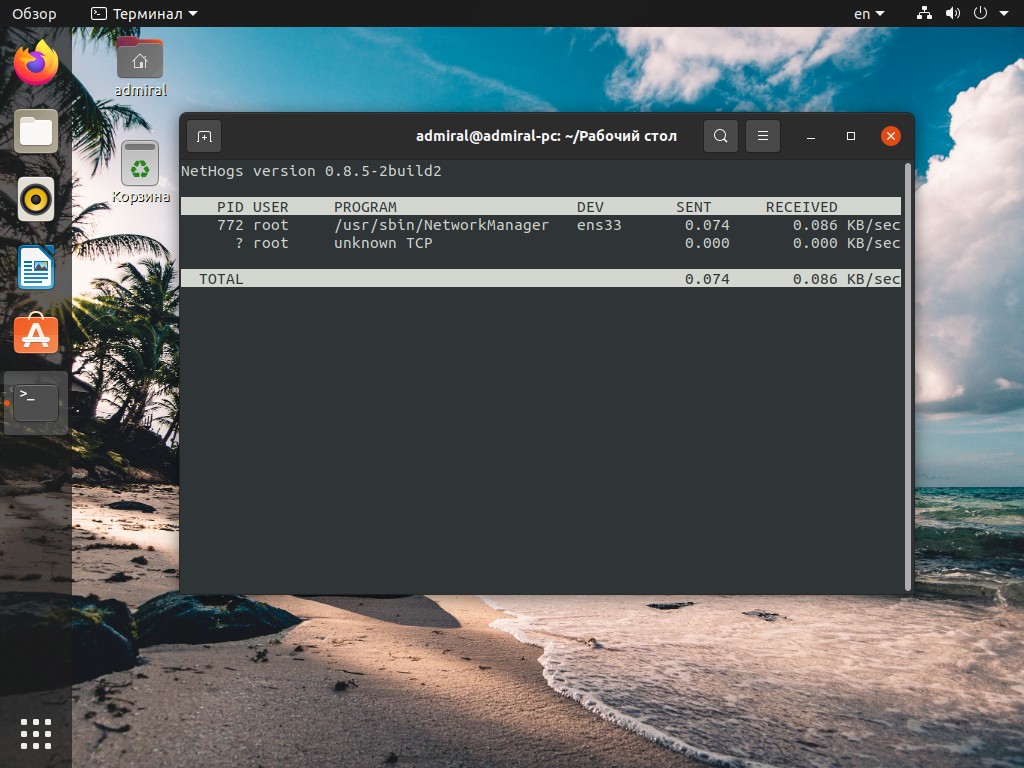
Если же вас интересует графическое отображение скорости, то используйте расширение оболочки GNOME Network stats. В этом случае скорость будет отображаться прямо в панели задач. Подробная сатистика также доступна.
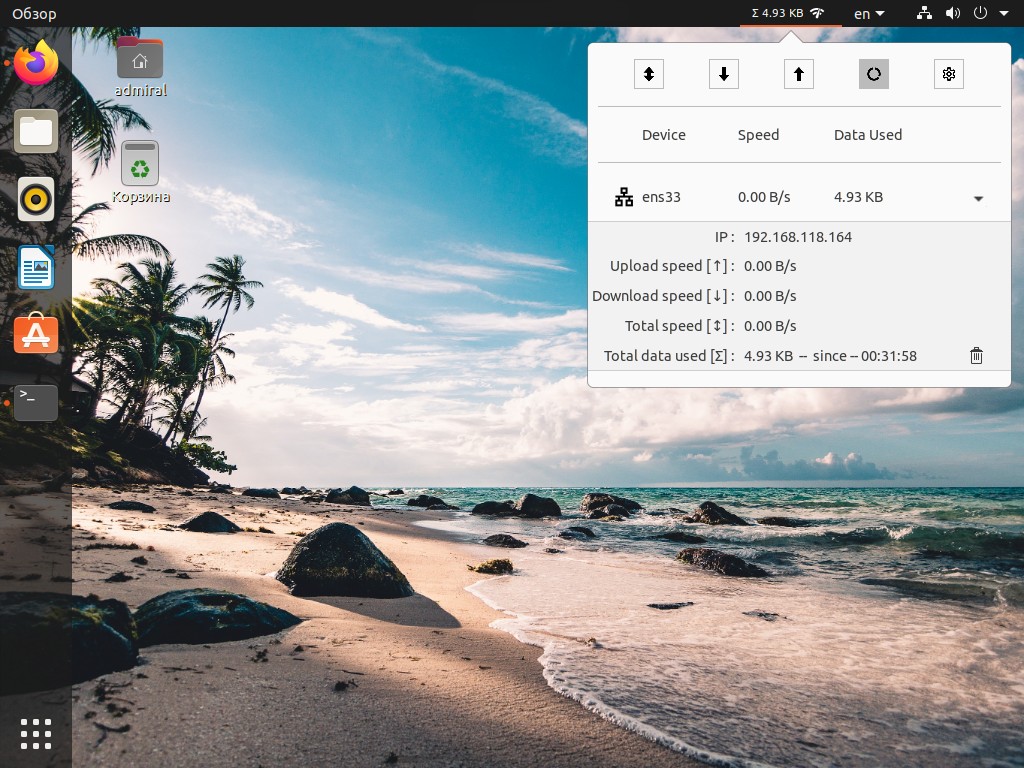
4. iotop
Утилита iotop отображает загрузку диска процессами. Если какая-то программа нагружает накопитель, то вы это увидите. Клавишами влево-вправо можно выбрать колонку, по которой будет отсортирован список. Для запуска потребуются права суперпользователя.
Для установки iotop используйте команду:
sudo apt install iotop
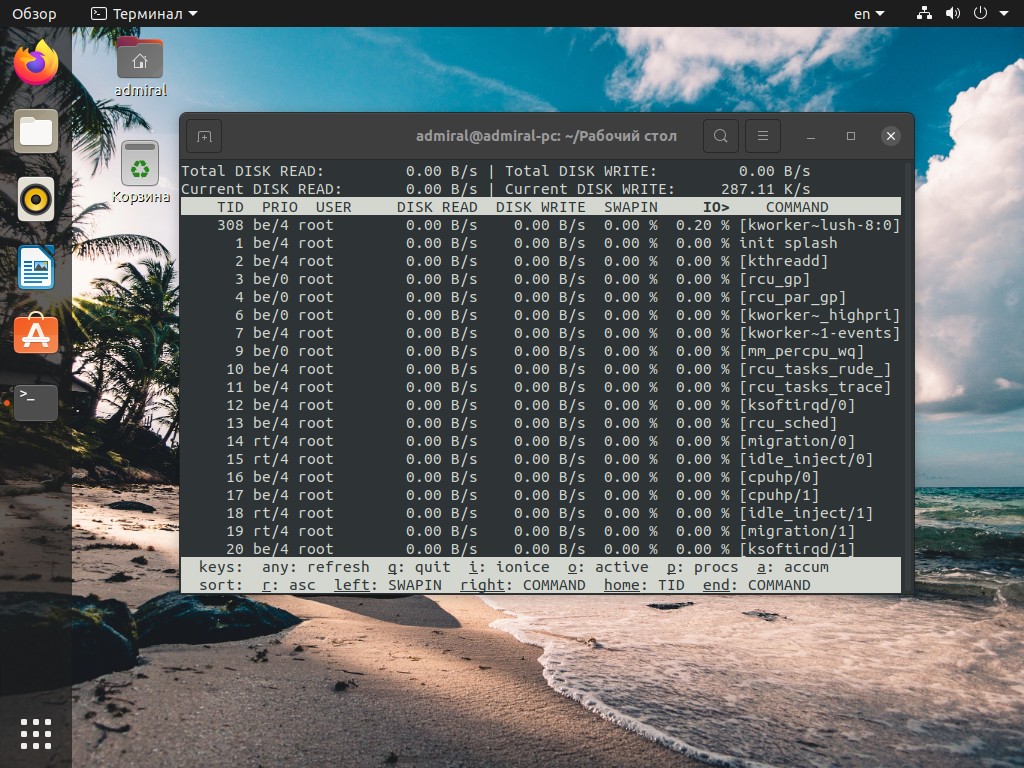
Для установки ss используйте команду:
sudo apt install ss
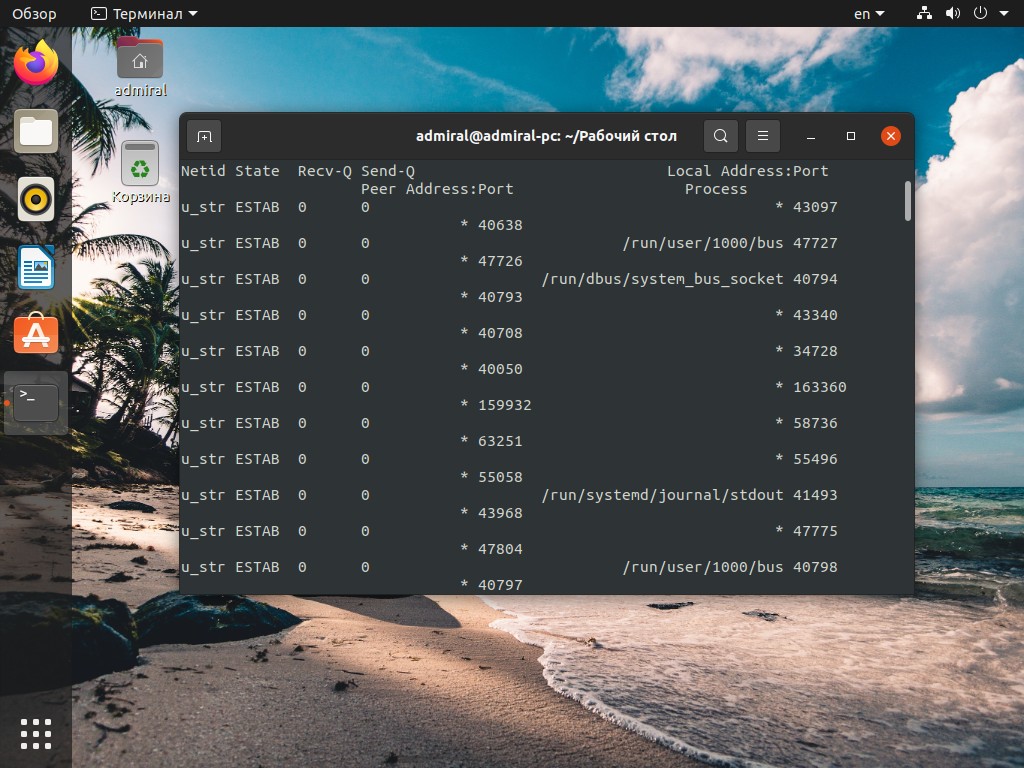
Утилита w выводит список активных пользователей. Вы можете посмотреть общее количество пользователей и их время входа в систему. Она входит в состав большинства дистрибутивов и не требует установки.
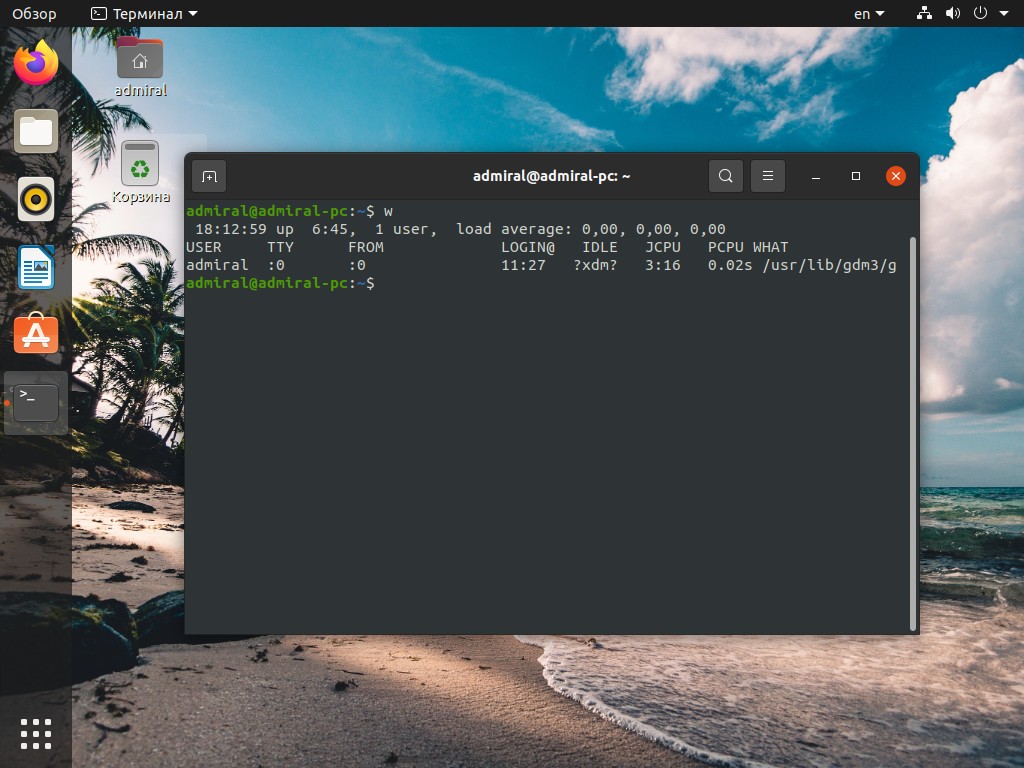
7. chkservice
Утилиту chkservice следует использовать с осторожностью. Она позволяет включать и отключать системные модули клавишей Пробел, а клавиша s отвечает за запуск и остановку.
Для установки chkservice используйте команду:
sudo apt install chkservice
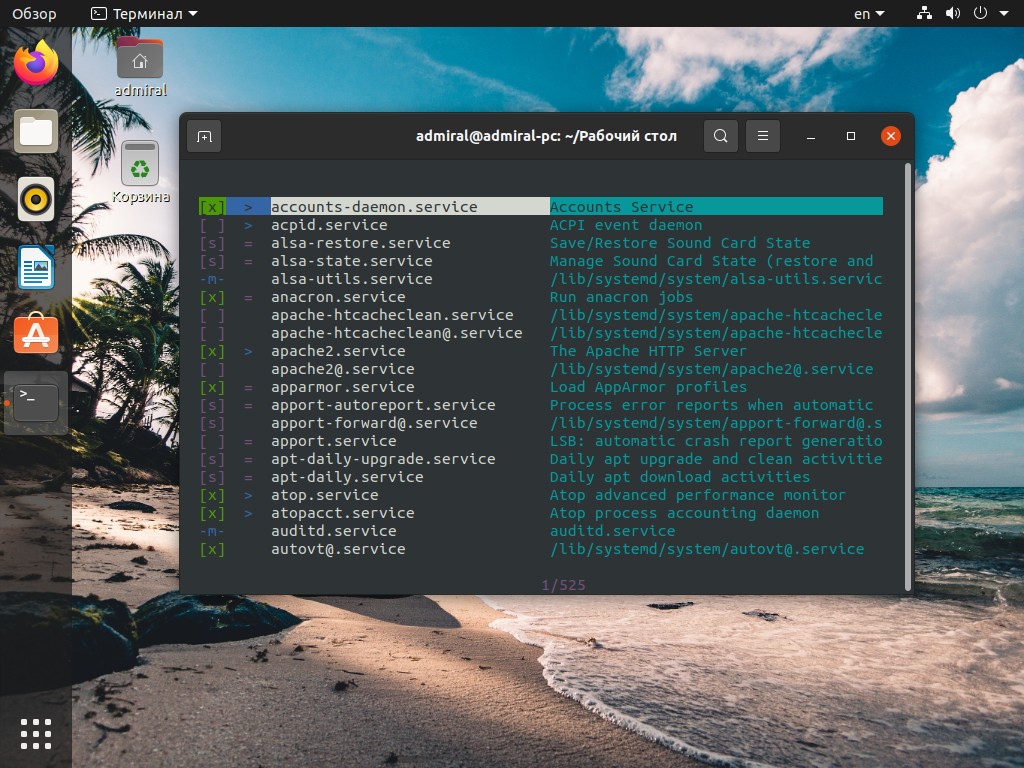
8. htop / bpytop / Stacer
Теперь перейдём к диспетчерам задач. Одним из лучших по праву считается htop. Он отображает загрузку по ядрам, потребление оперативной памяти и непосредственно сами процессы. Вы можете настроить колонки под себя. Однако, полезных параметров не так много, в основном это ID процессов, время и занимаемая память.
Для установки htop используйте команду:
sudo apt install htop
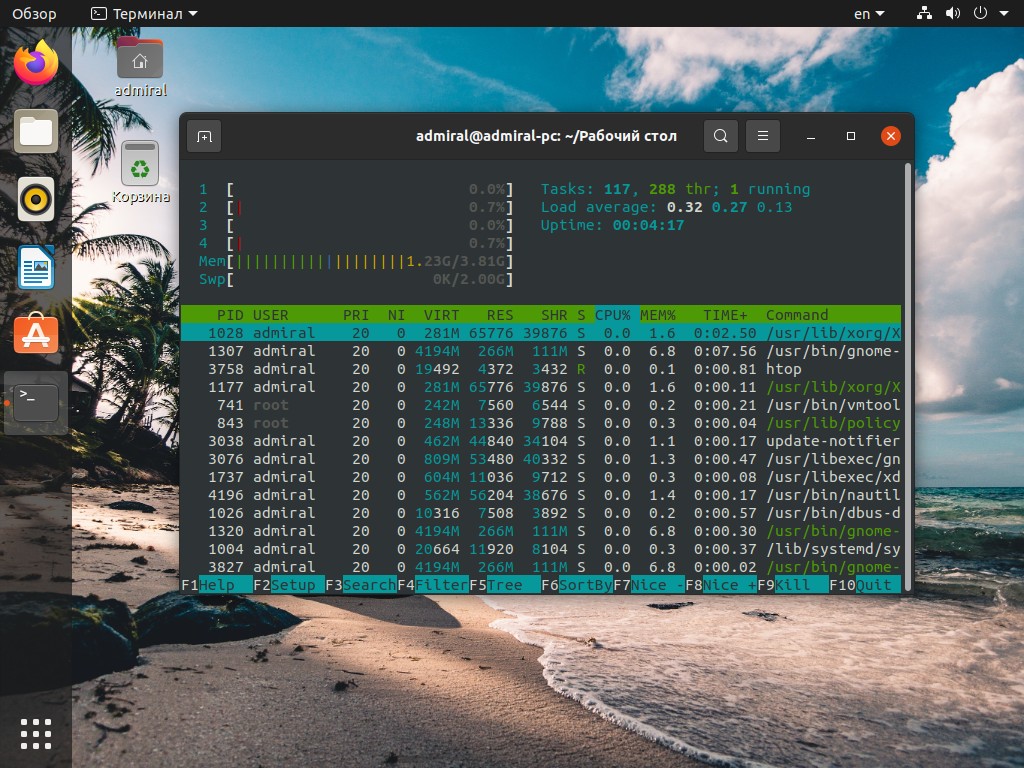
Диспетчер задач bpytop выглядит гораздо современнее. Отображаются графики загрузки не только процессора, но и сетевой карты. Клавишами 1-4 можно настроить внешний вид утилиты, все блоки подписаны в верхнем углу и могут быть отключены при необходимости.
Для установки bpytop используйте команду:
sudo snap install bpytop
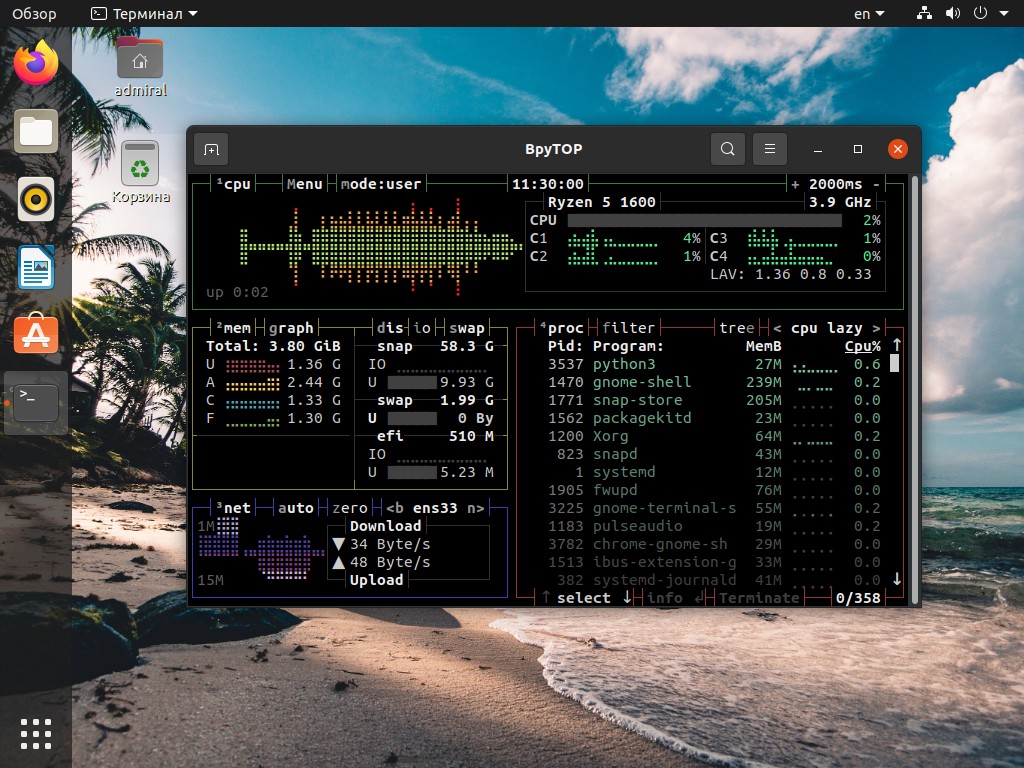
Среди графических диспетчеров стоит отметить Stacer. Это больше, чем просто диспетчер задач и мониторинг системы. Вы можете удалять пакеты, отключать и включать сервисы, настраивать репозитории и автозапуск. Есть даже возможность почистить накопитель от скопившихся логов и кэшей.
Для установки stacer используйте команду:
sudo apt install stacer
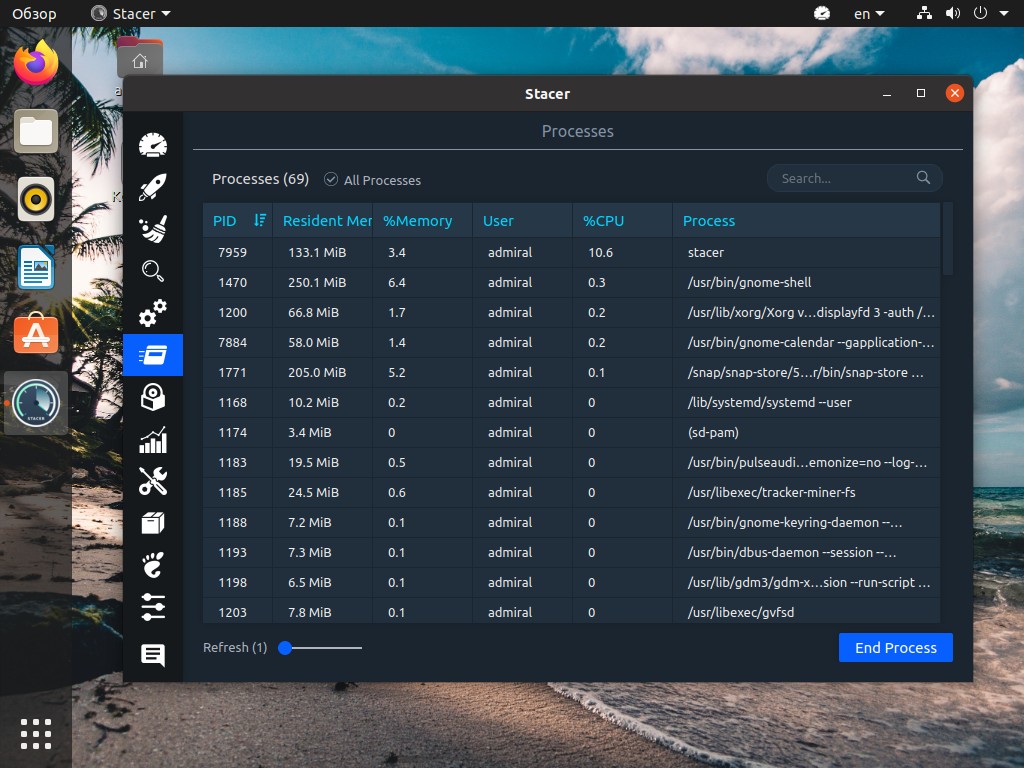
9. ripgrep
ripgrep – это неплохой поисковик по файлам. Он умеет фильтровать файлы, например, по умолчанию будут пропущены скрытые каталоги, бинарные файлы и символические ссылки. К плюсам стоит отнести быструю работу, а к минусам – не самый удобный синтаксис.
Для установки ripgrep используйте команду:
sudo apt install ripgrep
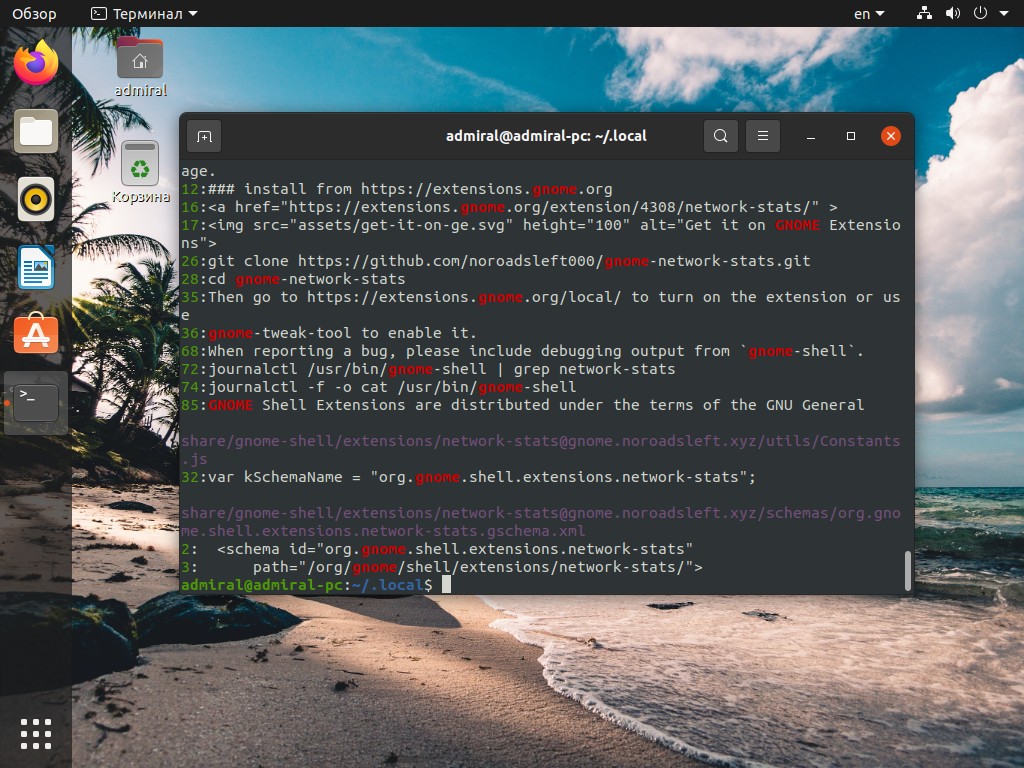
10. broot
broot – это древовидный менеджер файлов. С ним удобно искать файлы, как и в случае с ripgrep имеется встроенный фильтр. Поддерживается вывод нескольких деревьев, а если запустить утилиту с параметром -s, то дополнительно будет отображаться размер каталогов.
Также не стоит забывать о файловых менеджерах. Они также имеют расширенный поиск и вывод двух вкладок.
К сожалению, программа есть в репозиториях всего нескольких дистрибутивов, в остальных придётся вручную устанавливать бинарный файл.
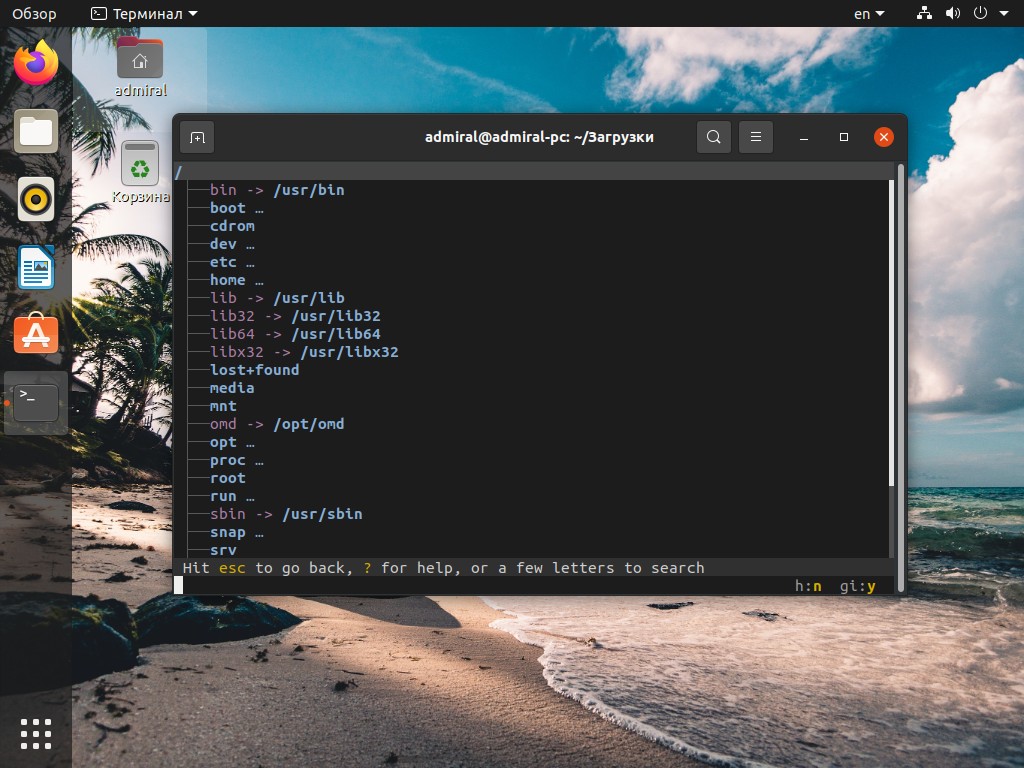
11. ffsend / Obmin
Утилита ffsend позволяет загружать файлы в облако. Чтобы на выходе получить готовую ссылку, достаточно использовать команду:
ffsend upload имя_файла
Вы можете добавить пароль, настроить время жизни ссылки и ограничить количество скачиваний. Что интересно, облачное хранилище позволяет добавлять эти параметры уже после загрузки файлов, в этом случае надо указывать сгенерированную ссылку. А с параметром --qrcode сгенерированная картинка QR-кода отобразится прямо в терминале. Вы также можете посмотреть историю загрузки файлов, применив параметр history.
Для установки ffsend используйте команду:
sudo snap install ffsend
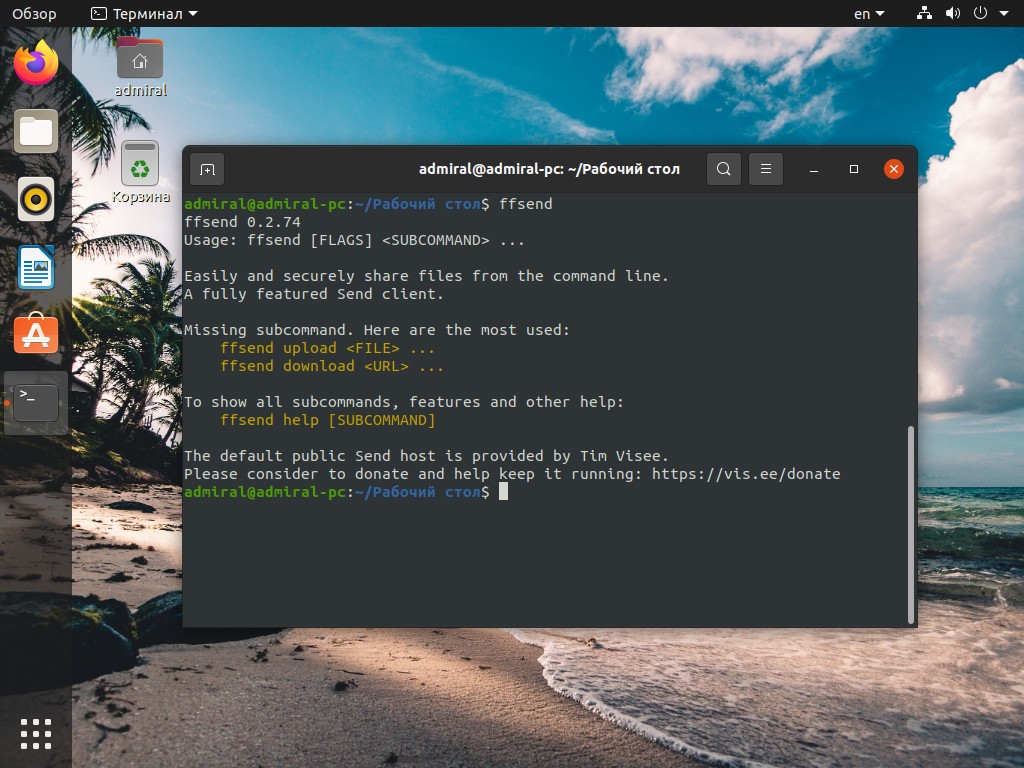
Установочный пакет доступен на странице GitHub.
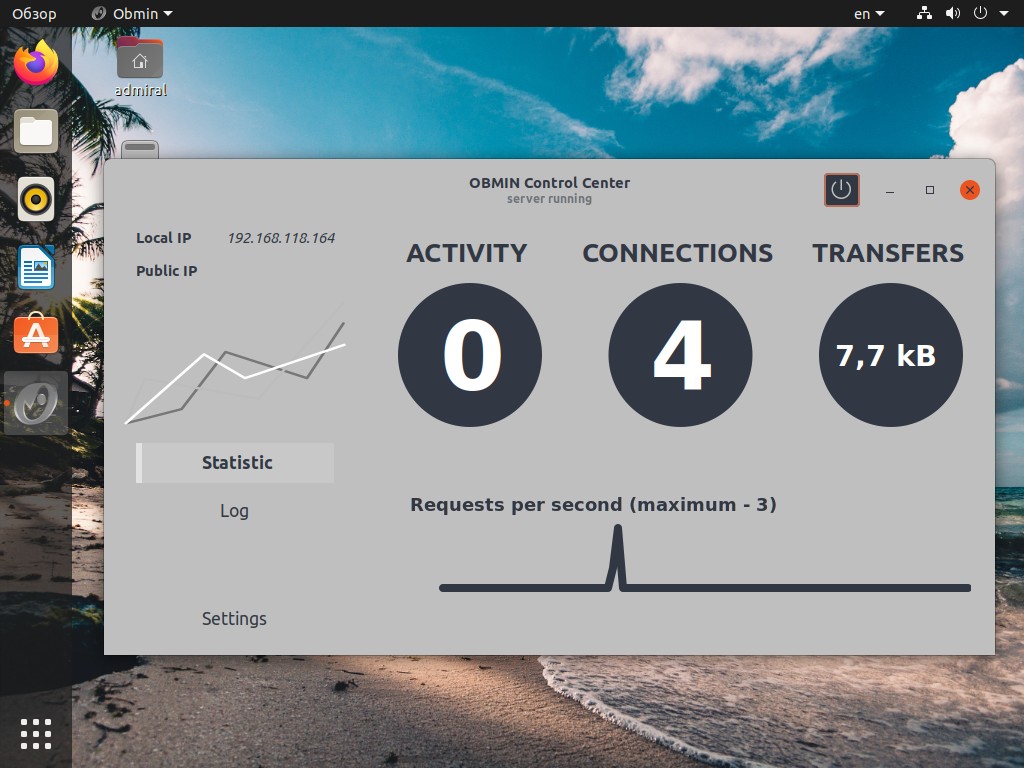
12. setfacl / Eiciel
Утилита setfacl позволяет установить расширенные права доступа к файлам и каталогам, используя список управления доступом (ACL). Она позволит вам установить права не только для владельца, группы и остальных пользователей, как это делает команда chmod.
Синтаксис утилиты довольно простой. Сначала надо указать тип g – группа, u – пользователь. Затем через двоеточие ввести имя. И снова через двоеточие указать права – rwx (чтение, запись, выполнение), выбрав только необходимое. Пример команды:
setfacl u:имя_пользователя:права имя_файла
Проверить результат можно командой getfacl.
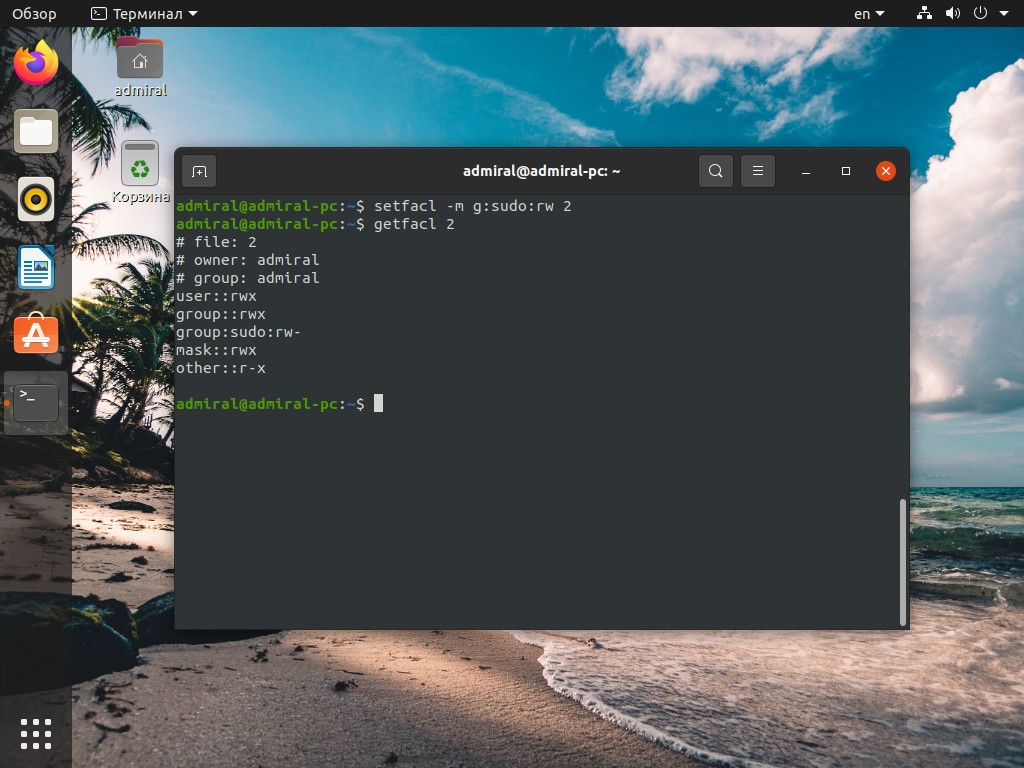
Также можете воспользоваться менеджером прав Eiciel. Он делает всё то же самое, но с графическим интерфейсом. Плюсом этого решения является то, что вы видите все группы и всех пользователей. К сожалению, добавлять новые группы программа не позволяет, это надо делать отдельно.
Для установки Eiciel используйте команду:
sudo apt install eiciel
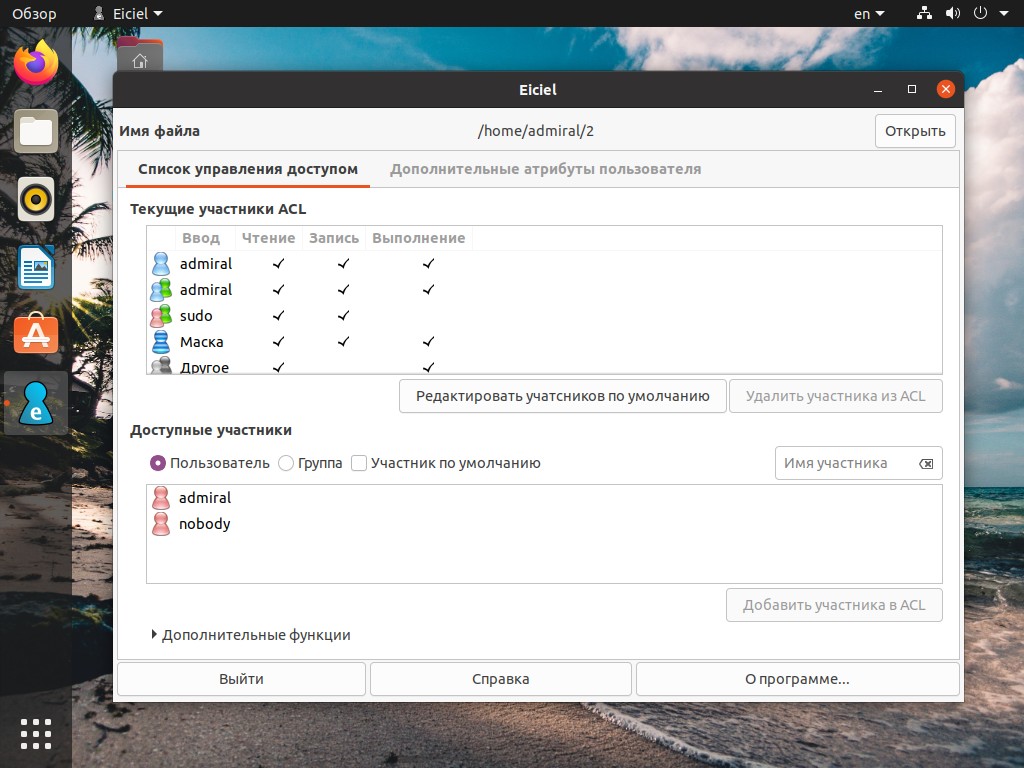
Утилиты достойные упоминания
Конечно, это далеко не все нужные утилиты Linux. Вот ещё несколько, которые достойны упоминания в этой статье:
Выводы
Мы рассмотрели полезные утилиты для Linux. Рассмотренные утилиты будут полезны как администраторам, так и обычным пользователям. С их помощью вы не только настроите свой дистрибутив, но получите возможность контролировать основные процессы, нагрузку на диск и сетевой интерфейс, чтобы выявить проблемные места.
К сожалению, надо признать, что утилиты *top, ss, nethogs, w едва ли могут соперничать с диспетчером задач и монитором ресурсов Windows, а ведь для неё есть и продвинутые диспетчеры вроде Process Explorer. Аналог последнего до недавнего времени разрабатывался на Python, но в свежих дистрибутивах больше не поддерживается.
Нет похожих записей
Статья распространяется под лицензией Creative Commons ShareAlike 4.0 при копировании материала ссылка на источник обязательна.
В этой статье я постараюсь дать обзор лучших на мой взгляд программ для Linux. Естественно, высказываю только свое мнение, поэтому на какую-то суперобъективность не претендую. Сразу скажу, что это не какой-то абстрактный список, взятый неизвестно откуда, а программы, которые испытаны лично мной и которые я действительно считаю одними из лучших в своем роде, программы, которые я реально использую в повседневной работе. Этот список я составлял несколько лет в процессе работы и подбора софта, а сейчас просто привел его в надлежащий вид для того, чтобы поделиться с общественностью.

В самом начале сразу скажу, что я работаю на Ubuntu Linux и использую Gnome в качестве графической оболочки по умолчанию. Поэтому при подборе программ я отдавал предпочтение GTK-приложениям. Также включил в свой список несколько программ, написанных с использованием чистого QT. А вот те, которые тянут за собой уйму KDE-библиотек, старался не использовать. Хотя, думаю что и пользователи KDE найдут в этом списке немало полезного. Также сразу упомяну, что абсолютно все программы из списка бесплатны, и большинство из них есть в репозиториях Ubuntu Linux.
Пара слов о структуре статьи. Программы разделены на группы. Название программы как правило ссылается на официальный сайт. Если описание программы есть в русскоязычной википедии, то вслед за названием в квадратных скобках идет ссылка на википедию с текстом «вики», если описание есть только в англоязычной википедии, то там же приводится ссылка с текстом «wiki». Для программ, которые отсутствуют в репозиториях Ubuntu, я постарался привести источник с неофициальными репозиториями, либо ссылку на страницу с deb-пакетом. Для некоторых программ после описания в квадратных скобках указывается, альтернативой какой программе из мира Windows она является, так что статья будет полезна и для тех, кто только собирается перейти с Windows на Linux.
Работа в сети Интернет
Работа с файлами
- Midnight Commander [вики] — консольный файловый менеджер. [Альтернатива программе FAR]
- Gnome Commander [вики] — двухпанельный файловый менеджер. Стабильный и удобный, но есть недостаток — отсутствие табов. [Альтернатива программе Total Commander]
- Tux Commander — еще один двухпанельный менеджер.
- Double Commander [вики, скачать] — кроссплатформенный файловый менеджер от российских разработчиков. Пока находится в стадии бета-тестирования, но возможностей у него гораздо больше, чем у Gnome Commander или Tux Commander. Поддерживает многие расширения к Total Commander, позиционируется как полная его замена. Думаю, что после выхода стабильного релиза эта программа будет лучшей в своем роде.
- FileRoller [вики] — графическая оболочка для менеджера архивов. [Альтернатива программам WinZip, WinRar]
- xarchiver [wiki] — еще одна оболочка для консольного менеджера архивов. Можно использовать ее, если вас чем-то не устроил FileRoller.
- GPRename [wiki] — очень удобная программа для массового переименования файлов.
Мультимедиа
- Rhythmbox [вики] — очень хороший музыкальный проигрыватель с поддержкой умных списков воспроизведения, рейтинга композиций, потокового интернет-радио и т.д. Очень советую к использованию его, или похожих на него Exaile и Banshee.
- Audacious [вики] — музыкальный проигрыватель для тех, кому нравится классический интерфейс Winamp. Кстати говоря, Audacious поддерживает скины Winamp2.
- Totem [вики] — мультимедиа проигрыватель, идущий по-умолчанию в поставке Ubuntu Linux. [Альтернатива программе Windows Media Player]
- Mplayer [вики] — еще один популярный мультимедиа проигрыватель. Особенно мне нравится QT-оболочка для него — SMPlayer [вики].
- VLC [вики] — этот мультимедиа проигрыватель советую использовать для проигрывания дисков DVD-формата, поскольку он корректнее всего отображает DVD-меню.
- EasyTAG [wiki] — программа для массового редактирования ID3-тэгов в mp3-файлах.
- Gnash [вики] — свободный swf-плеер.
- Swfdec [вики] — еще один swf-плеер.
- Audacity [вики] — редактор звуковых файлов. [Альтернатива программам Sound Forge и Adobe Audition]
- Brasero [вики] — программа для записи и копирования CD и DVD дисков. [Альтернатива программе Nero Burning ROM]
- ISO Master [wiki] — программа для создания и модификации образов ISO, NRG, MDF.
- RecordMyDesktop [wiki] — программа для создания видеоскринкастов, записываемых прямо с рабочего стола. Очень хорошо подходит для создания роликов, которые обучают работе в каких-либо программах. [Альтернатива программе Camtasia Studio]
Графика
- gThumb [вики] — просмотрщик графики. [Альтернатива программе ACDSee]
- Gimp [вики] — растровый графический редактор, программа для создания и обработки растровой графики (рекомендую уроки Gimp). [Альтернатива программе Adobe Photoshop]
- Inkscape [вики] — векторный графический редактор (рекомендую уроки Inkscape). [Альтернатива программам Corel Draw, Adobe Illustrator]
- gcolor2 — экранная пипетка. Позволяет определить цвет любого пикселя экрана, очень удобно.
- Blender [вики] — пакет для создания трехмерной компьютерной графики, включающий в себя средства моделирования, анимации, рендеринга, постобработки видео, а также создания игр (рекомендую уроки Blender). [Альтернатива программам Autodesk 3ds Max и Maya]
- Scribus [вики, QT] — приложение для визуальной верстки документов. [Альтернатива программе Adobe InDesign]
- Synfig Studio [вики] — программа для создания двумерной векторной анимации.
Органайзеры
- KeePassX [вики, QT] — программа для хранения паролей.
- Money Manager Ex [скачать] — персональный финансовый менеджер. [Альтернатива программе «Домашняя бухгалтерия»]
- KeepNote [скачать] — текстовый редактор с древовидной структурой. Хранит базу в обычных html-файлах, поддерживает форматирование текста и вставку изображений. Одна из моих самых любимых и самых часто используемых программ. Эти строки, перед тем как перенести в блог, я пишу именно в ней 🙂
- Sunbird [вики] — календарь-органайзер. [Альтернатива программе Calendarscope]
- Task Coach [вики, скачать] — кроссплатформенное приложение для управления личными задачами и ToDo-списками с поддержкой составных задач. [Альтернатива программе ToDoList]
- qOrganizer [QT] — легкая, но многофункциональная программа-органайзер с календарем, списком дел, расписанием и т.д.
- Planner [wiki] — программа управления проектами. [Альтернатива программе Microsoft Project]
- XMind [wiki, скачать, Java] — программа для создания диаграмм связей (они же карты памяти, они же интеллект-карты). Помимо нее есть еще FreeMind, Labyrinth и прочие, но XMind самый функциональный из всех. [Альтернатива программам Mindjet MindManager, iMindMap]
Редакторы и другие инструменты разработчика
- Geany [вики] — свободная среда разработки ПО. Лично я его использую и в качестве обычного текстового редактора. Несмотря на очень широкие возможности, программа легкая, использует очень мало системных ресурсов. Среди возможностей — табы, подсветка кода, автозавершение, автоподстановка, менеджер проектов, поддержка плагинов и т.д. Очень рекомендую.
- Bless HEX Editor [wiki] — шестнадцатеричный редактор. [Альтернатива программе WinHex]
- Aptana Studio [вики, скачать, Java] — интегрированная среда разработки приложений (IDE) для создания динамических веб-приложений. Построена на платформе Eclipse, очень большой плюс ее для веб-разработчиков — полноценное автодополнение набираемых конструкций для кода JavaScript, HTML, CSS. Естественно, присутствуют и более простые функции (наподобие подсветки синтаксиса). [Альтернатива программе Adobe Dreamweaver]
- Meld — программа для сравнения файлов. Очень удобна для поиска различий между разными версиями одного и того же текстового файла, может пригодиться программистам и простым пользователям. [Альтернатива программе Beyond Compare]
Офисные приложения
Системные утилиты
- GParted [вики] — программа для редактирования разделов жесткого диска. [Альтернатива программе Partition Magic]
- Guake [вики] — выпадающий эмулятор терминала для Gnome с поддержкой табов. Гораздо удобней стандартного терминала.
- GdMap — показывает занятое на диске пространство. [Альтернатива программе WinDirStat]
- StartUp-Manager [wiki] — графическая оболочка для конфигурирования Grub и Splash screen.
- Ubuntu Tweak — очень полезная программа для настройки системы Ubuntu Linux.
- Deskbar-Applet — продвинутая командная строка для Gnome.
- VirtualBox [вики] — программа для виртуализации операционных систем, позволяет устанавливать и загружать к примеру ОС Windows, не выходя из Linux.
- TrueCrypt — программа для шифрования данных «на лету». Может пригодиться для шифрования разделов жесткого диска или flash-накопителя. Update: Проект закрыт в мае 2014 года, настоятельно не рекомендуется к использованию, но есть множество альтернатив.
- Unison-GTK (вики) — графическая оболочка для консольной утилиты Unison, предназначенной для синхронизации файлов. Может пригодиться, например, для синхронизации данных между двумя компьютерами (рабочим и домашним) посредством обычной флешки.
- APTonCD [wiki] — позволяет записывать репозитории из системного кеша на DVD или CD-диск (либо в образ) для переноса на любой другой компьютер. Утилита предназначена для Linux-дистрибутивов на базе Debian, то есть подходит и для Ubuntu Linux.
Вот и все, мой обзор закончен. Реально программ получилось даже чуть больше 60-ти. По многим из этих программ я собираюсь написать более развернутые обзоры. Кроме того, подобную сводку я хочу сделать в ближайшее время и для свободных игр для Linux. Оставайтесь с нами, продолжение следует 🙂
В настоящее время мы работаем с очень полным и мощным оборудованием, которое можно адаптировать к текущим требованиям. Это то, что распространяется на те, которые мы используем на основе системы с открытым исходным кодом, хотя, несмотря на их мощность, это не означает, что они безупречны. Поэтому сейчас мы поговорим о некоторых программах, которые помогут нам обнаруживать проблемы в Linux .
Как мы уже упоминали, эти команды хоть и последнего поколения, но далеко не идеальны, поэтому могут давать сбои. Это то, что, хотя нам это не очень нравится, является обычным явлением в мире технологий. Стоит отметить, что эти проблемы, о которых мы говорим, могут затронуть практически любой компонент ПК. Среди обычных находим дисководы, либо установленные Оперативная память.

Проблемы, которые мы можем найти на ПК с Linux
Это один из самых распространенных сбоев, который может привести к тому, что с течением времени дисководы постепенно становятся медленнее. Среди наиболее распространенных симптомов в этом смысле мы можем обнаружить себя медленно, ошибки чтения, блокировки и т. Д. Во многих случаях эти проблемы, о которых мы говорим, могут быть связаны с тем, что у нас хранится слишком много информации.
Это, как вы понимаете, программы мы ежедневно используем наши фотографии, видео и т. д. Как бы то ни было, жесткие диски часто выходят из строя и повреждаются при использовании. Однако до достижения критической точки мы можем принять определенные меры, например, сделать резервную копию. Для этого, прежде чем мы сможем использовать определенные команды и инструменты, которые помогают нам узнать состояние жесткого диска.
С другой стороны, также интересно знать, что время от времени важно знать статус установленного RAM. И это так, как это происходит с компьютерами на базе Windows системе, пользователи Linux должны наблюдать за этим компонентом конкретно. Стоит упомянуть, что мы можем найти несколько сценариев, в которых оперативная память может начать выходить из строя. Это то, что, как могло быть иначе, напрямую повлияет на результативность команды в целом. Вот почему интересно узнать, исправна ли оперативная память компьютера, в чем мы также поможем вам.
Программы, чтобы узнать, есть ли проблемы с ОЗУ
Эта операционная система с открытым исходным кодом в значительной степени зависит, как могло бы быть иначе, от Оперативная память установленная в компьютере память. Вот почему очень необходимо, чтобы у нас была какая-то утилита или программа, которая информирует нас о состоянии этого важного компонента. Собственно, именно об этом мы и поговорим дальше.
Memtester, проверьте состояние памяти ПК в Linux
Это утилита, доступная в хранилище многих текущих дистрибутивов Linux. Следовательно, чтобы получить это конкретное решение, нам нужно только использовать следующую команду:
sudo apt install memtester
Скажите, что как только мы его запустим, нам нужно только запустить программу с указанием объем памяти мы хотим проанализировать. Например, чтобы проанализировать его 400 мегабайт, нам нужно будет использовать эту команду:
sudo memtester 400M
В этот момент программа сама начнет анализ указанной памяти, процесс, который может занять несколько минут. Тогда мы сможем увидеть соответствующие данные на экране.
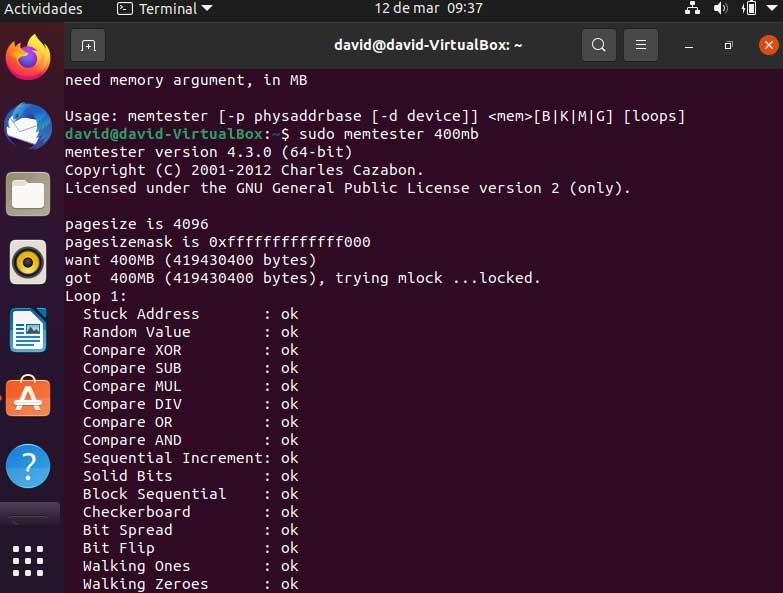
MemTest86 +, анализируйте оперативную память ПК в Linux
Еще одна интересная альтернатива в этом смысле для анализа оперативной памяти нашего компьютера с Linux - это MemTest86 + . Как мы уже говорили, у нас есть еще одна интересная альтернатива того же типа, которую также можно использовать в Linux для проверки состояния оперативной памяти. Для начала мы скажем вам, что в случае, если мы используем Debian или любой другой производный дистрибутив, такой как Ubuntu, нам нужно будет открыть окно с терминал и напишите следующую команду:
sudo apt install memtest86+
С другой стороны, в случае, если мы используем другие альтернативы, такие как CentOS или Fedora, команда для использования здесь будет следующей:
sudo yum install memtest86+
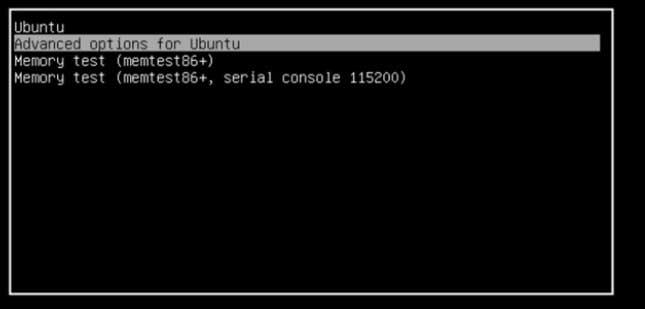
Затем нам придется перезапустить систему, чтобы затем в надрываться мы уже можем найти программу, которая у нас есть только что установлен . Теперь нам остается только запустить его, чтобы в этот момент начался анализ установленной в компьютере оперативной памяти на случай возникновения проблем в Linux.
Проверьте наличие проблем с процессором в Linux
Еще один раздел, который обычно вызывает некоторые проблемы на этих компьютерах с Linux, - это все, что связано с CPU / ЦЕНТРАЛЬНЫЙ ПРОЦЕССОР или процессор . Это можно считать сердцем ПК, поэтому соблюдать осторожность более чем важно. Опять же, мы собираемся помочь вам во всем этом с некоторыми приложениями, которые сосредоточены именно на том, что мы комментируем.
Взгляды, множество данных, включая ЦП, в поле зрения
В этом случае мы расскажем об интересном предложении, которое предлагает нам большой объем информации, связанной с нашей Команда Linux . Фактически мы говорим о мониторе ресурсов, который ориентирован на отображение огромного количества данных на экране. Как могло быть иначе, в данном случае это поможет нам узнать больше о состоянии процессора нашего ПК. Чтобы установить его, нам просто нужно использовать команду:
sudo apt install glances
Таким образом, здесь у нас будет хороший объем данных, связанных с использованием оборудования нашего ПК, включая CPU / ЦЕНТРАЛЬНЫЙ ПРОЦЕССОР , ОЗУ, сеть и т. Д. В то же время сюда включены процессы и службы, запущенные в данный момент, чтобы увидеть, что влияет на процессор компьютера в тот момент. Однако некоторые пользователи сообщают, что эта программа не так стабильна, как нам всем хотелось бы.
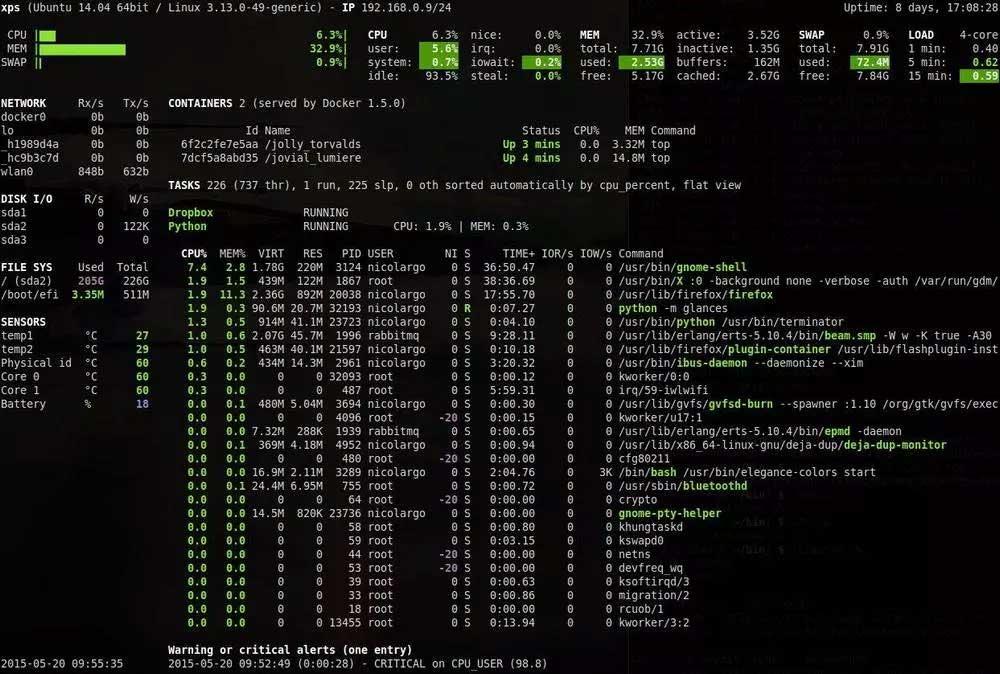
Команды Linux для проверки состояния процессора
Помимо сторонних программ, в этом разделе мы также можем использовать для всего этого ряд команд, интегрированных в саму операционную систему. Вот почему мы поговорим о некоторых из них ниже, чтобы вы могли протестировать их прямо на своем компьютере. Сказать, что главное преимущество этого состоит в том, что мы избавляем себя от необходимости устанавливать дополнительные программы в операционная система .
- Вверху: показывает нам в реальном времени процессы, которые выполняются в данный момент, и их влияние на ЦП или оперативную память, среди прочего.
- Время работы: это важная команда, поскольку она показывает нам экран средняя или средняя загрузка ЦП компьютера.
- Htop: эта команда очень интересна, потому что она показывает нам такие данные, как использование ЦП, запущенные процессы , или потребление оперативной памяти в реальном времени.
- Vmstat: показывает время и использование элементов ввода / вывода, важности ОЗУ и ЦП, установленного в компьютере.
- Сар: здесь мы найдем мониторинг производительности использования ядер процессора независимо.
Проверьте наличие проблем с жестким диском или SSD в Linux
И что говорить о дисковых накопителях, которые позволяют нам хранить как операционную систему как таковую, так и программы, которые мы используем ежедневно. Ко всему этому мы должны добавить наши собственные файлы, которые мы создаем с течением времени и которые мы храним в этих модулях. Следовательно, будь то жесткий диск или SSD , забота об этих компонентах не менее важна. Чтобы узнать его статус и возможные проблемы, которые мы можем найти здесь, мы также можем использовать определенные программы, как мы увидим ниже.
Smartmontools, контролирует данные SMART с жесткого диска и SSD
Как мы уже упоминали, проверка Дисковый привод в Linux очень важно, чтобы мы не рисковали потерять данные. Для этого может оказаться очень полезным инструмент под названием Smartmontools, приложение, которое мы можем установить самостоятельно. Для этого нам нужно использовать только ту же команду:
sudo apt install smartmontools
Затем, чтобы использовать его, нам нужно открыть Дисковую утилиту, которую мы находим по умолчанию в операционной системе. Тогда мы увидим, что этот вариант для анализа Данные SMART дисководов уже доступен в меню.
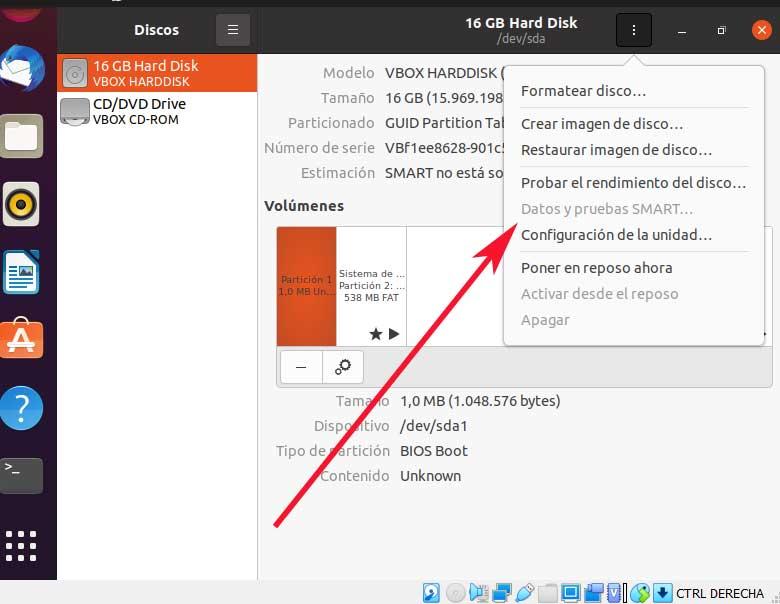
С этого момента мы сможем выполнить его, чтобы начать полную диагностику жесткого диска. Прежде всего, система, вероятно, спросит у нас пароль перед запуском процесс подготовки в качестве таких. Также стоит отметить, что нам предлагается два типа тестов дисков: длинный и короткий.
GSmartControl, проверьте состояние ваших жестких дисков и SSD
При использовании этого другого инструмента, о котором мы упоминали, для управления дисковыми накопителями, первое, что мы сделаем, это установим его в дистрибутив Linux. Для этого нам нужно только использовать команду, которую мы указываем ниже:
sudo apt-get install gsmartcontrol
В этот момент мы сможем запустить приложение с права администратора , и выбираем диск, с которым хотим работать. В это время отображается ряд параметров и информация о них, которые могут быть очень полезны. Стоит отметить, что здесь у нас есть всего три теста на выбор, что напрямую влияет на глубину и продолжительность анализа. Таким образом, мы можем выбрать тот, который нас больше всего интересует в каждом конкретном случае.
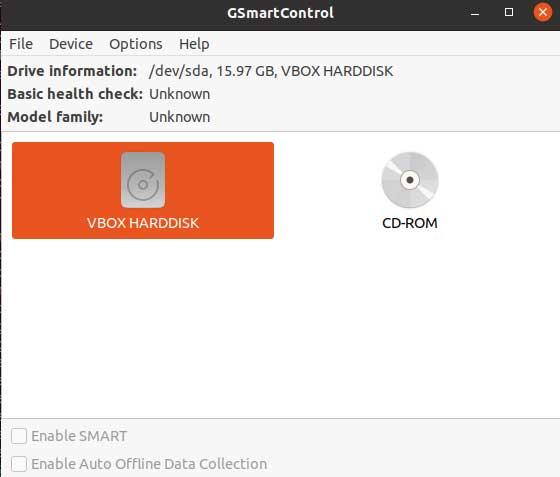
Программы для просмотра проблем с GPU
Другой раздел команды, который мы ни при каких обстоятельствах не можем игнорировать, - это графика, именно здесь установлен GPU / ГРАФИЧЕСКИЙ ПРОЦЕССОР вступает в игру. Множество процессов и действий, которые мы выполняем ежедневно из Linux компьютер зависит от этого. Вот почему, как и в случае с остальными установленными компонентами, мы также должны проверить этот графический аспект, если мы видим, что в системе есть сбои в этом отношении.
GpuTest, протестируйте графический процессор ПК на Linux
В данном случае речь идет об очень полезном программном решении при выполнении тесты производительности графическая система или GPU / ГРАФИЧЕСКИЙ ПРОЦЕССОР в Linux. Для этого мы можем использовать программу под названием GpuTest, которую вы можете скачать с эту ссылку . В частности, это мультиплатформенный инструмент, также доступный для Linux, который выполняет несколько различных типов графических тестов, чтобы увидеть производительность графика и, таким образом, обнаружить возможные проблемы с ним.
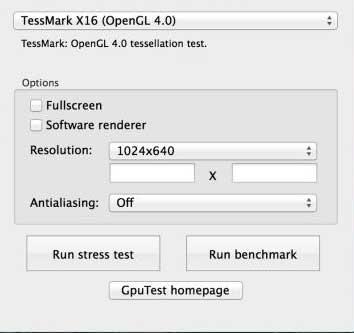
Чтобы дать нам представление о том, о чем мы говорим, скажите, что это решение, которое, среди прочего, имеет хорошо известные и популярные FurMark инструмент.
Glxgears, найди проблемы с GPU с помощью этой программы
На этом этапе мы скажем вам, что одна из основных проблем, которые мы обнаружим при выходе из строя графического процессора компьютера, - это уменьшение FPS скорость. Поэтому, чтобы получить тест скорости FPS графического процессора в реальном времени, нужно использовать инструмент Glxgears. Здесь мы находим полезное решение, доступное пользователям многих дистрибутивов Linux. Скажем, для установки и тестирования этого программного решения, о котором мы говорим, вам нужно будет выполнить эту команду:
sudo apt install mesa-utils
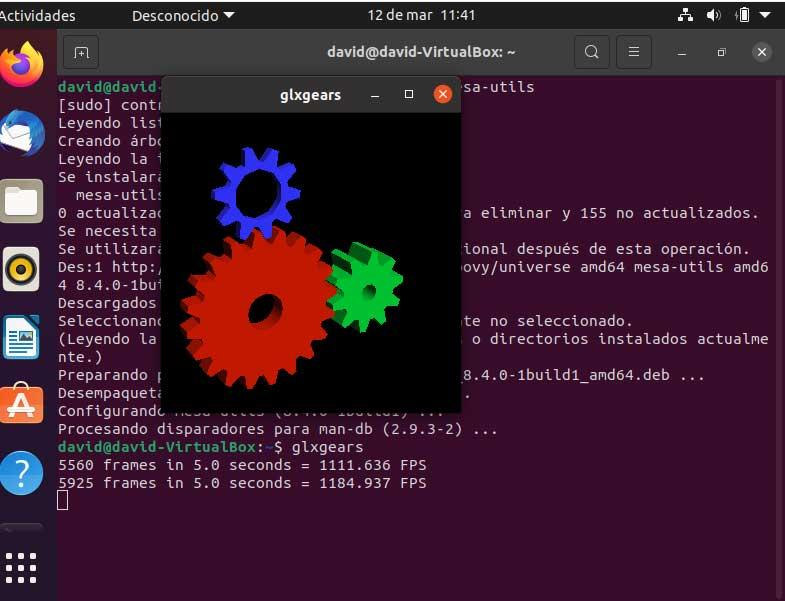
Однажды эта команда что мы комментируем, был выполнен, чтобы тест производительности начался как таковой, нам нужно только ввести эту другую команду:
Полные комплекты для обнаружения недостатков в Linux
Phoronix Test Suite, полный набор, который поможет нам
Если вы хотите сделать полный диагноз вашего компьютера или его компонентов в Linux, это более чем адекватное решение. Для начала скажем вам, что это программное решение, с помощью которого вы можете сделать это из этого та же ссылка .
Фактически, здесь мы говорим о решении, которое объединяет серию тестов, которые помогут вам проанализировать состояние множества компонентов на ПК. Таким образом, из одного окна мы получим информацию об элементах важности процессора компьютера, графического процессора, оперативной памяти, дисковых накопителей и т. Д. Кроме того, когда мы его используем, мы находим серию привлекательных графиков, которые помогут Мы оцениваем производительность этих компонентов с первого взгляда.
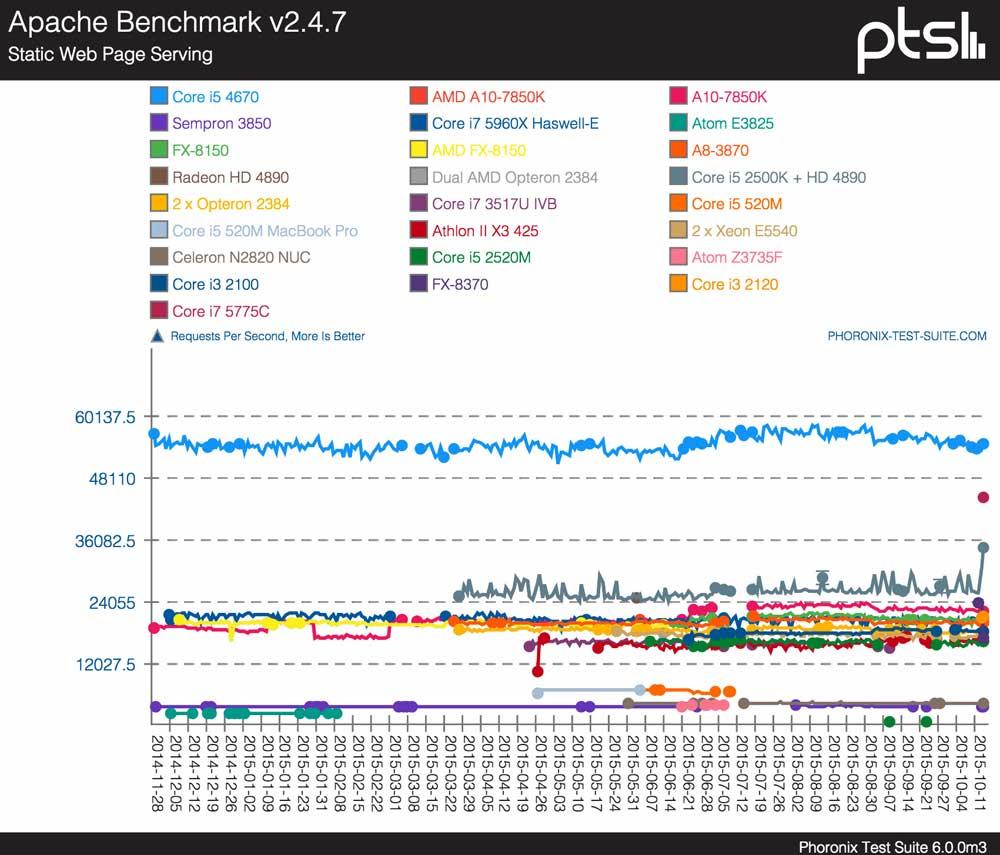
Конечно, мы должны иметь в виду, что это программа который сам по себе потребляет немного больше системных ресурсов, чем другие ранее использовавшиеся решения. Причина этого в том, что эта программа якобы более комплексна и эффективна при устранении неполадок в Linux.
GTKStressTesting, анализирует все компоненты ПК в одном окне
Здесь мы находим еще одну альтернативу, которую мы могли бы рассматривать как полные комплекты, чтобы охватить то, что мы здесь ищем. Фактически мы имеем в виду GTKStressTesting, полное решение, которое вы можете скачать от эту ссылку и это будет очень полезно для обнаружения проблем в Linux.
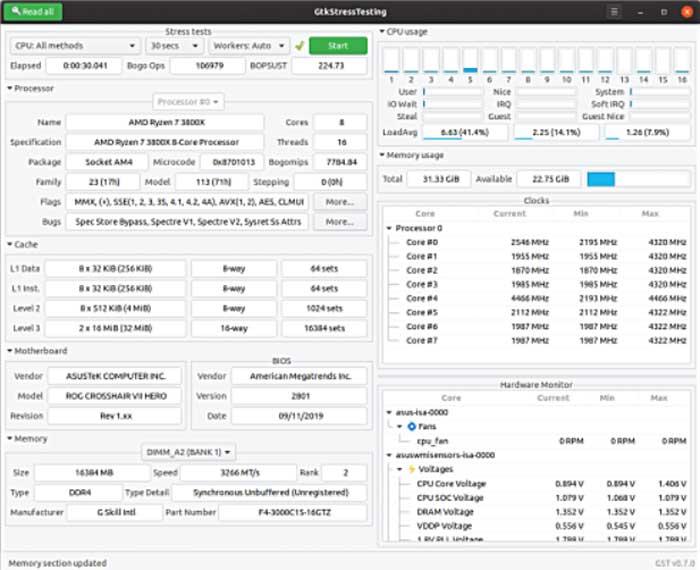
Кроме того, мы достигаем всего этого с помощью интуитивно понятного и привлекательного интерфейс пользователя это покажет нам все, что мы ищем в этом отношении. Кроме того, все это позволит нам обойтись без терминала, который, как мы видели ранее, является обычным элементом для такого типа задач. На самом деле программа выполняет серию тестов производительности для измерения поведения компонентов и обнаружения проблем в Linux. В свою очередь, для обнаружения возможных проблем он также может служить информационным инструментом с большим объемом данных, показанных здесь.
Читайте также:

