Прошивка atmega328 usb ttl программатором
Обновлено: 08.07.2024
Загрузка скетча в плату Ардуино
Давайте сначала разберемся с тем, что происходит внутри ардуино, когда мы решаем изменить внутреннюю программу, управляющую им.
Что происходит, когда мы жмем кнопку «Загрузить»
Плата Ардуино – это микроконтроллер AVR (Atmega8/168/328 или Atmega1280/2560), который прошивается загрузчиком. В микроконтроллер записывается программа, называемая прошивкой, которая позволяет получать сигналы с датчиков, обрабатывать нажатия кнопок, общаться с различными устройствами через интерфейсы, управлять исполнительными процессами.
При подключении платы Ардуино к источнику питания, внутри него начинается активная деятельность микропрограмм. При запуске микроконтроллера управление получает загрузчик. Первые 2 секунды он проверяет, поступил ли новый код от пользователя. Кроме того загрузчик подает импульсы на пин, к которому подключен светодиод, и он начинает мигать. Это означает, что загрузчик установлен и работает исправно. Когда подается скетч, загрузчик записывает его во флеш-память микроконтроллера. Затем эта программа подается на выполнение. Если данные не поступили, загрузчик запускает предыдущую программу. Во время выполнения программы внутри Ардуино выполняется ряд операций по инициализации и настройке среды окружения, и только после этого начинается выполнение кода.
Вызов setup и loop при загрузке
В самом коде имеются несколько основных функций, на их примере можно рассмотреть работу микроконтроллера.
Команда void setup() – в ней записываются данные, которые микроконтроллер выполняет в момент загрузки, а после может про них забыть. В этой функции указываются номера пинов, к которым подключается устройство, подключаются и инициализируются библиотеки, устанавливается скорость работы с последовательным портом.
Функция void loop – в нее помещаются команды, которые должны выполняться, пока включена плата. Микроконтроллер начнет выполнять программы, начиная с первой, и когда дойдет до конца, сразу вернется в начало, чтобы повторить эту же последовательность бесконечное число раз.
Загрузка скетча в Arduino IDE
Обзор возможных вариантов загрузки скетча
Кратко весь алгоритм можно записать следующим образом: Написание кода >> компиляция >> загрузка в микроконтроллер. При загрузке скетча используется Bootloader (Загрузчик). Он представляет собой небольшую программу, которая загружается в микроконтроллер на Ардуино. С помощью этой программы можно загружать скетч, не используя дополнительные аппаратные средства. При работе загрузчика на плате будет мигать светодиод.
1. Загрузка в Arduino IDE. Самый простой и удобный вариант загрузки кода. Все, что нужно сделать – это написать или найти нужный скетч и загрузить его.
- Ускоренная загрузка скетча в Arduino IDE. С помощью этого метода можно увеличить скорость загрузки в микроконтроллер в два раза. Для этого нужно лишь зайти в Настройки и снять галочку с пункта Проверка кода. Пропуская шаг проверки, будет уменьшено количество байтов, которые передаются во время загрузки. При этом все равно некоторые из видов проверок будут осуществлены, но они не занимают долгого времени. Отключать проверку кода не рекомендуется, если Ардуино помещается в какой-либо ответственный проект (например, в спутник). Также можно провести проверку, если подключение производится через очень длинный USB кабель (порядка 10 метров).
Уменьшение времени загрузки при помощи отключения проверки работает с любой платой Ардуино, которая использует USB соединение. Все эти микроконтроллеры используют загрузчик avrdude. Платы, которые используют загрузчик Catarina, не нуждаются в отключении проверки кода, так как этот загрузчик работает быстрее.
- Загрузка скетча в Ардуино через Bluetooth. Этот способ используется, когда нужно обойтись без физического соединения Ардуино и компьютера – например, в силовых цепях или радиочастотных цепях. Для реализации загрузки потребуется Bluetooth-модуль, который оснащен платой-адаптером для Ардуино. Этот модуль нужно подключить к компьютеру через переходник USB-UART-TTL. Работа с модулем осуществляется с помощью AT-команд.
- Загрузка при помощи Андроид-устройства. Для осуществления такого типа загрузки кода понадобятся провода USB-A – USB-B и USB-Host (OTG-кабель), Ардуино и устройство на базе Андроид с поддержкой режима host. На Андроид-устройство нужно установить программу ArduinoDroid или ArduinoCommander из Google Play. Все устройства нужно соединить при помощи кабелей, после этого можно включать Ардуино и загружать на него код. Нужно запустить установленную программу. При включении начнется обновление IDE, на что понадобится некоторое время.
Сначала работа будет рассмотрена на примере программы ArduinoCommander. После ее запуска нужно нажать USB-Device. Затем нужно наддать Autodetect, чтобы Андроид-устройство выполнило поиск Ардуино и отобразило его на экране. Как только Ардуино появится на экране, нужно на него нажать. Чтобы перейти в меню, нужно щелкнуть в нижнем правом углу. В этом меню можно загрузить скетч с SD-карты.
ArduinoDroid представляет собой среду разработки, компилятор и загрузчик одновременно. Начать компиляцию скетча нужно нажав на кнопку Lightning-Button. После завершения компиляции нужно нажать на кнопку загрузки. Загрузка занимает несколько секунд. По окончании загрузки ардуино запустит на выполнение новый код.
- Программирование при помощи Raspberry Pi. Можно загружать скетчи двумя способами – при помощи Arduino IDE и при помощи пакета arduino-mk. Пакет позволяет собирать и загружать скетчи Ардуино из командной строки.
Структура памяти Ардуино, где располагается скетч и данные
На микроконтроллере Ардуино имеется 3 вида памяти – флеш-память, которая используется для хранения скетчей, ОЗУ для хранения переменных и EEPROM для хранения постоянной информации. Из этих типов памяти флеш-память и EEPROM являются энергонезависимыми, то есть информация сохраняется при выключении питания. ОЗУ используется только для хранения данных, которые имеют отношение к исполняемой программе.
Микроконтроллер ATmega168, который используется на части плат Ардуино, имеет 16 Кб флеш-памяти, 1024 байта для ОЗУ и 512 байт EEPROM. Важно обратить внимание на малый объем ОЗУ. Большие программы могут полностью ее израсходовать, что приведет к сбою в программе. По этой причине нужно следить за тем, сколько строк занимает программа, и по возможности удалять лишнее. Уменьшить объем кода можно несколькими способами:
На объем памяти не влияют размер имени переменных и комментарии. Компилятор устроен таким образом, что не включает эти данные в скомпилированный скетч.
Для измерения объема занимаемой памяти ОЗУ используется скетч из библиотеки MemoryFree. В ней имеется специальная функция freeMemory, которая возвращает объем доступной памяти. Также эта библиотека широко используется для диагностики проблем, которые связаны с нехваткой памяти.
Оптимизация флеш-памяти. Как только будет окончена процедура компиляции, в окне появится информация о занимаемой памяти кодом. Если скетч занимает большую часть памяти, нужно произвести оптимизацию использования флеш-памяти:
- Использование констант. Аналогично как и для ОЗУ задавать неизменяющиеся значения константами.
- Удалить ненужные Serial.println. Эта команда используется, когда нужно увидеть значения переменных в разных местах программы, нередко эта информация просто не нужна. При этом команды занимают место в памяти, поэтому, убедившись в корректной работе программы, некоторые строки можно удалить.
- Отказ от загрузчика – можно программировать микроконтроллер через контакты ICSP на плате с использованием аппаратных программаторов.
Флеш память является безопасным и удобным способом хранения данных, но некоторые факторы ограничивают ее использование. Для флеш-памяти характерна запись данных блоками по 64 байта. Также флеш-память гарантирует сохранность информации для 100000циклов записи, после чего информация искажается. Во флеш-памяти имеется загрузчик, который нельзя удалять или искажать. Это может привести к разрушению самой платы.
EEPROM память используется для хранения всех данных, которые потребуются после отключения питания. Для записи информации в EEPROM нужно использовать специальную библиотеку EEPROM.h, которая входит в число стандартных библиотек в Arduino IDE. Чтение и запись информации в EEPROM происходит медленно, порядка 3 мс. Также гарантируется надежность хранения данных для 100000 циклов записи, потому лучше не выполнять запись в цикле.
Варианты прошивки Ардуино
Прошивка с помощью Arduino IDE
Прошить плату при помощи среды разработки Arduino IDE можно в несколько шагов. В первую очередь нужно скачать и установить саму программу Arduino IDE. Также дополнительно нужно скачать и установить драйвер CH341. Плату Ардуино нужно подключить к компьютеру и подождать несколько минут, пока Windows ее опознает и запомнит.
После этого нужно загрузить программу Arduino IDE и выбрать нужную плату: Инструменты – Плата. Также нужно выбрать порт, к которому она подключена: Инструменты – Порт. Готовая прошивка открывается двойным кликом, чтобы ее загрузить на плату, нужно нажать кнопку «Загрузить» вверху панели инструментов.
В некоторых ситуациях может возникнуть ошибка из-за наличия кириллицы (русских букв) в пути к папке с кодами. Для этого файл со скетчами лучше создать и сохранить в корне диска с английским наименованием.
Прошивка с помощью программатора
Одни из самых простых способов прошивки платы – при помощи программатора. Заливка будет производиться в несколько этапов.
В первую очередь нужно подключить программатор к плате и к компьютеру. Если программатор не опознается компьютером, нужно скачать и установить драйверы.
После этого нужно выбрать плату, для которой нужно прошить загрузчик. Это делается в меню Сервис >> Плата.

Затем нужно выбрать программатор, к которому подключен контроллер. В данном случае используется USBasp.
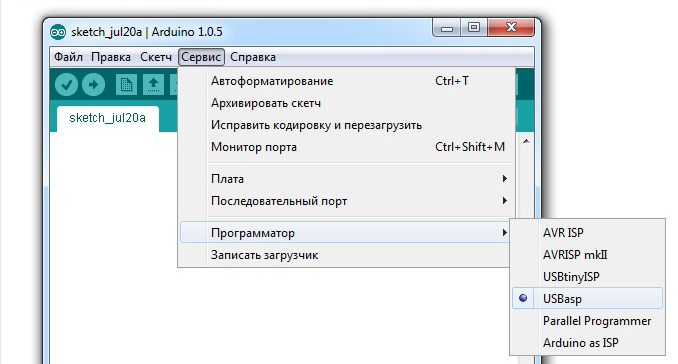
Последний шаг – нажать на «записать загрузчик» в меню Сервис.

После этого начнется загрузка. Завершение произойдет примерно через 10 секунд.
Прошивка Arduino через Arduino
Для того чтобы прошить одну плату с помощью другой, нужно взять 2 Ардуино, провода и USB. В первую очередь нужно настроить плату, которая будет выступать в качестве программатора. Ее нужно подключить к компьютеру, открыть среду разработки Arduino IDE и найти в примерах специальный скетч ArduinoISP. Нужно выбрать этот пример и прошить плату.
Теперь можно подключать вторую плату, которую нужно прошить, к первой. После этого нужно зайти в меню Инструменты и выставить там прошиваемую плату и тип программатора.
Можно начать прошивать устройство. Как только прошивка будет открыта или написана, нужно перейти в меню Скетч >> загрузить через программатор. Для заливания прошивки не подходит стандартная кнопка загрузки, так как в этом случае прошивка будет загружена на первую плату, на которой уже имеется прошивка.
Заключение
В этой статье мы рассмотрели различные аспекты загрузки скетчей в Arduino Uno и Nano. Прошивка плат на базе микроконтроллеров ATmega328 и ATmega256, как правило, не сложна и может выполняться одним нажатием кнопки в Arduino IDE. За эту простоту мы должны благодарить встроенную программу-загрузчик, выполняющую за нас все основные действия на низком уровне.

Загрузчик (bootloader)
Загрузчик живёт в самом конце Flash памяти МК и позволяет записывать прошивку, отправляемую через UART. Загрузчик стартует при подаче питания на МК, ждёт некоторое время (вдруг кто-то начнёт слать код прошивки по UART), затем передаёт управление основной программе. И так происходит каждый каждый раз при старте МК.
- Загрузчик позволяет прошивать МК через UART;
- Загрузчик замедляет запуск МК, т.к. при каждом запуске ждёт некоторое время для потенциальной загрузки прошивки;
- Загрузчик занимает место во Flash памяти. Стандартный старый для Arduino NANO занимает около 2 кБ, что весьма существенно!
- Именно загрузчик мигает светодиодом на 13 пине при включении, как индикация работы.
Программатор
Помимо записи прошивки во flash память, программатор позволяет:
- Считывать содержимое Flash памяти (скачать прошивку на компьютер)
- Полностью очищать чип от всех данных и настроек
- Записывать и читать загрузчик
- Считывать/записывать EEPROM память
- Читать и настраивать фьюзы (fuses, fuse-bits) и лок биты.
USB-TTL (UART)
| USB-TTL | Arduino |
| DTR | DTR |
| RX | TX |
| TX | RX |
| GND | GND |
| VCC/5V/3.3V | VCC |
Фьюзы (Pro)
Фьюзы (фьюз-биты) являются низкоуровневыми настройками микроконтроллера, которые хранятся в специальном месте в памяти и могут быть изменены только при помощи ISP программатора. Это такие настройки как выбор источника тактирования, размер области памяти под загрузчик, настройка отсечки по напряжению и прочее. Фьюз-биты собраны по 8 штук в байты (т.н. байты конфигурации), как типичный регистр микроконтроллера AVR. Таких байтов может быть несколько, они называются low fuses, high fuses, extended fuses. Для конфигурации байтов рекомендуется использовать калькулятор фьюзов (например, вот такой), в котором просто ставятся галочки на нужных битах, и на выходе получается готовый байт в hex виде. Рассмотрим на примере ATmega328p:
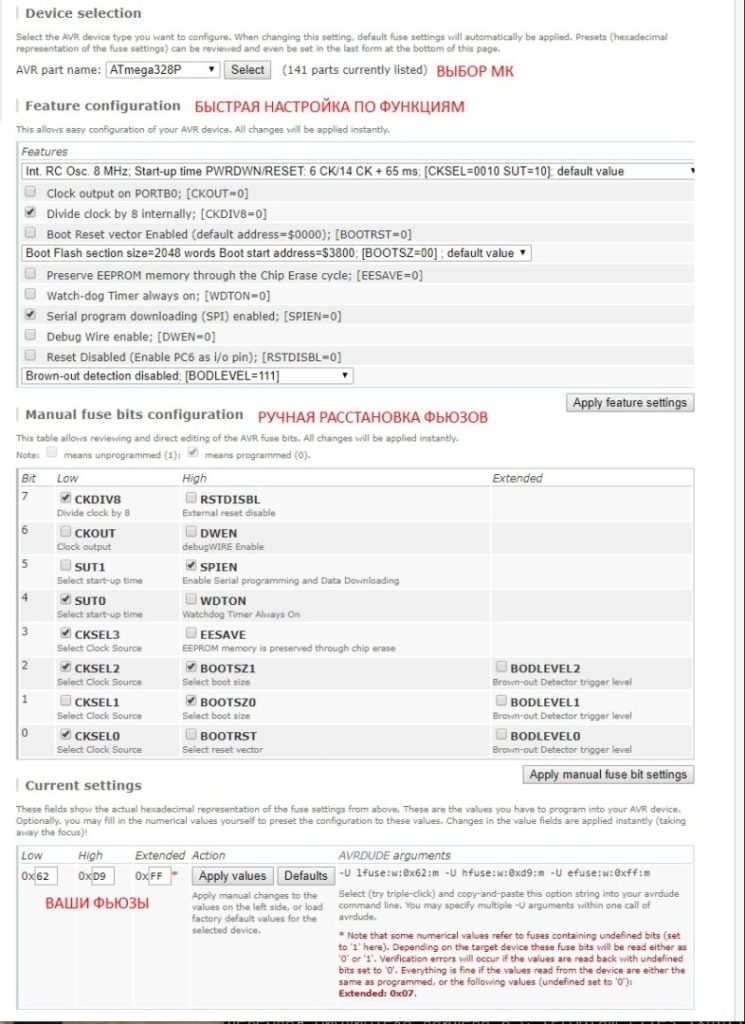
Лок-биты (Pro)
Лок-биты (lock-bits) позволяют управлять доступом к памяти микроконтроллера, что обычно используется для защиты устройства от копирования. Лок-биты собраны опять же в конфигурационный лок-байт, который содержит: BOOTLOCK01, BOOTLOCK02, BOOTLOCK11, BOOTLOCK12, LOCKBIT1, LOCKBIT2 (для ATmega328). Калькулятор лок-битов можно использовать этот. BOOTLOCK биты позволяют запретить самому МК запись (самопрограммирование) во flash память (область программы и область загрузчика)
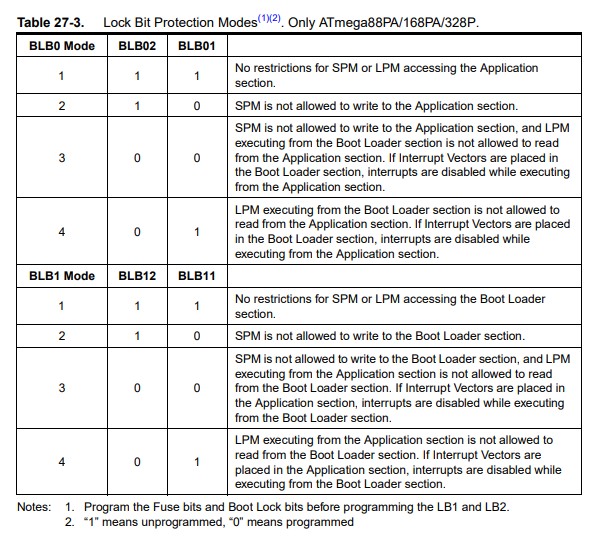
А вот локбиты LOCKBIT позволяют запретить запись и чтение flash и EEPROM памяти извне, при помощи программатора, т.е. полностью защитить прошивку от скачивания и копирования:

Таким образом включив LOCKBIT1 (лок-байт будет 0x3E) мы запретим внешнюю запись во Flash и EEPROM память, т.е. при помощи ISP программатора, а включив LOCKBIT1 и LOCKBIT2 (лок-байт: 0x3C) полностью заблокируем заодно и чтение данных из памяти микроконтроллера. Повторюсь, всё описанное выше относится к ATmega328p, для других моделей МК читайте в соответствующих даташитах.
ISP программатор
USBasp
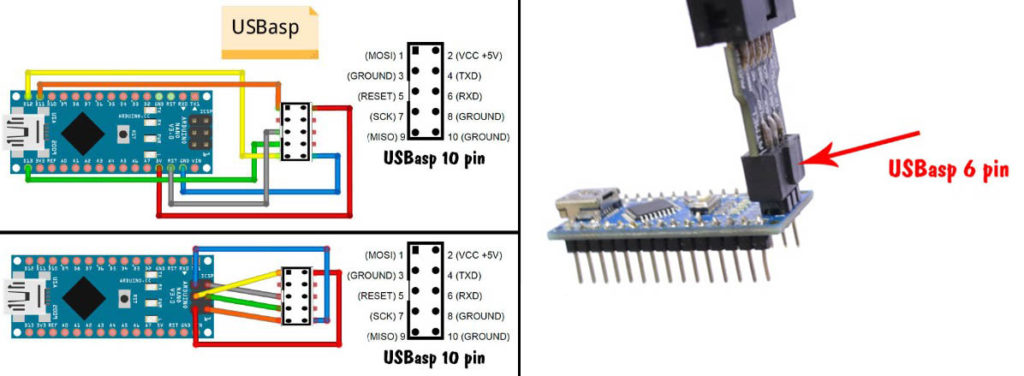
Решение проблем
Решение большинства проблем с загрузкой через программатор (независимо от того, что написано в логе ошибки):
- Вытащить и обратно вставить usbasp в usb порт
- Вставить в другой usb порт
- Переустановить драйвер на usbasp
- Проверить качество соединения USBasp с МК
- Перепаять переходник и отмыть флюс
Для прошивки микроконтроллера, тактирующегося низкой частотой (менее 1 МГц внутренний клок):
Основные ошибки в логе Arduino IDE
Arduino as ISP
Почти любая другая плата Arduino может стать ISP программатором, для этого нужно просто загрузить в неё скетч ArduinoISP:
- Открыть скетч Файл > Примеры > 11. ArduinoISP > ArduinoISP
- Всё! Ваша Arduino теперь стала ISP программатором
- Подключаем к ней другую Arduino или голый чип по схеме ниже
- Выбираем Arduino as ISP в Инструменты > Программатор
- И можем писать загрузчики, фьюзы или загружать прошивку напрямую во Flash
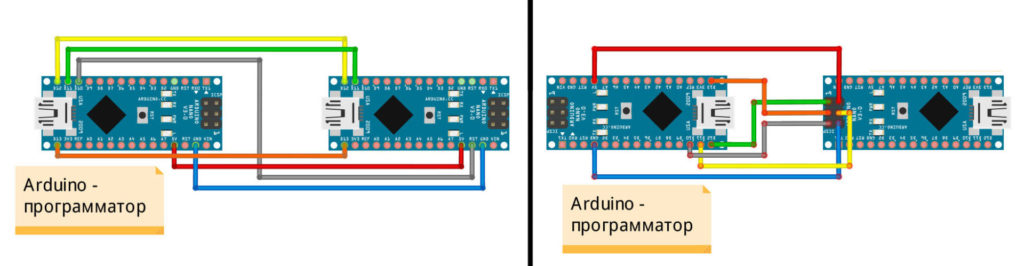
-
Либо поставить поставить конденсатор ёмкостью
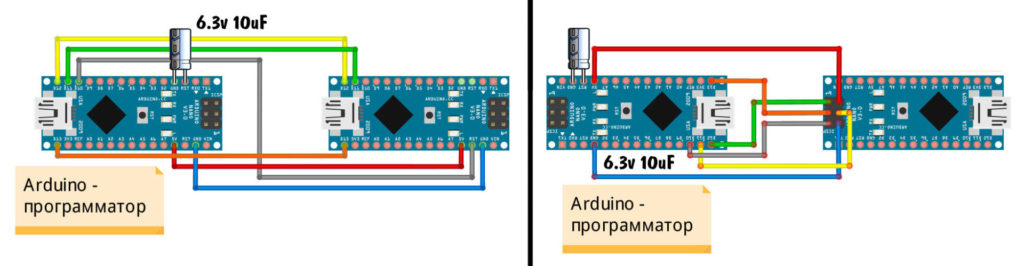
Решение проблем
Для прошивки микроконтроллера, тактирующегося низкой частотой (менее 1 МГц внутренний клок):
- Arduino ISP: нужно изменить частоту загрузки прошивки в скетче Arduino ISP и снова прошить его в ардуино-программатор (см. строку в скетче 45 и ниже);
Работа в Arduino IDE
Прошивка загрузчика
Как убрать загрузчик?
Загрузка скетча
В Arduino IDE можно зашить скетч через программатор, для этого надо нажать Скетч > Загрузить через программатор. Это очень удобно в том случае, когда МК используется без загрузчика, или просто голый МК.
Фьюзы
Конфигуратор платы в Arduino IDE устроен следующим образом: каждой плате в Инструменты > Плата соответствует свой набор настроек, включая фьюзы, которые прошиваются вместе с загрузчиком . Некоторые из них:
- Загрузчик (путь к файлу)
- Скорость загрузки (через загрузчик)
- Объем доступной flash и sram памяти
- Весь набор фьюзов и лок-биты
Файл конфигурации называется boards.txt и найти его можно в папке с ядром Arduino: C:\Program Files (x86)\Arduino\hardware\arduino\avr\boards.txt. Документацию на boards.txt можно почитать здесь. При желании можно вывести нужные фьюзы через калькулятор (читайте выше), изменить их в boards.txt (главное не запутаться, для какой выбранной конфигурации платы делается изменение) и прошить в МК, нажав Инструменты > Записать загрузчик.

Такая работа с фьюзами максимально неудобна, но есть и другие варианты:
- Ядро GyverCore для atmega328, в нем мы сделали кучу готовых настроек фьюзов прямо в настройках платы, читайте в уроке про GyverCore. Несколько загрузчиков, включая вариант без загрузчика, выбор источника тактирования и другие настройки в один клик мышкой.
- Программа AVRdudeprog, про нее поговорим ниже
Avrdudeprog
- Чтение/запись/очистка flash памяти
- Чтение/запись/очистка eeprom памяти
- Полная очистка чипа
- Калькулятор фьюзов и локбитов (чтение/запись)
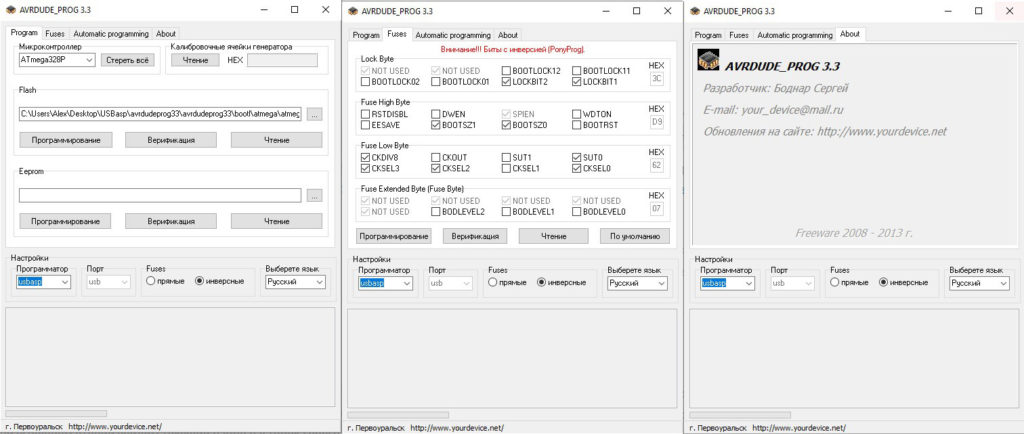
Более подробный обзор на avrdudeprog можно посмотреть здесь . Давайте посмотрим на калькулятор фьюзов. Выбираем свой микроконтроллер и программатор (можно добавить другие модели микроконтроллеров и программаторов, читай тут). Переходим во вкладку Fuses, нажимаем прочитать. При успешном чтении увидим текущий набор настроек своего чипа. Можно их поменять и загрузить. Важно! Галку инверсные биты не трогаем! Лок-биты и отключение RST заблокирует микроконтроллер, не трогайте их, если такой цели нет! Можно загружать прошивку или загрузчик из .hex файла, указав путь к ней на первой вкладке в окне Flash. Очень удобная утилита для низкоуровневой работы с МК.
Видео



Первая проблема с которой столкнутся пользователи Windows8 и Windows10 - установка драйвера для USBasp.

Проблема в том, что эти операционные системы просят, что бы у драйвера была какая-то цифровая подпись, а у драйверов для USBasp на сегодняшний день её нет. Проблема решается отключением проверки этих цифровых подписей. Для этого перезагружаем компьютер с нажатой клавишей Shift. Появляется экран, на котором выбираем "Диагностика"




На следующем экране появляется список действий, которые мы можем сделать. Выбираем на нём "Не проверять цифровые подписи драйверов", жмём цифру 7
Подключим наш программатор к микрочипу. Для удобства я купил макетную плату и соединительные проводки. Соединяем микрочип с программатором согласно схеме

У Atmega8 в TQFP корпусе выводы располагаются следующим образом

К 9 и 10 выводу микроконтроллера присоединяем кварцевый резонатор.


Здесь стоит пояснить значение этого резонатора.Скорее всего в купленном вами микроконтроллере выставлены настройки (fuses) на работу от внешнего тактового генератора, т.е. от кварца. Поэтому, что бы его прошить, нужно что бы он был подключён к этому самому кварцу. Для перепрошивки кварц можно взять любой попавшийся вам под руку. Я когда впервые перепрошивал просто выпаял его из какого-то сломанного устройства, вот он маленький на фото.

Его хватило что бы микроконтроллер перепрошился. Если же ваш микроконтроллер изначально настроен на работу от внутреннего тактового генератора, то для прошивки кварц вам не нужен, можно обойтись и без него.
Для того, что бы можно было прошивать микрочип прямо из среды разработки Arduino, нужно залить на чип ардуиновский загрузчик. Для этого воспользуемся программой avrdude и онлайн конструктором загрузчиков для ардуино. На странице онлайн конструктора загрузчиков переходим в самый низ и видим конструктор
1. Выбираем "Внутренний генератор" если не хотим использовать кварцевый резонатор, либо выбираем "Внешний генератор" если хотим увеличить скорость работы чипа.
2. Выбираем модель микроконтроллера (в нашем случаем Atmega328)
Первое что мы делаем - скачиваем наш загрузчик в виде hex файла. Если конструктор по какой-то причине не работает, можно скачать загрузчик для atmega328 для внутреннего генератора здесь.
Ниже мы видим блок файла boards.txt для Arduino IDE. Я долго пытался подключить этот блок, что бы в среде ардуино появился выбор платы, но мне это почему-то не удалось, в итоге обошёлся без этого.
Ещё ниже мы видим подсказку как залить загрузчик через программу avrdude и программатор USBasp. Я делаю следующим образом:
-Создаю bat файл в папке avrdude и копирую в bat эту строку
avrdude -c usbasp -p atmega328p -U flash:w:a328p_8MHz_e2_de_5.hex -U lfuse:w:0xe2:m -U hfuse:w:0xde:m -U efuse:w:0x5:m
Настоящая Arduino Uno – это отличная платформа для разработки множества развлекательных и полезных схем на микроконтроллерах, но использование полноценной платы Uno в каждом проекте может быть слишком дорого. Воспользовавшись инструкциями в этой статье, вы сможете уменьшить стоимость блока управления в проекте на 50 и более процентов.
Что такое Arduino? Вы серьезно?
После 2003 года сложно было не услышать что-либо об Arduino; нравятся ли они вам или нет, но эти платы вездесущи. Но что такое Arduino?
Вопреки тому, как многие думают, Arduino не является микроконтроллером, это особый бренд сборок на печатных платах, которые содержат микроконтроллеры. Эти микроконтроллеры – это чаще всего ATmega от компании Atmel (которая сейчас входит в состав Microchip), а одним из наиболее часто используемых ATmega является AT328P. Но не каждый AT328P будет работать на печатной плате Arduino или с Arduino IDE (интегрированной средой разработкой); на скриншоте ниже показано, что произойдет, когда вы попытаетесь загрузить скетч в обычный AT328P, который приобрели в магазине.

Ошибка при попытке загрузить скетч в AT328P
Далее следуют пошаговые инструкции по загрузке кода загрузчика Arduino на AT328P-PU с помощью полноценной платы Arduino Uno. По сути, процесс разбивается на четыре части:
- сборка схемы загрузчика;
- настройка Arduino Uno как ISP (внутрисхемного программатора);
- подключение Arduino Uno к схеме загрузчика;
- прошивка кода загрузчика.
После успешной загрузки кода загрузчика на AT328P-PU схема загрузчика может быть легко преобразована в схему программирования и эксплуатации микроконтроллера, создав таким образом платформу для разработки со многими возможностями полноценной платы Arduino Uno. В этой статье будут представлены подробности этого процесса.
Сборка схемы прошивки загрузчика
Чтобы загрузить код загрузчика из Arduino Uno в пустой ATmega328P-PU, потребуется небольшая схема прошивки загрузчика. Комплектующие, необходимые для схемы загрузчика, перечислены ниже (вам может также понадобиться несколько перемычек).
| Обозначение | Описание |
|---|---|
| R1 | Резистор 10 кОм, 0,25 Вт |
| C1, C2 | Конденсатор, керамический, 22 пФ, 50 В |
| C3 | Конденсатор, керамический, 0,1 мкФ, 50 В |
| X1 | Кварцевый резонатор, 16 МГц, HC49, 20 пФ |
| U1 | Микросхема, ATmega328P-PU, флэш 32 килобайта, DIP-28, 1,8–5,5 В |
| нет | Макетная плата, беспаечная, 400 контактов |
| нет | Arduino Uno R3 |
Ниже приведена очень простая принципиальная схема прошивки загрузчика AT328P-PU. Часть генератора состоит из X1, C1 и C2; обратите внимание, что кварцевый резонатор X1 должен быть на 16 МГц, а не на 20 МГц. Несмотря на то, что AT328P-PU может использовать кварц 20 МГц, для процесса прошивки загрузчика требуется работа на 16 МГц. R1 – это подтягивающий резистор для вывода Reset; а C3 – это обычный конденсатор фильтра питания.
Подписи, расположенные слева на принципиальной схеме, указывают на контакты Arduino Uno, к которым должен быть подключен каждый вывод. Эти соединения показаны на фотографии макетной платы, приведенной под схемой. Подписи цветов проводов на схеме соответствуют цветам перемычек на фотографии.
Соберите схему прошивки загрузчика, но пока не подключайте её к Arduino Uno.
Схема прошивки загрузчика в AT328P-PU Arduino Uno, подключенная к макетной плате прошивки загрузчика в AT328P-PU
Делаем ISP программатор из Arduno Uno
После двойной проверки схемы прошивки загрузчика, прежде чем подключать ее к Arduino Uno, вы должны настроить Arduino Uno для работы в качестве программатора ISP (In-circuit Serial Programmer, внутрисхемный последовательный программатор). Подключите Arduino Uno к компьютеру и запустите Arduino IDE. Затем выполните шаги, как показано на следующих скриншотах.
Прошивка кода загрузчика
Теперь подключите шесть проводов от схемы прошивки загрузчика к Arduino Uno точно так, как показано на схеме и фотографии, приведенной выше в разделе «Сборка схемы прошивки загрузчика». После двойной проверки всех соединений вы готовы записать следующий код загрузчика в AT328P-PU в схеме прошивки загрузчика.
Простейшая схема программирования (и проверки работы)
Ниже приведен список комплектующих, необходимых для преобразования схемы прошивки загрузчика в простейшую схему программирования и проверки работоспособности.
| Обозначение | Описание |
|---|---|
| R2 | Резистор 470 Ом, 0,25 Вт |
| C4 | Конденсатор, керамический, 0,1 мкФ, 50 В |
| LED1 | Светодиод, T1 3/4, желтый |
| нет | Конвертер USB–TTL с выводом DTR |
Преобразовать схему прошивки загрузчика AT328P-PU в простейшую схему программирования и проверки работоспособности довольно просто. Ниже приведены принципиальная схема и фотография макета.
- Удалите все шесть перемычек между Arduino Uno и схемой прошивки программатора.
- Подключите R2 и LED1 между землей и выводом 19 микроконтроллера AT328P-PU.
- Подключите выводы 1, 3, 4 и 5 от USB-TTL конвертера к AT328P-PU, как показано ниже. Вывод 2 не используется.
- Подключите вывод 6 через конденсатор C4 (0,1 мкФ) к выводу 1 AT328P-PU. (C4 обеспечивает, чтобы сигнал DTR от преобразователя USB-TTL выдавал кратковременный сигнал сброса, а не тот сигнал, который остается на низком логическом уровне в течение длительного периода времени.)
Загрузка первого скетча: разумеется, мигаем
- Чтобы подтвердить работоспособность макета простейшей схемы программирования и проверки работы, откройте скетч " Blink " из базовых примеров, включенных в Arduino IDE. Скетч " Blink "
- После выбора правильного COM порта скомпилируйте и загрузите в AT328P-PU скетч " Blink ". Скетч " Blink " Первая попытка прошивки скетча Blink не удалась; можете увидеть, почему произошел сбой? Подсказка: посмотрите на правый нижний угол окна IDE выше, и сравните его с тем же участком окон IDE на скриншотах ниже (на которых прошивка удалась). Компиляция скетча Blink Прошивка скетча Blink Конечно, причина неудачи первой попытки прошивки заключается в неправильном выборе COM порта: был выбран COM3, вместо правильного COM6.
Что случилось?
Успех! Вы прошили загрузчик Arduino в AT328P-PU, а затем загрузили в AT328P-PU скетч Blink , что подтверждается мигающим желтым светодиодом на макете простейшей схемы программирования и проверки работоспособности. Теперь любой скетч для Arduino может быть загружен аналогичным образом, а компоненты, необходимые для этого скетча, могут быть подключены к микроконтроллеру AT328P-PU, и всё будет работать.
Читайте также:

