Proxy enabled after effects что это
Обновлено: 07.07.2024
Перечень композиций и элементов видеоряда находится на панели «Проект». В отличие от панелей «Таймлайн» и «Элементы управления эффектами», порядок расположения элементов на панели «Проект» не влияет на конечный вид создаваемых вами фильмов. Организовывать элементы видеоряда и композиции можно различными способами, включая использование папок. Элементы видеоряда в сплошном цвете автоматически размещаются в папке «Сплошные».
Папки, созданные на панели «Проект», существуют только на этой панели. Можно развернуть папку, отобразив ее содержимое, разместить ее внутри другой папки. Чтобы переместить файл или папку на верхний уровень панели «Проект», перетащите файл или папку в серую область данных в верхней части панели.
Для поиска элементов видеоряда по различным критериям (например, по отсутствию исходных файлов) можно использовать поле поиска на панели «Проект». См. раздел Поиск и фильтры на панелях «Временная шкала», «Проект» и «Эффекты и стили».
В данном видеоруководстве от Джеффа Сенгстэка (Jeff Sengstack) и Infinite Skills предлагаются практические инструкции по размещению ресурсов на панели «Проект».
Обрезка элементов видеоряда на панели «Видеоряд»
Для обрезки элемента видеоряда и его вставки в композицию можно использовать элементы управления «Задать точку входа» , «Задать точку выхода» , «Редактирование вставки со сдвигом» и «Редактирование наложения» . Иногда удобнее обрезать элемент видеоряда на панели «Видеоряд» без добавления в композицию и обрезки его слоя на таймлайне.
Сценарии управления элементами видеоряда
Джефф Альмасол (Jeff Almasol) предлагает на своем веб-сайте redefinery сценарий, который автоматически записывает определенную информацию об элементах видеоряда или слоях в поля комментариев для соответствующих элементов на панели проекта или панели «Таймлайн».
Кристофер Грин (Christopher Green) предлагает на своем веб-сайте сценарий (Project_Items_Renamer.jsx), с помощью которого можно переименовать композиции и элементы видеоряда, выделенные на панели «Проект». Можно выполнять поиск и замену текста в именах, добавлять символы в начало или конец имен или обрезать указанное количество символов с начала или конца имен.
Ллойд Альварес (Lloyd Alvarez) предлагает на веб-сайте After Effects Scripts сценарий, с помощью которого в проектах After Effects можно осуществлять поиск и замену путей к источникам элементов видеоряда. Это удобно при пересылке исходных файлов, обновлении проекта после перемещения источников или обновлении проекта после его переноса на другой компьютер.
Отображение информации об элементах
- Чтобы отобразить информацию об элементе видеоряда или композиции выделите их на панели «Проект». Сведения отображаются в верхней части панели «Проект» рядом с его миниатюрой.
- Чтобы отобразить идентификатор создателя файлов для элемента видеоряда, щелкните его на панели «Проект», удерживая клавишу ALT (Windows) или OPTION (Mac OS).
Создание папки
Выберите «Файл» > «Создать» > «Создать папку» или щелкните значок «Создать новую папку» в нижней части панели «Проект».Переименование и сортировка элементов
-
Чтобы переименовать композицию, элемент видеоряда или папку, выполните одно из предложенных ниже действий.
- Для сортировки элементов по записями в любом из столбцов щелкните имя столбца на панели «Проект».
- Чтобы дублировать или копировать элемент на панели «Проект», выделите его и выберите «Правка» > «Дублировать или изменить» > «Копировать».
- Чтобы копировать элемент видеоряда в Проводник (Windows) или Finder (Mac OS), перетащите элемент из панели «Проект» на рабочий стол.
- Чтобы отобразить, где находится элемент видеоряда, используемый в композиции, на панели «Проект» щелкните этот элемент правой кнопкой мыши (Windows) или левой кнопкой мыши, удерживая нажатой клавишу CONTROL (Mac OS), и выберите «Показать в композиции». Затем выберите экземпляр для отображения (имя композиции, имя слоя).
- Чтобы отобразить элемент оригинального видеоряда, связанный со слоем на панели «Проект», на панели «Временная шкала» щелкните слой правой кнопкой мыши (Windows) или левой кнопкой мыши, удерживая нажатой клавишу CONTROL (Mac OS), выберите «Показать источник слоя в проекте».
- Чтобы показать местоположение элемента видеоряда в Adobe Bridge, Проводнике Windows или Finder, на панели «Проект» щелкните элемент правой кнопкой мыши (Windows) или щелкните мышью при нажатой клавише CONTROL (Mac OS) и выберите «Открыть в Bridge», «Открыть в Проводнике Windows» или «Открыть в Finder».
- Для открытия элемента видеоряда на панели «Видеоряд» дважды щелкните его на панели «Проект».
- Чтобы открыть выделенные элементы видеоряда на панели «Видеоряд», нажмите клавишу ВВОД на цифровой клавиатуре, когда панель «Проект» активна.
- Переименование папки сплошных заливок: можно переименовать существующую папку сплошных заливок. При этом каждая новая сплошная заливка
создается в переименованной папке вместо отдельной папки с названием «Сплошные заливки». Чтобы переименовать папку, выполните любое из следующих действий. - Установка имени по умолчанию для папки сплошных заливок: можно изменить имя по умолчанию для
папки сплошных заливок, созданной в новых проектах. Чтобы изменить имя, выполните следующие
действия. - Вложение папки сплошных заливок в другие папки : можно вкладывать папку «Сплошные заливки» в другие папки. Для вложения перетащите папку сплошных заливок в другую папку в текущем проекте. Когда процедура вложения в папки завершится, новые сплошные заливки будут по-прежнему создаваться во вложенной папке.
- Настройка любой папки в качестве папки сплошных заливок: можно настроить папку в качестве папки сплошных заливок. Чтобы настроить папку в качестве папки сплошных заливок, выполните следующие действия.
- Чтобы удалить элемент из проекта, выделите его на панели «Проект» и нажмите «Удалить».
- Чтобы удалить из проекта все неиспользуемые элементы видеоряда, выберите «Файл» > «Удалить неиспользуемые видеоряды».
- Чтобы удалить из проекта все повторяющиеся элементы видеоряда, выберите «Файл» > «Объединить весь видеоряд». After Effects считает элементы видеоряда повторяющимися, только если в них используются те же самые настройки интерпретации видеоряда.
- Копия. Копирование медиаданных в новое расположение без изменения. Как правило, такая возможность используется для перемещения отснятого на камере материала со съемного носителя на локальный жесткий диск. Путь перемещения определяется параметром «Основное место назначения» в разделе «Настройки». После завершения копирования клипы в проекте будут привязаны к этим копиям файлов.
- Перекодирование. Перекодирование медиаданных в новый формат при переносе в новое расположение. Данная возможность применяется, например, для перекодирования исходного материала с камеры в определенный формат, используемый в условиях постпроизводства. Путь к файлам определяется параметром «Основное место назначения» в разделе «Настройки», а формат — выбранным шаблоном настроек. После перекодирования медиафайлов клипы в проекте будут привязаны к этим перекодированным копиям файлов.
- Создать прокси. Создание прокси, когда с медиаданными связывается создаваемое прокси. Как правило, такая возможность используется для создания клипов с более низким разрешением, чтобы увеличить производительность во время редактирования. На этапе получения конечного результата можно вернуться к файлам с исходным разрешением. Путь к файлам для создаваемых прокси определяется параметром «Основное место назначения» в разделе «Настройки», а формат — выбранным шаблоном настроек. Созданные прокси автоматически добавляются в клипы проекта.
- Копировать и создать прокси. Копирование и создание прокси, когда копируются медиаданные и для них создаются прокси, как указано выше. Для всех четырех режимов существуют шаблоны настроек по умолчанию, в которых в качестве путей к файлам задано значение «Аналогично проекту». Кроме того, можно также выбрать собственное место назначения или папку в службе Creative Cloud, файлы в которых будут автоматически синхронизироваться с облаком. Можно также создать свои шаблоны для вставки с помощью Adobe Media Encoder. Дополнительные сведения см. в разделе Создание шаблонов настроек вставки с помощью Adobe Media Encoder.
- Выберите пункт Создать прокси , чтобы открыть диалоговое окно с параметрами для места назначения и формата, в который требуется перекодировать файлы. Выбор этого параметра обеспечивает отправку прокси в очередь Adobe Media Encoder (AME) и автоматическое присоединение прокси к клипам в Premiere Pro.
- Выберите Присоединить прокси , чтобы присоединить прокси-клипы к клипам с полным разрешением.
- Если прокси-клипы доступны только в Интернете, можно выбрать пункт Повторно подключить медиаданные с полным разрешением , чтобы присоединить клипы с полным разрешением к выбранным прокси-клипам.
- Форматы с исходными параметрами эффектов основного клипа (например, R3D и ARRI), а также поддерживаются для медиаданных с полным разрешением.
- Форматы параметров источника MCE не поддерживаются для использования в качестве прокси-клипов.
- Имеется поддержка таких настроек, как R3D Full Res with H.264 Proxy.
- Медиафайлы ARRI с полным разрешением и прокси DPX не поддерживаются.
- В технологических процессах с использованием прокси не поддерживаются параметры «Изменить» > «Звуковые каналы» и Интерпретировать материал .
Выберите элемент на панели «Проект», нажмите ВВОД (Windows) или ВВОД (Mac OS) и введите новое имя.
Щелкните правой кнопкой мыши необходимый элемент (Windows) или щелкните необходимый элемент, удерживая нажатой клавишу CONTROL (Mac OS), затем выберите «Переименовать» и введите новое имя.
Можно использовать столбец «Комментарий» для создания пользовательского параметра сортировки. Переименуйте столбец, введите соответствующий информацию для каждого элемента (например, номер камеры) и рассортируйте информацию по этому столбцу.
Копирование элементов
Показать элементы видеоряда
Обновление элементов видеоряда
Чтобы обновить элементы видеоряда, выделенные на панели «Проект», подключив текущие версии исходных файлов видеоряда, выберите команду «Файл» > «Перезагрузить видеоряд».Просмотр элемента видеоряда на панели «Видеоряд» или в проигрывателе, назначенном операционной системой
При просмотре элементов на панели «Видеоряд» отображаются результаты интерпретации видеоряда. (См. раздел Интерпретация элементов видеоряда.)
Чтобы открыть источник элемента видеоряда с помощью проигрывателя, используемого с данным типом файлов, на панели «Проект» дважды щелкните элементу, удерживая клавишу ALT (Windows) или OPTION (Mac OS). Инструкции по переназначению приложений для открытия файлов по умолчанию см. в документации к используемой ОС.
Улучшенная организация папки сплошных заливок позволяет более эффективно упорядочить сплошные заливки, значения null и корректирующие слои. Можно выполнять следующие задачи.
Выберите папку и нажмите клавишу «Ввод» (Windows) или Return (Mac).
Введите новое имя в соответствующем поле.
Щелкните правой кнопкой мыши и выберите Переименовать . Например, переименуйте папку, присвоив ей имя «Цветные квадраты».
После переименования папки выводится предупреждение при попытке создать сплошную заливку.
Нажмите «Да» и выберите папку «Цветные квадраты», чтобы продолжать использовать переименованную папку.
Если требуется создать сплошную заливку в новой папке сплошных заливок, нажмите кнопку «Нет» и используйте папку «Сплошные заливки».
Чтобы открыть окно Установки , выберите Установки > Новый проект .
В окне Установки введите новое имя в текстовом поле Новая папка «Сплошные заливки» для проекта и нажмите кнопку ОК .
Эти настройки применяются к создаваемым папкам. Текущие проекты не затрагиваются.
Вкладывать папки в службе «Проекты группы» невозможно.
Щелкните правой кнопкой мыши требуемую папку на панели Проект .
Выберите папку сплошных заливок в меню, чтобы настроить ее в качестве папки сплошных заливок.
Настраивать папки в качестве папки сплошных заливок можно только по очереди.
Можно открыть и редактировать элемент видеоряда в исходном приложении непосредственно из проекта After Effects. Исходное приложение должно быть установлено на компьютере с достаточным объемом оперативной памяти. При редактировании и сохранении изменений в исходном приложении в случае, когда активным приложением становится After Effects, изменения применяются ко всем экземплярам видеоряда.
При редактировании видеоряда с альфа-каналом убедитесь, что в другом приложении отображаются и редактируются все каналы, включая альфа-канал. В противном случае внесенные изменения могут не отразиться на альфа-канале, что приведет к расхождению с цветовыми каналами.
При редактировании последовательности неподвижных изображений, выбранных на панели «Временная шкала» или «Композиция», отдельно открывается изображение, которое отображается в данный момент. При редактировании последовательности изображений, выбранных на панели «Проект», открывается первое изображение последовательности.
На панели «Проект», «Композиция» или «Временная шкала» выберите элемент видеоряда или слой, источником которого является элемент видеоряда. При выборе набора неподвижных изображений на панели «Композиция» или «Таймлайн» переместите индикатор текущего времени в кадр, где отображается неподвижное изображение, которое необходимо отредактировать. Отредактируйте видеоряд в исходном приложении и сохраните изменения.Перед уменьшением проекта, удалением неиспользуемых видеорядов или сведением видеоряда рекомендуется создать резервную копию проекта, предварительно расширив и сохранив его. (См. раздел Сохранение и резервное копирование проектов в After Effects.)
Карл Ларсен (Carl Larsen) демонстрирует использование команд «Сбор файлов» и «Сбор видеоряда» в видеоруководстве на веб-сайте Creative COW, посвященном организации, сбору и архивированию файлов и видеоряда проекта.
При удалении повторяющегося элемента, связи относящихся к нему слоев обновляются и закрепляются за оставшимся экземпляром.
Команда служит для удаления как неиспользуемых элементов видеоряда, так и всех других композиций, не входящих в выбранную композицию в качестве вложенных композиций.
Если в выбранную композицию входят отключенные элементы (т. е. переключатель «Видео» или «Аудио» на панели «Временная шкала» не выделен), данные элементы после применения команды «Уменьшить проект» не удаляются.
Если выражение в выбранной композиции ссылается на элемент композиции, которая не является вложенной, после применения команды «Уменьшить проект» лишняя композиция удаляется, как и соответствующее выражение. После выбора команды «Уменьшить проект» появляется предупреждение, что позволяет при необходимости отменить команду. Чтобы не удалять выражения из композиции, которая не является вложенной, перетащите эту композицию в ту композицию, которая ссылается на неё. Затем снимите выделение с переключателей «Аудио» и «Видео» для добавленной композиции.
Урок 20 Работа с видео 4К с помощью прокси видео Premiere Pro
Используйте эту опцию для создания и прикрепления прокси к носителю. Например, этот параметр используется для создания клипов с низким разрешением для повышения производительности во время редактирования, которые можно переключить обратно на исходные файлы с полным разрешением для окончательного вывода. Путь к файлу, в котором создаются прокси, указывается параметром «Назначение прокси» в настройках, а формат задается выбранной предустановкой. После создания прокси они автоматически прикрепляются к клипам в проекте.
Вы можете создавать прокси прямо из элементов на панели проекта. Выберите «Создать прокси» в контекстном меню панели проекта, чтобы открыть диалоговое окно «Создание прокси». Пункт меню активируется, когда на панели выбран один или несколько элементов, которые можно проксировать. Premiere Pro может создавать прокси для элементов проекта основного клипа, если они содержат видео, не имеют подписей и не являются растущими файлами. СМИ также должны быть в сети.
В диалоговом окне «Создание прокси» вы можете выбрать одну из нескольких встроенных предустановок для использования при перекодировании оригиналов с высоким разрешением для создания прокси. Вы также можете добавить предустановки, созданные в Adobe Media Encoder, нажав кнопку «Добавить предустановку вставки». Вы также можете создать прокси в каталоге «Прокси» рядом с исходным носителем или в другом месте.
Когда вы нажимаете OK в диалоговом окне «Создание прокси», Premiere Pro представляет диалоговое окно хода выполнения, пока готовит задания создания прокси для отправки в Adobe Media Encoder. Если вы нажмете «Отмена», процесс будет прерван, и в проект не будут внесены никакие изменения.
Если вы разрешите завершение диалогового окна хода выполнения, в Adobe Media Encoder будет создано задание прокси для каждого из выбранных элементов проекта, которые могут быть проксированы, и к каждому элементу проекта будет прикреплен автономный прокси-сервер. Вы можете отслеживать ход выполнения этих заданий на панели «Прогресс Premiere Pro» или в Adobe Media Encoder.
Пока задания обрабатываются, вы можете продолжать работать с соответствующими элементами проекта с высоким разрешением в Premiere Pro. Когда задания прокси-сервера завершены, Premiere Pro автоматически переключается на отображение прокси-видео на временной шкале, если на панели «Параметры мультимедиа» включен параметр «Включить прокси».
Premiere Pro не обязательно должен оставаться открытым, пока прокси-задания обрабатываются в Adobe Media Encoder. Если вы выйдете из Premiere Pro до завершения всех заданий, любые прокси, созданные, когда Premiere Pro не запущен, будут прикреплены при запуске Premiere Pro и повторном открытии документа.
Поддержка мультимедиа: параметры « Прикрепить прокси» и «Медиа с полным разрешением» доступны для клипов только для видео, аудио / видео и автономных клипов на панели «Проект». Другие типы файлов (например, только аудио, неподвижные изображения, последовательности изображений) не поддерживаются. Щелкните правой кнопкой мыши (WIN) или щелкните, удерживая нажатой клавишу Ctrl (Mac OS) на панели «Проект», и выберите «Прокси»> «Подключить прокси» или «Повторно подключить носитель с полным разрешением». Вы также можете назначить сочетания клавиш для каждого параметра в диалоговом окне «Сочетания клавиш».
Прикрепить прокси запускает диалоговое окно «Присоединить прокси», аналогичное диалоговому окну «Связать мультимедиа». Вы можете выбрать между браузером медиафайлов или диалоговыми окнами ОС, чтобы прикрепить прокси-клип к клипам в полном разрешении на панели «Проект». Прикрепить прокси также есть команда Отменить.
Повторное подключение носителя с полным разрешением запускает диалоговое окно «Повторное подключение носителя с полным разрешением», которое идентично диалоговому окну «Присоединить прокси», за исключением того, что оно присоединяет клипы с полным разрешением. При использовании этого параметра выбранный клип перемещается в позицию прокси, а клип, выбранный в диалоговом окне «Повторное подключение с полным разрешением», становится новым клипом с полным разрешением. Если прокси уже был прикреплен к вашему клипу, он сохраняет прокси-клип, и заменяется только его часть в полном разрешении. Повторное подключение в полном разрешении нельзя отменить, но вы можете использовать «Повторное подключение в полном разрешении», чтобы прикрепить еще один клип.
Примечание. Параметры «Прикрепить прокси» и «Повторное подключение мультимедиа в полном разрешении» всегда включены для поддерживаемых клипов. Если вы решите, что хотите изменить полное разрешение или прокси клипа, вы можете снова выбрать любой вариант и прикрепить другой клип.
Включение / переключение прокси: Чтобы просмотреть прокси или полное разрешение, просто используйте кнопку «Переключить прокси» на исходном или программном мониторе. Эта кнопка доступна в редакторе кнопок (знак плюса (+) в правом нижнем углу любого монитора), которую вы можете добавить в область элементов управления транспортом. Этот параметр является глобальным предпочтением компьютера, поэтому его также можно установить в разделе «Настройки»> «Медиа»> «Включить прокси». Эти кнопки и настройки связаны, поэтому установка одного места устанавливает его в другое. Параметр Toggle / Enable Proxies применяется ко всем проектам, созданным в этой системе. Если вы перемещаете проект в другую систему, предпочтение определяется тем, что было установлено в этой системе, а не проектом. Когда установлено, кнопка становится синей, что означает, что вы просматриваете прокси на исходном и программном мониторах. Вы также можете установить ярлык для переключения прокси в горячих клавишах.
Примечание. На других панелях миниатюры не обновляются автоматически в зависимости от состояния «Переключить / включить прокси». Это может привести к тому, что эскизы не будут соответствовать настройке «Переключить / включить прокси», но это уменьшит определенные проблемы с производительностью.
Столбец «Прокси»: на панелях «Проект» и «Метаданные» есть параметр в столбце «Отображение метаданных»> «Метаданные проекта Premiere Pro для прокси». Установите флажок, и на панель в виде списка будет добавлен столбец Прокси. Столбец пуст, если прокси-сервер не подключен, он отображается как «Прикрепленный», если прокси-сервер подключен к клипу, и отображается как «Автономный» для подключенного прокси-сервера, который отсутствует, или как «Автономный».
Примечание. Столбцы панели «Метаданные» и «Проект» содержат информацию только для клипа в полном разрешении. Есть два места, где вы можете просмотреть информацию о Прокси-клипе: Свойства и Информационная панель.
Панель информации: когда прокси прикреплен к клипу A / V, на панели информации отображается основная видео и аудио информация под информацией о клипе в полном разрешении. Однако на информационной панели не отображается информация о прокси для видеоклипов.
Примечание. Во всех остальных областях Premiere Pro отображается только информация в полном разрешении.
Автономный режим и повторное подключение / повторное подключение: диалоговое окно «Ссылка на мультимедиа» не обновлялось для ограничения функциональности прокси. В диалоговом окне «Связывание мультимедиа» убедитесь, что вы повторно связываете только те же файлы и избегаете неподдерживаемых форматов и т. Д. (Диалоговое окно «Присоединить» ограничивает ваш выбор только поддерживаемыми форматами). В зависимости от того, находится ли Full Res или Proxy в автономном режиме, у вас есть несколько разные варианты повторного подключения или повторного подключения.
Полное разрешение: (клипы перешли в автономный режим, пока проект был закрыт) В процессе открытия проекта вы автоматически получаете диалоговое окно «Ссылка на мультимедиа», которое вы используете для повторной привязки к клипам в полном разрешении. Если вы предпочитаете использовать диалоговое окно «Повторное подключение мультимедиа с полным разрешением» или оставить «Полное разрешение в автономном режиме», вы можете нажать «Все в автономном режиме» или «Отменить». После открытия проекта у вас есть опции для Link Media и Reconnect Full Resolution Media в контекстном меню. Если клип в полном разрешении отключается во время работы над проектом, открывается диалоговое окно «Связать мультимедиа».
Прокси: (клипы перешли в автономный режим, пока проект был закрыт) В процессе открытия проекта вы автоматически получаете диалоговое окно «Ссылка на мультимедиа», которое можно использовать для повторного связывания клипов прокси. Если вы предпочитаете использовать диалоговое окно «Присоединить прокси» или оставить прокси в автономном режиме, нажмите «Все в автономном режиме» или «Отмена». Если вы хотите, чтобы при повторном открытии проекта появилась возможность связать медиа, используйте кнопку «Отмена». Это важно, потому что если вы выберете Offline или Offline All и сохраните свой проект, диалоговое окно Link Media не появится при закрытии и повторном открытии проекта. После открытия проекта у вас есть опция «Присоединять прокси только в контекстном меню» («Ссылка на медиа» недоступна для клипов, в которых есть только прокси в автономном режиме). Если прокси-клип переходит в автономный режим во время работы над проектом, значит, диалоговое окно «Ссылка на мультимедиа» не открывается. Если вы закроете, а затем снова откроете проект, Откроется диалоговое окно «Связать мультимедиа». Обратите внимание, что в диалоговом окне «Ссылка на мультимедиа» представлены только столбцы «Имя файла» и «Путь к файлу» для прокси.
Примечание.Если прокси и полное разрешение находятся в автономном режиме, когда вы видите автоматическое диалоговое окно Link Media в процессе открытия проекта, и вы хотите повторно связать только определенные клипы, вы можете Shift или Command / Control щелкнуть нужные клипы в Link Медиа-диалог.
Известные предметы и советы
• Если у вас возникнут проблемы с неработающим переключателем / включением прокси или не работают всплывающие подсказки, выйдите из Premiere Pro и удалите «Настройки». Вы также можете удалить настройки, нажав клавиши Shift + Option / Alt при запуске Premiere Pro.
• Рекомендуемый рабочий процесс прокси включает добавление «_Proxy» к имени ваших прокси-клипов (например, scene01_Proxy.mxf) и размещение прокси-клипов (на диске) в папке с именем «Proxies», которая находится рядом с клипами с полным разрешением. . Это помогает при повторном прикреплении зажимов. Настройка назначения по умолчанию в диалоговом окне «Создание прокси» учитывает оба эти условия. Если вам случится установить настраиваемое место назначения, вам следует добавить в это место папку Proxies. По умолчанию любое действие «Создать прокси» автоматически добавляет к имени клипа «_Proxies».
• Рабочий процесс прокси не поддерживается для таких опций обмена, как Project Manager, Render and Replace, AAF, Final Cut Pro XML, EDL, OMF и т. Д. Вы теряете вложение прокси для этих функций. Функции взаимодействия After Effects и Audition в настоящее время также не поддерживаются рабочим процессом прокси.
• «Изменить»> «Аудиоканалы» и «Интерпретировать кадры» также не поддерживаются для рабочих процессов прокси.
• Форматы с настройками источника эффектов основного клипа (например, R3D, ARRI, DPX и т. Д.) Поддерживаются для клипов с полным разрешением. Однако форматы параметров источника эффектов основного клипа не поддерживаются для использования в качестве прокси-клипов. например: поддерживается R3D Full Res и H.264 Proxy. R3D Full Res и DPX Proxy не поддерживаются.
Отключить прокси
Вы можете отсоединить прокси, если хотите воссоздать новый прокси или если вам больше не нужны прокси.
Чтобы отсоединить прокси от ваших клипов, щелкните клип правой кнопкой мыши на панели «Проект» и выберите « Прокси» > « Отключить прокси» .
Когда вы отключаете прокси-сервер, Premiere Pro не удаляет прокси-файлы на диске, чтобы избежать удаления файлов или прокси, на которые можно ссылаться в другом проекте. Вы можете сохранить или удалить прокси-файлы.
Экспорт с прокси
Premiere Pro использует медиафайлы с полным разрешением при экспорте, даже если вы включили прокси в « Установках» > « Медиа-предпочтения» или с помощью кнопки « Переключить прокси» на программном мониторе.
Если для вашего экспорта не требуется носитель с полным разрешением и если вы хотите экспортировать быстро, установите флажок « Использовать прокси» в диалоговом окне «Параметры экспорта».
Если вы выберете « Использовать предварительный просмотр в сочетании с« Использовать прокси » в диалоговом окне« Параметры экспорта », Premiere Pro будет использовать визуализированные предварительные просмотры, если в разделе временной шкалы есть как визуализированный предварительный просмотр, так и прокси-носитель. Это еще больше ускоряет процесс экспорта.
Войти
Авторизуясь в LiveJournal с помощью стороннего сервиса вы принимаете условия Пользовательского соглашения LiveJournal
Уроки, обзоры и размышления об продуктах Adobe, и не только
Экономия времени с Прокси и Пререндерингом в After Effects
Некоторые эффекты, плагины или фильтры в After Effects выглядят потрясающе, но процесс их рендеринга для превью экрана занимает очень много времени. Причем, это отмечается даже на самых мощных машинах. Чтобы ускорить этот процесс в программе Афтер Эффектс предусмотрено несколько несложных приёмов.
Первый называется Proxy (Прокси). Суть его состоит в том, что на время редактирования видео элементы, рендеринг которых занимает кучу времени и нагружает систему, временно заменяются либо видеороликами низкого качества, либо вовсе статическими изображениями. Для начала, чтобы быстро найти слой или композицию в файловом менеджере АЕ, кликните на нём правой кнопкой и выберите Reveal Layer Source in Project. Затем уже там, слева, кликните на найденном файле правой клавишей мыши и выберите Create Proxy. Далее, из выползающего меню, можно выбрать какой именно это будет тип прокси - видео низкого разрешения (рендеринг которого не занимает времени абсолютно) или просто картинка. Далее внизу появится меню рендеринга прокси, в котором можно выбрать качество нашего прокси. Далее нажминаете Render и ждёте, пока ваш прокси зарендерится. Включать или выключать использование прокси можно в том же файловом менеджере. Напротив новосозданного файла, с левой стороны, будет находитсья белый квадратик, кликая на котором можно соответственно управлять использованием прокси. При общем рендеринге, в настройках качества, также можно включить или отключить использование прокси. Лично просто я не вижу смысла его включать (зачем нужен прокси на готовом видео, ведь его основная цель - уменьшить время затраты на создание привью), и всегда рендерю в Best Settings, где оно по умолчанию отключено.
Ну, и пару слов о такой вещи, как Prerendering (Пререндеринг) в After Effects. Думаю, вы все прекрасно знаете, что можно объединить несколько слоёв в одну композицию для более удобной работы. Но независимо от того, находятся ли эти слои отдельно либо связаны вместе, время на их превью будет уходить достаточно много. Чтобы сократить время на их рендеринг, можно создать так называемый Пререндеринг - видеофайл, который будет временно заменить эти слои во время работы с видео. Его достаточно зарендерить всего лишь один раз, после чего время на его загрузку значительно сократится. Чтобы сделать это, выберите нужную композицию и нажмите Composition > Prerender. Далее на нижней панельке появится уже привыная менюшка рендеринга, где можно, выставив качество, нажать на заветную кнопочку Render. В результате вместо композиции появится полученный видеофайл, загружаться в превью который будет в разы быстрее - поскольку программе не придётся каждый раз просчитывать наложенные на слои эффекты.
Вот так, при помощи несложных приёмов можно ускорить свою работу в Adobe After Effects.
---
Если вы хотите порадовать своих родных и близких, сделайте им развлечение в подарок. Сайт по ссылке предлагает самые удивительные виды развлечений в наши дни - от прыжка с парашютом и полёта в аэротрубе до визита на рейтинг женской красоты в качестве VIP-гостя.
Новые технологические процессы использования прокси в Premiere Pro позволяют работать с форматами 8K, HDR и медиафайлами с высокой частотой кадров, чтобы редакторы могли переключаться между собственными и прокси-форматами для ускоренного выполнения заданий. Теперь можно создавать прокси при вставке, автоматически связывая их с исходными медиаданными полного разрешения. Одним щелчком мыши можно перейти с полного разрешения к прокси и обратно.
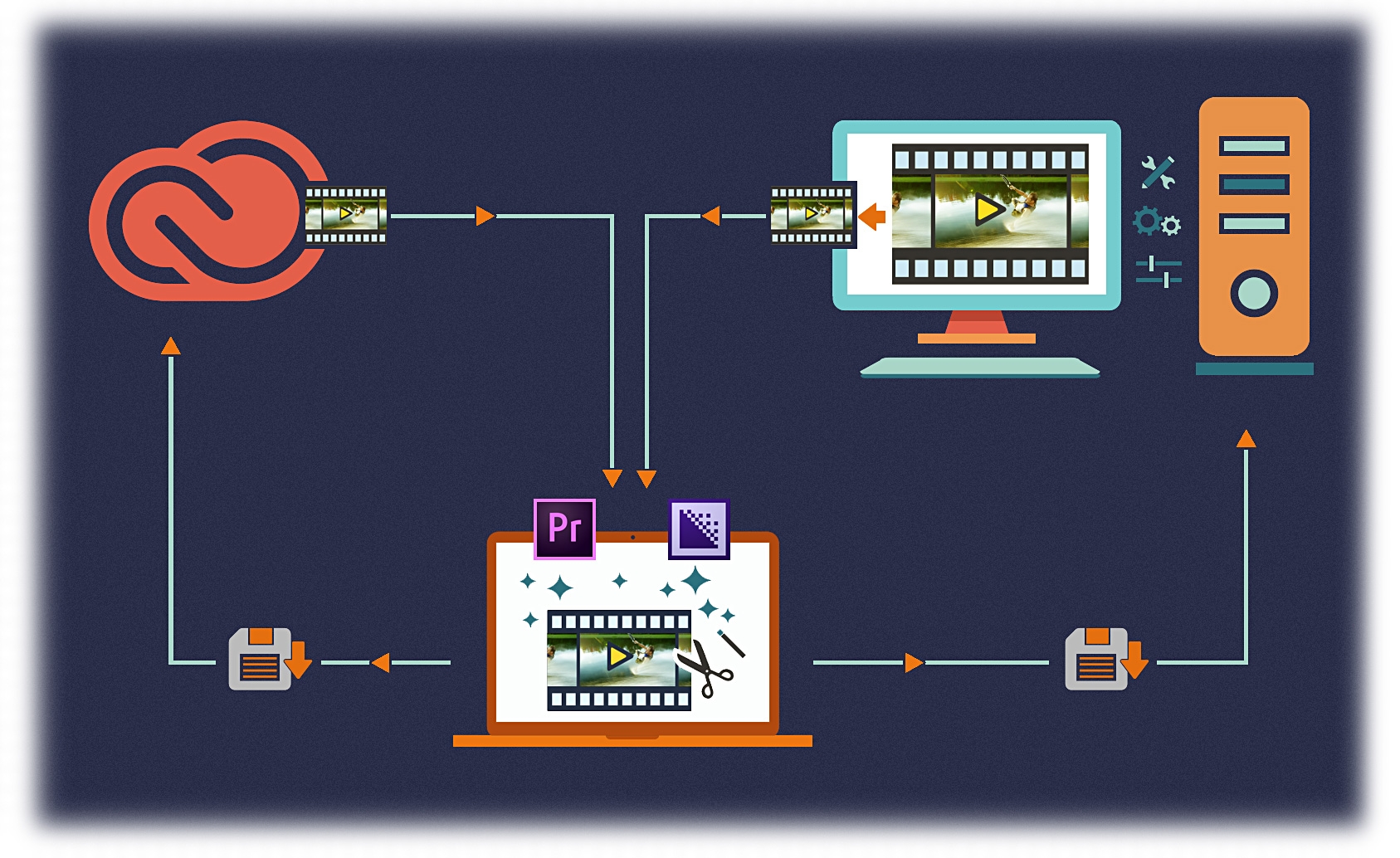
Приступая к редактированию, на панели «Браузер медиаданных» в Premiere Pro можно автоматически вставить мультимедиа в фоновом режиме.

Для включения или выключения автоматической вставки на панели «Браузер медиаданных» предназначен соответствующий флажок. При нажатии кнопки настроек рядом с ним открывается диалоговое окно «Настройки проекта», в котором можно настроить параметры вставки. Аналогичный флажок вставки в диалоговом окне «Настройки проекта» синхронизируется с настройкой панели «Браузер медиаданных». При включении пользователи могут выбрать одну из четырех следующих операций, чтобы автоматически начать работу, когда файлы будут импортированы в проект. Во время процесса вставки в фоновом режиме можно продолжать редактирование.
Для указанных режимов существуют шаблоны настроек по умолчанию, в которых в качестве путей к файлам задано значение Аналогично проекту . Кроме того, можно также выбрать собственное место назначения или папку в службе Creative Cloud, файлы в которых будут автоматически синхронизироваться с облаком. Можно также создать свои шаблоны для вставки с помощью Adobe Media Encoder.

На панели «Проект» можно также присоединить существующие прокси-файлы к медиаданным с полным разрешением. Используйте контекстное меню видео- и аудио/видеоклипов или подборки для вызова параметров прокси и подменю для Создания и Присоединения прокси , а также для Повторного подключения медиаданных с полным разрешением .
Параметр Включить прокси также доступен в качестве глобальной системной установки, позволяющей включать просмотр медиаданных с полным разрешением или прокси. Для доступа к этому параметру выберите «Установки» > «Медиаконтент» > «Включить прокси» или добавьте кнопку Переключить прокси через редактор кнопок в исходном или программном мониторе. Если проект переносится в другую систему, установка определяется параметрами, заданными в этой системе, а не в проекте. Состояние кнопки Включить прокси связано с двумя мониторами и установками. Если этот параметр не выбран, Premiere Pro отображает клип с полным разрешением в исходном и программном мониторах, а если выбран — в исходном и программном мониторах отображается прокси-клип.
Если требуется повторно привязать или присоединить прокси либо клипы с полным разрешением, имена прокси-медиаданным рекомендуется присваивать с суффиксом «_proxy».
Сохранение клипов с полным разрешением и их прокси-версий в одном каталоге может привести к ошибке автоматической связи. Кроме того, наличие у клипов точно таких же имен файлов не рекомендуется, так как они могут быть присоединены к неверно выбранным клипам, если в системе присутствуют любые другие клипы с таким же именем (что соответствует повторной привязке привязанных медиаданных). Если требуется присоединять клипы по отдельности, не выбирайте параметр Автоматически повторно привязать другие .
Присоединение новых медиаданных
Можно присоединять новые медиаданные, даже если прокси-версия и/или файл с полным разрешением уже присоединены. Отсоединить прокси в настоящее время невозможно. Подключенные прокси не поддерживают параметры обмена, такие как «Диспетчер проектов», «Рендеринг и замена», AAF, Final Cut Pro XML, EDL и OMF. При использовании указанных функций экспорта прокси могут потеряться.
Экспорт медиаданных
При выборе пункта Экспорт для экспортируемых медиаданных всегда используется полное разрешение, а прокси не используются. Единственным исключением является ситуация, когда медиаданные с полным разрешением используются в автономном режиме, а прокси — онлайн. В этом случае отображается предупреждение о том, что при экспорте используются прокси. Экспорт зависит от параметров медиаданных с полным разрешением (таких как размера кадра и т. д.), но прокси-кадры также экспортируются.
Предпросмотр рендеринга файлов
Файлы рендеринга для предпросмотра также преобразуются на основе медиаданных с полным разрешением, даже если прокси присоединены и настроен параметр «Включить прокси». Единственным исключением является ситуация, когда клип с полным разрешением используется в автономном режиме, а прокси — онлайн.
Отмена присоединения прокси
Можно выбрать отмену команды «Подключить прокси». Операция отмены недоступна для параметров Повторно подключить медиаданные с полным разрешением и Включить прокси .
Поддерживаемые форматы
Совместимость
Функция прокси в Premiere Pro несовместима с функцией прокси в After Effects. Параметры «Подключить прокси» и «Повторно подключить медиаданные с полным разрешением» также не поддерживаются для композиций и проектов After Effects (то есть для прокси отсутствует поддержка в After Effects Dynamic Link). Редактирование в Adobe Audition Dynamic Link не поддерживается для процессов использования прокси.
Поддерживаемый технологический процесс допускает использование прокси с другими сочетаниями размеров кадра и пропорций пикселя, кратных размеру клипа с полным разрешением (например, размер 1920 x 1080 с пропорциями пикселя 1,0 для файлов с полным разрешением и 960 x 540 с пропорциями пикселя 1,0 для прокси или 1440 x 1080 с пропорциями пикселя 1,33 для прокси), но другие параметры, такие как расположение полей, частота кадров, длительность и аудиоканалы, должны совпадать.
При наличии несоответствия между аудиоканалами Premiere Pro отображает диалоговое окно «Ошибка присоединения». Если это диалоговое окно будет закрыто, снова отобразится диалоговое окно присоединения для выбора клипа с совпадающими аудиоканалами. Если не соответствуют другие параметры файлов с полным разрешением и прокси (частота кадров, длительность, расположение полей и/или некратное сочетание размера кадра и пропорций пикселя), такие несоответствия допускаются без предупреждений и приводят к появлению ряда проблем.
Читайте также:

