Ps1 bios какой выбрать
Обновлено: 07.07.2024

Многие новички в эмуляции сталкиваются с трудностью выбора главного инструмента - эмулятора. Поскольку ePSXe на сегодняшний день является самым популярным, то с него обычно и начинают свои изыскания, но запустив его, приходят в замешательство, видя эту кучу разных непонятных настроек. Кому-то даже удаётся запустить игру, но она либо тормозит, либо звук хрипит, поэтому многие вешают на программу ярлык плохого эмулятора и переходят на более простой и менее гибкий pSX, отказывая себе в значительном улучшении качества картинки. Но если молоток постоянно бьёт по пальцам, то может проблема не в молотке?
Поскольку кое-какой опыт в эмуляции у меня есть (с 2007ого года), сегодня я вам расскажу о ключевых настройках эмулятора ePSXe, да и в принципе любого эмулятора плагинного типа. Для начала в качестве стимула приведу сравнительные скриншоты оригинальной картинки PS1 и ePSXe с простейшим плагином Direct3D. Как видите, качество разительно отличается. При желании в ePSXe можно получить такую же картинку как и в pSX, а вот наоборот - никак. Сходные результаты можно получить и в других эмуляторах, но совместимость у них, как правило, ниже.


Немного истории
ePSXe является эмулятором семейства PSEmuPro, идеологией которого являлось программирование лишь ядра приставки, её процессора, а остальные компоненты вроде звукового и видео вывода были вынесены во внешние плагины, которые мог написать любой другой энтузиаст. Возможности этих компонент определяются именно плагинами, поэтому зачастую, можно перекидывать плагины из одного эмулятора в другой, причём всё прекрасно будет работать.
Эмуляторы вроде pSX, Xebra и NO$PSX пошли по другому пути - программирования всей начинки в одном продукте. С точки зрения пользователя это возможно и лучше, однако первый вариант позволяет разработчикам сосредоточиться на ядре, что в основном и определяет совместимость эмулятора с играми, а другими программистам сосредоточится на графике или звуке и выжать максимум возможного из исходных данных.
BIOS!
Итак, вы в первый раз запустили эмулятор, а он не работает. В чём причина? В отсутствии файла BIOS. Авторы ePSXe, как впрочем и подавляющего большинства эмуляторов, не хотят иметь проблем с Sony, поэтому официальная позиция такова, что этот самый BIOS вам нужно сдампить со своей приставки. Но мы-то знаем.
Так что, первым делом необходимо найти файл BIOS, если его нет в сборке, и скормить эмулятору. Верно для подавляющего большинства из них. Самым распространённым является scph1001.bin. В ePSXe предусмотрен специальный мастер настройки Config->Wizard Guide, который любезно предоставит вам всё, что необходимо настроить и первым в нём как раз идёт BIOS.
Видео!
Далее следует настройка видео плагина. Видео плагинов существует великое множество под разные платформы и методы вывода, однако, для повседневных нужд хватит всего трёх из них. А именно:
Банально, первый используется для получения оригинальной картинки PS1, выглядит практически как pSX, к тому же является наиболее совместимым. Есть игры, которые работают только с этим плагином.
Второй рекомендуется для видеокарт со слабым графическим ускорителем. В связи с тем, что написан он был давно, в нём имеются некоторые исторические баги, вроде исчезающих загрузочных экранов, от чего страдают меню в некоторых играх.
Третий плагин стоит использовать только обладателям мощных видеокарт. К примеру, 7300GT уже начинает подтормаживать с этим плагином, хотя казалось бы, много ли для той эмуляции нужно? По совместимости этот плагин близок к первому, однако в некоторых играх работать отказывается.
Если ваша игра не хочет запускаться и вы видите чёрный экран, то первым делом необходимо по очереди опробовать все три плагина.
Кроме того, нажатие клавиши F7 в эмуляторах ePSXe 1.8.0 и 1.9.0 позволяет быстро переключатся между режимами аппаратной и программной эмуляции, что бывает полезно, если в вашей коллекции есть как трёхмерные гонки, так и двухмерные JRPG.
Плагин D3D
Рассмотрим основные настройки самого неприхотливого плагина D3D, поскольку Peops Software можно даже не настраивать, разве что разрешение экрана задать.
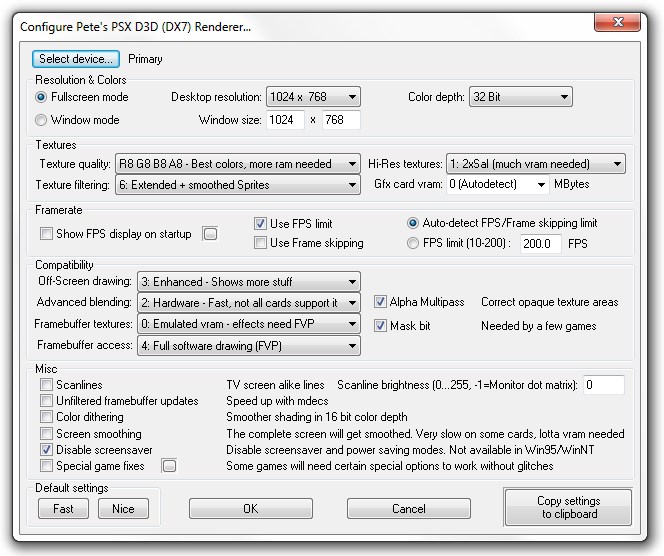
В принципе, кое-что уже интуитивно понятно человеку, имевшему дело с компьютерными играми на ПК.
- Fullscreen/Window mode - задаёт полноэкранный, либо оконный режим.
- Resolution - разрешение отрисовываемого кадра. Чем больше разрешение, тем больше ресурсов потребуется для эмуляции. Причём разрешение для оконного и полноэкранного режимов задаются отдельно. Напомню, что переход между режимами возможен прямо из игры с помощью комбинации клавиш Alt+Enter.
- Color Depth - глубина цвета. Ставить 16 бит сегодня - кощунство.
А вот дальше начинается непонятная каша, от которой у многих голова идёт кругом. Будем разбираться! Первый блок под говорящим названием Textures отвечает за, очевидно, текстуры.
Следующий блок Framerate нацелен на синхронизацию происходящего на экране компьютера с тем, как оно было бы на приставке.
- Show FPS display on startup - включает постоянный показ частоты кадров и отображает игровое меню настройки графики. Скажу по секрету, что доступ к этому меню можно получить нажатием кнопки Insert во время игры. Маленький квадратик рядом позволит настроить клавиши для управления этого внутриигрового меню, но честно говоря, оно очень неудобное, поэтому использовать его нет смысла.
- Use FPS Limit - ограничивать частоту кадров заданным значением. Галка должна быть, тем более если игра бежит слишком быстро.
- Use Frame Skipping - пропуск кадров. Если ваш компьютер не поспевает за игрой, эмулятор попытается компенсировать скорость убирая отрисовку некоторых кадров, что естественно не лучшим образом скажется на плавности игры.
- Auto-detect FPS/Frape skipping limit - автоматическое определение параметров двух предыдущих опций. Лучше доверится в этом эмулятору, поскольку он с этим неплохо справляется.
- FPS limit - ручное задание лимита кадров. Не забывайте, что NTSC игры работают в 60FPS, а PAL игры в 50FPS, поэтому неверно установленная скорость также ускорит или замедлит игру.
Следующий блок Compatibility компенсирует некоторые технические ограничения PlayStation и в то же время пытается грамотно сэмулировать визуальные эффекты.
- Off-Screen Drawing - отрисовка некоторых объектов за пределами экрана. Иногда позволяет избавиться от "дырок" по краям экрана, вызванных слишком ранним отсеканием моделей. Рекомендуется настройка Enhanced, поскольку Extended может сгенерировать трёхмерный мусор на экране, что не есть хорошо.
- Advanced Blending - тут зависит от скорости, если хорошая видеокарта, можно смело ставить Hardware.
- Framebuffer textures/access - эти две опции идут в связке и неверная их расстановка может свести скорость эмуляции на нет. Эти опции касаются различных полноэкранных эффектов, эдаких предшественников современных шейдеров. Самая точная и самая медленная настройка - это 0/4 - всё отрисовывается программно и именно так, как на консоли. Также можно попробовать 3/3, но некоторые эффекты будут выглядеть грязно, может появится чёрный фон или другие артефакты. Соответственно, 0/0 в случае тормозов.
- О галках Alpha Multipass и Mask Bit сказать много не могу, поскольку визуально они ничего не меняют. Лично у меня они всегда включены.
Оставшиеся опции в блоке Misc являются дополнительными настройками и особо полезных функций не выполняют.
- Scanlines - попытка изобразить телевизионные полосы чересстрочной развёртки.
- Color dithering - работает только в 16битном режиме и позволяет несколько сгладить цветовое восприятие без изменения глубины цвета. Пример дизеринга снизу.
- Screen Smoothing - размазывает финальный кадр изображения. Выглядит ужасно, будто в глазах помутнело, к тому же требовательная к железу опция.
- Special game fixes - включает в себя набор опций, которые исправляют некоторые ошибки в "неподходящих" играх. Стоит отметить Special upload detection, который иногда находит "исчезнувшие" загрузочные экраны. Также, если нашли вашу игру в списке, смело нажимайте.

Плагин OpenGL2
Поскольку OpenGL2 был написан тем же автором, то большинство функций точно такие же, что и в D3D. Из нововведений стоит отметить:
- Internal resolution X/Y - определяет разрешение кадра эмуляции, то есть если в D3D форсилось разрешение вашего экрана, то теперь можно растянуть хоть оригинальную картинку PS1, хоть FullHD пиксель в пиксель. Но за качество конечно же нужно платить ресурсами компьютера.
- Stretching mode - тут всё просто, режим растягивания кадра. Если у вас широкоформатный монитор, эта опция может быть полезна. Хакать игры она не умеет, но позволит отобразить обычное 4:3 с полосами по бокам, чтобы герои не становились жирными. Может случится так, что оригинальное разрешение игры не совсем соответствует реальным пропорциям. В частности первый Driver рисует картинку чуть ли не в 2:1, за счёт чего все объекты становятся плоскими, а сверху и снизу вдобавок появляются чёрные полосы. В этом случае установка соотношения сторон 4:3 не совсем очевидна. Сделать это можно следующим способом: ставим нужное нам полноэкранное разрешение (например 1920х1080), в оконном разрешении устанавливаем ближайшее разрешение 4:3 (в случае FullHD это 1440х1080), Stretching Mode ставим в 0, то есть растягивать на размер окна, и не забываем про галочку Use Window Size in Fullscreen mode. Теперь вы увидите свою игру в стабильном 4:3 независимо от оригинального соотношения.
Ну и конечно же шейдеры, которые позволяют применять различные дополнительные полноэкранные эффекты. Если вы когда-либо сталкивались со сборками типа "PS1 игра на ПК без эмулятора с классной графикой", то знайте, там используются этот самый OpenGL2. Если вам интересно это форменное извращение над играми, можете поискать готовые шейдеры в интернете, например, есть варианты реализации псевдо-рельефных текстур, блума, рисовки от руки и многих других. Снизу несколько примеров их использования.



Дополнительно о видео
Некоторые дополнительные опции можно включить из панели управления вашей картой памяти. Например для GPU от nVidia можно включить вертикальную синхронизацию и антиналожение, что положительно скажется на восприятии конечной картинки. Впрочем, это только для владельцев мощных видеокарт.
Звук!
После того, как видео плагин настроен, приходит время звука, и здесь у многих возникают проблемы. К сожалению, ничего кроме использования плагина Eternal SPU посоветовать не могу, поскольку у меня проблемы со звуком возникали крайне редко. В случае неполадок, задержек, искажений звука, остаётся только пробовать все имеющиеся плагины и тыкать в настройки, авось что сработает. А вот если вы не слышите музыки, в некоторых играх, то вам в следующий раздел! Запаситесь терпением.
CDROM!
Встроенные возможности ePSXe позволяют читать диск из привода, либо образ диска напрямую. Причём последние версии даже стали поддерживать казалось бы экзотический для PS1 формат PSP и сжатые образы ECM. Однако, у чтения образов есть один существенный недостаток: ePSXe не умеет корректно подхватывать аудио треки в образе, поэтому в играх, использующих данный метод хранения музыки, играть вы будете в тишине. Почти как в рипах. но если для рипа это оправдано, то вот с полной версией это, согласитесь, немного обиднее.
Поэтому есть три варианта - играть с диском в приводе, играть с эмулированным диском в Daemon Tools (или аналогичной программе) или использовать плагин Cdr Mooby, который является эмулятором внутри эмулятора. Его особенность в том, что вам необходимо выбирать Run CDROM, что по логике должно было бы запустить привод, однако вместо этого появится окошка выбора образа.
Если вас интересует, какой плагин использовать для игры через привод, то встроенный CDR WNT/W2K core справляется с этим совсем неплохо. Только не забудьте в настройках указать правильную букву привода, иначе увидите чёрный экран.
В свете вышесказанного, способность подхватывать аудио-дорожки в образе диска - это, пожалуй, неоспоримое преимущество pSX перед ePSXe.

Контроллеры!
Время настроить кнопки! Здесь ePSXe проигрывает своим конкурентам потому, что авторы предпочли собственную реализацию управления, а значит никаких плагинов. Основной минус заключается в неаккуратной эмуляции аналоговых стиков и отсутствии вибрации через XInput, а это все джойпады от Microsoft, включая Xbox360 и вероятно следующий за ним Xbox One. Этот недостаток можно обойти используя специальные драйвера для геймпада, но многие предпочитают не заморачиваться и переходят на SSSPSX.
Также очень огорчает отсутствие сохранения профилей и подхвата правильных настроек для вновь подключённого джойстика, что приводит к необходимости перенастройки всех контроллеров при отключении первого из них. Справедливости ради, стоит отметить, что и конкуренты этим не блещут.
Впрочем на этом минусы заканчиваются. В отличие от других эмуляторов, помимо официальных джойстиков PlayStation - оригинального, DualAnalog и DualShock - вы можете выбрать некоторые эксклюзивные устройства, вроде геймпада от Namco или мышки.
Настройка клавиш интуитивно понятна, поэтому проблем вызвать не должна. Кликнул поле ввода, нажал кнопку - всё. Для аналоговых джойстиков на кнопку F5 предусмотрено переключение режима, которых всего три. Напомню, что многие ранние игры не поддерживали аналоговый джойстик и будут работать только в режиме отключённых стиков.
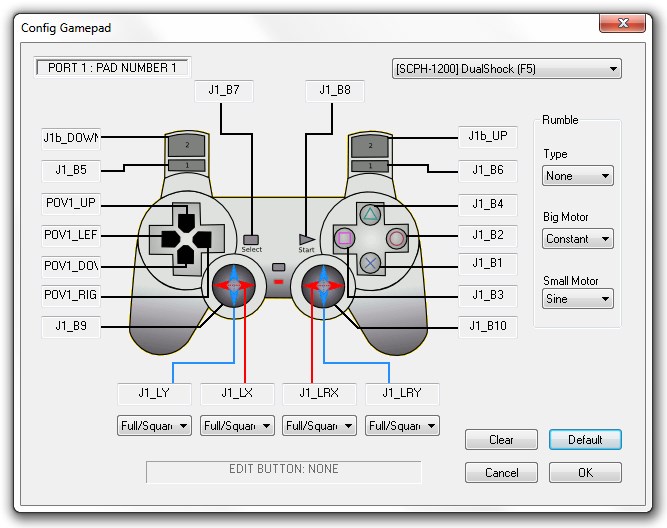
Карты памяти!
Ну и последнее. Нужны ли вам карты памяти, решайте сами. В эмуляторе предусмотрены точки сохранения, так что можно записать любой момент в игре. Пять слотов, F2 - переключение слота, F1 - сохранение в слот, F3 - загрузка. Минус такого сохранения в том, что они подходят только к одному образу. То есть сохранение сделанное в рипе зависнет при загрузке в полной версии и наоборот. Всё дело в том, что в памяти уже хранится расположение файлов образа, а когда мы пытаемся скормить ему другой образ, получается, что вместо файлов уже будет мусор. В этом случае стоит использовать карты памяти (ведь по старинке сохраняться ещё и приятнее). Для их редактирования можно использовать BIOS, в стиле 90ых. Однако, куда удобнее будет использование утилиты MemcardRex, которая поддерживает кучу форматов разных эмуляторов и позволит сконвертировать скачанные из интернета сохранения.
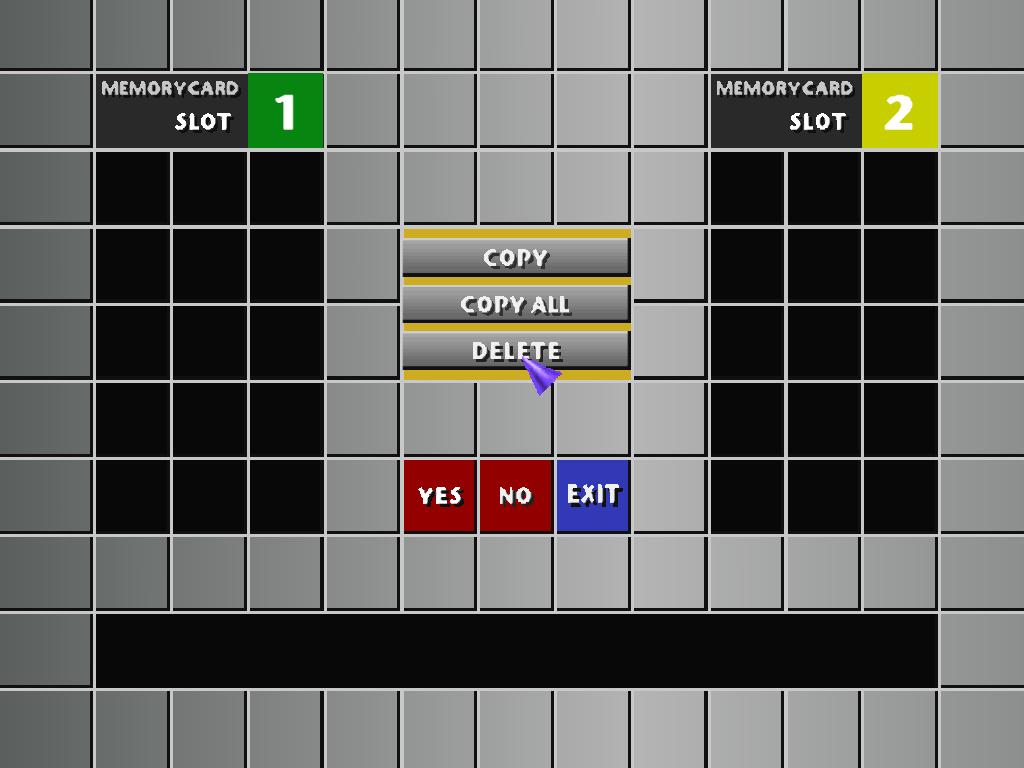
Заключение
Если вы вернётесь к скриншоту плагина D3D, вы увидите настройку, на которой Intel Celeron на частоте 2,4 ГГц на пару с GPU nVidia 7300GT безошибочно эмулирует более 90% игр без тормозов. Согласитесь, эти характеристики в 2013 году уже морально устарели, так что если у вас что-то тормозит, то отложите молоток в сторону, глубоко вдохните и перечитайте эту статью. :)
Читайте также:

