Radeon settings что это за программа в автозагрузке
Обновлено: 05.07.2024
Доброго дня!
Дело в том, что с привычным пакетом драйверов Catalyst мы (похоже) прощаемся, т.к. на смену ему приходит новая версия Crimson Edition (или Crimson ReLive (Crimson — в переводе с англ. значит "малиновый") ).
Главные нововведения : полностью переработанный интерфейс (его не узнать!); улучшен установщик; параметры и настройки разнесены так, что их гораздо быстрее и легче менять. Называется панель управления теперь просто "Radeon Settings" (а не как раньше "Центр управления Catalyst settings. ") .
Также не могу не отметить, что панель управления стала гораздо быстрее открываться (да и вообще стала более отзывчива), есть пресеты для быстрой оптимизации видеокарты под производительность (либо под качество), появились более расширенные настройки вывода "картинки" на дисплей, не обошли стороной и возможность разгона GPU.
В общем и целом, получилось всё весьма интересно (по крайней мере, хуже точно не стало). Собственно, в этой заметке приведу десяток скринов нового интерфейса с небольшими комментариями и описанием ряда ключевых параметров.
AMD Radeon Settings (Crimson. ): обзор настроек и нового интерфейса
И так, если у вас установлены (и обновлены) видеодрайвера — в трее (рядом с часами) у вас должен быть значок от AMD (напоминающий чем-то малину) . Для входа в настройки (панель управления AMD) — достаточно кликнуть по нему двойным щелчком мышки.
Кстати, если говорить "об этом значке" — не могу сразу же не отметить, что разработчики добавили мега-полезную фишку: можно в 2 клика мыши оптимизировать работу видеокарты на производительность или качество . Например, во время обычной работы можно "сидеть" на качестве, как только запустили игру и увидели притормаживания (или просто захотели увеличить FPS) — нажали клавишу WIN, поменяли пресет (см. скрин ниже) и вновь вошли игру. Удобно?!

AMD Radeon — оптимизировать качество или производительность
Отмечу, что качество картинки при оптимизации под производительность значительно падает (в качестве примера привожу скрин одного и того же окна игры, заметно при увеличении) . При работе на производительность резкость изображения падает, некоторые грани и элементы недостаточно хорошо прорисовываются — но благодаря этому поднимается FPS (т.е. опция сделана явно не для простой "показухи") .

Разница между оптимизации на производительность и качество / Кликабельно (разница заметна при увеличении картинки)
Теперь что касается самой панели управления.
При первом входе рекомендовал бы сразу открыть вкладку "Настройки" ("Settings") . В ней можно поменять язык ( прим. : у некоторых по умолчанию активируется английская версия) , отключить уведомления, рекламные баннеры, восстановить заводские настройки. В общем, все самое базовое.

Настройки (общие) / AMD Radeon
Кстати, обратите внимание, что все настройки видеокарты разбиты на 4 больших раздела: "Игры", "Видео", "Дисплей" и "Система".
Наибольший интерес представляет раздел "Игры" . Здесь можно задать как глобальные настройки для всех запускаемых 3D-приложений, так и для каждой игры в отдельности.

Глобальные настройки (AMD Radeon Settings)
Возможности вкладки "глобальные настройки графики" представлены на скрине ниже. Те параметры и настройки, которые раньше были представлены в разных разделах ("Сглаживание", "Текстурная фильтрация", "Управление частотой кадров", "Тесселяция") , теперь объединили в один.

AMD Radeon — раздел настроек игр
Вкладка "Видео" представлена достаточно "скупо" (на мой взгляд): можно выбрать 1 из 8 режимов (по умолчанию, классическое кино, расширенный, домашнее видео, на улице, спорт, интенсивный, пользовательское значение) .

AMD Radeon — видео
Кстати, менять видеопрофиль можно также двумя щелчками мышки при помощи значка в трее.

Видеопрофиль тоже можно менять 2-мя щелчками мышки
Не могу не отметить, что как я не менял видеопрофили — существенного изменения изображения не заметил (кроме яркости и контрастности, по-моему, эти профили ничего не меняют).

Пример смены видеопрофиля: разница на скринах почти незаметна (кадры из фильма "Oz the Great and Powerful").
В разделе "Дисплей" есть несколько интересных опций:
-
AMD FreeSync — опция, которая позволяет сделать картинку в игре более плавной (прим.: ваш монитор также должен поддерживать эту возможность). Чтобы было легче понять о чем идет речь — взгляните на фото ниже;

Сравнение картинки на мониторе - при включенной динамической регулировке частоты, и при выключенной

AMD Radeon — дисплей
В разделе "Система" можно ознакомиться с характеристиками вашего железа: модель видеокарты, количество ОЗУ, версия ПО, тип памяти и пр. Кстати, в этом разделе есть три вкладки "Обзор", "Программное обеспечение", и "Аппаратура" (данных о системе и железе предоставлено достаточно много) .

AMD Radeon — система
Подлинный файл является одним из компонентов программного обеспечения Catalyst Control Center, разработанного Advanced Micro Devices .
RadeonSettings.exe - это исполняемый файл (программа) для Windows. Расширение имени файла .exe - это аббревиатура от англ. слова executable — исполнимый. Необходимо запускать исполняемые файлы от проверенных производителей программ, потому что исполняемые файлы могут потенциально изменить настройки компьютера или нанести вред вашему компьютеру. Бесплатный форум с информацией о файлах может помочь вам разобраться является ли RadeonSettings.exe вирусом, трояном, программой-шпионом, рекламой, которую вы можете удалить, или файл принадлежит системе Windows или приложению, которому можно доверять.
- Используйте программу Настройщик Windows, чтобы найти причину проблем, в том числе и медленной работы компьютера.
- Обновите программу Radeon Settings. Обновление можно найти на сайте производителя (ссылка приведена ниже).
- В следующих пунктах предоставлено описание работы RadeonSettings.exe.
Информация о файле RadeonSettings.exe
Описание: RadeonSettings.exe не является необходимым для Windows. Файл RadeonSettings.exe находится в подпапках "C:\Program Files". Известны следующие размеры файла для Windows 10/8/7/XP 13,179,660 байт (22% всех случаев), 9,288,072 байт и еще 17 варианта .
Это не системный процесс Windows. Поставлена цифровая подпись. Это файл, подписанный Verisign. Вы можете деинсталлировать эту программу из панели инструментов. Приложение не видно пользователям. RadeonSettings.exe способен мониторить приложения. Поэтому технический рейтинг надежности 10% опасности.
Разработчик AMD предоставляет сайт поддержки для помощи, и деинсталлятор (Панель управления ⇒ Установка и удаление программ ⇒ Advanced Micro Devices, Inc. или AMD Problem Report Wizard).
Важно: Некоторые вредоносные программы маскируют себя как RadeonSettings.exe, особенно, если они расположены в каталоге c:\windows или c:\windows\system32. Таким образом, вы должны проверить файл RadeonSettings.exe на вашем ПК, чтобы убедиться, что это угроза. Мы рекомендуем Security Task Manager для проверки безопасности вашего компьютера.
Комментарий пользователя
Пока нет комментариев пользователей. Почему бы не быть первым, кто добавить небольшой комментарий и одновременно поможет другим пользователям?Лучшие практики для исправления проблем с RadeonSettings
Аккуратный и опрятный компьютер - это главное требование для избежания проблем с RadeonSettings. Для этого требуется регулярная проверка компьютера на вирусы, очистка жесткого диска, используя cleanmgr и sfc /scannow, удаление программ, которые больше не нужны, проверка программ, которые запускаются при старте Windows (используя msconfig) и активация Автоматическое обновление Windows. Всегда помните о создании периодических бэкапов, или в крайнем случае о создании точек восстановления.
Если у вас актуальные проблемы, попробуйте вспомнить, что вы делали в последнее время, или последнюю программу, которую вы устанавливали перед тем, как появилась впервые проблема. Используйте команду resmon, чтобы определить процесс, который вызывает проблемы. Даже если у вас серьезные проблемы с компьютером, прежде чем переустанавливать Windows, лучше попробуйте восстановить целостность установки ОС или для Windows 8 и более поздних версий Windows выполнить команду DISM.exe /Online /Cleanup-image /Restorehealth. Это позволит восстановить операционную систему без потери данных.
Следующие программы могут вам помочь для анализа процесса RadeonSettings.exe на вашем компьютере: Security Task Manager отображает все запущенные задания Windows, включая встроенные скрытые процессы, такие как мониторинг клавиатуры и браузера или записей автозагрузки. Уникальная оценка рисков безопасности указывает на вероятность процесса быть потенциально опасным - шпионской программой, вирусом или трояном. Malwarebytes Anti-Malware определяет и удаляет бездействующие программы-шпионы, рекламное ПО, трояны, кейлоггеры, вредоносные программы и трекеры с вашего жесткого диска.
RadeonSettings сканер
Security Task Manager показывает все запущенные сервисы Windows, включая внедренные скрытые приложения (например, мониторинг клавиатуры или браузера, авто вход). Уникальный рейтинг надежности указывает на вероятность того, что процесс потенциально может быть вредоносной программой-шпионом, кейлоггером или трояном.
Бесплатный aнтивирус находит и удаляет неактивные программы-шпионы, рекламу, трояны, кейлоггеры, вредоносные и следящие программы с вашего жесткого диска. Идеальное дополнение к Security Task Manager.
Reimage бесплатное сканирование, очистка, восстановление и оптимизация вашей системы.
Данное приложение могут увидеть пользователи на своих компьютерах и ноутбуках, оснащенных видеокартами от компании AMD. Оно и понятно, ведь в названии присутствует имя их бренда.
AMD Radeon Settings можно обнаружить как в автозагрузке, так и в списке установленных программ.
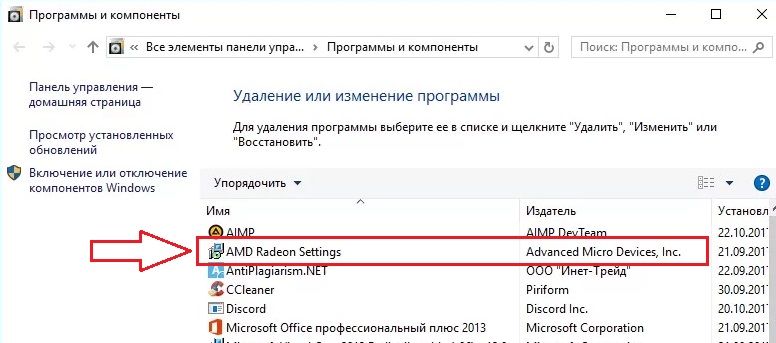
Список установленных программ
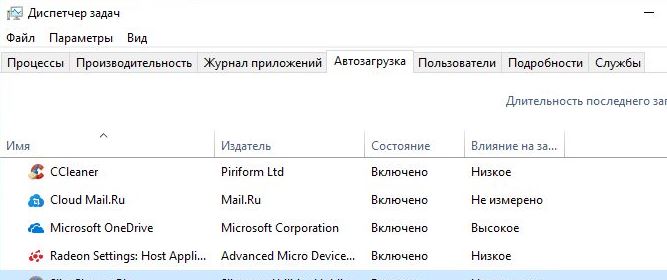
Нахождение в автозагрузке
В данной статье мы расскажем что это за программа, для чего она нужна, откуда берется на компьютере и можно ли ее удалить.
Назначение и происхождение
Если скачать и начать устанавливать драйвер для видеокарты AMD, то в списке приложений для установки можно увидеть тот самый AMD Radeon Settings.

Установка драйвера видеокарты AMD
На основании этого можно сделать вывод, что данная программа устанавливается вместе с драйверами для видеокарт AMD Radeon и, грубо говоря, является их частью.
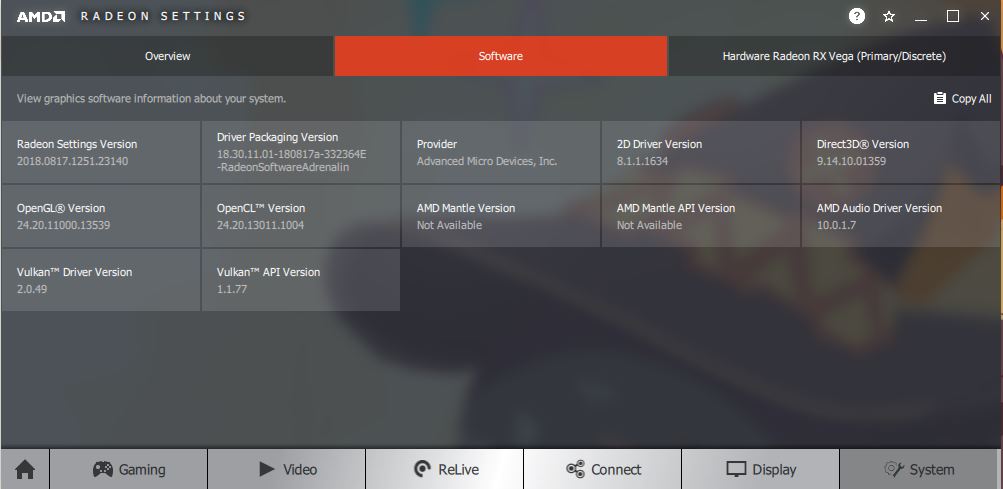
Просмотр версии программного обеспечения
При помощи AMD Radeon Settings можно просматривать технические аспекты видеокарты, версию программного обеспечения, а также выполнять различные графические настройки, касающиеся изображения в 2D и 3D режимах.
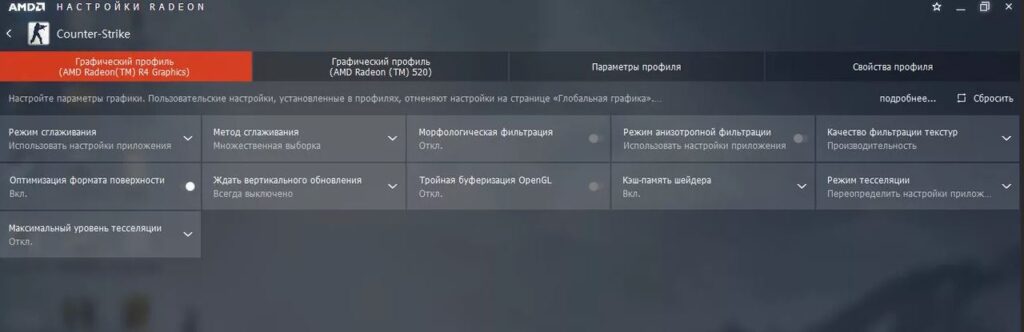
Настройка графики для конкретного приложения
Удалять данную программу не рекомендуется в силу того, что она является официальным приложением к графическому драйверу видеокарты, установленной в вашем компьютере.
Лучший способ отблагодарить автора статьи- сделать репост к себе на страничку
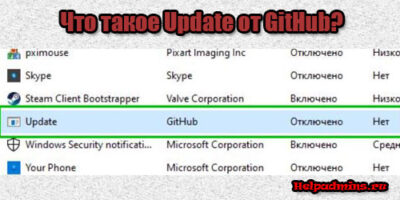
Update GitHub в автозагрузке что это?

MSI Center что это за программа?
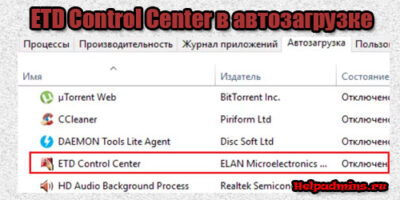
ETD Control Center в автозагрузке что это?
6 комментариев
Татьяна Белова
Анатолий
Татьяна Белова, на том основании, на котором ты купила этот ноутбук с графикой от AMD
Владимир
Сегодня мы рассмотрим как настроить AMD Radeon Settings для игр. Это программное обеспечение от фирмы AMD для настройки видеокарты Radeon. Как раз недавно вышла новая версия данного приложения и она коренным образом отличается от всех предыдущих.
Установка AMD Radeon Software
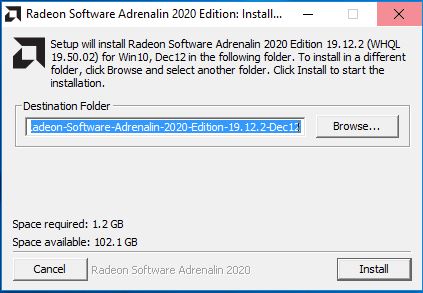
Затем происходит проверка совместимости устанавливаемого программного пакета с графической видеокартой, установленной в системе. Для данной операции необходимо наличие подключения к Интернету.
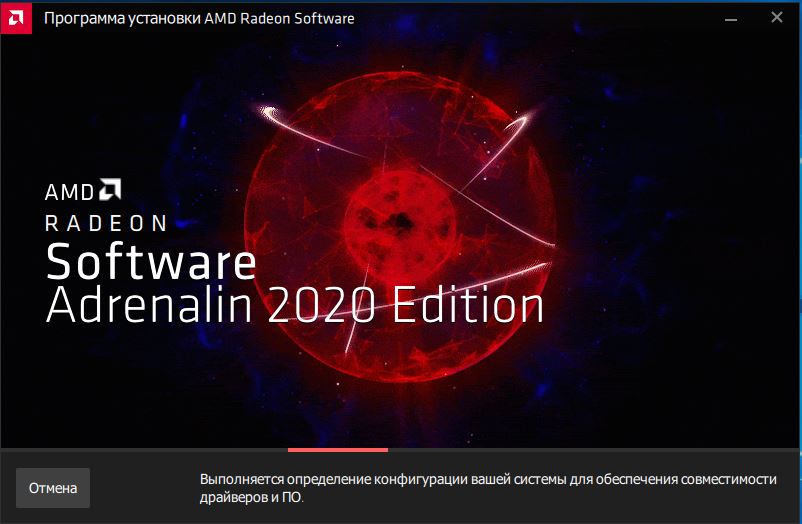
Следующим появляется окно, содержащее версию устанавливаемого ПО, путь установки программы, опция восстановления заводских настроек и кнопка начала установки. Нажимаем кнопку установить и ждем завершения.
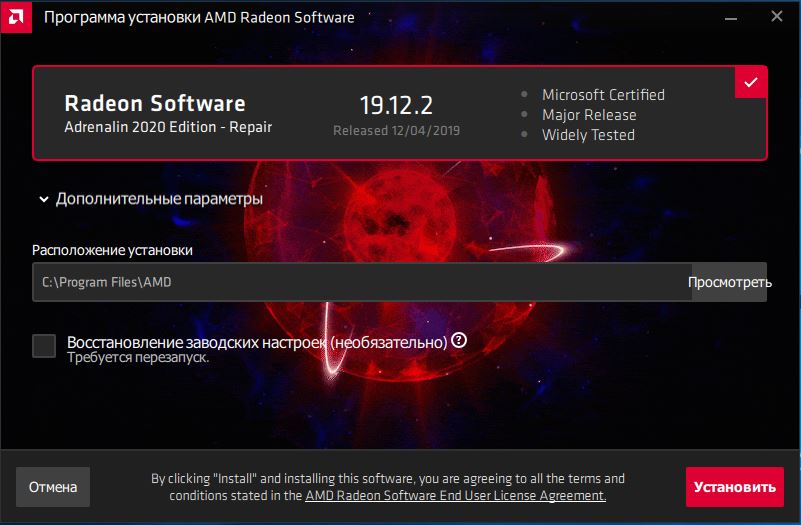
После этого появляется следующее окно.
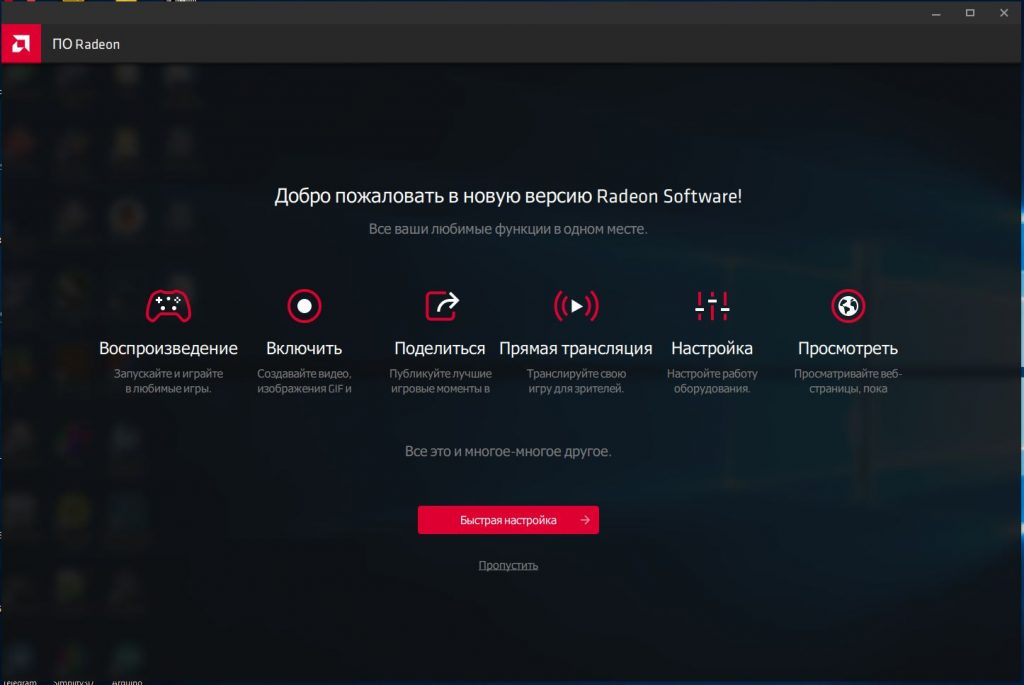
Здесь вы можете выбрать опцию Быстрая настройка или пропустить эту возможность.
Далее мы выбираем один из трех профилей настроек пакета – Gaming, eSports или Standart и нажимаем продолжить.
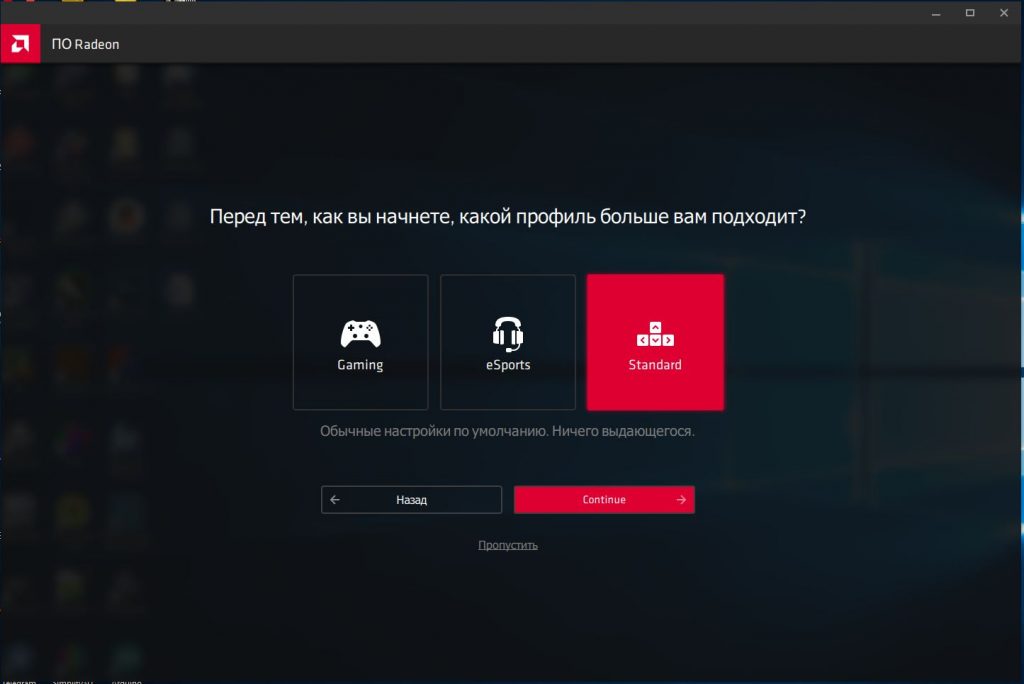
Следующим появляется основное окно программы.
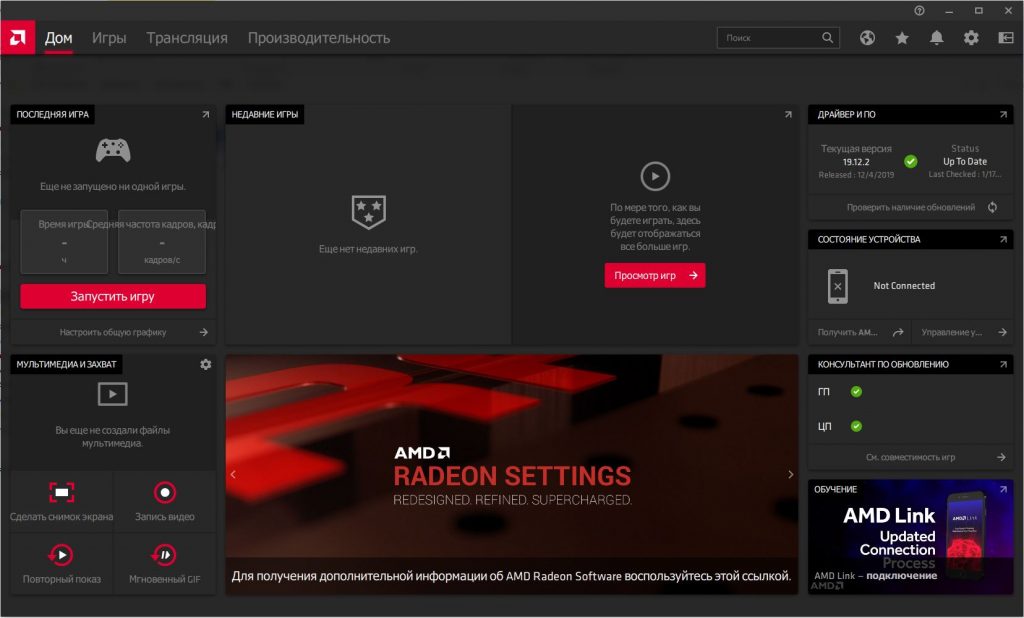
Как пользоваться AMD Radeon Software
Данное приложения автоматически загружается с операционной системой. Открыть главное окно программы вы можете, сделав двойной щелчок по иконке приложения в системном трее. Главное окно содержит несколько закладок: Дом, Игры, Трансляция, Производительность, Настройки. Именно с помощью этих вкладок выполняется настройка AMD Radeon Settings. Мы рассмотрим их содержимое ниже.
Дом
Содержимое закладки Дом вы видите на изображении выше по тексту. На данном экране отображаются данные о последней игре (Время работы, частота кадров). Также отображается информация о недавних играх. Есть возможность сделать снимок с экрана, записать видео. Содержится информация о версии драйверов, есть возможность проверки наличия обновлений. Кроме того, можно следить за взаимодействием с мобильными телефонами (AMD Link).
Игры -> Компьютерные игры
Предоставляет возможность индивидуальной настройки всех установленных приложений в системе.
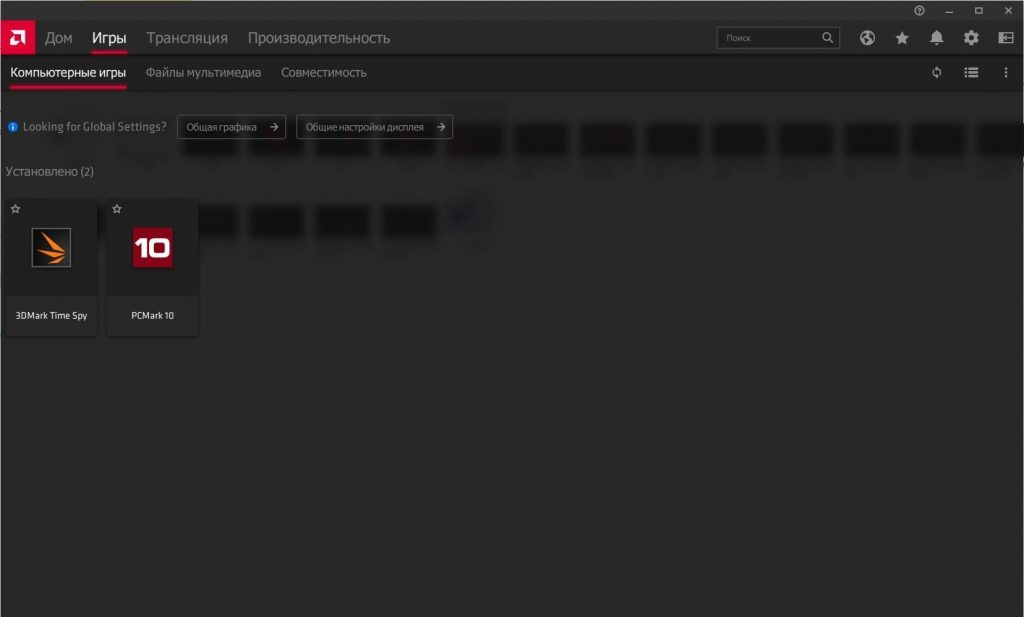
Трансляция -> Прямая трансляция
Закладка содержит инструменты по организации прямой трансляции игровой или рабочей деятельности на компьютере. Присутствуют возможности выбора службы трансляции, настройки чата, звука, создания сцен.
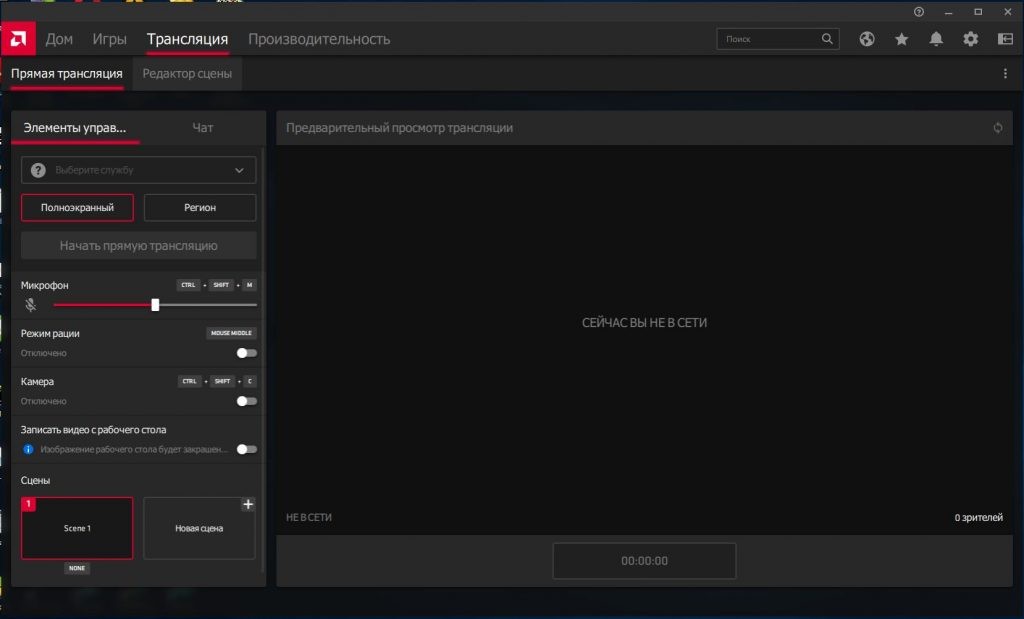
Производительность -> Показатели
Данный раздел содержит параметры о загруженности графического процессора, видеопамяти, центрального процессора, оперативной памяти. Всё эти параметры предоставляются в виде графиков.
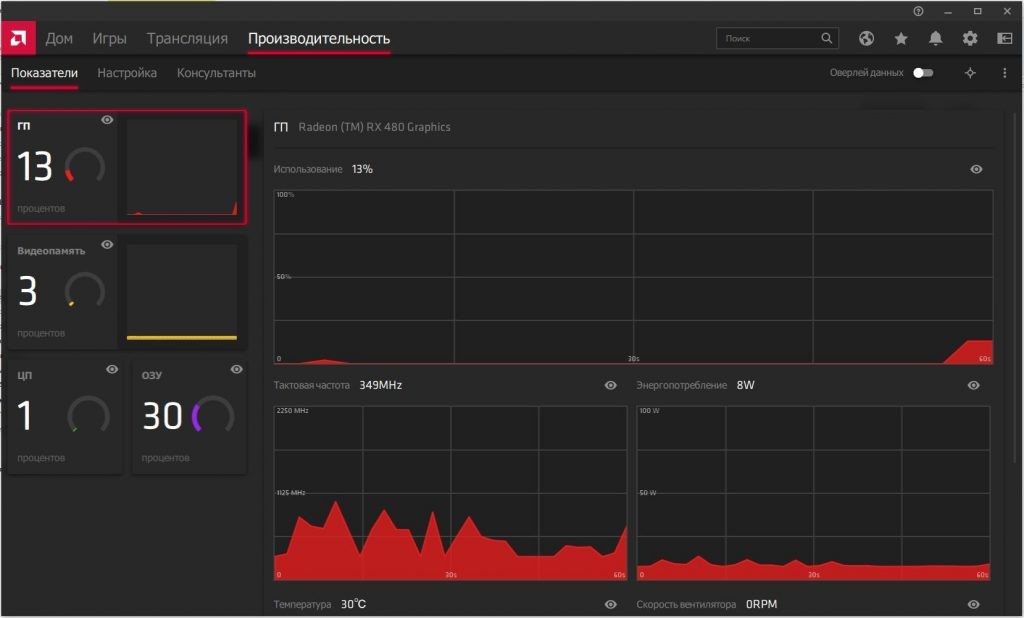
Производительность -> Настройка
Этот экран содержит возможности по разгону видеокарты. Эти настройки amd radeon settings для игр помогут сделать видеокарту быстрее. По умолчанию система всё делает автоматически. При включении ручного режима появляются настройки частоты графического процессора, видеопамяти, скорость вентиляторов системы охлаждения, настройки потребления видеокарты.
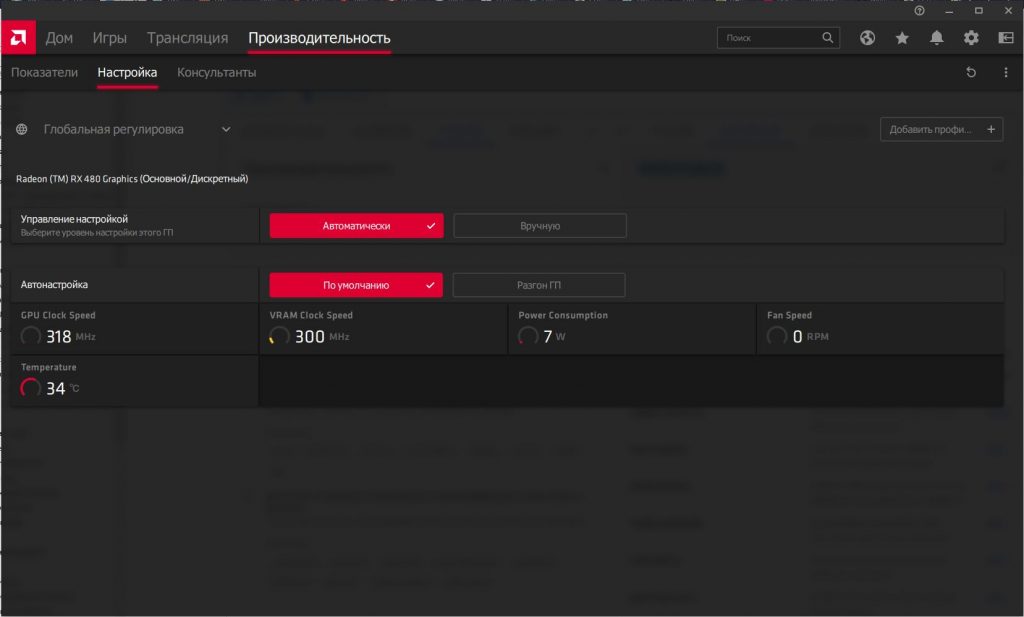
Настройки -> Система
Cодержит подробные параметры установленного ПО AMD Radeon Software, видеокарты, процессора, оперативной памяти. Также здесь присутствуют возможности обновления ПО и работы с профилями настроек (Сброс настроек, Импорт и Экспорт настроек).
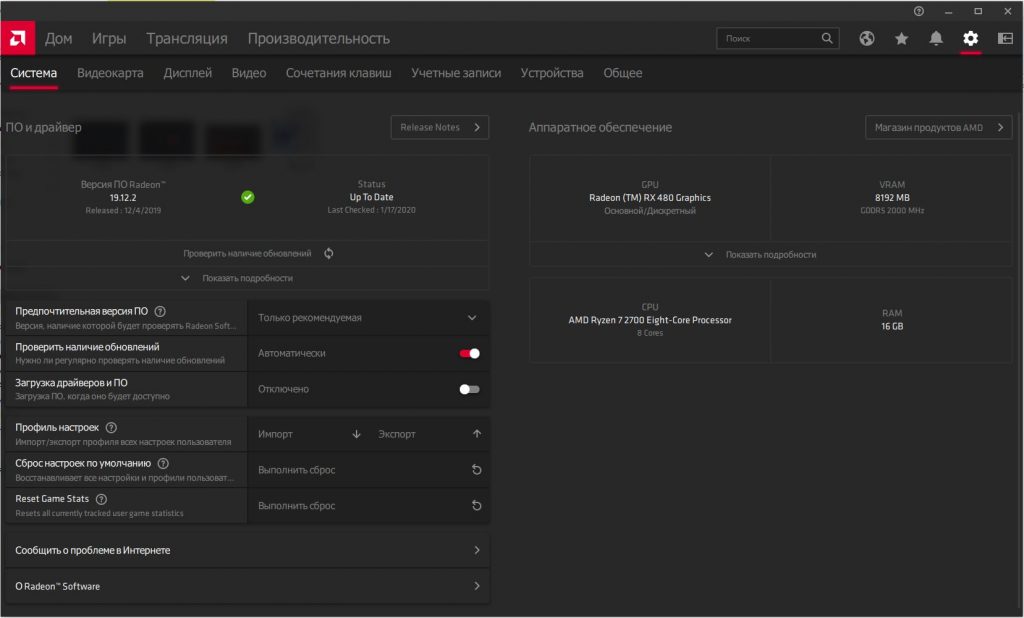
Настройки -> Видеокарта
На закладке присутствуют возможности выбора нескольких профилей настроек (Gaming, eSports, Standart, Custom). Также присутствуют опции включения разных функций, воздействующих на производительность видеокарты и качество изображения.
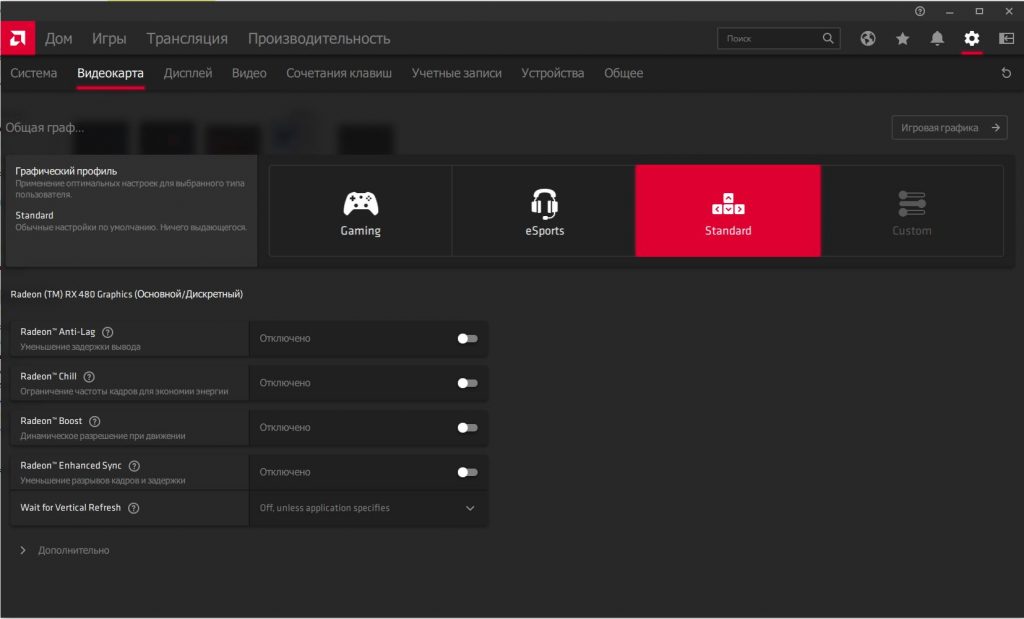
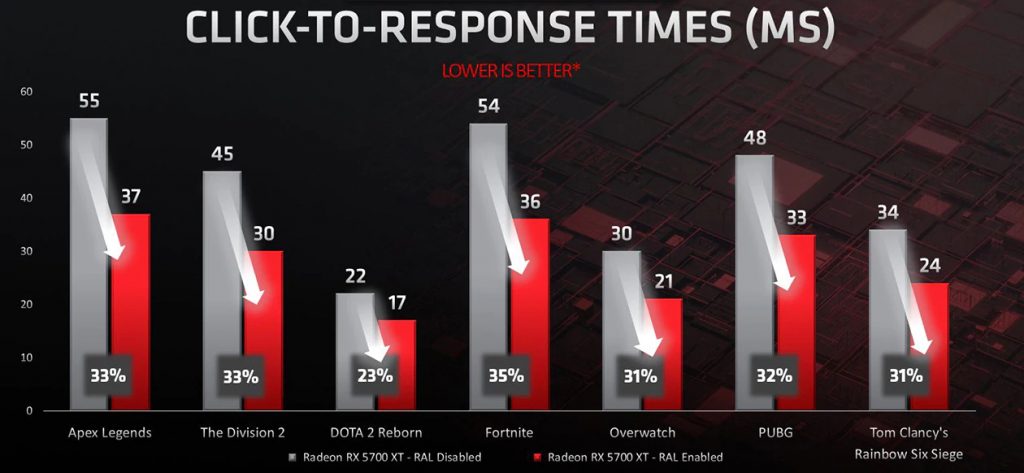
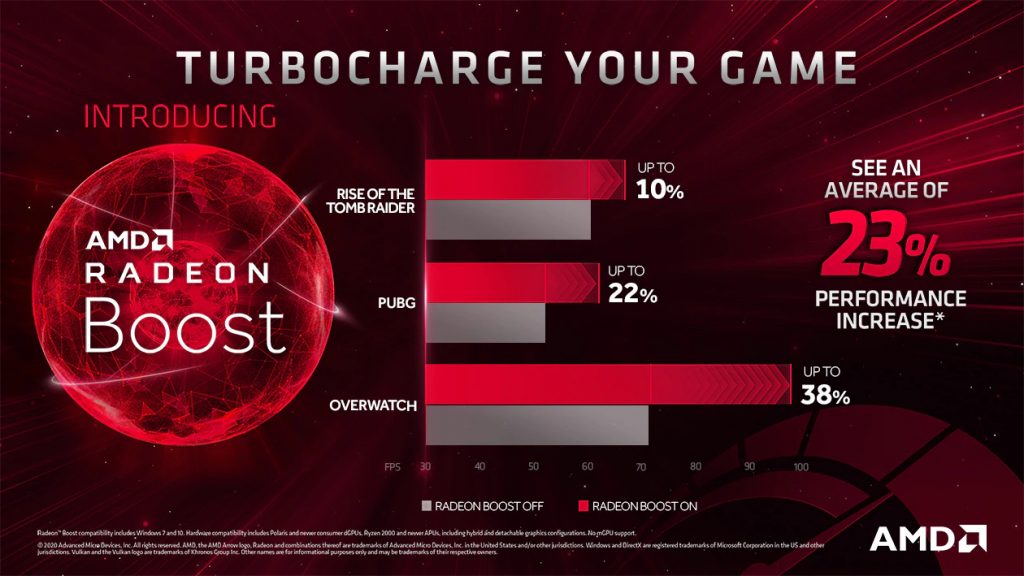
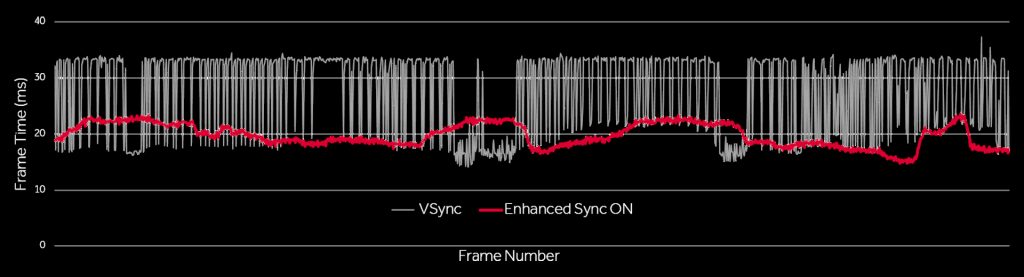
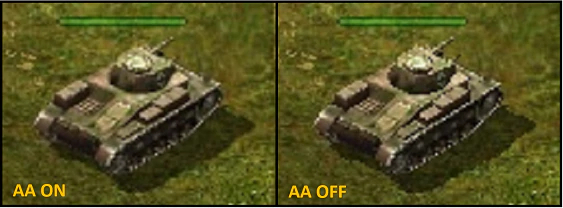
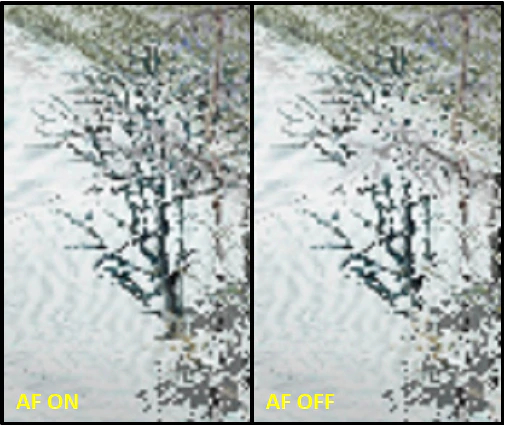
Настройки -> Дисплей
Содержит довольно серьёзные возможности по конфигурации настроек дисплея.
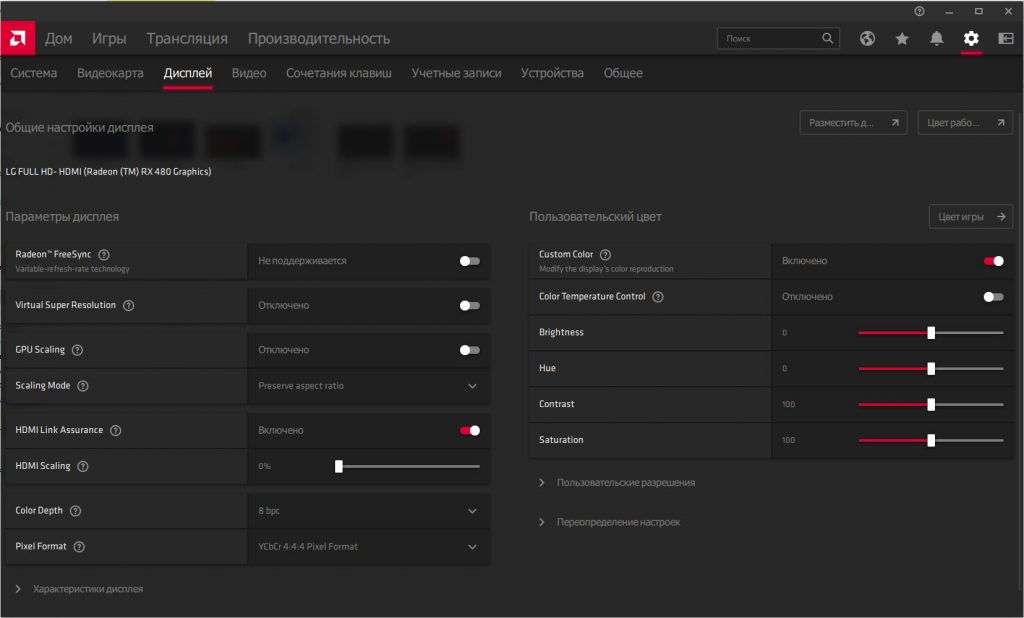

Настройки -> Видео
Данная вкладка позволяет выбрать профиль настроек видеоизображения, чтобы повысить его качество.
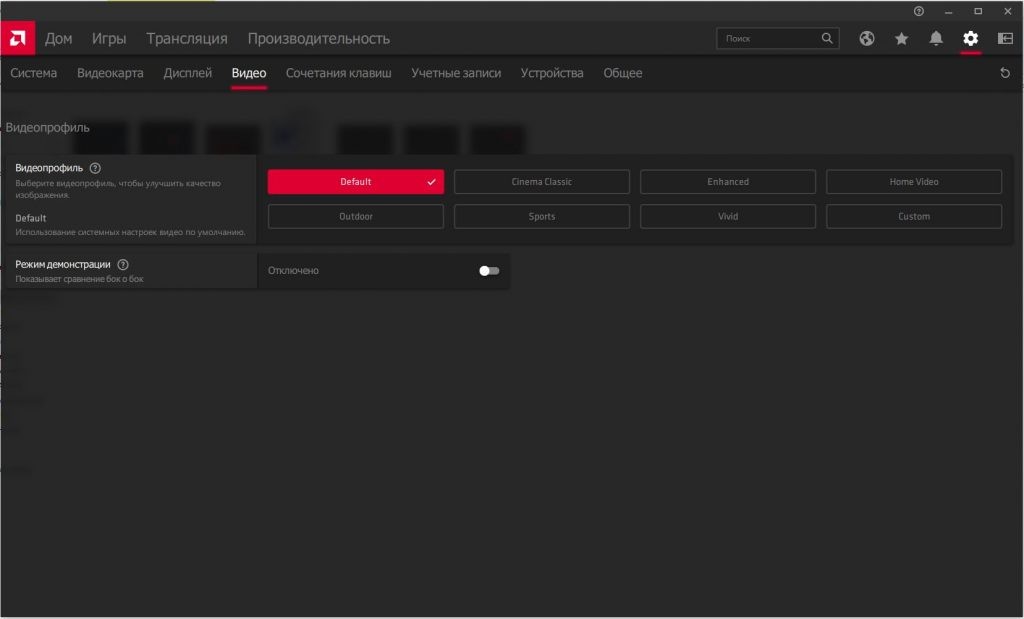
Настройки -> Сочетание клавиш
Содержит параметры горячих клавиш для разных операций конфигурации ПО.
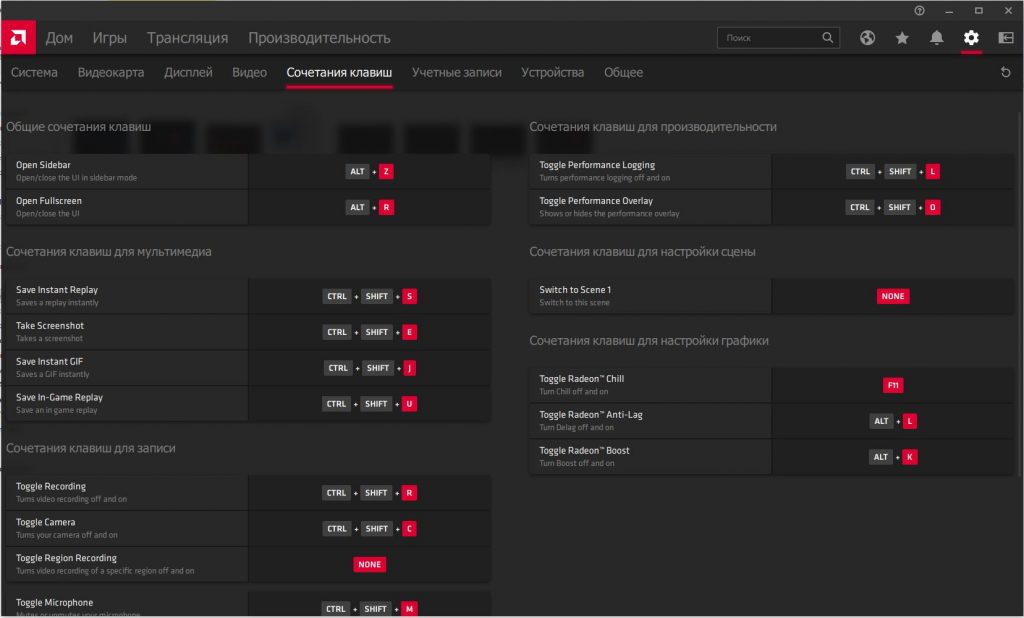
Настройки -> Учетные записи
Позволяет подключать учетные записи различных служб потокового вещания для организации прямых трансляций.
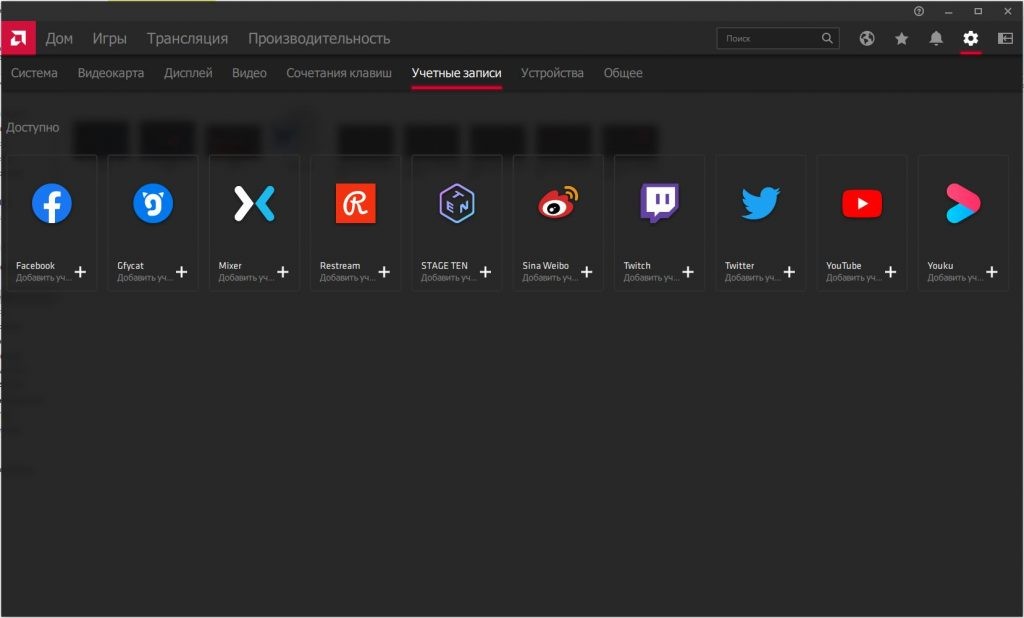
Настройки -> Устройства
Содержит настройки для синхронизации с мобильными устройствами, ТВ и виртуальной реальности.
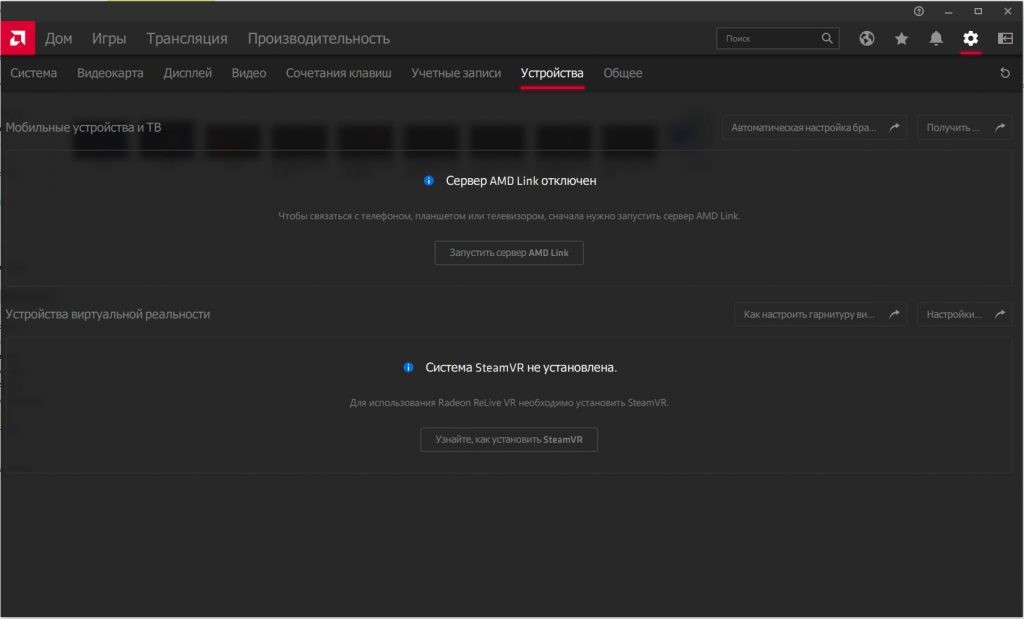
Настройки -> Общее
Содержит различные общие настройки для ПО, такие как параметры формирования файлов мультимедиа при сохранении видео, записи изображения с рабочего стола, прямой трансляции, графиков и лог-файлов производительности и другое.
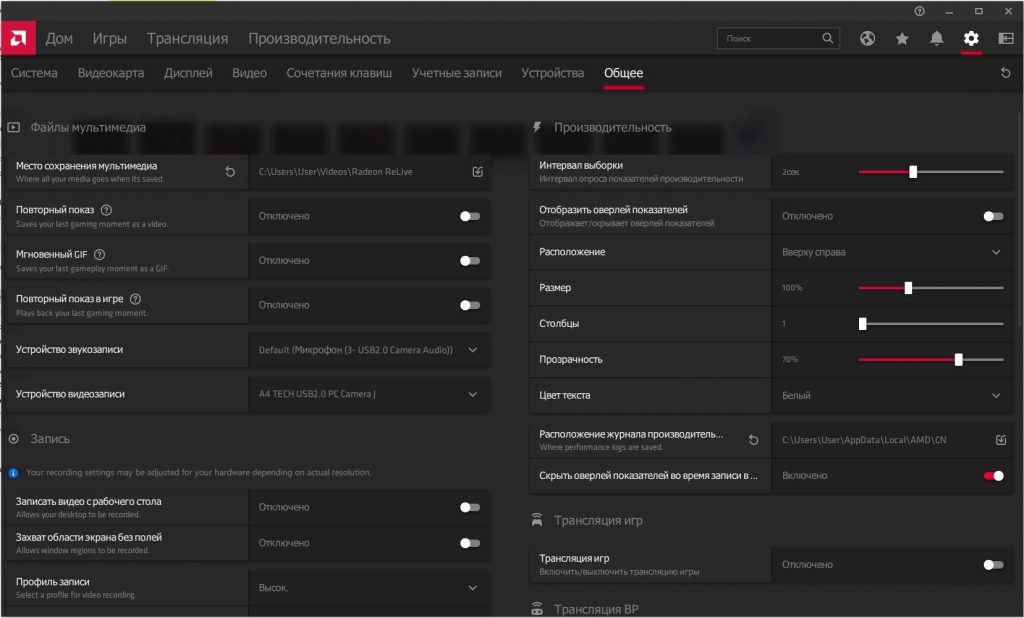
Выводы
В данной статье мы рассмотрели новые и давно уже известные возможности ПО AMD. Также мы подробно прошлись по новому интерфейсу данного программного пакета и теперь вы знаете как настроить видеокарту AMD Radeon для игр.
Из нового хотелось бы отметить такие возможности, как организация прямых трансляций, повышение отзывчивости системы в играх, формирование стабильного фреймрейта, улучшение качества изображения, снижение энергопотребления системы.
Если вы нашли ошибку, пожалуйста, выделите фрагмент текста и нажмите Ctrl+Enter.
Читайте также:

