Radmin mirror driver v3 что это
Обновлено: 07.07.2024
Radmin предназначен для удаленного администрирования систем Windows (включая Vista). Архив, загружаемый с официальной страницы проекта, состоит из двух дистрибутивов, устанавливаемых раздельно. Один модуль предназначен для организации сервера, а второй является инструментом подключения к тем машинам, где установлен предыдущий компонент.
Режим запуска приложения может быть автоматическим и ручным. Во втором случае вы можете осуществлять старт приложения через стандартное меню Пуск. Автоматический запуск позволяет подключаться к удаленному компьютеру даже в том случае, если в систему не вошел ни один пользователь.
Настройки сервера выполнены в виде древовидного меню, навигация по которому, переключает наборы опций. Вы можете менять рабочий порт, запрашивать подтверждения на соединения, фильтровать IP-адреса. Последняя функция позволяет ограничить доступ к рабочей станции, разрешив подключения только для тех машин, чьи адреса прописаны в настройках. Помимо IP-адресов, можно сразу вводить их диапазоны. Настройки сервера содержат также опции, позволяющие конфигурировать отдельные сетевые инструменты программного продукта.
Управление правами доступа позволяет обеспечить высокую безопасность удаленных соединений. Radmin использует аутентификацию с запросом и подтверждением. Этот метод имеет аналог в системах Windows с ядром NT, но использует секретный ключ большей длины. Другие подобные функции включают поддержку системы безопасности Windows, протокола NTLM/Kerberos и активных каталогов (Active Directory). Программа проверяет права доступа пользователей, а также таблицы IP-фильтрации.
Собственная система разграничения прав Radmin не позволяет создавать группы. Вы вводите список пользователей и распределяете между ними права. Они включают в себя девять пунктов. Десятый пункт меню позволяет быстро включать и отключать все права сразу.
Значок приложения Radmin Server постоянно находится в системном лотке Windows. Двойной щелчок левой кнопкой мыши по нему открывает служебное окно с указанием используемого порта и списком сетевых соединений. Здесь стоит отметить одну особенность Radmin. С помощью данной программы вы можете подключаться сразу к нескольким удаленным рабочим станциям. Возможна и обратная ситуация – к каждому компьютеру может быть осуществлено несколько удаленных подключений.
Подключение к удаленным компьютерам с помощью Radmin ViewerДля хранения адресов удаленных компьютером используется адресная книга. Она имеет древовидную структуру. Папки никак не привязываются к физическому расположению рабочих станций или к структуре сети.
Для определения рабочей станции необходимо ввести ее IP-адрес или доменное имя. Допускается подключение через промежуточный сервер Radmin, что является некоторой аналогией прокси.
Программа поддерживает гибкое управление качеством передаваемой картинки с удаленной машины в целях обеспечения оптимальной скорости соединения. Глубина цвета может варьироваться от 1 до 24 бит. В первом случае изображение содержит 2 цвета, во втором – 16.7 миллионов оттенков. Вы можете также указывать вид экрана удаленного компьютера. Он может отображаться на весь рабочий стол, а также внутри отдельного окна. Допускается передача картинки в реальном масштабе, а также ее уменьшение или увеличение. И, наконец, можно указывать максимальное количество обновлений экрана в секунду. По умолчанию, данный параметр имеет значение 100.
При наведении указателя мыши на экран удаленного компьютера, указатель мыши может менять форму в соответствии с настройками машины, к которой произведено подключение. Допускается также сохранение формы и размера курсора, а также отображение двух указателей мыши на экране одновременно.
В настройках соединения можно также ввести личные данные для текстового и голосового чата. Вы вводите имя пользователя и его описание. Кроме того, для общения голосом указывается максимальная пропускная способность канала, дабы обеспечить наиболее качественное звучание.
Подключение к удаленной рабочей станции производится с помощью двойного щелчка мышью по соответствующему значку в адресной книге Radmin Viewer. Сразу же запрашивается имя и пароль. Данные вашей учетной записи должны быть введены на сервере удаленной машины, иначе соединение будет невозможно. В зависимости от указанных внутри учетной записи прав, вы сможете осуществлять определенные действия с удаленным компьютером.
Управление мышью и клавиатурой удаленного компьютера в Radmin ViewerВсе операции осуществляются без каких-либо видимых задержек. При переключении в реальный масштаб и полноэкранный режим, можно ненароком даже забыть о том, что идет работа через сеть, настолько явно чувствуется, что вы просто работаете за локальной машиной. Задержек в нажатии клавиш нет. Вы можете свободно набирать текст на удаленной машине. Программа тестировалась внутри стандартной 100Мбит/с сети.
При переключении в полноэкранный режим на рабочем столе остается небольшая плавающая панель с основными режимами работы Radmin Viewer. С ее помощью можно всегда вернуться в оконный режим или вовсе разорвать текущее соединение.
Режим наблюдения за удаленной рабочей станцией внешне практически не отличается от предыдущего способа соединения. Вы точно также видите рабочий стол компьютера, однако не можете совершить на компьютере никаких действий, только наблюдение.
Вы можете подключаться к удаленной машине, используя командную строку. Данный тип соединения называется telnet. Подобный режим допустим на медленных каналах, например, при использовании коммутируемого соединения. Между компьютерами передается только текстовая информация, а она не порождает много трафика.
Обмен файлами с удаленным компьютером с помощью Radmin ViewerКаждая панель может быть представлена в виде значков, списка и таблицы. Миниатюры документов не создаются. Это логично, ведь в подобном случае пришлось бы передавать большие объемы информации по сети, что не рационально. Управление с клавиатуры напоминает старый добрый Norton Commander. Например, F5 отвечает за копирование файлов и папок. Поддерживается механизм drag & drop.
Текстовый чат с удаленным компьютером помощью Radmin ViewerПо умолчанию, вы имеете имя User. Оно меняется в настройках Radmin Viewer. Впрочем, имя всегда можно поменять уже во время беседы.
Имеется два состояния каждого пользователя. Одно из них означает присутствие у компьютера, а другое – отсутствие. Если вы отошли от машины на какое-то время, то программа может автоматически изменить статус.
И, наконец, последняя возможность Radmin Viewer заключается в выключении удаленных рабочих станций. Подобным образом, например, лаборант в институте может оканчивать пару, а системный администратор завершать свой рабочий день.
Radmin обладает очень высокой скоростью работы, что позволяет комфортно работать на удаленных машинах, забывая о том, что картинка передается через сеть. Возможность создания нескольких соединений позволяет организовывать многопользовательские беседы текстовым и голосовым способом. Мощная система авторизации пользователей обеспечивает высокую безопасность системы.

Установка и настройка серверной части
Первым делом необходимо настроить каждый удалённый компьютер – установить на нём Radmin Server и настроить программу. Устанавливаем, после установки на значке Radmin Server в трее Windows жмём контекстное меню и заходим в настройки.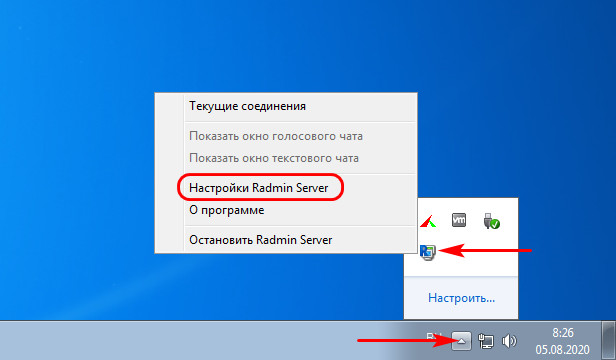
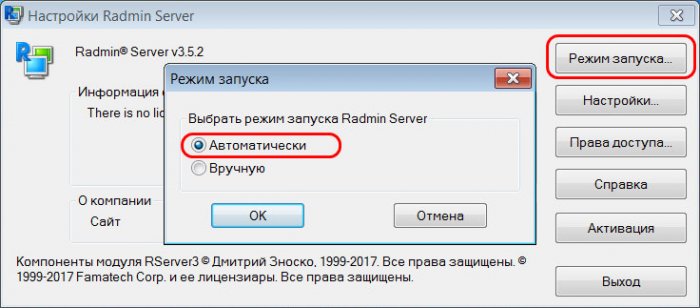
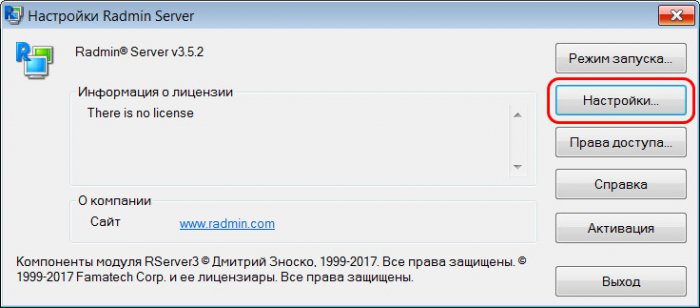
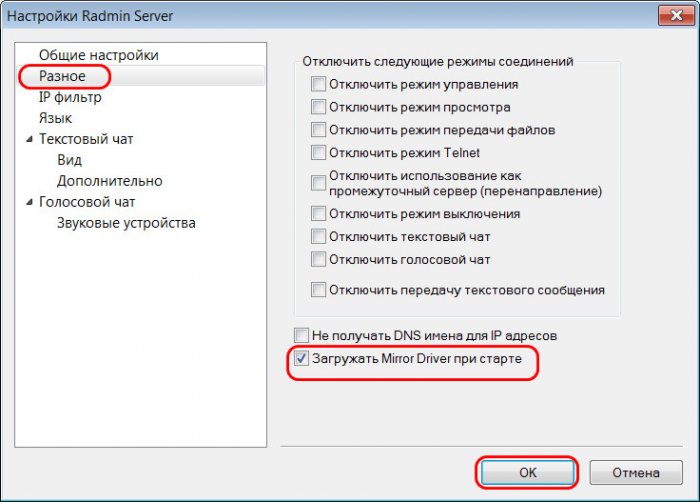
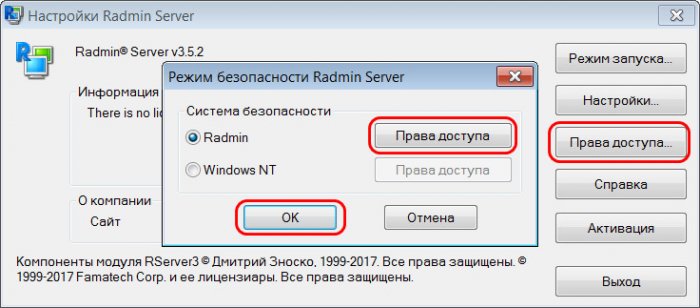
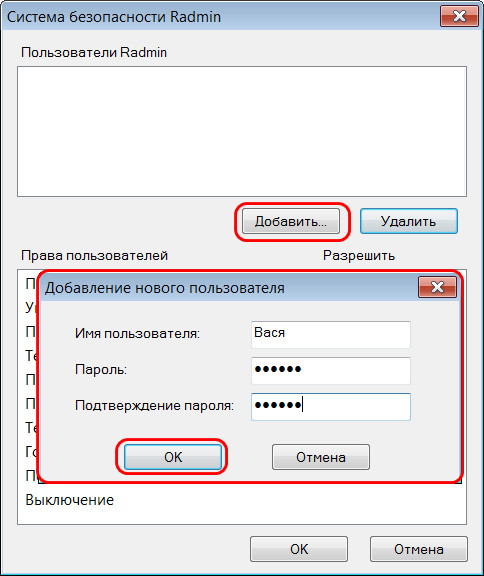
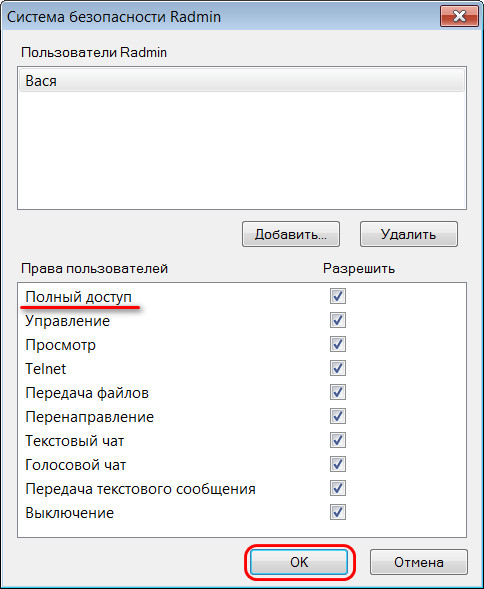

Удалённое управление в программе Radmin Viewer
Как удалённо подключаться в локальной сети? На управляющем компьютере устанавливаем Radmin Viewer. После запуска программы нажимаем кнопку нового соединения, вводим IP-адрес компьютера с настроенной серверной частью Radmin Server. Жмём «Ок».




Удалённое подключение по Интернету
А как выполнить удалённое подключение по Интернету с помощью программы Radmin? Если удалённый и управляющий компьютеры не объединены в одну локальную сеть. В таком случае, друзья, можно поступить по разному. Если на удалённом компьютере динамический внешний IP, можно воспользоваться услугой DDNS в бесплатных веб-сервисах, которые такую услугу предоставляют. Далее нужно настроить специальным образом роутер – создать на нём виртуальный сервер с указанием DNS-имени, локального IP-адреса и используемого программой Radmin порта 4899. Но есть способ гораздо проще – с использованием программы Radmin VPN, реализующей между компьютерами с подключением к Интернету виртуальную локальную сеть. В этом случае, помимо удалённого подключения, мы также сможем использовать многие из возможностей локальной сети. Программа бесплатная, качаем её и устанавливаем на управляющий и удалённые компьютеры. На управляющем компьютере создаём виртуальную сеть. Придумываем имя сети и её пароль.


Комментарии (2)
Рекламный блок
Подпишитесь на рассылку
Навигация
Облако тегов
Архив статей
Сейчас обсуждаем

admin
Назовите пожалуйста модель своего ноутбука?

admin
456456, с ходу не подскажу. Не рассматривал данный вопрос.

admin
Здравствуйте andreus1948! То есть, в режиме IDE программа Виктория видит ваш HDD, а в режиме AHCI

admin
STAROGIL, загрузочный носитель с программой AOMEI Backupper создаётся в разделе программы
STAROGIL
admin, Дополню что на флешке: 4 папки: boot EFI ISO sources и файлик: bootmgr
RemontCompa — сайт с огромнейшей базой материалов по работе с компьютером и операционной системой Windows. Наш проект создан в 2010 году, мы стояли у истоков современной истории Windows. У нас на сайте вы найдёте материалы по работе с Windows начиная с XP. Мы держим руку на пульсе событий в эволюции Windows, рассказываем о всех важных моментах в жизни операционной системы. Мы стабильно выпускаем мануалы по работе с Windows, делимся советами и секретами. Также у нас содержится множество материалов по аппаратной части работы с компьютером. И мы регулярно публикуем материалы о комплектации ПК, чтобы каждый смог сам собрать свой идеальный компьютер.
Наш сайт – прекрасная находка для тех, кто хочет основательно разобраться в компьютере и Windows, повысить свой уровень пользователя до опытного или профи.

Программа работает на любых типах соединения и обеспечивает хорошую скорость обмена данными. Еще одной сильной стороной Radmin является безопасность канала, по которому идут данные. Внешнее управление может предоставляться как одному пользователю, так и группе. Программа имеет несколько ступеней защиты, что обеспечивает высокий уровень надежности. Чтобы изучить основные возможности программы и Radmin купить, рекомендуем ознакомиться с кратким обзором, приведенным ниже.
Возможности Radmin
Программа оптимизирована таким образом, чтобы обеспечивать соединение с низкой пропускной способностью. Даже если скорость интернета невысокая, ПО будет корректно работать. Помимо этого, Radmin гарантирует высочайший уровень безопасности благодаря стандарту AES.
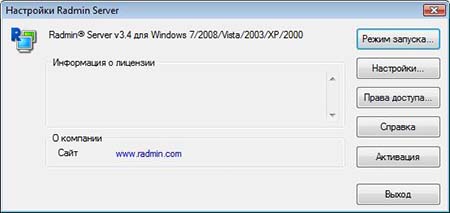
Radmin Server: что это за программа
Радмин сервер представляет собой модуль, который нужно устанавливать на компьютерах, требующих удаленного доступа. Когда запускается операционная система, Radmin Server также автоматически запускается. Аппаратное обеспечение выгодно отличается тем, что не дает нагрузку на процессор. Вместо того, чтобы подключаться к видеоконтроллерам, ПО считывает информацию с помощью удаленного алгоритма.
Также сервер обеспечивает поддержку голосовых и текстовых чатов и корректное отображение информации с нескольких мониторов. Есть возможность переключения пользователей в ОС Windows.
Radmin Mirror Driver v3: что это
Функциональный драйвер видео перехвата используется в программе, чтобы обеспечить полноценную передачу данных даже на низкой скорости соединения. Особенность модуля в том, что он берет данные непосредственно из операционной системы, не затрагивая видеокарту.


Radmin Activation Server: что это
Для упрощения активации Remote Administrator была выпущена специальная программа Radmin Activation Server. Решение упрощает авторизацию в корпоративных сетях. Теперь не нужно вручную активировать каждый ПК. ПО совместимо со всеми версиями Windows, начиная с 2000.
Как установить Radmin
Программа для удаленного доступа состоит из двух частей. Для того, чтобы установить ПО, проверьте наличие соединения между компьютерами. Необходимо запустить установочный файл, который идет в комплекте с лицензией.
Настроить права доступа можно в настройках Radmin Server в меню Режим Безопасности. Для более детальной настройки необходимо изменить общие настройки. Аналогичным образом настраивается и второй компонент, без которого работа ПО невозможна – Radmin Viewer.
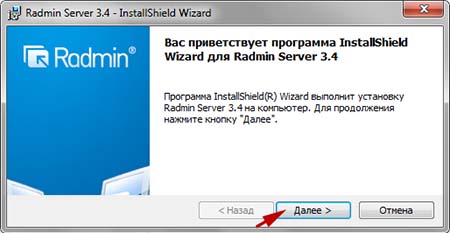
Как пользоваться программой Radmin
Для получения внешнего управления необходимо создать пароль, а также знать IP-адрес на удаленном ПК. Затем следует открыть программу на локальном компьютере и ввести IP устройства, к которому требуется удаленный доступ. Если инструкции выполнены правильно, на рабочем столе локального ПК появится удаленный рабочий стол.
Radmin Viewer: как пользоваться
Radmin Viewer устанавливается на компьютере, который будет осуществлять удаленное управление над другим устройством. Выполнив установку и настройку, можно запускать модуль.
Откройте главное окно программы, чтобы создать новое соединение и введите требуемый IP-адрес. Чтобы начать работу на удаленном ПК, введите пароль доступа.


Radmin Deployment Tool: как пользоваться
Организации, имеющие в своем распоряжении более 100 компьютеров, должны иметь функциональное ПО, с помощью которого можно осуществлять удаленный доступ. Для удаленной установки на нескольких компьютерах локальной сети модуля Radmin Server была создана утилита Radmin Deployment Tool.
Если на каких-либо компьютерах уже установлена программ, то Radmin их отобразит. Для того, чтобы удаленно установить ПО используется MSI-файл. Инсталляция возможна, если компьютеры имеют ОС Windows и имеют выход в Интернет.
Radmin mirror driver v3 что это
Автор Василь Салаватулин задал вопрос в разделе Другие языки и технологии
я смотрел какая у меня видеокарта и пишет вот это "Radmin Mirror Driver V3" это что? и получил лучший ответ
Ответ от Ёергей Васильевич[гуру]
А где вы смотрели?

Radmin – программа для удаленного администрирования ПК для платформы Windows российской компании Фаматек.
Содержание
Системные требования
Radmin Server 3.5 поддерживает: Windows 8/7/Vista/XP/2008R2/2008/2003/2000 (32-bit, 64-bit)
Radmin Viewer 3.5 поддерживает: Windows 8/7/Vista/XP/2008/2003/2000/NT4.0/98/ ME/95 (32-bit, 64-bit)
Radmin 3.5 полностью поддерживает Windows 8, Windows 7 и Windows Vista 32-bit и 64-bit, включая управление пользовательскими аккаунтами и быстрое переключение пользователей. Radmin Server 3.5 поддерживает операционные системы Windows 8/7/Vista/XP/ 2012/2008/2003/2000 (32-bit) и Windows 8/7/Vista/XP/ 2012/2008/2003 (64-bit). Radmin Viewer 3.5 поддерживает операционные системы Windows 8/7/Vista/XP/2012/2008/ 2003/2000/ME/98/95/NT4.0 (32-bit) и Windows 8/7/Vista/XP/ 2012/2008/2003 (64-bit).
Структура Radmin
Программа Radmin состоит из двух модулей – сервер и клиент. Серверная часть устанавливается на тот компьютер, к которому необходимо получить удаленный доступ, клиентская - на компьютер, с которого будет осуществляться удаленное администрирование.
Лицензируется только Radmin Server. Radmin Viewer является бесплатной программой, ее можно установить его на любой компьютер, с которого требуется удаленный доступ.
Количество подключений к одной копии программы Radmin Server в любом режиме (Управление, Просмотр, Чат, Telnet и "Соединение через") ограничено 5 одновременными подключениями. Это число можно увеличить приобретением лицензии на дополнительные подключения.
Цены Radmin
Лицензия
Описание
Цена, руб.
1 250 руб. за лицензию
Пакет из 50 лицензий
на 50 компьютеров
38 000 руб. за пакет
Пакет из 100 лицензий
на 100 компьютеров
63 500 руб. за пакет
Пакет из 150 лицензий
на 150 компьютеров
90 000 руб. за пакет
от 200 лицензий
от 550 руб. и ниже
Компания Фаматек предоставляет бесплатно лицензии Radmin для людей с ограниченными физическими возможностями.
Возможности Radmin
- Удаленное управление компьютером в локальной сети и через Интернет;
- Просмотр удаленного рабочего стола;
- Передача файлов;
- Текстовый и голосовой чат с удаленными пользователями и др.
Основные функции Radmin
- Удаленная работа;
- Оказание удаленной технической поддержки пользователям и клиентам;
- Осуществление удаленного системного администрирования и др.
Инсталляция программного обеспечения Radmin
1. Установить Radmin Server 3.5 на первый компьютер, который будет выступать в качестве сервера:
- Запустить файл rserv35ru.exe

- В диалоговом окне мастера установки нажать кнопку Далее
- Установить радиокнопку в пункте Я принимаю условия лицензионного соглашения > Установить
- По окончании установки снять флажок в чекбоксе Настроить права доступа пользователей для Radmin Server и нажать Готово
При установке необходимые файлы будут скопированы в системную директорию по умолчанию (C:\WINDOWS\system32\rserver30).
2. Установить Radmin Viewer 3.5 на второй компьютер, который будет выступать к качестве клиента
- Запустить файл rview35ru.exe
- Следовать инструкциям на экране.
Настройка и администрирование средства удаленного администрирования Radmin
1. Открыть окно настроек Radmin Server одним из следующих способов:
- В зависимости от операционной системы Windows открыть Приложения > Radmin Server 3 и выбрать Настройки Radmin Server.

- Если иконка Radmin Server отображается в системном трее: щелкнуть иконку правой клавишей мыши и выбрать пункт меню Настройки Radmin Server.
- Открыть командную строку от имени администратора, перейти в директорию с программой (C:\WINDOWS\system32\rserver30) и запустить файл rserver3.exe с ключом командной строки /setup

2. Выбрать Режим запуска….
Режим запуска приложения может быть автоматическим и ручным. Во втором случае можно осуществлять старт приложения при клике по ее иконке, либо через командную строку, либо другим способом. Автоматический запуск позволяет запускать программу автоматически при загрузке Windows, подключаться к удаленному компьютеру даже в том случае, если в систему не вошел ни один пользователь.
- Нажать кнопку Режим запуска;
- Выбрать Автоматически;
- Нажать кнопку ОК, чтобы сохранить выбор.
Добавление новых пользователей Radmin и назначение им прав доступа
1. Нажать кнопку Права доступа;
2. В окне Режим безопасности выбрать Radmin и нажать кнопку Права доступа;

3. В окне Система безопасности Radmin нажать кнопку Добавить;
4. В окне Добавление нового пользователя создать несколько пользователей с разыми паролями и правами.

Настройка IP фильтрации
- Открыть НастройкиRadmin Server;
- Нажать кнопку Настройки;
- Открыть раздел IP фильтр;
- Установить флажок в чекбоксе Включить IP фильтрацию
Если IP фильтрация включена, и не указано IP адресов или диапазонов IP адресов, или адрес, с которого осуществляется подключение к Radmin Server, не входит в разрешенные диапазоны, то соединение с компьютером станет невозможным.
- Нажать кнопку Добавить;
- В окне Добавление IP адреса ввести IP адрес клиента;
- Нажать кнопку ОК.
Изменение порта
Можно изменить порт Radmin Server с порта по умолчанию (4899) на любой другой неиспользуемый порт в диапазоне от 1 до 65535. При этом убедиться, что в настройках Radmin Viewer на локальном компьютере указан такой же номер порта, как и в настройках Radmin Server на удаленном компьютере.
Использование журнала в файле
Radmin поддерживает два способа ведения журнала:
- Журнал событий Windows. Информация сохраняется в системном журнале событий и доступна через стандартное приложение Просмотр журналов событий.
- Журнал событий Radmin. Информация записывается в формате HTML. События сохраняются в C:\WINDOWS\system32\rserver30\Radm_log.htm

- Открыть Настройки Radmin Server;
- Нажать кнопку Настройки;
- Открыть раздел Общие настройки;
- Установить флажок Использовать журнал событий Radmin;
- В области ввода под флажком указать путь и имя файла (если не указан);
- Нажать кнопку ОК.
Соединение с удаленным компьютером
1. Запустить Radmin Viewer на локальном компьютере;
2. Нажать на пиктограмму Соединение с адресом на панели инструментов (можно также выбрать в главном меню Соединение > Соединиться с);
3. Ввести IP адрес удаленного компьютера;
4. Изменить порт, в соответствии с используемыми настройками безопасности Radmin Server;
5. Указать нужный режим соединения;
6. Изменить качество цветопередачи и вид экрана в настройках Экран удаленного компьютера;
В режимах Управление и Просмотр изображение с экрана удаленного компьютера может иметь следующий вид:
- Обычный (экран удаленного компьютера появляется в окне в масштабе 1:1. Размер окна можно изменять)
- С масштабированием (экран удаленного компьютера появляется в окне, но при этом масштаб изображения будет соответствовать размеру окна. Размер окна можно изменять).
- Полноэкранный (в этом режиме изображение с экрана удаленного компьютера займет весь экран локального компьютера. Если разрешение экрана удаленного компьютера больше, чем разрешение экрана локального компьютера, приближение курсора мыши к краю экрана позволяет перемещаться в соответствующую сторону).
- Полноэкранный с масштабированием (в этом режиме экран удаленного компьютера будет показываться полностью на весь экран локального компьютера).
7. Нажать кнопку ОК;
8. Ввести имя пользователя и пароль, в соответствии с используемыми настройками безопасности Radmin Server;
9. Нажать кнопку ОК.
Экран удаленного компьютера отобразится в окне на экране локального компьютера.
Удаленная установка по сети
Утилита Radmin Deployment Tool обеспечивает установку Radmin Server удаленно с использованием MSI-файла, предварительно подготовленного в соответствии с требуемыми настройками. Утилита Radmin Deployment Tool состоит из двух модулей:
- RadminDeploymentTool позволяет удаленно устанавливать, удалять и обновлять Radmin Server.
- Radmin MSI Configurator позволяет изменить настройки Radmin Server на этапе подготовки MSI-файла к установке на удаленных компьютерах.
Системные требования программы Radmin Deployment Tool для локального компьютера:
- Операционная система Microsoft Windows 8/Server 2012/7/Server 2008 R2/Vista/ Server 2008/XP/Server 2003/2000
- 1000 МГц процессор
- 512 Мб памяти (1024 Мб рекомендуется)
- 150 Мб свободного места на жестком диске
- Права администратора домена или права локального администратора
Системные требования программы Radmin Deployment Tool для удаленных компьютеров:
- Операционная система Microsoft Windows 8/Server 2012/7/Server 2008 R2/Vista/ Server 2008/XP/Server 2003/2000
- Должна быть запущена служба Удаленный реестр (по умолчанию в OS MS Windows 8 данная служба отключена, в OS MS Windows 7 запущена)
- Возможность зайти под правами Администратора
Более подробную информацию о системных требованиях можно прочитать в справке к программе Radmin Deployment Tool в разделе Помощь.
2. Инсталлировать программу Radmin Deployment Tool (rdpltool12.msi)
3. Запустить Radmin Deployment tool
4. В главном меню выбрать Language > Russian

5. Проверить, запущены ли удаленные компьютеры
6. Убедиться, что в дереве компьютеров программы Radmin Deployment tool доступны удаленные машины (Рис.7)
7. Если удаленные компьютеры не отображаются, произвести сканирование сети Entire Network > Сканирование сети
8. Если возле пиктограммы удаленного компьютера расположен красный значок в виде замка, проверить, запущена ли служба Удаленный реестр, правильно ли указан логин и пароль Администратора удаленного компьютера.
9. Запустить утилиту Radmin MSI Configurator
10. В диалоговом окне Specify a Radmin Server MSI ….. указать путь к файлу rserv35ru.msi

11. В следующем диалоговом окне нажать кнопку Settings…
12. Указать необходимые настройки для программы Radmin Server, которая будет инсталлирована на удаленный компьютер > Next
13. В следующем диалоговом окне нажать кнопку Security, в окне Radmin Server Security Mode (режим доступа) выбрать Radmin security и нажать кнопку Premissions (права доступа)
14. В окне Radmin Security (система безопасности Radmin) нажать кнопку Add User (добавить пользователя)
15. Создать несколько пользователей с разными паролями и правами
16. В следующем диалоговом окне сохранить сконфигурированный файл и нажать кнопку Exit.
17. Запустить Radmin Deployment Tool
18. Правой клавишей мыши выбрать удаленный компьютер и в контекстном меню выбрать Инсталлировать приложение, либо использовать комбинацию клавиш Ctrl + I
19. Указать путь к ранее сконфигурированному файлу
20. Для удаленной установки необходимо во всплывающем окне Альтернативные учетные записи ввести Имя пользователя и Пароль учетной записи, входящей в группу Администраторы удаленного компьютера.
21. Проверить, установилось ли приложение на удаленном компьютере (непосредственно на удаленном компьютере или через журнал Radmin Deployment tool локального компьютера).
Читайте также:

