Расположить вкладки вплотную к краю экрана при развернутом окне браузера
Обновлено: 07.07.2024
Вы сможете работать за компьютером быстрее, если оптимально расположите окна и вкладки браузера.
Как быстро переключаться между окнами
Нажмите и удерживайте клавишу Alt. Затем нажмите и удерживайте Tab, пока не откроется нужное окно.
Как просматривать два окна одновременно
- В одном окне нажмите на значок и удерживайте.
- Перетащите его к стрелке влево или вправо .
- Повторите эти действия для второго окна.
Совет. Вы также можете использовать сочетание клавиш Alt + [ или Alt + ], чтобы расположить окно слева или справа соответственно.
Как переносить окна между мониторами
- В разделе со всеми открытыми окнами выберите то, которое нужно переместить.
- Перетащите окно к нужному монитору.
Как изменять размер окон
- Чтобы перейти в полноэкранный режим, нажмите клавишу (или F4).
- Чтобы увеличить размер окна, нажмите на значок в правом верхнем углу.
- Чтобы уменьшить размер окна, нажмите на значок в правом верхнем углу.
Как открывать и закрывать окна или вкладки
- Чтобы открыть новое окно, нажмите Ctrl + N.
- Чтобы открыть новую вкладку, нажмите Ctrl + T.
- Чтобы закрыть окно или вкладку, нажмите на значок в правом верхнем углу.
- Чтобы снова открыть окно или вкладку, нажмите Ctrl + Shift + T.
Как сгруппировать вкладки
- Откройте браузер Chrome .
- Выберите "Новая вкладка" .
- Нажмите правой кнопкой мыши на вкладку и выберите Добавить в новую группу.
- Чтобы изменить группу вкладок, нажмите на круг слева от вкладки. Вы можете:
- указать название группы;
- добавить в группу новые вкладки;
- удалить группу.
- Чтобы добавить вкладку в уже существующую группу, перетащите ее в эту группу.
- Чтобы удалить вкладку из группы, нажмите правой кнопкой мыши на вкладку и выберите Удалить из группы.
- Чтобы изменить группу вкладок, нажмите на круг слева от вкладки. Вы можете:
Поиск по всем открытым вкладкам
Чтобы найти нужную вкладку среди остальных, сделайте следующее:
- Откройте Chrome .
- Нажмите на значок поиска вкладки .
- Введите название вкладки в строке поиска.
Как изменять порядок вкладок и закреплять их
Вы можете расположить вкладки с похожей информацией рядом или открыть любую из них в новом окне. Вкладки, которые используются постоянно, например для проверки почты, можно закрепить.

Опытные пользователи Opera наверняка долго будут с грустью вспоминать тот момент, когда, перейдя с собственного движка Presto на Blink от Google, их любимый браузер в одночасье потерял львиную долю привычных функций.
Сегодня, спустя полтора года после тех событий многое уже вернулось в Opera, а часть настроек, возвращающих некоторый былой функционал, по различным причинам скрыта от рядового пользователя.
О том, как включить скрытые настройки Opera мы расскажем в этой статье.
Первую группу скрытых по умолчанию опций найти проще простого. Зайдите в настройки программы, прокрутите первую же страничку до конца чтобы увидеть пункт «Показать дополнительные настройки».

Щелчок по этой опции мгновенно отобразит перед вами первую группу скрытых настроек Opera. Отличить их от других можно по наличию точечки рядом с чекбоксом:

По состоянию на Opera 24 в этой группе пользователь может обнаружить следующие новые настройки:
- Загружать фоновые вкладки с задержкой (при запуске Opera будет загружать вкладки, оставшиеся с предыдущего сеанса просмотра, по мере ваших кликов по ним, а не все сразу. Это ускорит старт браузера и сэкономит память);
- Показывать полный URL-адрес в комбинированной адресной строке и строке поиска;
- Расположить вкладки вплотную к краю экрана при развёрнутом окне браузера (отключит полоску высотой в один пиксель над панель вкладок, предназначенную для масштабирования окна);
- Использовать большие миниатюры на Экспресс-панели;
- Максимальное число колонок (позволит настраивать число столбцов в экспресс-панели);
- Использовать аппаратное ускорение, если доступно.
В целом, первая группа настроек скрыта весьма условно и, скорее всего, вы знали о ней и до нашего описания. Зато о второй группе опций, которые находятся здесь же, но тоже по умолчанию не отображаются, знают уже далеко не все.Чтобы их увидеть вам необходимо проделать оригинальную комбинацию. Находясь в настройках Opera нажмите последовательно на клавиатуре следующие клавиши: Вверх, Вверх, Вниз, Вниз, Влево, Вправо, Влево, Вправо, B, A, Enter.
Как только вы это сделайте, перед вами появится всплывающее окно с грозным предупреждением о том, что никакой ответственности за ваши действия со скрытыми настройками создатели браузера не несут.

Несмотря на серьёзность предупреждения, чего-то архиважного во второй группе скрытых опций (по состоянию на Opera 24) нет. Да и самих настроек тут немного. Если скрытые пункты первой группы обозначаются точкой рядом с чекбоксом, то здесь сбоку появляется восклицательный знак, а сама опция выделяется серым фоном.

Пользователю открываются следующие новые параметры:
- Задержка предпросмотра вкладок (регулировка функции Tab Preview (Tab Peek), появившейся в Opera 24. Позволяет регулировать скорость отображения большого превью вкладок при наведении на них курсора мыши);
- Миниатюры на Экспресс-панели (настройка ширины и высоты превью на экспресс-панели);
- Скрыть поле поиска на Экспресс-панели;
- Всегда показывать настройки для опытных пользователей (позволяет в следующий раз не вводить никаких комбинаций и изначально видеть скрытые настройки).
Наконец, третья группы настроек находится на служебной странице «opera://flags». Чтобы перейти к этой страничке её название без кавычек необходимо скопировать в адресную строку браузера и нажать Enter.

Здесь экспериментальных функций больше всего. В Opera 24 их было более сотни. В обязанности локализаторов, очевидно, не входит перевод описания настроек на этой странице, поэтому все эти описания исключительно на английском. Более того, ряд функций на этой странице даже после активации может оказаться неработоспособным или работать криво. После включения или отключения любой из опций здесь обязателен перезапуск браузера.
Некоторые из настроек, что есть «opera://flags» позволяют включать в Opera особенности, которые появятся в следующей версии. Например, в Opera 24 можно включить PDF-вьювер, менеджер закладок (у нас не заработал) и экспресс-панель в стиле экспериментального браузера Coast, что будут включены по умолчанию только в 25-ой версии. Таким образом, не всегда обязательно уходить на тестовый канал, чтобы попробовать отдельные его фишки.
Настроек на этой служебной странице очень много, но львиная доля из них заинтересует скорее разработчиков, чем простых пользователей, поэтому мы позволим себе остановиться лишь на наиболее интересных, на наш взгляд, опциях:
- Tab cycling – в случае переключения этой настройки в состояние «включено», при нажатии Ctrl+Tab на клавиатуре вы будете перебирать вкладки по порядку их последнего использования, а не по очереди, как это происходит сейчас;
- Synchronization и Use Synchronization test servers – частично оживляют потерянную после перехода на новый движок функциональность синхронизации данных. Работает в экспериментальном режиме, к чему следует отнестись предельно серьёзно;
- Tab hibernation – позволяет выгружать из памяти содержимое открытых, но давно не использовавшихся вкладок. Пригодится тем, кто любит работать с большим числом табов, но не разжился большим объёмом оперативной памяти;
- Opera Turbo, version 2 и Video compression in Opera Turbo 2 – вторая версия фирменной технологии Turbo, отвечающей за сжатие данных и, как следствие, ускоренную загрузку страниц. Рекомендуется на медленных соединениях;
- Enable DirectWrite – включает отрисовку шрифтов в программе через DirectWrite. В Chrome подобное было включено по умолчанию в версии 37, после чего запрос как вернуть старые шрифты в Chrome стал весьма популярен, так что, на любителя;
- Overlay scrollbars – включает экспериментальные полосы прокрутки, которые в разы компактнее тех, что используются в Windows;
- Save Page as MHTML – возвращает в Opera утраченную возможность сохранять страницы одним файлом (веб-архивом) Соответствующая опция появится в диалоге сохранения страниц, вызываемом нажатием Ctrl+S.

Таким образом, мы обозначали три группы скрытых настроек Opera. К сожалению, многих привычных особенной, например таких, как выделение текста посреди ссылок в браузер пока не вернуть. Некоторые настройки норвежцы, похоже, умышленно скрывают сами. Например, изменить поиск Яндекс на Google в Opera можно только ручной правкой файлов веб-обозревателя. И всё же постепенно былые функции возвращаются в программу. Напомним, в Opera 25 пользователи вновь увидят новый менеджер закладок.


Перед тем как подробно изучать, что представляет собой Opera и функции Settings, необходимо обратить внимание на моменты, которые можно изменить в этой распространенной программе:
- Первое на что стоит обратить внимание, это основные опции утилиты.
- Также вы можете редактировать параметры сайтов.
- Особое внимание стоит обратить на безопасность серфинга.
- На завершающем этапе, также следует рассмотреть дополнительные параметры.
Учитывая все эти моменты, вы сможете довольно легко превратить обозреватель в мощный и самое главное комфортный инструмент для серфинга по просторам сети интернет.
Важно! Следует отметить, что после любого внесения изменений в текущие параметры, рекомендуется перезагружать утилиту, что позволит в дальнейшем избежать возможных проявлений сбоев и ошибок в работе.



Раздел сайты
Достаточно важная категория параметров для комфортного и безопасного пребывания в сети в процессе серфинга. Как правило, здесь, пользователи могут задать определенные опции по посещаемым ресурсам, выставить стартовую страницу, задать поисковую систему, а кроме того отсеять порталы, которые не пригодны для вашего пребывания на просторах сети. Дополнительно, вы также можете установить порядок хранения личных данных для входа на тот или иной тематический ресурс через используемый интернет-обозреватель.
Дополнительные и скрытые настройки
Этот раздел отвечает больше за различные дополнительные возможности, которыми наделена программа Опера. Пользователи в этой категории функций смогут активировать или отключить журнал, поменять место на жестком диске для хранения данных, убрать Яндекс Дзен из браузера Опера, а кроме того внести некоторые изменения в интерфейс и потенциал головной утилиты. Зайти в этот подраздел вы можете через меню, перейдя в параметры утилиты, и опустившись в самый низ.
Как включить скрытые настройки Opera
Опытные пользователи Opera наверняка долго будут с грустью вспоминать тот момент, когда, перейдя с собственного движка Presto на Blink от Google, их любимый браузер в одночасье потерял львиную долю привычных функций.
Сегодня, спустя полтора года после тех событий многое уже вернулось в Opera, а часть настроек, возвращающих некоторый былой функционал, по различным причинам скрыта от рядового пользователя.
О том, как включить скрытые настройки Opera мы расскажем в этой статье.
Первую группу скрытых по умолчанию опций найти проще простого. Зайдите в настройки программы, прокрутите первую же страничку до конца чтобы увидеть пункт «Показать дополнительные настройки».

Щелчок по этой опции мгновенно отобразит перед вами первую группу скрытых настроек Opera. Отличить их от других можно по наличию точечки рядом с чекбоксом:

По состоянию на Opera 24 в этой группе пользователь может обнаружить следующие новые настройки:
- Загружать фоновые вкладки с задержкой (при запуске Opera будет загружать вкладки, оставшиеся с предыдущего сеанса просмотра, по мере ваших кликов по ним, а не все сразу. Это ускорит старт браузера и сэкономит память);
- Показывать полный URL-адрес в комбинированной адресной строке и строке поиска;
- Расположить вкладки вплотную к краю экрана при развёрнутом окне браузера (отключит полоску высотой в один пиксель над панель вкладок, предназначенную для масштабирования окна);
- Использовать большие миниатюры на Экспресс-панели;
- Максимальное число колонок (позволит настраивать число столбцов в экспресс-панели);
- Использовать аппаратное ускорение, если доступно.
В целом, первая группа настроек скрыта весьма условно и, скорее всего, вы знали о ней и до нашего описания. Зато о второй группе опций, которые находятся здесь же, но тоже по умолчанию не отображаются, знают уже далеко не все.Чтобы их увидеть вам необходимо проделать оригинальную комбинацию. Находясь в настройках Opera нажмите последовательно на клавиатуре следующие клавиши: Вверх, Вверх, Вниз, Вниз, Влево, Вправо, Влево, Вправо, B, A, Enter.
Как только вы это сделайте, перед вами появится всплывающее окно с грозным предупреждением о том, что никакой ответственности за ваши действия со скрытыми настройками создатели браузера не несут.

Несмотря на серьёзность предупреждения, чего-то архиважного во второй группе скрытых опций (по состоянию на Opera 24) нет. Да и самих настроек тут немного. Если скрытые пункты первой группы обозначаются точкой рядом с чекбоксом, то здесь сбоку появляется восклицательный знак, а сама опция выделяется серым фоном.

Пользователю открываются следующие новые параметры:
- Задержка предпросмотра вкладок (регулировка функции Tab Preview (Tab Peek), появившейся в Opera 24. Позволяет регулировать скорость отображения большого превью вкладок при наведении на них курсора мыши);
- Миниатюры на Экспресс-панели (настройка ширины и высоты превью на экспресс-панели);
- Скрыть поле поиска на Экспресс-панели;
- Всегда показывать настройки для опытных пользователей (позволяет в следующий раз не вводить никаких комбинаций и изначально видеть скрытые настройки).
Наконец, третья группы настроек находится на служебной странице «opera://flags». Чтобы перейти к этой страничке её название без кавычек необходимо скопировать в адресную строку браузера и нажать Enter.

Здесь экспериментальных функций больше всего. В Opera 24 их было более сотни. В обязанности локализаторов, очевидно, не входит перевод описания настроек на этой странице, поэтому все эти описания исключительно на английском. Более того, ряд функций на этой странице даже после активации может оказаться неработоспособным или работать криво. После включения или отключения любой из опций здесь обязателен перезапуск браузера.
Некоторые из настроек, что есть «opera://flags» позволяют включать в Opera особенности, которые появятся в следующей версии. Например, в Opera 24 можно включить PDF-вьювер, менеджер закладок (у нас не заработал) и экспресс-панель в стиле экспериментального браузера Coast, что будут включены по умолчанию только в 25-ой версии. Таким образом, не всегда обязательно уходить на тестовый канал, чтобы попробовать отдельные его фишки.
Настроек на этой служебной странице очень много, но львиная доля из них заинтересует скорее разработчиков, чем простых пользователей, поэтому мы позволим себе остановиться лишь на наиболее интересных, на наш взгляд, опциях:
- Tab cycling – в случае переключения этой настройки в состояние «включено», при нажатии Ctrl+Tab на клавиатуре вы будете перебирать вкладки по порядку их последнего использования, а не по очереди, как это происходит сейчас;
- Synchronization и Use Synchronization test servers – частично оживляют потерянную после перехода на новый движок функциональность синхронизации данных. Работает в экспериментальном режиме, к чему следует отнестись предельно серьёзно;
- Tab hibernation – позволяет выгружать из памяти содержимое открытых, но давно не использовавшихся вкладок. Пригодится тем, кто любит работать с большим числом табов, но не разжился большим объёмом оперативной памяти;
- Opera Turbo, version 2 и Video compression in Opera Turbo 2 – вторая версия фирменной технологии Turbo, отвечающей за сжатие данных и, как следствие, ускоренную загрузку страниц. Рекомендуется на медленных соединениях;
- Enable DirectWrite – включает отрисовку шрифтов в программе через DirectWrite. В Chrome подобное было включено по умолчанию в версии 37, после чего запрос как вернуть старые шрифты в Chrome стал весьма популярен, так что, на любителя;
- Overlay scrollbars – включает экспериментальные полосы прокрутки, которые в разы компактнее тех, что используются в Windows;
- Save Page as MHTML – возвращает в Opera утраченную возможность сохранять страницы одним файлом (веб-архивом) Соответствующая опция появится в диалоге сохранения страниц, вызываемом нажатием Ctrl+S.

Таким образом, мы обозначали три группы скрытых настроек Opera. К сожалению, многих привычных особенной, например таких, как выделение текста посреди ссылок в браузер пока не вернуть. Некоторые настройки норвежцы, похоже, умышленно скрывают сами. Например, изменить поиск Яндекс на Google в Opera можно только ручной правкой файлов веб-обозревателя. И всё же постепенно былые функции возвращаются в программу. Напомним, в Opera 25 пользователи вновь увидят новый менеджер закладок.


Сброс настроек браузера Опера
Следует отметить, что в это приложение встроена прекрасная функция, которая позволяет откатить все изменения до заводских установок. Чтобы это сделать, вам потребуется следующее:
- Необходимо запустить утилиту на компьютере или ноутбуке.
- Зайти во вкладку меню программы.
- Выбрать параметры приложения, и найти дополнительные значения.
- Здесь будет отдельная вкладка «Сброс настроек Опера».
- Активировав эту функцию, интернет-обозреватель вернется к прежним значениям.
Стоит отметить, что вы также предварительно можете сохранить текущие возможности в резервной копии, чтобы впоследствии при необходимости восстановить и применить их для обозревателя.
Важно! Также выполнить сброс настроек можно иным путем, а именно сделав полноценную переустановку утилиты, либо обновив ее до актуальной модификации.
В настоящее время далеко не каждый юзер обращает внимание на полноценные возможности интернет-обозревателя, а ведь эта программа может стать чем-то большим нежели простым инструментом для серфинга в сети. Здесь самое главное правильно изменить функции, а после сохранить возможности, что позволит существенным образом преобразовать работу приложения и скорость обработки веб-ресурсов.
Способ 1. Импорт в Опере
В Опере есть раздел для импорта закладок, опций и других данных. Он позволит загрузить профиль из другого обозревателя, например, Internet Explorer. Для этого выполните следующие действия:
- Откройте Оперу и перейдите в раздел меню «Закладки», «Импорт закладок и настроек…».

- В открывшемся окне укажите источник импорта (веб-браузер или HTML-файл), выберите опции для переноса и нажмите кнопку «Импортировать».

- О завершении импорта сообщит другое окно. Нажмите «Готово».
Замечание. Выполнить экспорт параметров профиля в Опере можно только вручную, выбрав и скопировав отдельные файлы из директории веб-браузера.
Начиная с версии 36, в среде Windows 10 по умолчанию для Opera будет использоваться новый дизайн интерфейса, стилизованный под таковой у «современных» приложений. Крупные каркасные иконки, минимум отвлекающих внимание пользователей деталей, поддержка акцентного цвета для заголовка окна (опционально), придают браузеру вполне нативный вид.
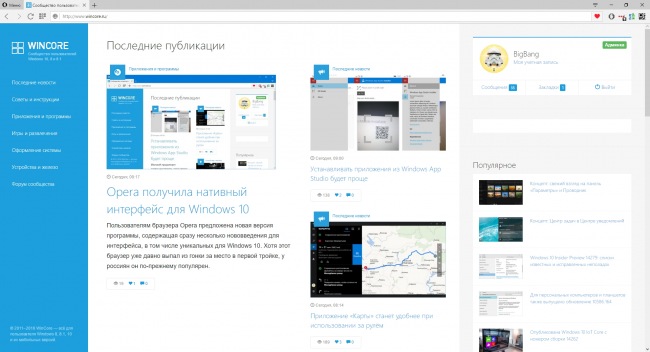
Ещё одно улучшение наверняка понравится владельцам гибридных устройств: теперь при активации режима планшета, интерфейс браузера автоматически адаптируется к сенсорному вводу: увеличиваются отступы между всеми кнопками на основной панели, а в заголовке появляется новая кнопка для перехода в полноэкранный режим.
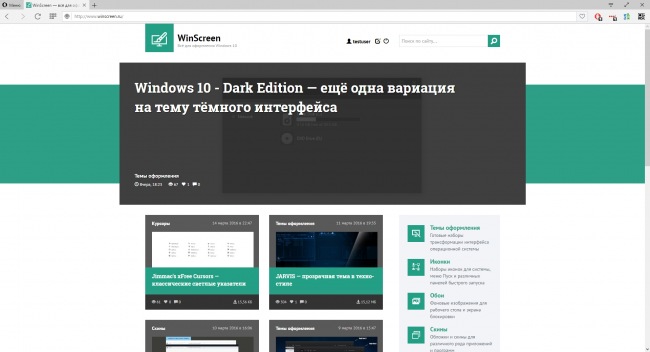
Разработчики в анонсе упоминают и более крупные контекстные меню в режиме планшета, но в нашем случае они размера не меняли. То ли в анонс закралась ошибка, то ли имеет место какой-то сбой — пока не ясно. При желании новый сенсорный режим можно активировать на постоянной основе, принудительно.
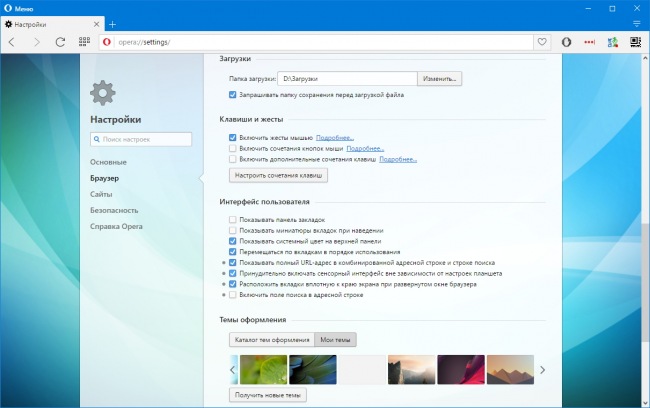
Своя порция изменений досталась и стартовой странице браузера: навигационная панель перебралась в левую часть экрана, что удобнее на широкоэкранных мониторах, которых сейчас большинство, появилась возможность отключения дополнительной поисковой строки, поддержка анимированных тем оформления. Ещё больше опций по настройке стартовой странице доступно в панели opera://settings.
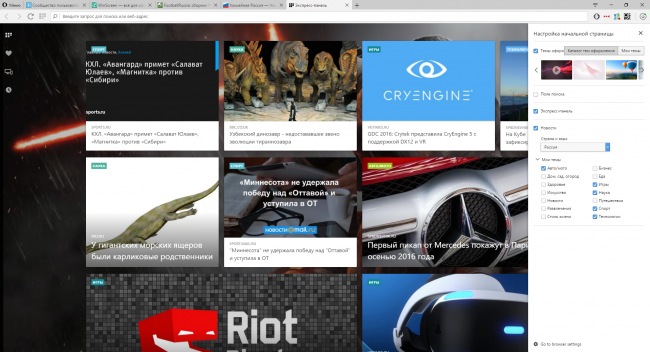
Кроме того на стартовой странице теперь есть возможность просмотра подборки новостей, для которых пользователю разрешается выбрать регион и нужные темы. Разработчики ещё продолжают работу над новостным агрегатором, но будут рады отзывам и предложениям.
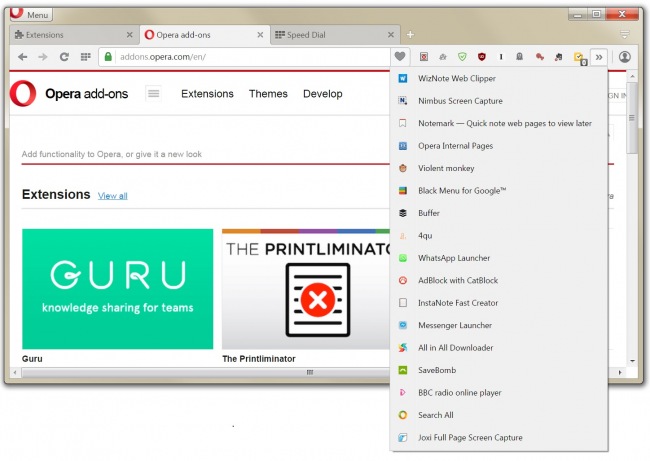
Не забыли создатели браузера и о фанатах расширений: именно для них в интерфейсе программы появился «расширитель панели дополнений», представляющий собой меню для мини-приложений, не поместившихся на экране.
Читайте также:

