Расширение яндекс почта для опера не работает
Обновлено: 04.07.2024
Вы можете работать с Яндекс.Почтой с помощью Opera Mail.
Шаг 1. Настройте ящик
Примечание. Если вы хотите, чтобы письма сохранялись некоторое время после их удаления в почтовой программе, выберите опцию Отключить автоматическое удаление писем, помеченных в IMAP как удаленные . Учтите, что они будут безвозвратно удалены из ящика сразу после перезапуска почтовой программы.Шаг 2. Создайте пароль приложения
В разделе Пароли и авторизация выберите Включить пароли приложений . Подтвердите действие и нажмите Создать новый пароль .Если вы включили двухфакторную аутентификацию, просто нажмите Создать пароль приложения .
Придумайте название пароля, например укажите название приложения, для которого вы создаете пароль. С этим названием пароль будет отображаться в списке. Ограничение. Созданный пароль можно увидеть только один раз. Если вы ввели его неправильно и закрыли окно, удалите текущий пароль и создайте новый.Шаг 3. Настройте программу по протоколу IMAP
Запустите программу, выберите в списке типов учетных записей пункт Электронная почта и нажмите кнопку Далее . Адрес эл. почты — ваш почтовый адрес на Яндексе (например, «alice.the.girl@yandex. ua » ). Имя пользователя — ваш логин на Яндексе, например, «alice.the.girl» ; Внимание. Если вы настраиваете получение почты с ящика вида «login@yandex. ua » , логином является часть адреса до знака «@» . Если вы используете Яндекс 360 для бизнеса, в качестве логина необходимо указывать полный адрес почтового ящика. Нажмите значок в имени почтового ящика и выберите пункт Свойства . Перейдите на вкладку IMAP и настройте соответствия для папок Отправленные , Корзина и Для спама .Решение проблем с Opera Mail
Это пошаговое руководство поможет вам решить проблемы, связанные с Яндекс.Почтой и почтовой программой.
«Нет соединения с сервером» «Authentication required», «Sender address rejected: Access denied» или «Send auth command first» «Sender address rejected: not owned by auth user» «Login failure or POP3 disabled» «Message rejected under suspicion of SPAM» «Bad address mailbox syntax»Попробуйте авторизоваться на сайте Яндекс.Почты с теми же логином и паролем, которые вы используете в программе. Вводите логин и пароль вручную, не используя запомненные в браузере.
У вас получилось авторизоваться?
Авторизоваться получилось, но ошибка всё еще есть Авторизоваться не получилось Убедитесь, что в настройках почтовой программы вы точно указали\\n следующие параметры серверов:Подробнее о том, как проверить настройки серверов в разных почтовых\\n программах, см. в разделе Шифрование передаваемых данных.
Убедитесь, что в настройках почтовой программы вы точно указали следующие параметры серверов:
Подробнее о том, как проверить настройки серверов в разных почтовых программах, см. в разделе Шифрование передаваемых данных.
Если авторизоваться не получилось, возможно, в почтовой программе вы используете неверный логин или пароль.
Проверьте ваш компьютер на вирусы с помощью бесплатных антивирусных программ: CureIt! от Dr.Web и Virus Removal Tool от «Лаборатории Касперского».
Проверьте корректность настроек вашей почтовой программы, а также настроек соединения вашего компьютера с интернетом. Если вы используете антивирусную программу, фаервол или прокси-сервер, отключите их и проверьте, воспроизводится ли при этом проблема.Укажите в настройках Яндекс ID достоверные персональные данные и привяжите к аккаунту номер телефона. Возможно, наша система безопасности сочла ваш аккаунт подозрительным и заблокировала ящик. Чаще всего это происходит из-за того, что к ящику не привязан номер телефона или в Яндекс ID указаны вымышленные имя и фамилия. На снятие блокировки обычно уходит пара часов.
«Bad address mailbox syntax.» Проверьте адрес отправителя в поле От кого . Если адрес некорректен, после отправки письма вы увидите ошибку:
Прочитайте пошаговую инструкцию для поиска пропавших писем. Перед началом работы откройте Яндекс.Почту в новой вкладке
Я удалил письма сам Письма раньше были в ящике, а теперь пропали Новые письма не приходят в ящикКогда вы удаляете письма, они попадают в папку Удалённые и хранятся в ней 30 дней. В этот период вы можете их восстановить:
Если с момента их удаления прошло больше месяца, восстановить письма не получится — они были навсегда удалены с серверов Яндекс.Почты.
Если писем нет в той папке, где они должны быть, то, скорее всего, они попали в другую папку, например в Удалённые или Спам . Если вы помните имя или адрес отправителя, часть текста письма или тему — попробуйте поискать письма во всех папках вашего ящика.
Вы можете восстановить письма:
В папке Удалённые письма хранятся 30 дней, в папке Спам — 10 дней. После этого они будут навсегда удалены с серверов Яндекса. Почему письма могут попасть в эти папки без вашего ведома:
Доступ к вашему почтовому ящику есть у другого пользователя
Письма могут быть удалены пользователем, у которого есть доступ к вашему почтовому ящику: возможно, вы забыли завершить сессию после работы на чужом устройстве. Чтобы завершить сессию, нажмите в меню аккаунта ссылку Выход на всех устройствах . Также это можно сделать в настройках Яндекс ID — с помощью ссылки Выйти на всех устройствах .
Зайдите в журнал посещений и проверьте, есть ли в нем операции удаления писем.
Ограничение. В журнале хранится около 2000 действий. Если после удаления писем было произведено больше 2000 действий, то данные об удалении не будут отображены в журнале.Если вы уверены, что доступ к вашему ящику есть только у вас, проверьте ваш компьютер антивирусом, смените пароль и дополнительный адрес. Также проверьте, нет ли незнакомых вам номеров на странице Телефонные номера.
Письма пропадают в почтовой программе
Если вы пользуетесь почтовой программой и удаляете в ней письма, то они пропадают и на странице сервиса. Это происходит потому, что ваша программа настроена по протоколу IMAP — при этом структура ящика на сервисе синхронизируется со структурой ящика в программе. Чтобы удалять письма только в программе, но оставлять в Яндекс.Почте, вы можете настроить программу по протоколу POP3, но мы рекомендуем этого не делать: письма могут неправильно синхронизироваться с сервером.
Настроено правило, которое удаляет или перемещает письма
Если письма не удалось найти с помощью поиска или вручную, это значит, что восстановить их не получится — они навсегда удалены с серверов Яндекс.Почты.
В папке Удалённые письма хранятся 30 дней, в папке Спам — 10 дней. После этого они будут навсегда удалены с серверов Яндекса. Почему письма могут попасть в эти папки без вашего ведома:
Доступ к вашему почтовому ящику есть у другого пользователя
Письма могут быть удалены пользователем, у которого есть доступ к вашему почтовому ящику: возможно, вы забыли завершить сессию после работы на чужом устройстве. Чтобы завершить сессию, нажмите в меню аккаунта ссылку Выход на всех устройствах . Также это можно сделать в настройках Яндекс ID — с помощью ссылки Выйти на всех устройствах .
Зайдите в журнал посещений и проверьте, есть ли в нем операции удаления писем.
Ограничение. В журнале хранится около 2000 действий. Если после удаления писем было произведено больше 2000 действий, то данные об удалении не будут отображены в журнале.Если вы уверены, что доступ к вашему ящику есть только у вас, проверьте ваш компьютер антивирусом, смените пароль и дополнительный адрес. Также проверьте, нет ли незнакомых вам номеров на странице Телефонные номера.
Письма пропадают в почтовой программе
Если вы пользуетесь почтовой программой и удаляете в ней письма, то они пропадают и на странице сервиса. Это происходит потому, что ваша программа настроена по протоколу IMAP — при этом структура ящика на сервисе синхронизируется со структурой ящика в программе. Чтобы удалять письма только в программе, но оставлять в Яндекс.Почте, вы можете настроить программу по протоколу POP3, но мы рекомендуем этого не делать: письма могут неправильно синхронизироваться с сервером.
Настроено правило, которое удаляет или перемещает письма
Если новые письма не нашлись, проверьте, верно ли вы указали электронный адрес на сайте, с которого должно прийти уведомление. Узнайте у отправителя, корректно ли он записал ваш адрес.
Также проверьте, нет ли почтового адреса сайта или отправителя в черном списке.
Укажите в настройках Яндекс ID достоверные персональные данные и привяжите к аккаунту номер телефона. Возможно, наша система безопасности сочла ваш аккаунт подозрительным и заблокировала ящик. Чаще всего это происходит из-за того, что к ящику не привязан номер телефона или в Яндекс ID указаны вымышленные имя и фамилия. На снятие блокировки обычно уходит пара часов.
Если вы в почтовой программе удаляете письма, а в Яндекс.Почте они по-прежнему находятся в своих папках, то, скорее всего, ваша почтовая программа настроена по протоколу POP3. Из-за особенностей работы протокола POP3 письма в почтовой программе могут некорректно синхронизироваться с сервером. Для работы с Яндекс.Почтой рекомендуется использовать протокол IMAP. О том, как перенастроить почтовую программу с POP3 на IMAP, см. в разделе Переход с протокола POP3.
Если в почтовой программе не отображаются отправленные письма, то, скорее всего, ваша почтовая программа настроена по протоколу POP3. Из-за особенностей работы протокола POP3 письма в почтовой программе могут некорректно синхронизироваться с сервером. Для работы с Яндекс.Почтой рекомендуется использовать протокол IMAP. О том, как перенастроить почтовую программу с POP3 на IMAP, см. в разделе Переход с протокола POP3.
В отчете всегда указывается причина недоставки. О наиболее частых причинах можно прочитать в статьях Отчет о недоставке письма на Яндекс и Отчет о недоставке письма на другой адрес (не Яндекс).
Если при активации SSL-шифрования в почтовой программе вы получаете ошибки о некорректном сертификате, убедитесь, что почтовая программа и операционная система настроены правильно:
На компьютере установлено корректное время (без отставаний и «дат из будущего» ). Если установлена неправильная дата, система ошибочно определяет, что срок сертификата еще не наступил или уже кончился. Добавить сертификат в список доверенных сертификатов вручную (Windows) Внимание. Если вы не уверены, что сможете самостоятельно установить сертификат, обратитесь к специалисту.Чтобы добавить сертификат в список доверенных сертификатов:
Скачайте сертификат. (Если файл по ссылке открывается прямо в браузере, нажмите CTRL + S и сохраните файл на компьютер; копировать текст из файла не нужно.) В поле поиска введите certmgr.msc и нажмите клавишу Enter . В окне программы, в дереве папок нажмите на папку Доверенные корневые центры сертификации . В правой части окна нажмите правой кнопкой мыши на Сертификаты и выберите пункт Все задачи → Импорт . В разделе Хранилище сертификатов оставьте настройки по умолчанию и нажмите Далее . В дереве папок нажмите на папку Доверенные корневые центры сертификации → Сертификаты . В списке сертификатов (справа) найдите сертификат Certum CA , нажмите на него правой кнопкой мыши и выберите пункт Свойства . Убедитесь, что в пункте Разрешить только следующие назначения включена опция Проверка подлинности сервера . О том, как добавить корневой сертификат, см. в инструкции Adding CAcert root certificate to Debian/Ubuntu.Если в почтовой программе The Bat! возникают проблемы с подтверждением сертификата безопасности, обновите программу до версии 6 или выше. После обновления выполните следующие действия:
В меню программы выберите пункт Свойства → S/MIME и TLS . В блоке Реализация S/MIME и сертификаты TLS установите переключатель в положение Внутренняя . Примечание. Положения переключателя приходится перебирать вручную, т.к. в некоторых версиях The Bat! будет работать положение Внутренняя , в других — Microsoft CryptoAPI .Если после этого проблема остается, обратитесь в службу поддержки Ritlabs.
На вашем компьютере не работает Яндекс Почта – несколько минут или длительное время? Стоит принять меры – давайте выявим причину возникновения проблемы и найдем действенный способ решения. Ловите полезные советы и действенные проверенные инструкции – мы уже спешим на помощь!
Расширения блокируют работу программы
Одна из причин, почему не работает Яндекс Почта – это дополнения и расширения, установленные в браузере. Стороннее ПО может некорректно влиять на работу программы – чаще всего в этом виноваты антивирусы или блокировщики рекламы.
Стоит проверить, нет ли таких расширений в списке установленных вами – попробуйте последовательно отключить все, чтобы найти «вредоносное ПО». Как только плагин будет найден, внесите адрес Яндекс Почты в список исключений.

Устаревший браузер
Иногда Yandex Почта не работает по самой тривиальной причине – используемая версия браузера устарела! Рекомендуем своевременно обновлять программное обеспечение, только так можно добиться корректной работы всех приложений.
Чтобы обеспечивать быструю и удобную загрузку страниц, необходимо установить последнее обновление – это можно сделать за несколько минут! Приведем обобщенную инструкцию, которую можно использовать для любого веб-обозревателя.
- Войдите в веб-обозреватель и кликните на кнопку меню (три полоски или точки в верхнем правом углу);
- Перейдите к разделу «Дополнительно» и найдите пункт «О браузере» ;

- Откройте его – вы увидите информацию о текущей версии;
- Если необходимо обновление, появится иконка загрузки последней версии;
- Щелкните на кнопку – процесс запустится автоматически.
Обратите внимание, в зависимости от веб-обозревателя, название пунктов меню может незначительно отличаться, хотя общий алгоритм останется неизменным.
Низкая скорость интернета
Если у вас сегодня не работает Яндекс Почта, стоит проверить скорость интернет-соединения. Этот незначительный фактор сильно влияет на работоспособность любых программ и приложений.
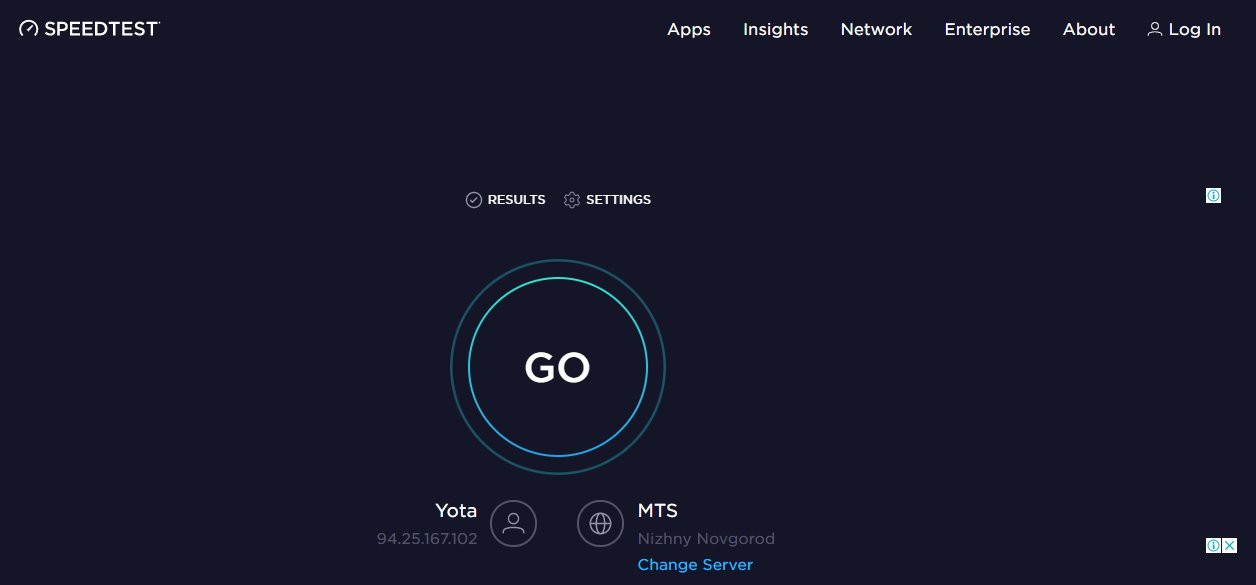
Есть и еще одна причина, по которой не работает Яндекс Почта, вновь связана с интернетом – давайте поговорим о ней подробнее.
Проблема с сетевым подключением
Если у вас не работает почтовый ящик на Яндексе, проверьте работоспособность сетевого подключения. Это просто – сделайте следующее:
- Откройте почтовый клиент через мобильный интернет;
- Если трудностей не возникло, позвоните в службу поддержки интернет-провайдера и озвучьте проблему;
- Если клиент используется на рабочем месте, сообщите об ошибке системному администратору.
Переходим к последней возможной причине – ее стоит рассмотреть, если Яндекс почта не работает в браузере Internet Explorer.

Неверный режим совместимости
Столкнулись с тем, что Яндекс Почта не работает сегодня 2019? Не стоит переживать – если вы пользуетесь Эксплорером, необходимо выбрать правильный режим совместимости! Неверное значение может приводить к критическим ошибкам.
Сделать это сможет каждый:
- Откройте обозреватель и кликните на кнопку F12 или выберите на панели пункт «Средства разработчика» ;
- Найдите иконку компьютера, соединенного с телефоном;
- Из списка выберите значение, соответствующее версии вашего обозревателя.
Инструкция актуальна только для восьмой версии обозревателя или выше. Если у вас установлен одиннадцатый Эксплорер, в списке стоит кликнуть на значение «Edge».
Теперь вы понимаете, почему Яндекс Почта не работает сейчас, и сможете устранить неполадки самостоятельно – а наши советы придут на выручку в любой сложной ситуации!
Если у вас вдруг перестала работать почта от Яндекса

16 сентября многие пользователи почты от "Яндекса", использующие почтовые программы на ПК или смартфонах и планшетах, могли столкнуться с тем, что перестала работать электронная почта "Яндекса". На самом деле, ничего страшного не произошло. Никто вас не взломал и не увел почтовый ящик. Просто с 16 сентября "Яндекс" перешел на более защищенный протокол SSL, поэтому необходимо поменять настройки в тех почтовых программах, что вы используете. Мы приведем всего два примера: для программы Mozilla Thunderbird (на ПК) и встроенной почтовый программы для мобильной ОС Android. Инструкция для всех почтовых программ можно найти на официальном сайте "Яндекса".
Почтовый клиент для Android
Заходим в программу Email, далее "Настройки" и выбираем яндекс-аккаунт. Здесь переходим в параметры и прописываем нужные строки:
для IMAP-сервера:
порт — 993,
защита соединения — SSL/TLS.
для SMTP-сервера:
порт — 465,
защита соединения — SSL/TLS.


Mozilla Thunderbird
Нажимаем на название учетной записи правой кнопкой мыши, выбираем пункт "Параметры" и в разделе "Параметры сервера" выставляем следующие параметры (для IMAP-сервера):
порт — 993,
защита соединения — SSL/TLS.
Далее ищем строку "Сервер исходящей почты (SMTP)" и выбираем строку Yandex Mail. Далее нажимаем кнопку "Изменить" и вписываем следующие данные для SMTP-сервера:
порт — 465,
защита соединения — SSL/TLS.
Строчку "Сервер исходящей почты" нужно искать в конце списка почтовых аккаунтов (если у вас их несколько).
На прошлой неделе столкнулась с тем, что не загружается Яндекс почта в Хроме. Пользователь я не сильно самоуверенный. Да, и времени на разборки с «железом» мне всегда было жалко. Вот, и впала в легкую депрессию. А куда деваться? Надо разбираться.
Не загружается Яндекс почта в Хроме
Помощи ждать неоткуда, поэтому – «поехали».
Не грузится Яндекс почта. Что делать
Зашла в другой браузер – Яндекс. Р-раз – и почта открылась. Отлично. Значит дело не в почте
- Убедилась еще раз, что не ведутся плановые работы на сервере.
Для этого запустила онлайн проверку работы сайта сервисом Site Status. Он выдал «ОК». Значит, причина техобслуживания исключается
Очистила программой – чистильщиком Ccleaner кэш, куки, историю загрузок, да, и все, что обычно очищаю в плановом порядке.
- Вспомнила, что для просмотра какого-то вебинара недавно, требовалось отключить блокировщик рекламы AdBlock. Он был несовместим с сервисом вебинара. А, вдруг, и здесь тоже? Делаю:
Отключить блокировщик Adblock
Снова вошла на страницу почты (по прежнему пуста) и с нее делала все дальше.
В правом верхнем углу браузера есть иконка Adblock

Не загружается Яндекс почта в Хроме
В выпавшем меню выбрать «Приостановить на этом сайте».

Не загружается Яндекс почта в Хроме
Это значит, что на электронной почте реклама блокироваться не будет, и я увижу все, что мне захотят показать.
Надеюсь, что на почте рекламы будет мало.
Обновляю страницу. Для чего нажимаю на значок обновления в левом верхнем углу

Не загружается Яндекс почта в Хроме
Почта загрузилась. Ура!
Так, вот, где была «собака зарыта».
Вроде все, но, при просмотре советов бывалых, увидела еще один интересный совет. Его, тоже, проверила на всякий случай. Там оказалось все в порядке.
Изменения в файле hosts
Несмотря на меры защиты от вирусов, вполне могло попасть что-то вредное в системные файлы и блокировать работу некоторых сайтов.
Проверяется это в папке etc, до которого можно добраться следующим путем:
Открыть его, например, Блокнотом. И посмотреть, что у него в самом конце.
Заключение
Не загружается Яндекс почта в Хроме – не единственная проблема в тот день. Одновременно перестал работать Яндекс Вордстат. Ввожу ключевую фразу для поиска, а он мигнет и «проглотит» ее без ответа.
Будем жить на пенсии, борясь со своими трудностями и, попутно, узнавая новое.
PS А, если, еще и с компьютером подружиться поближе, то и молодым фору дадим. Нашла бесплатный мощный курс «Компьютер: шаг за шагом». Впечатляет.
На рынке существует сотни и тысячи плагинов для популярных браузеров, ведь каждому пользователю хочется повысить комфорт повседневного серфинга. Например, для более удобного доступа к почтовым сервисам. Яркий пример – расширение Яндекс Почта для Опера. Мы разберемся с его установкой и использованием. Но сначала вкратце поговорим непосредственно про интернет-обозреватель.
Коротко о главном

Яндекс Почта – дополнение для всех популярных браузеров, которое предоставляет пользователю быстрый доступ к аккаунту в соответствующем сервисе, например, для более удобного просмотра писем.
Использование
Для начала нужно установить его в браузер. Процедура выполняется следующим образом:

На этом с инсталляцией покончено. Переходим непосредственно к использованию расширения Яндекс Почта для Опера. Чтобы его вызвать, кликните по новой иконке, появившейся чуть правее строки ввода интернет-адреса.Сразу же после откроется новая страница с почтовым сервисом. Впервые вас попросят войти в свою учетную запись Yandex. В дальнейшем это требоваться не будет.

Попробуйте опять кликнуть на новый значок.Теперь на любой вкладке браузера будет появляться миниатюрное окошко, где отображаются все ваши электронные письма, сведения об их количестве и несколько дополнительных кнопок. Например, если вы нажмете «Написать», то загрузится уже новая вкладка с отправкой.
Заключение
Плагин Я.Почта для Opera очень удобен для быстрого обращения к поисковому сервису в ходе веб-серфинга. А появившаяся иконка будет уведомлять пользователя о новых письмах в режиме «Онлайн».

Если рассматривать, где скачать Яндекс Почта, а также иные расширения для браузера Опера, стоит упомянуть наш сайт. У нас вы также можете установить рассширение Хром. Здесь вы сможете без каких-либо проблем загрузить любой интересующий вас плагин совершенно бесплатно. Однако, перед тем как приступить к разбору самого процесса, рекомендуется некоторое внимание уделить доступным вариантам дополнений, чтобы впоследствии вы могли модернизировать свой обозреватель без видимых затруднений.

Расширение Яндекс для браузера Опера
В настоящее время, Яндекс, это не просто удобная поисковая система, но и масса дополнений, которые могут заметно улучшить работу любого обозревателя. В данном случае пользователям доступны следующие варианты расширений:
- Удобный плагин Погода.
- Специальное приложение Yandex Mail или Почта.
- Персональная лента рекомендаций Дзен.
- Неплохой вариант софта Музыка.
- Специальная площадка для настоящих гурманов Еда.
Стоит отметить, что это далеко не весь софт, который представлен этой мощной поисковой системой. Вы также сможете установить голосовой помощник Алиса, и массу дополнительных приложений под свои конкретные требования.
Важно! Если у вас наблюдаются проблемы с пространством на компьютере или ноутбуке, всегда можно загрузить в свой интернет-обозреватель облачный сервис Яндекс Диск.
Где и как скачать
Как уже было сказано ранее, загрузить все дополнения вы можете у нас на сайте, при этом, все это выполняется совершенно бесплатно. Для осуществления таких манипуляций потребуется следующее:
Далее начнется загрузка утилиты, и если у вас активирована соответствующая функция, по завершению скачивания, состоится автоматический запуск установщика с рекомендациями.
Как установить и использовать
Чтобы установить этот софт вам потребуется проделать ряд достаточно простых манипуляций, а именно:
- Запустить установщик от имени администратора.
- Подтвердить внесение изменений в систему.
- Принять лицензионное соглашение.
- Следовать подсказкам всплывающих окон.
- По окончанию перезапустить утилиту.
После выполнения этих манипуляций, потребуется активировать расширения в меню браузера соответствующей командой.
Важно! Не рекомендуется загружать большое количество этих плагинов, если у вас присутствует слабое железо, так как это сильно скажется на производительности.
В настоящее время Яндекс можно назвать не просто поисковой системой, но и платформой, которая предлагает многочисленные возможности. Именно поэтому вы без проблем можете интегрировать соответствующие дополнения в свой интернет-обозреватель, и не переходить постоянно на головной сайт, чтобы воспользоваться той или иной услугой.
Читайте также:

