Разделитель ярлыков в excel
Обновлено: 03.07.2024
Добрый день! Сегодня мы рассмотрим еще некоторые удобства при работе с данными, а именно с Контекстным меню. Эти меню являются контекстно-зависимыми, т.е. их содержание зависит от характера операции, которую вы выполняете в данный момент.
Итак. на рис. 1. показано контекстное меню, которое появляется после щелчка правой кнопкой мыши на ячейке. Контекстное меню появляется рядом с указателем мыши, что позволяет быстрой эффективно выбирать команды. Содержимое контекстного меню, которое появляется на экране, зависит от объекта, выбранного в данный момент. Например, если вы работаете с диаграммой, то в контекстном меню, которое появится после щелчка правой кнопкой мыши на определенной части диаграммы, будут содержаться команды, относящиеся именно к этой ее части.
Рисунок 1. Если щелкнуть правой кнопкой мыши на ячейке, то откроется контекстное меню ячейки Рисунок 1. Если щелкнуть правой кнопкой мыши на ячейке, то откроется контекстное меню ячейкиКонтекстного меню Excel 2010 выводит небольшую панель инструментов (такая панель называется мини-панелью ), содержащую наиболее часто используемые команды вкладки Главная. Мини-панели придуманы для того, чтобы при выполнении определенных действий уменьшить расстояния, “пробегаемые” вашей мышью. Так, щелкнув правой кнопкой на ячейке, вы всегда имеете под рукой (на мини-панели) все основные инструменты для форматирования ячеек, даже если в настоящий момент они вам не нужны. Мини-панель особенно удобна, когда вкладка Главная не выводится на экран.
Посмотрите как это выглядит в работе:
Я специально решил записывать небольшие анимации чтобы было наглядно понятно как происходит форматирование данных в Excel. В дальнейших уроках для удобства планирую также выкладывать анимационные картинки. Я думаю они помогут быстрее разобраться.
Практика:
Если хотите закрепить пройденный материал, попробуйте самостоятельно проделать все тоже самое. Скачайте ФАЙЛИК и попробуйте сделать аналогичные данные в таблице при помощи Контекстно меню. Я пользовался только им.
Если вы работаете в Excel, то рано или поздно столкнетесь с необходимостью создания дополнительных листов в одном документе. В отличие от Word на одном листе в программе Excel по умолчанию уже имеются три ярлыка для перехода на новый лист. Ярлыки это очень удобная и нужная функция. При создании связанных таблиц без них просто не обойтись. Ярлыки в excel можно добавлять, удалять, переименовывать и раскрашивать в разный цвет.
Как добавить ярлыки в Excel
Excel позволяет легко вставлять дополнительные листы или удалять те, которые вам не нужны. Эти листы еще называют ярлыками.
Рассмотрим пример вставки ярлыка в Excel 2003. В других версиях это проделывается таким же образом.
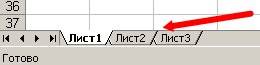
Для того чтобы добавить ярлыки в Excel проделайте следующее
Щелкните правой кнопкой мыши на ярлыке, перед которым вы хотите вставить новый лист, и выберете в выпадающем меню пункт Добавить .
Откроется окно Вставка , в котором на вкладке Общие , выбираем Лист и щелкаем ОК .
Новый ярлык создан. По умолчанию он будет расположен перед тем ярлыком, который был выделен при создании нового. Но его можно перенести.
Щелкните левой кнопкой мышки по ярлычку, который вы хотите переместить, и не отпуская клавиши мышки перетащите его в нужное место.
Таким же образом ярлыки можно удалять. Просто в выпадающем списке необходимо выбрать строку Удалить .
Появиться запрос на подтверждение удаление ярлыка, если вы не передумали, то жмите Удалить .
Как удалить несколько ярлыков одновременно
Для того, чтобы удалить несколько листов рабочих таблиц из рабочей книги, выделите их все, удерживая клавишу Ctrl , и не отпуская её, щелкните по любому выделенному ярлыку правой кнопкой мыши и выберите в выпадающем меню пункт Удалить .
Появиться цветовая палитра в которой вам надо выбрать цвет ярлыка.
После этого ваш ярлык изменит свой цвет.

Вот таким образом можно создать, удалить, переименовать или изменить цвет ярлыка в эксель.
Посмотрите видео о том, как можно создать, удалить, раскрасить в разные цвета, и даже заблокировать любой лист или ярлык в Excel 2010:
Пропали листы в Excel. Что делать? Сбои бывают в любой программе, и проявляются они по-разному. Чаще всего такие неполадки происходят при скачке напряжения в сети, или неожиданном выключении компьютера. Наверняка вы работали в экселе, и компьютер неожиданно выключился, или пошел на перезагрузку. Потом включили компьютер, открыли табличный редактор excel, а ярлыки листов внизу экрана исчезли. Может быть у вас всё было по-другому, но факт остается фактом: ярлыки листов пропали и всё тут. Что делать в таком случае? Как их вернуть? Вот об этом мы сейчас и поговорим.
Пропали листы в Excel, что делать, как вернуть
Проверяем настройки программы Excel
Если у вас пропали листы в Excel, то необходимо проверить настройки самой программы. Все основные настройки Microsoft Excel 2010 находятся во вкладке Файл. В Microsoft Excel 2007 необходимо кликнуть по офисному значку в верхнем левом углу.
Далее выбираем Параметры.
В открывшемся окне «Параметры Excel», открываем вкладку Дополнительно, находим блок «Показать параметры для следующей книги:», и проверяем, установлена ли галочка напротив записи «Показывать ярлычки листов».
Если ярлыки скрыты полосами прокрутки
Может случится так, что ярлыки листов могут оказаться скрытыми горизонтальной полосой прокрутки. В таком случае необходимо навести курсор на кнопку внизу слева, рядом с треугольничком для перемещения полосы прокрутки. Как только курсор примет вид двунаправленной стрелки, необходимо кликнуть левой кнопкой мыши, и не отпуская её потянуть стрелку вправо, пока не появятся ярлыки листов.
Ярлык листа не виден среди других ярлыков
Нередко бывает и такая ситуация, когда ярлык листа просто не виден среди других ярлычков. В таком случае кликните правой кнопкой мыши на границе предполагаемого ярлыка, и выберите в выпадающем списке команду Показать.
Появится небольшое окошко «Вывод на экран скрытого листа». Выберите в нем необходимый лист и нажмите кнопку ОК.
Как видите, если пропали листы в Excel, то вернуть их на место совсем не трудно. Главное не паниковать и не пытаться что-то делать наобум.
Файл программы Microsoft Excel называется КНИГА. А книга, как водится, состоит из листов. Их количество по умолчанию – 3, но создавать можно столько, сколько нужно. Ярлычки листов можно легко переключать одним кликом: они показываются в левом нижнем углу книги и называются стандартно: ЛИСТ1, ЛИСТ2 и т.п. Можно переключать комбинацией горячих клавиш CTRL+ PageUp (PageDown). Но это не всегда удобно. Да и почему их не видно ярлыков? Разберемся с настройками.
Как вернуть ярлычки
Посмотрим, как должна выглядеть книга, чтобы в ней можно было легко переходить с одного листа на другой. Вот они. Это левый нижний угол книги Excel по умолчанию.
Но у кого-то в нижнем левом углу может быть совсем другая картина.

Что делать в таком случае, когда при открытии книги в ней не обнаруживается панели с закладками? Нужно настроить Excel. Ели у вас 2007-я версия программы, путь к нужным настройкам находится в OFFICE (располагается слева сверху, в самом углу книги) – ПАРАМЕТРЫ EXCEL – ДОПОЛНИТЕЛЬНО – ПОКАЗАТЬ ПАРАМЕТРЫ ДЛЯ СЛЕДУЮЩЕЙ КНИГИ. Здесь находим строчку ПОКАЗЫВАТЬ ЯРЛЫЧКИ и ставим галочку. Нажимаем ОК.

После этого листы появятся в нижнем левом углу книги. Если у вас Excel 2003, то путь таков: СЕРВИС – ПАРАМЕТРЫ – ВИД. Для версий 2010-2013: ФАЙЛ – ПАРАМЕТРЫ – ДОПОЛНИТЕЛЬНО.
Как скрыть и отобразить ярлыки листов
Есть в Excel и другая функция. Можно скрывать и отображать листы на имеющейся панели с закладками. Это может пригодиться при необходимости создания большого количества листов, когда для поиска нужного приходится пользоваться стрелочками.

В этом случае временно ненужные листы можно скрыть, чтобы они не занимали место на панели.
Это делается очень просто. Предположим, что нам надо скрыть 10, 11 и 12 лист. Для этого кликаем сначала по десятому листу правой кнопкой и выбираем СКРЫТЬ.

Аналогично поступаем с одиннадцатым и двенадцатым. Получается следующее.
Листы скрыты, но не удалены. Информация на них также сохранена. И если мы попробуем переименовать ЛИСТ13 в ЛИСТ10, программа не даст этого сделать.
Придется придумывать листу другое имя. Или оставить все как есть.
Возвращаются скрытые листы на места аналогичным образом. Правой кнопкой кликаем на любой видимый лист и выбираем ПОКАЗАТЬ. Программа покажет список скрытых листов и предложит выбрать тот, который нужно отобразить. Задать команду одновременно для всех листов нельзя. Нужно делать это поочередно.

Скрывать, а также удалять абсолютно все листы нельзя. Видимым должен остаться хотя бы один.
Читайте также:


