Размытие диафрагмы в фотошопе
Обновлено: 04.07.2024
В этом уроке мы подробно рассмотрим размытие по диафрагме (Iris Blur) – второе из трех новых эффектов размытий, добавленных в галерии размытий в Фотошоп CS6. В предыдущем уроке мы научились использовать размытие по полю (Field Blur), которое позволило варьировать нам степень размытия в различных частях изображения без применения слоя-маски (формально, новые фильтры размытий в Фотошоп CS6 используют слои-маски, но программа создает их сама без нашего участия). Как вы сможете узнать из этого урока, размытие по диафрагме повторяет возможности размытия по полю, и при этом позволяет нам еще точнее контролировать нужную степень размытия в разных частях изображения.
Этот урок основывается на материале урока о размытии по полю, поэтому если вы еще не ознакомились с ним, я советую сначала прочитать предыдущий урок.
Вот фотография, с которой я буду работать:
Как всегда, я работаю с копией слоя исходного изображения, чтобы избежать необратимых изменений оригинала. Вы это можете увидеть на панели слоев. Исходное изображение находится на слое заднего фона, а его копия – на слое 1 (вы можете сделать копию слоя, нажав сочетание клавиш Ctrl+J / Command+J на клавиатуре)
Панель слоев указывает на то, что я работаю со слоем 1, а не со слоем заднего фона.
Выбор эффекта размытие по диафрагме
Вы можете найти новый фильтр размытия в соответствующей строке меню в верхней части экрана. Зайдите в строку меню «Фильтр» (Filter), выберите раздел «Размытие» (Blur) и затем – «Размытие по диафрагме» (Iris Blur) (второе сверху)
Выберите Фильтр > размытие > размытие по диафрагме (Filter > Blur > Iris Blur)
Когда в предыдущем уроке мы выбрали «Размытие по полю», то появилась новая галерея размытий, которая временно заменила стандартный интерфейс Фотошоп. Поскольку в этот раз мы выбрали «Размытие по диафрагме», то в правом верхнем углу галереи размытий, содержащей панель «Инструменты размытия» (Blue Tools panel), открылись параметры для размытия по диафрагме, а точнее единственный параметр – тот же самый ползунок, что и для размытия по полю.
Панель «инструменты размытия» показывает параметры для размытия по диафрагме.
Наше изображение появилось в области предварительного просмотра, которая занимает почти всю галерею размытий, и, как и для эффекта размытия по полю Фотошоп предлагает нам по умолчанию булавку эффекта, которую мы можем использовать для выбора степени размытия в нужной части изображения. В этот раз, впрочем, булавка выглядит как солнечная система, где планеты вращаются по орбите вокруг звезды.

Булавка размытия для эффекта «Размытие по диафрагме» выглядит интереснее, чем для размытия по полю.
Контроль степени размытия
Давайте подробнее остановимся на том, что мы видим. Как мы узнали из предыдущего урока, этот забавный значок называется булавкой, потому что мы можем «приколоть» дополнительные булавки в различных частях изображения, что позволит нам варьировать степень размытия на изображении. В центре булавки находится уже известное нам внешнее кольцо управления или регулятор размытия, которое мы использовали в эффекте размытия по полю для уменьшения или увеличения степени размытия.
Просто наведите курсор мышки на регулятор, затем, удерживая нажатой кнопку мыши, поверните кольцо по часовой стрелке или против нее. Поворот по часовой стрелке усилит степень размытия, в то время как поворот против часовой - уменьшит. Подобным образом работает регулятор громкости в магнитофоне. Фотошоп отобразит вам предварительный результат поворота регулятора, а в окошке панели отразится уровень размытия в пикселях (в моем случае это 36 пикселей)

Кликните на внешнее кольцо и поворачивайте его, чтобы регулировать степень размытия.
Вы также можете контролировать степень размытия, используя ползунок на панели «Инструменты размытия». Передвиньте ползунок вправо для усиления размытия или влево для его уменьшения. Ползунок и булавка привязаны друг к другу, поэтому нет различия в том, какой инструмент использовать - меняя одно, вы автоматически меняете другое.
Ползунок также может быть использован для изменения степени размытия
Линия размытия на 100 %
Регулятор размытия окружен 4 точками, которые в свою очередь окружены 4 точками меньшего размера, соединенными тонкой кривой. Эти точки позволяют нам точно контролировать область размытия на изображении, и именно это отличает эффект размытия по диафрагме от размытия по полю. Давайте рассмотрим 4 точки меньшего размера, соединенные вместе кривой (подобно краю солнечной системы). Они отвечают за отметку стопроцентного размытия.
Иными словами, всё, что находится за пределами кривой, соединяющей точки, размывается полностью – на 100%. Область внутри кривой в зависимости от местонахождения по отношению к центру булавки размывается в меньшей степени или не размывается совсем. Немного погодя, мы научимся, как изменять степень размытия в пределах кривой.
Существует несколько способов изменения кривой, отвечающей за стопроцентное размытие. Во-первых, вы можете навести курсор мышки на любую из 4 точек, соединенных кривой, и увидеть, что он изменится на специальный значок (маленькая кривая со стрелкой на каждом конце). Нажмите на точку и, удерживая кнопку мыши нажатой, потяните ее, чтобы изменить форму кривой или повернуть ее.

Нажмите на любую из 4х внешних точек и потяните ее, чтобы изменить форму стопроцентной линии размытия или повернуть ее.
Во-вторых, если вас устраивает форма и поворот кривой, и вы просто хотите изменить размер области стопроцентного размытия, нажмите и потяните саму кривую. В таком случае форма и угол поворота останется прежними.

Нажмите на саму линию и потяните ее, чтобы изменить размер области размытия без изменения формы и угла поворота.
Если вы посмотрите внимательнее на кривую, то заметите квадратный значок-маркер (между верхней и правой точками). Мы можем использовать этот значок, чтобы регулировать изгиб кривой, т.е. вместо эллипса можно получить прямоугольник с закругленными углами, если нажать на значок и потянуть его наружу. Потянув значок вовнутрь, мы вернем кривой форму эллипса.

Нажмите на квадратный маркер и потяните его, чтобы придать кривой форму прямоугольника с закругленными углами.
Область перехода
А как насчет четырех больших точек, расположенных между центром булавки и внешней стопроцентной линии размытия? Эти точки определяют, где начинается область перехода для эффекта размытия. Область между центром булавки и этими большими точками полностью защищена от эффекта размытия и имеет ту же резкость, что и исходное изображение.

Область между центром булавки и четырьмя большими бочками защищена от эффекта размытия.
Размытие начинается от этих четырех точек и постепенно усиливается по направлению к внешней линии, где эффект размытия достигает наибольшей величины.

Область между 4-мя большими точками и внешней линией является областью перехода для эффекта размытия.
Мы можем двигать эти точки перехода ближе к центру булавки или дальше от него, нажимая на них кнопкой мышки. Чем ближе к внешней линии мы передвинем точки, тем более выраженной станет область перехода. Чтобы сгладить область перехода, необходимо передвинуть точки ближе к центру. По умолчанию, перемещение одной точки автоматически влечет за собой перемещение всех точек, что в большинстве случаев нам и нужно. Но если мы хотим передвигать точки по одной, надо нажать и удерживать клавишу Alt (Win) / Option (Mac) при перемещении точки.

Регулируйте размер области перехода с помощью перемещения больших точек.
Изменение фокуса
По умолчанию, область между центром булавки и четырьмя точки перехода защищена от эффекта размытия и остается постоянно в фокусе (резкой), но мы можем при необходимости изменить это. Если вы посмотрите окно параметров, то увидите, что значение фокуса (Focus) равно 100% (опять по умолчанию). Уменьшая фокусное значение, вы добавите размытие в защищенную область. Я уменьшу данное значение до 75%.
Выбор фокусного значения регулирует степень размытия в области между центром булавки и точками перехода.
Сейчас видно, что область между центром булавки и точками перехода стала слегка нерезкой:

Даже защищенную область можно размыть при необходимости.
Перемещение булавок
Как и в эффекте размытия по полю, мы можем переместить булавку в другое место изображения, просто нажав на ее центр и передвинув булавку.

Нажмите на булавки и переместите их, куда вам нужно.
Добавление булавок
Чтобы добавить новую булавку на изображение для большего контроля над размытием, переместите курсор в нужное место и щелкните кнопкой мышки. В моем случае, я добавил еще две булавки – одну – на область лица женщины и другую – на лицо ребенка, что позволило мне регулировать степень размытия отдельно в этих областях.

Щелкните кнопкой мышки, чтобы добавить новые булавки.
Переключение между булавками
Как и в эффекте размытия по полю, только одна булавка может быть активна за раз, и только текущая активная булавка отображает область размытия вокруг себя. Однако мы можем легко переключаться между булавками, просто нажимая на них, и работать в необходимых областях. В моем случае, я выбрал булавку в области головы женщины, нажав на нее.

Нажмите на булавки, чтобы переключиться между ними и поработать с областями размытия.
Скрытие булавок и просмотр исходного изображения
Мы можем временно спрятать булавки, чтобы просмотреть изображение и оценить эффект размытия, нажав и удержав букву H на клавиатуре. При нажатой клавише, булавки исчезают из поля зрения. Отпустив клавишу, мы вернем булавкам видимость.
Мы можем также просмотреть исходное изображение для оценки эффекта размытия, убрав галочку с пункта «Предварительный просмотр» (Preview) в окне параметров. Когда пункт «Предварительный просмотр» не выбран, в области предварительного просмотра в галереи размытий появляется исходное изображение. Выберите снова опцию «Предварительный просмотр», чтобы вернуться к незавершенной работе с размытием. Для более быстрого переключения между исходным и обрабатываемым изображениями, нажимайте несколько раз кнопку P на клавиатуре, чтобы переключаться между изображениями.
Включение и отключение опции «Предварительный просмотр» позволит вам сравнить исходное и обрабатываемое изображения.
Удаление булавок
Если вам нужно удалить какую-то одну булавку на изображении, сделайте ее активной, а затем нажмите клавишу Backspace / Delete на клавиатуре для удаления булавки. Если вам нужно убрать все булавки и начать работу заново, нажмите на значок «Удалить все булавки» в окне параметров.
Отмена действия
Если при работе вы допустили ошибку, фильтр размытия по диафрагме дает возможность отменить самое последнее действие, которое вы сделали при работе с фильтром. Чтобы отменить последний шаг, нажмите сочетание клавиш Ctrl+Z / Command+Z.
Применение эффекта размытия
Пока вы работаете в галерии размытий, вы не вносите окончательных изменений в изображение. Фотошоп дает вам возможность предварительного просмотра получаемого результата. Когда вы, наконец, закончили работу с эффектом размытия и довольны результатом, нажмите «ОК» в окне параметров или клавишу Enter / Return на клавиатуре, чтобы применить размытие к исходному изображению и выйти из галереи размытий.
Нажатие клавиши ОК применяет эффект к самому изображению.
И вот снова, для сравнения исходное изображение:

И конечный результат:

Мы сделали это! Мы научились размывать изображение, используя новый фильтр «Размытие по диафрагме», который является частью галереи размытий в Фотошоп CS6
В этом материале мы рассмотрим фильтр "Размытие поля" (Field Blur), первый в списке из трех новых фильтров размытия в Photoshop CS6.
Этот фильтр вместе с двумя другими новыми фильтрами "Размытие диафрагмы" (Iris Blur) и "Наклон-смещение" (Tilt-Shif) находится в галерее фильтров размытия, эта галерея также является новинкой в CS6.
Каждый из фильтров позволяет нам добавить определённые эффекты размытия к фотографии, но, как мы увидим далее в статье, все эти три новых фильтра имеют общее большое преимущество - они позволяют создавать замечательные эффекты, т.к. они не просто создают равномерную размытость по всей площади изображения.
Вместо этого, они позволяют легко создать и настроить отдельные области размытия в любых конкретных зонах изображения, кроме того, и они делают это без маски слоя!
Слева находится оригинальная фотография, с которой я буду работать в этом материале, а справа - результат применения действия фильтров:


Открываем фотографию в Фотошопе, и, прежде чем идти дальше, давайте создадим копию фонового слоя в палитре слоёв (нажать Ctrl+J) для того, чтобы все изменения производились над копией, а оригинал оставался нетронутым:
Чтобы получить доступ к "Размытию поля" (Field Blur), идём по вкладке главного меню Фильтр --> Раазмытие --> Размытие поля (Filte --> Blur --> Field Blur):
Галерея фильтров размытия CS6
Это действие открывает галерею, которая временно заменяет стандартный интерфейс в Photoshop CS6. Галерея размытия состоит большей частью из области предварительного просмотра, где мы видим изменения в реальном времени нашего рабочего изображения, и находящихся справа панелей инструментов и регулировок.
Верхняя часть панели инструментов является основным инструментом для работы с фильтрами, в ней находятся основные элементы управления и опции фильтров.
Под ней расположена панель эффектов, которая дает нам некоторые дополнительные опции для добавления эффекта бокэ.
Т.к. меню фильтров я выбрал пункт "Размытие поля", в панель инструментов автоматически открывает опции поле Blur.
На рисунке показан внешний вид фильтров, активный фильтр обведен красной пунктирной линией. Кстати, читайте, как в Photoshop CS6 создать пунктирную и точечную линию и рамку.

Работа с булавками (заколками, или Pins)
Если мы посмотрим на изображение в области предварительного просмотра, мы видим две вещи. Во-первых, ко всему фото применён первоначальный эффект и распространяется он равномерно по всей площади изображения, подобно тому, как мы получили бы при помощи одного из традиционных фильтров в Photoshop, таких, как "Размытие по Гауссу", "В движении", "Ветер" и т.п.
Вторая и более интересная вещь, которую мы заметили, это значок круглой формы, расположенный в центре изображения. Эта икона известна как "контактная булавка", в английской версии - Pin. По умолчанию Photoshop добавляет оду булаку, но мы можем добавить их столько, сколько понадобится:

С помощью этой булавки можно управлять размытием, применяемым к изображению. Как это работает? Управление внешним кольцом кольцо булавки похоже на управление стереосистемой или усилителем. Просто наведите курсор мыши на внешнее кольцо, затем нажмите и удерживайте левую клавишу, и перетаскивайте курсор по часовой стрелке либо против, при этом вы увидите, что диск поворачивается. Перетаскивание по часовой стрелке увеличит степень размытия, во время как перетаскивание против часовой стрелки уменьшит его. Photoshop показывает нам предварительный результата во время перетаскивания, при этом появляется информативное окно с параметром:

Слайдер размытия
Если Вы по каким-либо причинам не хотите регулировать степень размытия в рабочем окне документа на диске булавки, то сделать это можно при помощи традиционного инструмента - ползунка-слайдера, расположенного на панели инструментов. Слайдер и диск булавки связаны друг с другом и изменение настроек одного инструмента изменяет другой. Нет никакой разницы, какой из регуляторов вы будете использовать:
Перемещение и добавление булавок
На данном этапе действие фильтра распространяется на всю фотографию. Но что делать, если я хочу изменить или вовсе отменить действие фильтра в определенной области изображения? Например, не должны быть размыты глаза женщины. Они должны оставаться чёткими, так каким образом можно отменить действие фильтра в области глаз? С помощью нового фильтра это сделать элементарно. Мне просто нужно добавить на документ еще одну булавку.
Прежде чем добавить новую булавку, я перемещу старую несколько вверх (как показывает красная стрелка на рисунке), затем наведу курсор мыши на то место, где я хочу поставить новую, при этом курсор примет форму значка булавки с плюсиком:

Теперь мне просто остаётся кликнуть в этом месте левой клавишей. Обратите внимание, что первоначальная булавка по-прежнему существует и отображается, но пропало внешнее кольцо вокруг него. Это происходит потому, что хотя обе булавки оказывают влияние на изображение, одновременно мы можем регулировать только одну булавку, являющуюся в настоящее время активной:

При помощи новой булавки, расположенной в районе глаза женщины, я могу удалить размытие в этой области изображения, путем перетаскивания курсором внешнего кольца булавки против часовой стрелки либо перетаскиванием ползунком в панели инструментов влево до значения, равному нулю. Эффект размытия вокруг второй булавки теперь удалён, а в области, расположенной около первой булавки этот эффект остался:

Теперь повторю эти действия с другим глазом:

Что делать, если я хочу вернуться назад и повторно настроить значение предыдущей булавки? Нет проблем! Мне просто нужно кликнуть по ней для повторной активации, при этом появится внешнее кольцо управления, а затем я могу повернуть кольцо или перетащить ползунок в панели инструментов для именения значения размытия в этой области фотографии.
Важно отметить, что на данный момент мы не делаем никаких постоянных, физических изменений в изображение. Photoshop просто выдает нам предварительный просмотр того, что будет с изображением после применения эффекта:

Временное скрытие и удаление булавок
Единственная проблема, возникающая при работе с этим инструментом заключается в том, что они, как правило, загромождают изображение, что затрудняет увидеть эффект действия фильтра. Мы можем временно скрыть скрыть булавки, нажав и удерживая клавишу клавиатуры H ("H" - первая буква в слове "Hide" - "скрыть"). При нажатой клавише булавки исчезают, при отпускании появляются вновь.
Вы также можете в любое время сравнить вашу работу, находящуюся в стадии разработки, с не-размытым оригинальным вариантом, сняв галку с опции "Просмотр" в панели параметров, находящейся вверху окна программы. Чтобы снова вернуть просмотр размытия обратно, поставьте галку в чекбокс заново. Также включать и выключать предпросмотр можно с помощью нажатия клавиши клавиатуры P:
Для удаления нежелательной булавки кликните по ней для её активации и нажмите клавишу Delete на клавиатуре. Или, если вы хотите убрать все булавки, имеющиеся в документе, кликните по кнопке "Удалить все булавки" (Remove All Pins), расположенной в панели параметров:
Применение действия инструмента
Наконец, когда мы закончите добавление, настройку и перемещение булавок и будете удовлетворены результатом, нажмите клавишу Enter или кнопку ОК вверху на панели параметров. Это действие применит эффект к изображению и закроет галерею размытия:
В этом уроке я расскажу, как с помощью встроенных в Photoshop фильтров галереи размытия сделать мистический, или, наоборот, кукольный, игрушечный эффект для фотографии.
Конкретно я буду пользоваться фильтром "Размытие диафрагмы" (Iris Blur), он является вторым из пяти фильтров в галерее размытия, доступных в Photoshop CC, а впервые он был введен в качестве одного из трех фильтров галереи в Photoshop CS6. Кроме всего прочего он позволяет сделать большую глубину кадра на "плоских" фотографиях, и этого можно добиться благодаря мощным инструментам управления фильтра.
В этом материале я расскажу, как увеличить глубину кадра.
ШАГ ПЕРВЫЙ: Открываем какое либо изображение с перспективой, я использовал фотографию ниже. Наведите курсор на фото, чтобы посмотреть готовый эффект:

Открываем фотографию в Photoshop и первым делом преобразуем слой в смарт-объект. Преобразование в смарт-объект - не обязательный шаг, но перед применением фильтров, особенно сложных, я всегда рекомендую это делать, т.к. в этом случае даже после принятия действия фильтра появляется возможность его редактирования.
ШАГ ВТОРОЙ: Переходим по вкладке главного меню Фильтр --> Галерея размытия --> Размытие диафрагмы (Filter --> Blur Gallery --> Iris Blur). Это действие откроет панели управления фильтром, а в центре фотографии появится эллипс с элементами управления. Размытие галерея. Контактный добавляется к центру изображения с эллипса вокруг него контроля над эффект размытия изображения (поместите курсор внутри эллипса, чтобы увидеть элементы управления,т.наз "булавки"):

ШАГ ТРЕТИЙ: В правой части экрана имеются две панели: вверху расположена основная панель с управлением количества размытия диафрагмы, а внизу панель с некоторыми дополнительными опциями и настройками для эффекта Боке.
ШАГ ЧЕТВЕРТЫЙ: На панели параметров, расположенной вверху окна Photoshop, также имеются элементы управления, которые могут пригодиться.
Опция просмотра действия фильтра замедляет работу компьютера, если он недостаточно мощный, и даже может привести к зависаниям. Так что на слабом компьютере просмотр отключаем. Кроме того, если снять галку, то можно просмотреть оригинальное изображение без размытия.
Совет: Включать/выключать просмотр можно нажатием клавиши P.
Значок в виде изогнутой стрелки называется "Удалить все булавки" (Remove All Pins). Нажатие на него удаляет все элементы управления с изображения, в т.ч. и эллипс, и Вам необходимо будет создавать их заново.
Кнопки как понятно по их виду, служат для принятия фильтра или его отмены.
ШАГ ПЯТЫЙ: Для перемещения эллипса, нажмите на булавку в его центре и перетащите его в новое положение, затем отпустите кнопку мыши. Чтобы изменить количество размытия, кликните по булавке и перетащите ползунок "Размытие" (Iris Blur), расположенный на панели, влево или вправо. Диапазон значений - от 0 до 500 px.
ШАГ ШЕСТОЙ: Четыре точки внутри эллипса регулируют плавность перехода от размытой области к не размытой в центре эллипса.
К области между четырьмя точками и центральной точкой (булавкой) эффект размытия не применяется вообще.
Если Вы перетащите точки на линию эллипса, граница зоны размытия будет резкая и проходить по линии эллипса. При перетаскиванию точек к центру, граница теряет резкость и будет расположена от контура эллипса до точек:

Вы можете изменить форму эллипса, наведя курсор на любую из четырех внешних точек, при этом курсор изменит форму на обоюдную изогнутую стрелку. Нажмите на точку и перетащите её, чтобы изменить и/или повернуть эллипс:

Кроме того, Вы можете уменьшать/увеличивать эллипс, наведя курсор на саму линию границы. Курсор при этом примет форму обоюдоострой стрелки:

ШАГ СЕДЬМОЙ: Фильтр "Размытие диафрагмы" - это отличный способ для создания эффекта размытия в виде виньетки. Вы можете увеличить эллипс до тех пор, пока он не выйдет за пределы изображения, а затем настроить его так, чтобы у изображения били размыть углы. Для применение фильтра нажмите кнопку ОК или клавишу Enter:

Вот примеры полученных виньетированных изображений с глубиной:



Далее будет рассказано о прямоугольном размытии и создании эффекта Боке с помощью размытия диафрагмы.
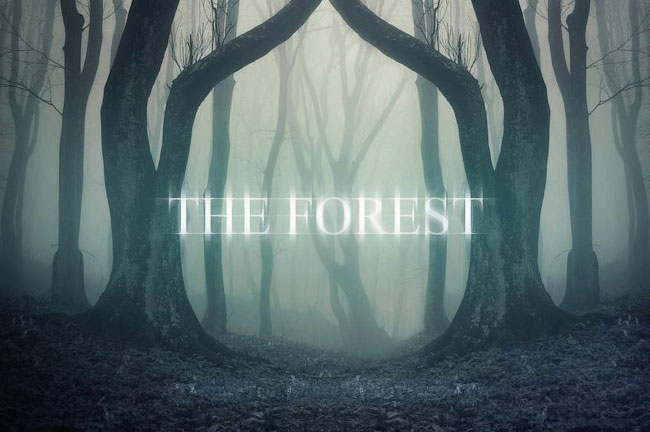
Сложность урока: Легкий
В этом уроке мы будем экспериментировать с несколькими фильтрами программы Photoshop. Мы рассмотрим, как можно создать динамику, глубину, включая два типографских эффекта с помощью простых шагов и фильтров. Итак, давайте приступим!
Итоговый результат:
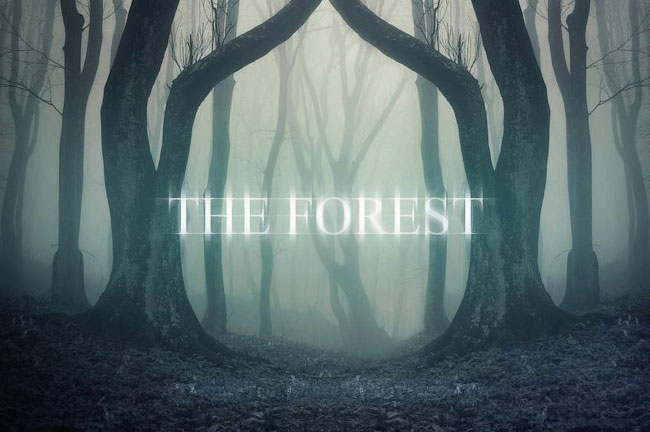


Программа: Photoshop CS6
Примечание: Автор использовал платные материалы. В архиве вы найдёте альтернативный вариант изображений для выполнения урока.
Первый фильтр: Размытие
Первый фильтр, который мы рассмотрим, это фильтр Размытие, который включает Размытие в движении (Motion Blur), Радиальное размытие (Radial Blur) и Размытие по Гауссу (Gaussian Blur). Данные фильтры являются важными инструментами в вашем наборе инструментов. С помощью этих фильтров, вы можете создать эффекты движения, глубины, включая другие различные эффекты!
1. Создание эффекта туманного текста с помощью фильтра Размытие в движении
Фильтр Размытие в движении (Motion Blur) используют для добавления динамики, а мы, вместо этого, используем его для искажения и создания туманнообразного текста.
Шаг 1
Откройте исходное изображение c загадочным лесом в программе Photoshop.

Шаг 2
Далее, используя шрифт “Times New Roman”, напечатайте текст “The Forest” заглавными буквами в центре изображения. Поменяйте режим наложения для слоя с текстом на Мягкий свет (Soft Light).

Продублируйте слой с текстом, а затем идём Фильтр – Размытие – Размытие в Движении (Filter > Blur > Motion Blur). В окне настроек данного фильтра установите Угол (Angle) на 90 градусов, а Смещение (Distance) ровно на столько, пока вы не увидите, что текст начинает размываться по вертикали. Параметр смещения будет зависеть от размеров вашего исходного изображения. Уменьшите Непрозрачность (opacity) слоя до 50%.

Продублируйте слой, к которому вы только что применили фильтр Размытие в движении (Motion Blur), а затем ещё раз примените фильтр Размытие в движении (Motion Blur). Это усилит текущий эффект и дополнительно размоет эффект размытие в движении.

Повторите действие ещё один раз.

Шаг 3
Теперь мы проделаем то же самое, только на этот раз мы установим Угол (Angle) на “0”, таким образом, размытие в движении будет по горизонтали. Опять же, параметр смещения будет зависеть от размеров вашего исходного изображения.

Шаг 4
В качестве заключительных штрихов, мы ещё раз продублируем первый слой с текстом, а затем идём Фильтр – Размытие - Размытие по Гауссу (Filter > Blur > Gaussian Blur), установите большой радиус размытия. Всё что мы хотим сделать, это добавить большое, но мягкое свечение к нашему тексту.

Далее, ещё раз продублируйте слой с текстом. Расположите дубликат слоя с текстом на земле в нижней части изображения. Сожмите текст с помощью инструмента Трансформация (Transform Tool).

Теперь, чтобы добавить свечение на землю, ещё раз идём Фильтр – Размытие - Размытие по Гауссу (Filter > Blur > Gaussian Blur), установите большой радиус размытия. Поменяйте режим наложения на Перекрытие (Overlay).

Шаг 5


2. Добавляем динамику с помощью фильтра Радиальное размытие
Фильтр Радиальное размытие (Radial Blur) создаёт более естественное ощущение динамики, чем фильтр Размытие в движении (Motion Blur).
Шаг 1
Откройте исходное изображение с перьями, выделите несколько перьев. Скопируйте / вклейте выделенные перья на наше изображение. Расположите перья за текстом, а также над текстом, на переднем, среднем и дальнем плане.

Чтобы добавить немного глубины, перья на переднем плане должны быть немного темнее, чем перья, находящиеся на удалении.

Шаг 2

Далее, с помощью инструмента Лассо (lasso tool) со средним значением радиуса Растушёвки (Feather), (радиус растушёвки будет зависеть от вашего исходного изображения, просто убедитесь, чтобы не было жёстких краёв, этого будет достаточно), вначале выделите пушистые кончики перьев, которые расположены на переднем плане.

Теперь идём Фильтр – Размытие – Радиальное размытие (Filter > Blur > Radial Blur) и в окне настроек данного фильтра установите Метод размытия (Blur Method) на Кольцевой (Spin), Качество (Quality) Наилучшее (Best), а для Количества (Amount) установите наименьшее значение.
Опять же параметр количества будет зависеть от размеров вашего исходного изображения. Если вам не понравился результат, просто отмените действие и вновь примените фильтр с другим значением размытия! Если вы не хотите создавать что-то уж слишком экстремальное, то просто добавьте динамику к перьям, которые расположены на переднем плане. Далее, проделайте то же самое с перьями, которые расположены на среднем плане. Для этого придётся уменьшить радиус растушёвки при выделении инструментом Лассо (Lasso Tool), а также уменьшить радиус размытия при использовании фильтра Радиальное размытие (Radial Blur filter).

3. Добавляем глубину с помощью фильтра Размытие по Гауссу
Мой любимый фильтр – это фильтр Размытие по Гауссу (Gaussian Blur), который добавляет глубину к изображению. Данный фильтр помогает придать элементам сцены чувство динамики и делает это невероятно легко.
Шаг 1

С помощью инструмента Лассо (Lasso Tool), выделите перья на переднем плане. Идём Фильтр – Размытие - Размытие по Гауссу (Filter > Blur > Gaussian Blur). Установите низкий радиус размытия. Опять же, радиус размытия будет зависеть от размеров вашего изображения. Радиус должен быть таким, чтобы было достаточно размыть мелкие детали, но при этом сохранялась общая форма пера.


Теперь выделите перья на заднем плане, чтобы также добавить к ним лёгкое Размытие по Гауссу (Gaussian blur).
Шаг 2
При работе с фильтром Размытие по Гауссу (Gaussian Blur), я часто применяю небольшое внешнее свечение к объектам, которые будут размыты, чтобы придать объектам больше света и лучше совместить со сценой. К слою с перьями примените стиль слоя Внешнее свечение (Outer Glow). В окне настроек данного стиля слоя, установите режим наложения Мягкий свет (Soft Light), Непрозрачность (Opacity) 50%, цвет белый, и размер (size) примерно 25 px (или больше, в зависимости от размеров вашего изображения).

Теперь добавьте ещё перьев, продублируйте слой с перьями, отразите по горизонтали и вертикали. Удалите отдельные перья, чтобы не было повторов.


В заключение, чтобы добавить глубины, с помощью инструмента Лассо (Lasso Tool), выделите деревья и землю на заднем плане вашего изображения.
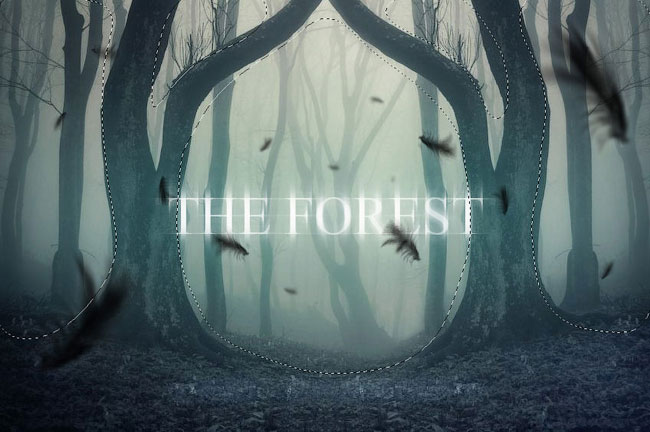
А затем идём Фильтр – Размытие - Размытие по Гауссу (Filter > Blur > Gaussian Blur), чтобы добавить лёгкое размытие на самый дальний план изображения.

Второй фильтр: Искажение и Пластика
Далее, мы поэкспериментируем с возможностями фильтра Искажение (Distort) и Пластика (Liquify).
Текст на поверхности водной ряби
Мы используем комбинацию двух фильтров, чтобы создать более естественный эффект водной ряби. Хотя программа Photoshop имеет отдельный фильтр Рябь (Ripple filter), лучше всего использовать его в качестве дополнения к более мощному инструменту Пластика (Liquify).
Шаг 1
Откройте исходное изображение с водной рябью. В центре изображения, напечатайте свой текст, шрифт жирный, размер большой. Я использовал шрифт “Sitka”.

Шаг 2
Растрируйте слой с текстом, для этого щёлкните правой кнопкой мыши по слою с текстом и в появившемся окне выберите опцию Растрировать текст (Rasterize Type). Теперь выберите инструмент Трансформация (transform tool), чтобы применить Перспективу (Perspective). Растяните нижние опорные точки текста по горизонтали.
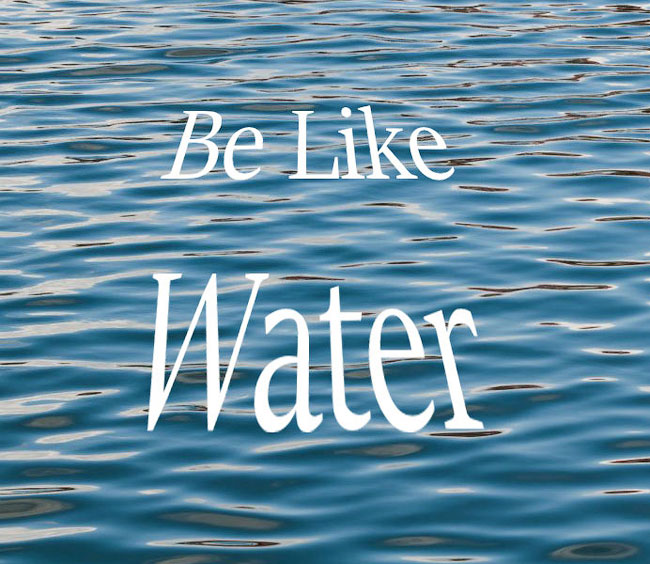
Шаг 3
Далее, идём Фильтр – Пластика (Filter > Liquify). Вы должны увидеть что-то похоже, как на скриншоте ниже:

Не забудьте поставить галочку в окошке Расширенный режим (Advanced Mode). Вы можете включать / выключать режим Дополнительные параметры (Show Backdrop), если вам необходимо посмотреть, как будет выглядеть всё изображение. Используя кисть среднего размера, медленно проведите кистью поверх текста вперёд и назад по горизонтали. Старайтесь, чтобы искажение текста повторяло искажение / форму водной ряби.
Примечание переводчика: параметр Расширенный режим (Advanced Mode) необходим для того, чтобы видеть полный список доступных инструментов.

Шаг 4
Для дополнительного совмещения текста с рябью, идём Фильтр – Искажение – Рябь (Filter > Distort > Ripple). Параметр Количество (amount) будет зависеть от размеров вашего исходного изображения, а также от формы ряби на вашей водной поверхности. Я всего лишь добавил небольшую рябь к своему тексту. Размер (Size) ряби должен быть установлен на опции Средняя (Medium).

Шаг 5
Для улучшения совмещения текста с водной рябью, поменяйте режим наложения для слоя с текстом на Мягкий свет (Soft Light).

Продублируйте слой с текстом. Далее, дважды щёлкните по дубликату слоя, чтобы появилось окно Стилей слоя (Layer Style). Установите бегунки для параметра Наложение если (Blend If), как показано на скриншоте ниже или примерно так. Это вернёт небольшое свечение к нашему тексту.

Теперь продублируйте этот слой.
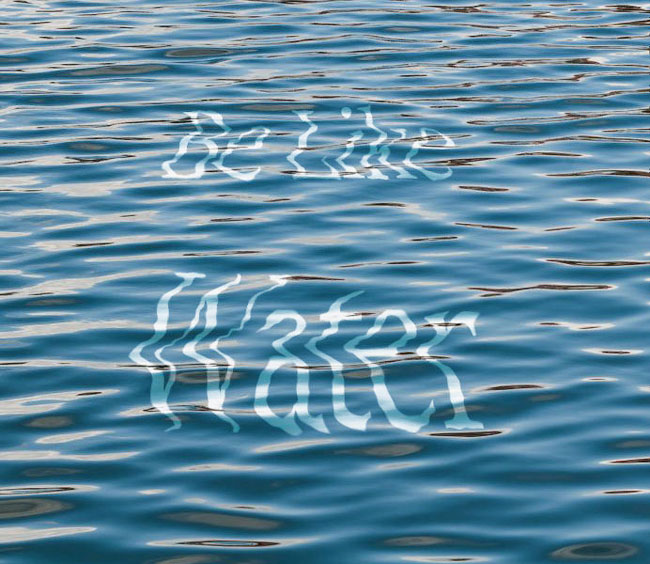
Шаг 6
Чтобы объединить всё элементы вместе, создайте новый слой и с помощью очень большой мягкой кисти белого цвета, нарисуйте пузырь в центре изображения, поменяйте режим наложения для данного слоя на Мягкий свет (Soft Light). Уменьшите Непрозрачность (opacity) слоя примерно до 40%-50%.

Примечание переводчика: параметры “Soft Warming” и “Foggy Night” расположены в меню опции Файл 3DLUT (File 3DLUT) в настройках корректирующего слоя Поиск цвета (Color Lookup).

И на этом всё! Желаю вам приятно провести время за работой с фильтрами, которые имеют неограниченные возможности! Поделитесь своими работами. =D
Читайте также:

