Размытие по маске в фотошоп
Обновлено: 04.07.2024
Из этого урока, посвященному ретуши фото, вы узнаете о том, как устроен фильтр Field Blur (Размытие поля) - один из трёх новых фильтров размытия в Фотошоп версии CS6.
Размытие поля, как и два других новых фильтров Iris Blur (Размытие диафрагмы) и Tilt-Shift (Сдвиг-наклон) расположены на первом месте в Галерее фильтров в разделе Blur (Размытие). Каждый из них размывает фотографию разными способами, но несмотря на это у них имеется одна общая черта - они позволяют нам контролировать весь процесс размытия, причём регулируемая степень размытия происходит не равномерно на всей фотографии, а в необходимых областях без применения слой-маски, что значительно облегчает задачу.
В этом уроке мы подробно рассмотрим фильтр Размытие поля. Вот фото , которое я выбрал для примера:

Для начала взгляните на панель слоев. Я буду работать с копией исходной фотографии.
Нажатием клавиш Ctrl + J создайте дубликат. В результате оригинальная фотография останется нетронутой, а эффект Размытие поля мы будем применять к копии.
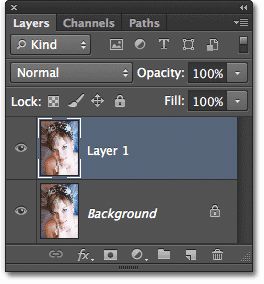
Выбор фильтра Размытие поля
Данный фильтр расположен в меню Filter (Фильтр) в разделе Blur (Размытие) на первом месте.
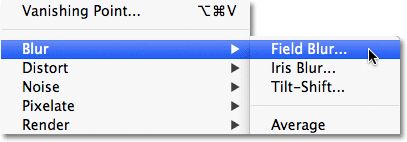
Галерея размытий
После того, как вы выбрали фильтр Размытие поля, на экране появится окно Галерея размытий, которое временно заменяет стандартный интерфейс в Фотошоп CS6.
Галерея размытий состоит в основном из области предварительного просмотра, где мы можем работать с фотографией. В правой части экрана расположено две панели.
Верхняя - «Инструменты размытия», на которой находятся элементы управления над фильтрами Размытие поля, Размытие диафрагмы и Сдвиг-наклон.
Нижняя панель - «Эффекты размытия» в ней располагаются дополнительные опции для добавления эффекта Боке к размытию. Мы не будем рассматривать панель «Эффекты размытия», так как нам нет необходимости применять дополнительные опции к основному эффекту.
Так как мы выбрали фильтр Размытие поля, то в верхней панели автоматически появятся параметры для этого фильтра.
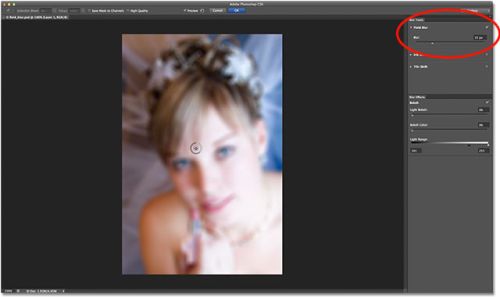
Работа с булавками
Посмотрев на фото в окне предварительного просмотра, можно отметить две особенности.
Во-первых, вся фотография размыта равномерно, подобно применению традиционных фильтров размытия Фотошоп, к примеру, Размытие по Гауссу.
Во-вторых - присутствие на фотографии странного круглого значка, который называется «булавка», так как мы «прикалываем» его к фото. В программе Фотошоп первая булавка появляется автоматически, но при необходимости вы можете добавлять любое количество булавок в разных участках фотографии. Зачем это нужно? Вы узнаете немного позже.
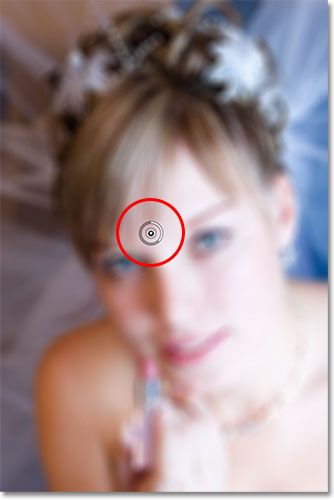
Первая булавка, добавленная программой, производит контроль по степени размытости, которая применяется к фотографии.
Как это работает?
Внешнее кольцо булавки работает подобно регулятору громкости. Для прибавления громкости, нужно повернуть регулятор по часовой стрелке и, соответственно, чтобы уменьшить - против часовой стрелки.
В этом случае мы регулируем степень размытия по тому же принципу. Необходимо просто повернуть регулятор. Кликните мышкой по внешнему кольцу и, удерживая, поверните его против или по часовой стрелке.
Перемещение против часовой стрелки уменьшит размытие и, соответственно по часовой стрелке - усилит. Фотошоп покажет предварительный итог поворота кольца.
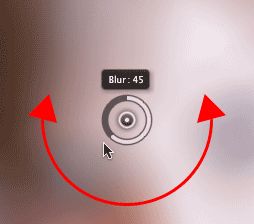
Ползунок размытия
Регулировать степень размытия вы можете более привычным для вас способом, то есть перемещать ползунок, находящийся на панели «Инструменты размытия». Булавка и ползунок привязаны друг к другу - изменив одно, автоматически меняется другое. Поэтому неважно, какой способ регулировки размытия вы будете использовать. Во втором способе, так же как и в первом, Фотошоп даёт возможность предварительного просмотра результата по мере передвижения ползунка вправо или влево.
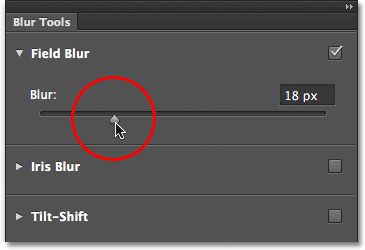
Вот так выглядит фотография в области предварительного просмотра после того, как я установил степень размытия 18 пикселей.

Передвижение булавок
В результате выполненной работы мы достигли одинаковой степени размытия на всей фотографии. А как же нам изменить уровень размытия на каком-то конкретном участке? К примеру, нам не нужно размывать глаза девушки. Как же уменьшить размытие в этой области? С новым фильтром - Размытие поля достичь этого легко. Для этого нам нужно добавить новую булавку.
Но перед этим я передвину первую булавку в другое место. Просто нажмите на центр булавки и передвиньте её в нужную область. В моём случае я убрал её выше области глаз.
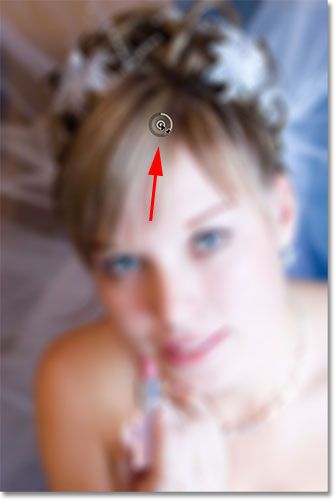
Добавляем булавку
Для добавления новой булавки, наведите курсор мыши в нужную область. Возле курсора появится значок в виде булавки с плюсом, что означает возможность создания новой булавки. В данном случае я наведу курсор на левый глаз.
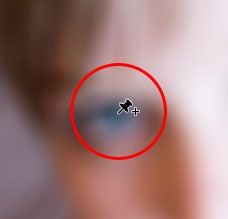
Далее просто кликните мышкой и новая булавка создастся. В результате первая булавка так же осталась на фото, но внешнего колечка у неё нет. Это означает, что управлять мы можем только одной активной булавкой.
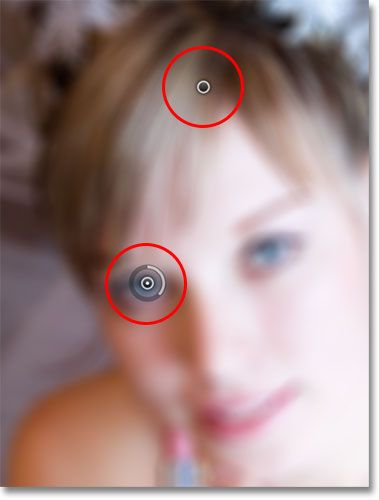
Теперь у нас есть возможность убрать размытие в области левого глаза, передвинув ползунок до значения - 0 или повернув колечко булавки против часовой стрелки. Какой способ использовать - решать вам. Я повернул кольцо против часовой стрелки. Вокруг второй булавки эффект размытия перестал действовать в то время, как вокруг первой область осталось размытой.
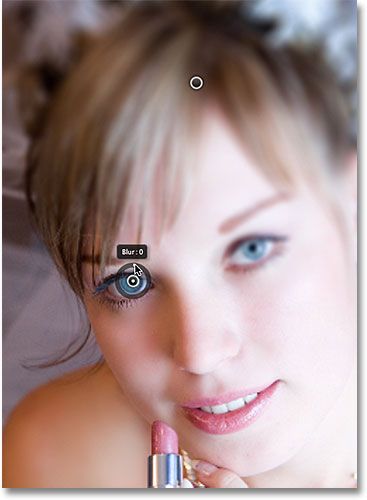
Проделайте то же самое и со вторым глазом. Добавьте новую булавку в область правого глаза и поверните внешнее кольцо против часовой стрелки, чтобы убрать эффект размытия. Оба глаза получились четкими, в то время как возле первой булавки область размыта. Теперь, добавляя новые булавки, вы можете управлять степенью размытия на разных участках одной фотографии.
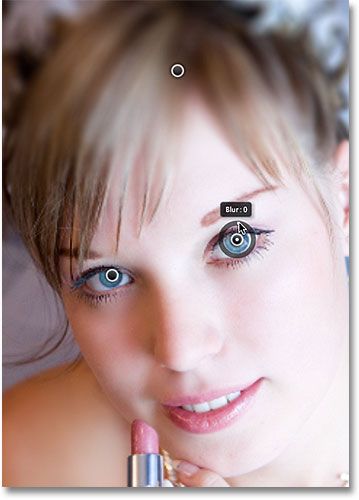
Но что же делать в том случае, если необходимо отрегулировать начальную булавку? Нет проблем! Нужно всего лишь сделать булавку активной, кликнув по ней, а после этого отрегулировать уровень размытия в этой области фотографии.
Помните, пока вы работаете с булавками в окне фильтра Размытие поля, Фотошоп предоставляет вам лишь предварительный просмотр, мы не вносим постоянных изменений на фото.
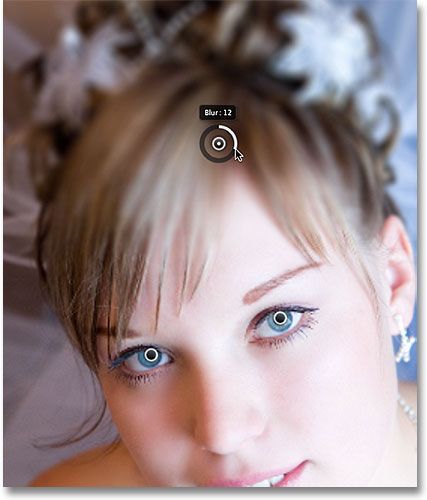
Я добавлю 4-ю булавку в области плеча, чтобы размыть её. Для этого вращать кольцо булавки нужно по часовой стрелке, чтобы усилить эффект. Для контроля степени размытия, вы можете создавать столько булавок на фото, сколько вам потребуется .

Пятую булавку я добавил в области рта, кольцо я повернул против часовой стрелки, чтобы вернуть четкость нижней области лица.
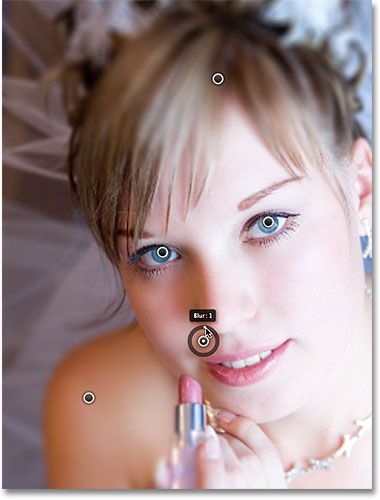
Временное скрытие булавок
Единственное неудобство в работе с булавками в том, что они постепенно загромождают фотографию, в результате трудно следить за результатом размытия. Нажатием клавиши H, вы можете на время спрятать булавки. При зажатой клавиши булавки исчезнут и вновь станут видимыми, если отпустить клавишу.

В любой момент вы можете сравнить обрабатываемое фото и исходное, отключив при этом функцию Предварительный просмотр, находившейся в вверху галереи размытий. В результате появится исходная фотография. Чтобы вернуться назад, снова поставьте галочку возле опции Предварительный просмотр. Нажатием клавиши P вы так же можете включить/отключить данную опцию.

Удаление булавок
Чтобы удалить лишнюю булавку, активируйте её и нажмите одну из клавиш Backspace или Delete. Eсли вам необходимо удалить сразу все булавки, то в верхней части окна есть специальный значок Удалить все булавки. Находится он чуть правее опции Предварительный просмотр.

Применение эффекта размытия к фото
Если вы добились желаемого результата, то нажмите ОК в окне фильтра Размытие поля или клавишу Enter на клавиатуре. В результате эффект размытия применится к исходной фотографии.

Сложность урока: Легкий

В этом уроке я научу вас создавать эффект размытого фона без светящихся ореолов вокруг основного объекта композиции. Сперва мы воспользуемся инструментом Select and Mask (Выделение и маска), чтобы создать идеальное выделение основного объекта и вырезать его. Затем применим к фону фильтр Field Blur (Размытие поля).
Шаг 1
Открываем рабочее фото через меню File – Open (Файл – Открыть). Чтобы у нас осталась резервная копия неотредактированного фото, комбинацией клавиш Ctrl+J дублируем оригинальный слой.
Называем копию «Размытие» и отключаем видимость оригинального слоя нажатием на значок глаза рядом с названием слоя.
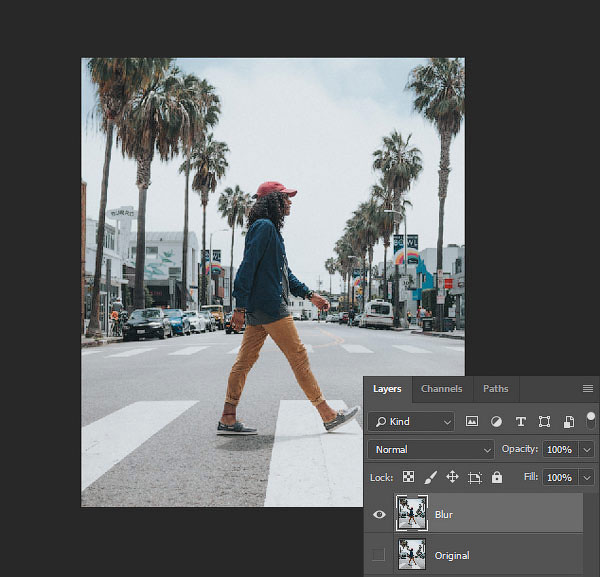
Шаг 2

Для начала нам нужно создать точное выделение модели на фото. Для этого мы воспользуемся инструментом Pen Tool (P) (Перо). Я не тратил время на выделение волос, потому что позже мы отдельно займемся доработкой этого участка.

Шаг 3

Далее, не удаляя выделение, берем Quick Selection Tool (W) (Быстрое выделение). Если вы пользуетесь версией Photoshop CC 19.1, то на верхней панели появится кнопка Select and Mask (Выделение и маска). Нажимаем на нее, чтобы открыть панель с параметрами выделения.
Если вы используете Photoshop CS6, то сперва применяем маску к слою с выделением, затем кликаем правой кнопкой по маске и выбираем Refine Mask (Уточнить маску). В результате у вас откроется окно почти с такими же настройками, как в Select and Mask (Выделение и маска).
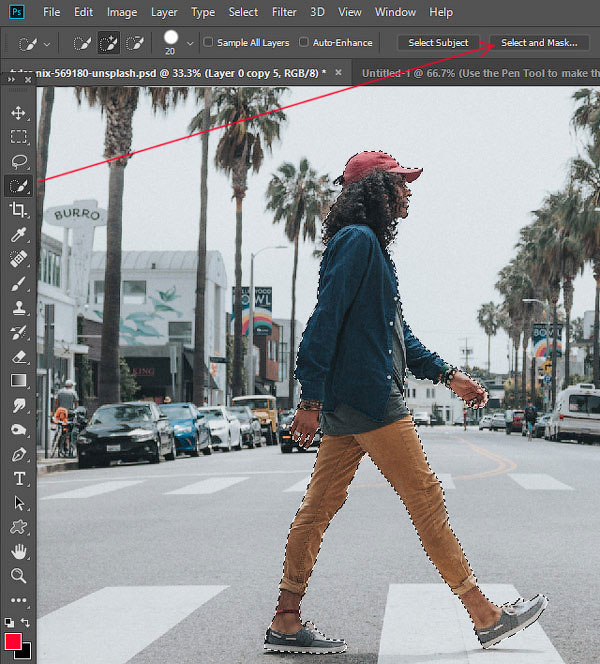
Шаг 4
Открыв окно Select and Mask (Выделение и маска), выбираем инструмент Refine Edge Brush Tool (R) (Уточнить края) и проводим им по волосам, чтобы удалить фон. Как это работает? Инструмент проводит вычисления и определяет, где фон, а где детали модели.
Обратите внимание, что я не сохранил мелкие торчащие волоски. Вместо этого я заранее их удалил. Позже я напишу урок, в котором подробнее расскажу, как вырезать волосы и что делать с мелкими волосками. А пока давайте сосредоточимся на текущем уроке.
После работы инструментом, у вас должен получиться результат, как показано ниже.
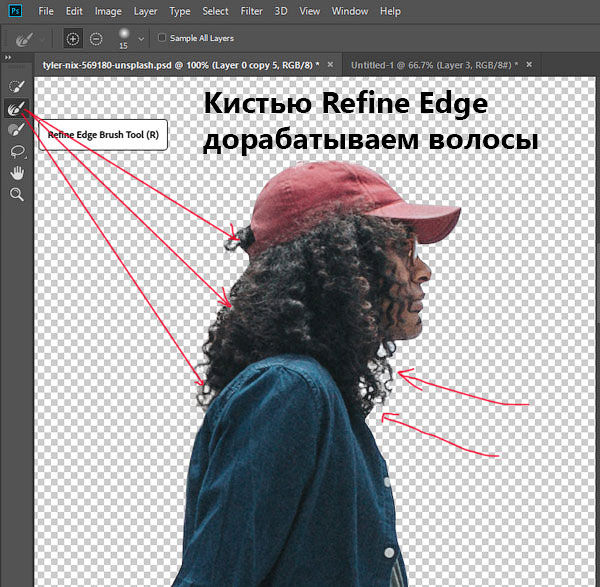
Ниже вы можете сравнить результаты до и после использования Select and Mask (Выделение и маска).

Не закрываем окно с настройками Select and Mask (Выделение и маска) и опускаемся вниз до настроек Output Settings (Настройки экспорта). В меню Output To (Вывод в) выбираем New Layer with Layer Mask (Новый слой со слоем-маской). Это значит, что результат выделения будет отображен на отдельном слое с маской. Если хотите, можете активировать опцию Decontaminate Colors (Очистить цвета), чтобы убрать цветовые искажения.

После нажатия ОК на панели слоев появится еще один слой «Размытие копия» с маской.
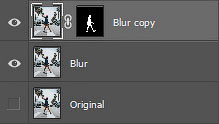
Шаг 5
Теперь у нас есть идеально вырезанный объект, и мы можем заняться фоном. Для начала повторно выделяем модель, зажав клавишу Ctrl и кликнув по миниатюре маски на панели слоев.

Затем выбираем слой «Размытие»:

После этого переходим Select – Modify – Expand (Выделение – Модификация – Расширить):

Шаг 6
В открывшемся окне вводим 5 пикселей, чтобы расширить выделенную область на это значение. Расширение выделения позволит нам избежать свечения вокруг объекта.

После расширения выделения переходим Edit – Fill (Редактирование – Выполнить заливку) и в меню Content (Содержание) выбираем Content-Aware (С учетом содержимого). Настраиваем остальные параметры:
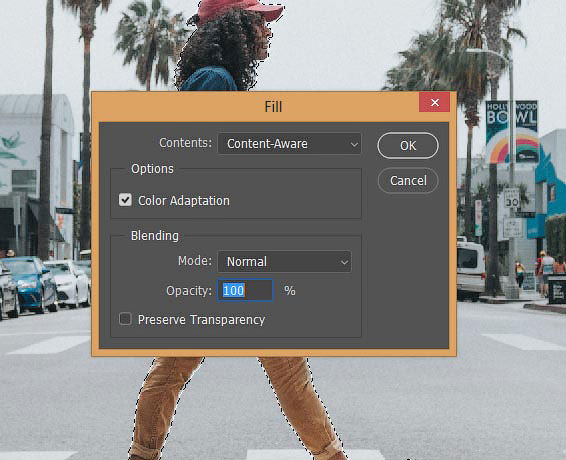
Шаг 7
Если отключить копию слоя «Размытие», то вы увидите, что человек практически полностью исчез. Photoshop клонировал разные участки фото и просто заполнил ими выделенную область.
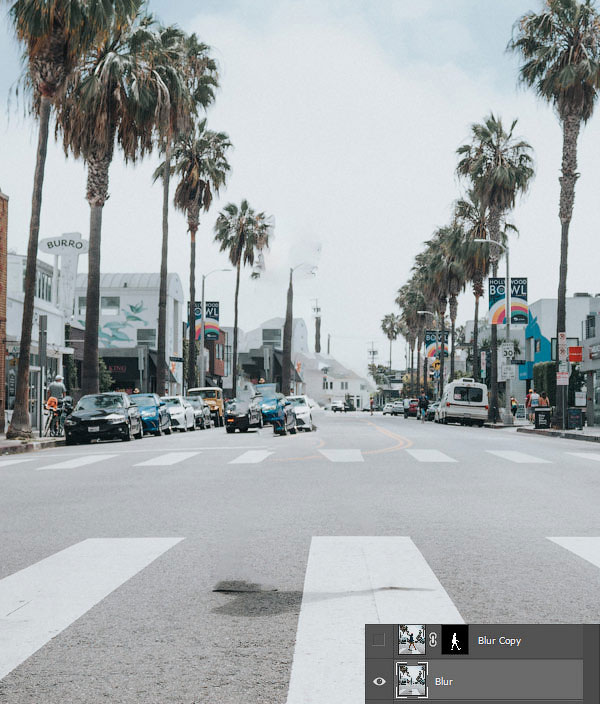
Кликаем правой кнопкой по слою «Размытие» и выбираем Convert to Smart Object (Преобразовать в смарт-объект). Также не забудьте включить видимость копии слоя «Размытие».
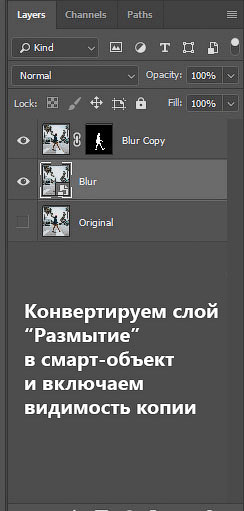
Далее применяем Filter – Blur Gallery – Field Blur (Фильтр – Галерея размытия – Размытие поля).
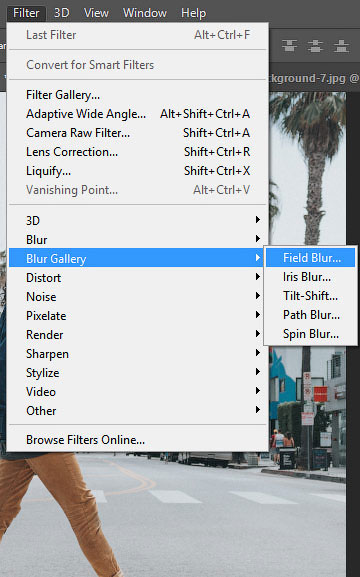
Шаг 8
Теперь мы должны настроить фильтр. Сначала в центре документа добавляем две опорные точки (просто кликаем мышкой в том месте, где хотим добавить точку). Это создаст плавное размытие от верхней центральной границы документа к его центру. На панели справа устанавливаем Blur (Размытие) на 32 пикселя.
Если вы хотите размыть весь фон, то будет достаточно одной точки. Обратите внимание, что для каждой точки мы отдельно устанавливаем степень размытия.
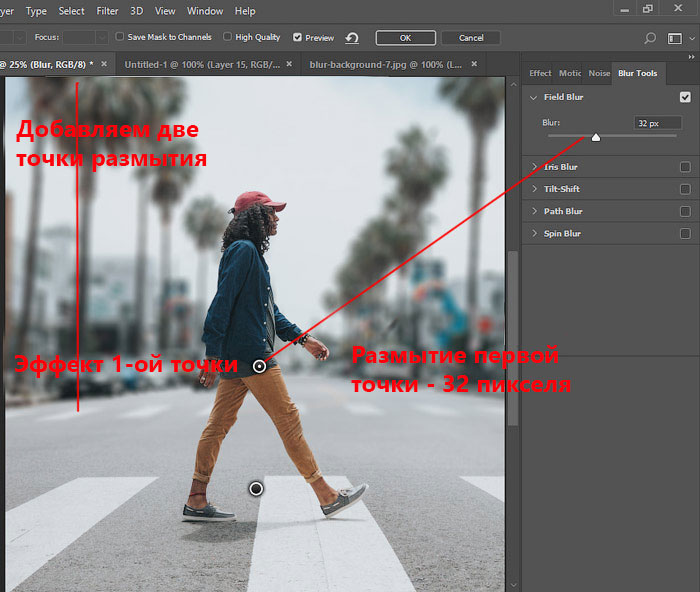
Еще раз кликаем по документу, чтобы добавить вторую точку. Этой точкой мы указываем место, после которого размытие исчезает. Программа размоет участок только между этими двумя точками. Если размыть нижнюю часть фона, то результат получится не очень красивый. Поэтому устанавливаем размытие второй точки на 0 пикселей.
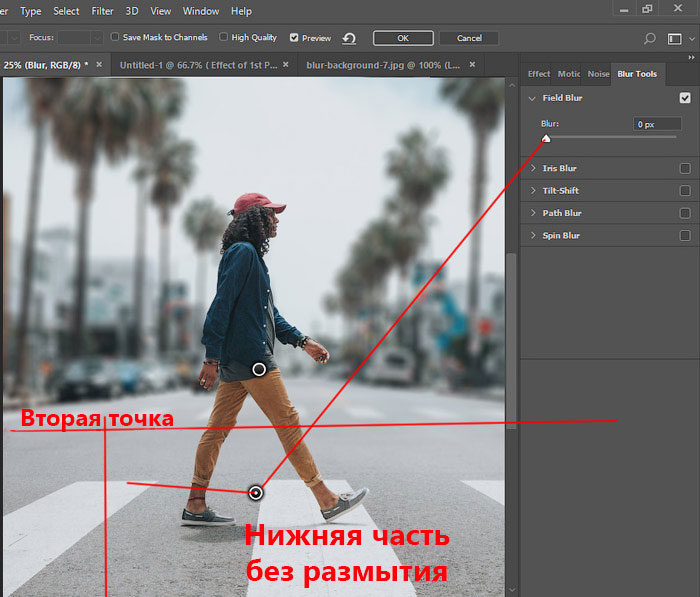
Шаг 9
Посмотрите ниже на результат размытия. Как видите, вокруг модели нет свечения:

Не забывайте, что фильтр Field Blur (Размытие поля) мы применяем к слою «Размытие». Не применяйте его к слою «Размытие копия».
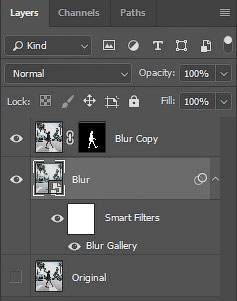
Шаг 10
Если приблизить картинку, то мы увидим, что на фоне отсутствует легкий шум, который есть на модели.

Выбираем слой «Размытие» и переходим Filter – Camera Raw (Фильтр – Camera Raw).
На вкладке Effects (Эффекты) (значок fx) есть настройки Grain (Зерно). Просто тянем за ползунки, чтобы установить Amount (Величина), Size (Размер) и Roughness (Неровность), как показано ниже.

У этом уроке мы сделаем интересный, но лёгкий и полезный эффект размытия.
Начнём! Найдите картинку, которой Вы хотите придать этот эффект. Если хотите картинку из данного урока, то её можно скачать здесь Butterfly.jpg

Теперь дублируем этот слой (Ctrl+J) и спрячем копию (кликаем на глазике, который отображает видимость слоя) и переходим на нижний слой. Используем Image > Adjustments > Brightness/Contrast (Изображение>Коррекция>Яркость/контрастность) со следующими параметрами, чтобы сделать картинку немного темнее:
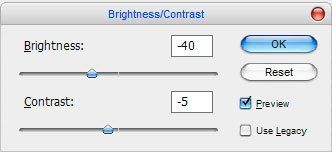
Посмотрим на результат:

Теперь возвращаемся к нашей спрятанной копии и делаем её видимой (вспомните про глазик). После применяем Filter > Blur > Gaussian Blur (Фильтр>Размытие>Размытие по Гауссу) с такими параметрами:

Теперь мы имеем что-то вроде этого:


Теперь давайте добавим какой-нибудь текст. Берём Horizontal Type Tool (Инструмент Горизонтальный текст) и напишем что-то вроде ‘The nature’.

Теперь Select > Load Selection (Выделение > Загрузить выделение), чтобы сделать выделение нажмите на галочку, вверху в опциях инструмента текст, иначе «загрузить выделение» будет не активное. После удалим слой с текстом, так как он нам больше не нужен.
Стоя на верхнем (размытом) слое нажимаем Delete что бы удалить выделенную область, снимаем выделение Ctrl+D.

Следующим шагом будет приготовление элементов (орнамент), которые используем позже. Я подготовил эти


Теперь у нас такая картинка:

Ставим opacity (непрозрачность) для этого слоя на 60%. Выделим размытый слой с природой (Ctrl+левый клик на иконке слоя в панели слоёв) и нажмите Ctrl+Shift+I для инвертирования выделения, после нажмите Delete чтобы очистить изображение у выделении.

Далее переходим на нижний слой, опять Ctrl+Shift+I и нажимаем Delete:

Снимаем выделение Ctrl+D. Наш эффект готов. Класно выглядит! Не так ли?
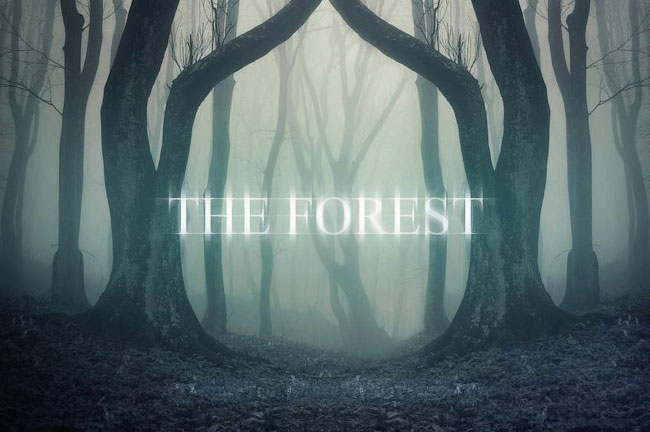
Сложность урока: Легкий
В этом уроке мы будем экспериментировать с несколькими фильтрами программы Photoshop. Мы рассмотрим, как можно создать динамику, глубину, включая два типографских эффекта с помощью простых шагов и фильтров. Итак, давайте приступим!
Итоговый результат:
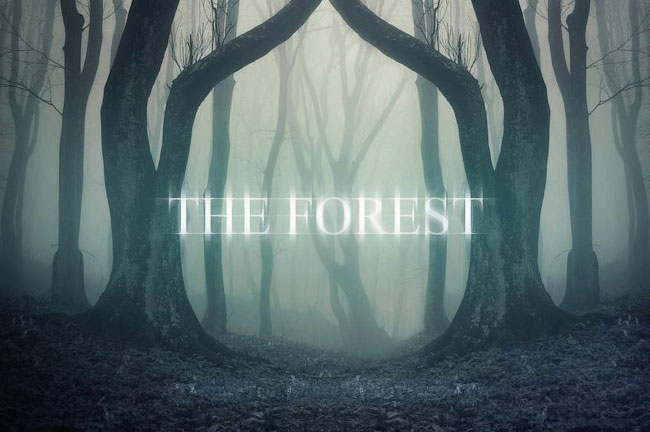


Программа: Photoshop CS6
Примечание: Автор использовал платные материалы. В архиве вы найдёте альтернативный вариант изображений для выполнения урока.
Первый фильтр: Размытие
Первый фильтр, который мы рассмотрим, это фильтр Размытие, который включает Размытие в движении (Motion Blur), Радиальное размытие (Radial Blur) и Размытие по Гауссу (Gaussian Blur). Данные фильтры являются важными инструментами в вашем наборе инструментов. С помощью этих фильтров, вы можете создать эффекты движения, глубины, включая другие различные эффекты!
1. Создание эффекта туманного текста с помощью фильтра Размытие в движении
Фильтр Размытие в движении (Motion Blur) используют для добавления динамики, а мы, вместо этого, используем его для искажения и создания туманнообразного текста.
Шаг 1
Откройте исходное изображение c загадочным лесом в программе Photoshop.

Шаг 2
Далее, используя шрифт “Times New Roman”, напечатайте текст “The Forest” заглавными буквами в центре изображения. Поменяйте режим наложения для слоя с текстом на Мягкий свет (Soft Light).

Продублируйте слой с текстом, а затем идём Фильтр – Размытие – Размытие в Движении (Filter > Blur > Motion Blur). В окне настроек данного фильтра установите Угол (Angle) на 90 градусов, а Смещение (Distance) ровно на столько, пока вы не увидите, что текст начинает размываться по вертикали. Параметр смещения будет зависеть от размеров вашего исходного изображения. Уменьшите Непрозрачность (opacity) слоя до 50%.

Продублируйте слой, к которому вы только что применили фильтр Размытие в движении (Motion Blur), а затем ещё раз примените фильтр Размытие в движении (Motion Blur). Это усилит текущий эффект и дополнительно размоет эффект размытие в движении.

Повторите действие ещё один раз.

Шаг 3
Теперь мы проделаем то же самое, только на этот раз мы установим Угол (Angle) на “0”, таким образом, размытие в движении будет по горизонтали. Опять же, параметр смещения будет зависеть от размеров вашего исходного изображения.

Шаг 4
В качестве заключительных штрихов, мы ещё раз продублируем первый слой с текстом, а затем идём Фильтр – Размытие - Размытие по Гауссу (Filter > Blur > Gaussian Blur), установите большой радиус размытия. Всё что мы хотим сделать, это добавить большое, но мягкое свечение к нашему тексту.

Далее, ещё раз продублируйте слой с текстом. Расположите дубликат слоя с текстом на земле в нижней части изображения. Сожмите текст с помощью инструмента Трансформация (Transform Tool).

Теперь, чтобы добавить свечение на землю, ещё раз идём Фильтр – Размытие - Размытие по Гауссу (Filter > Blur > Gaussian Blur), установите большой радиус размытия. Поменяйте режим наложения на Перекрытие (Overlay).

Шаг 5


2. Добавляем динамику с помощью фильтра Радиальное размытие
Фильтр Радиальное размытие (Radial Blur) создаёт более естественное ощущение динамики, чем фильтр Размытие в движении (Motion Blur).
Шаг 1
Откройте исходное изображение с перьями, выделите несколько перьев. Скопируйте / вклейте выделенные перья на наше изображение. Расположите перья за текстом, а также над текстом, на переднем, среднем и дальнем плане.

Чтобы добавить немного глубины, перья на переднем плане должны быть немного темнее, чем перья, находящиеся на удалении.

Шаг 2

Далее, с помощью инструмента Лассо (lasso tool) со средним значением радиуса Растушёвки (Feather), (радиус растушёвки будет зависеть от вашего исходного изображения, просто убедитесь, чтобы не было жёстких краёв, этого будет достаточно), вначале выделите пушистые кончики перьев, которые расположены на переднем плане.

Теперь идём Фильтр – Размытие – Радиальное размытие (Filter > Blur > Radial Blur) и в окне настроек данного фильтра установите Метод размытия (Blur Method) на Кольцевой (Spin), Качество (Quality) Наилучшее (Best), а для Количества (Amount) установите наименьшее значение.
Опять же параметр количества будет зависеть от размеров вашего исходного изображения. Если вам не понравился результат, просто отмените действие и вновь примените фильтр с другим значением размытия! Если вы не хотите создавать что-то уж слишком экстремальное, то просто добавьте динамику к перьям, которые расположены на переднем плане. Далее, проделайте то же самое с перьями, которые расположены на среднем плане. Для этого придётся уменьшить радиус растушёвки при выделении инструментом Лассо (Lasso Tool), а также уменьшить радиус размытия при использовании фильтра Радиальное размытие (Radial Blur filter).

3. Добавляем глубину с помощью фильтра Размытие по Гауссу
Мой любимый фильтр – это фильтр Размытие по Гауссу (Gaussian Blur), который добавляет глубину к изображению. Данный фильтр помогает придать элементам сцены чувство динамики и делает это невероятно легко.
Шаг 1

С помощью инструмента Лассо (Lasso Tool), выделите перья на переднем плане. Идём Фильтр – Размытие - Размытие по Гауссу (Filter > Blur > Gaussian Blur). Установите низкий радиус размытия. Опять же, радиус размытия будет зависеть от размеров вашего изображения. Радиус должен быть таким, чтобы было достаточно размыть мелкие детали, но при этом сохранялась общая форма пера.


Теперь выделите перья на заднем плане, чтобы также добавить к ним лёгкое Размытие по Гауссу (Gaussian blur).
Шаг 2
При работе с фильтром Размытие по Гауссу (Gaussian Blur), я часто применяю небольшое внешнее свечение к объектам, которые будут размыты, чтобы придать объектам больше света и лучше совместить со сценой. К слою с перьями примените стиль слоя Внешнее свечение (Outer Glow). В окне настроек данного стиля слоя, установите режим наложения Мягкий свет (Soft Light), Непрозрачность (Opacity) 50%, цвет белый, и размер (size) примерно 25 px (или больше, в зависимости от размеров вашего изображения).

Теперь добавьте ещё перьев, продублируйте слой с перьями, отразите по горизонтали и вертикали. Удалите отдельные перья, чтобы не было повторов.


В заключение, чтобы добавить глубины, с помощью инструмента Лассо (Lasso Tool), выделите деревья и землю на заднем плане вашего изображения.
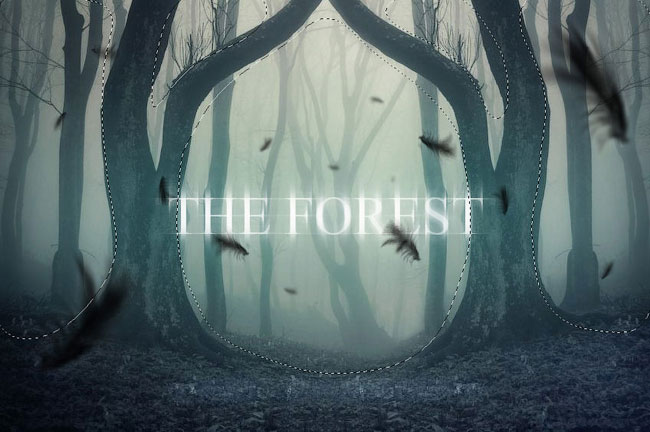
А затем идём Фильтр – Размытие - Размытие по Гауссу (Filter > Blur > Gaussian Blur), чтобы добавить лёгкое размытие на самый дальний план изображения.

Второй фильтр: Искажение и Пластика
Далее, мы поэкспериментируем с возможностями фильтра Искажение (Distort) и Пластика (Liquify).
Текст на поверхности водной ряби
Мы используем комбинацию двух фильтров, чтобы создать более естественный эффект водной ряби. Хотя программа Photoshop имеет отдельный фильтр Рябь (Ripple filter), лучше всего использовать его в качестве дополнения к более мощному инструменту Пластика (Liquify).
Шаг 1
Откройте исходное изображение с водной рябью. В центре изображения, напечатайте свой текст, шрифт жирный, размер большой. Я использовал шрифт “Sitka”.

Шаг 2
Растрируйте слой с текстом, для этого щёлкните правой кнопкой мыши по слою с текстом и в появившемся окне выберите опцию Растрировать текст (Rasterize Type). Теперь выберите инструмент Трансформация (transform tool), чтобы применить Перспективу (Perspective). Растяните нижние опорные точки текста по горизонтали.
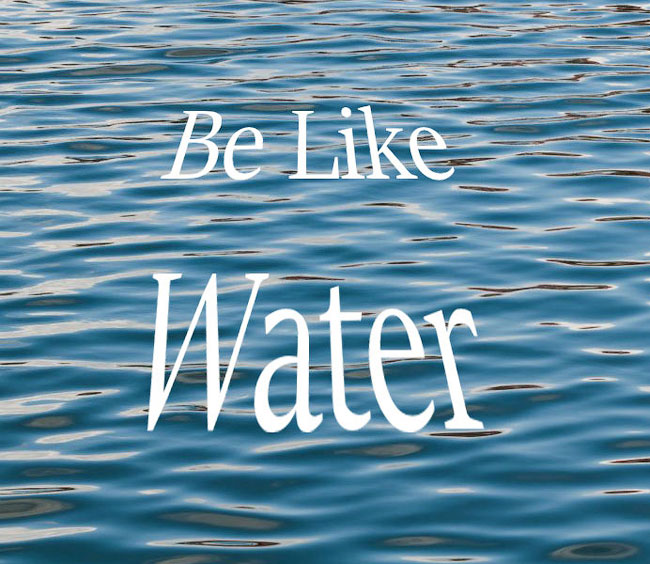
Шаг 3
Далее, идём Фильтр – Пластика (Filter > Liquify). Вы должны увидеть что-то похоже, как на скриншоте ниже:

Не забудьте поставить галочку в окошке Расширенный режим (Advanced Mode). Вы можете включать / выключать режим Дополнительные параметры (Show Backdrop), если вам необходимо посмотреть, как будет выглядеть всё изображение. Используя кисть среднего размера, медленно проведите кистью поверх текста вперёд и назад по горизонтали. Старайтесь, чтобы искажение текста повторяло искажение / форму водной ряби.
Примечание переводчика: параметр Расширенный режим (Advanced Mode) необходим для того, чтобы видеть полный список доступных инструментов.

Шаг 4
Для дополнительного совмещения текста с рябью, идём Фильтр – Искажение – Рябь (Filter > Distort > Ripple). Параметр Количество (amount) будет зависеть от размеров вашего исходного изображения, а также от формы ряби на вашей водной поверхности. Я всего лишь добавил небольшую рябь к своему тексту. Размер (Size) ряби должен быть установлен на опции Средняя (Medium).

Шаг 5
Для улучшения совмещения текста с водной рябью, поменяйте режим наложения для слоя с текстом на Мягкий свет (Soft Light).

Продублируйте слой с текстом. Далее, дважды щёлкните по дубликату слоя, чтобы появилось окно Стилей слоя (Layer Style). Установите бегунки для параметра Наложение если (Blend If), как показано на скриншоте ниже или примерно так. Это вернёт небольшое свечение к нашему тексту.

Теперь продублируйте этот слой.
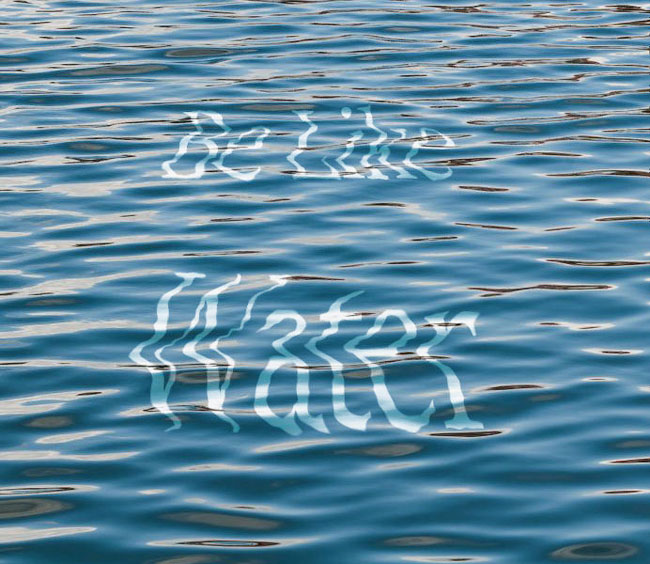
Шаг 6
Чтобы объединить всё элементы вместе, создайте новый слой и с помощью очень большой мягкой кисти белого цвета, нарисуйте пузырь в центре изображения, поменяйте режим наложения для данного слоя на Мягкий свет (Soft Light). Уменьшите Непрозрачность (opacity) слоя примерно до 40%-50%.

Примечание переводчика: параметры “Soft Warming” и “Foggy Night” расположены в меню опции Файл 3DLUT (File 3DLUT) в настройках корректирующего слоя Поиск цвета (Color Lookup).

И на этом всё! Желаю вам приятно провести время за работой с фильтрами, которые имеют неограниченные возможности! Поделитесь своими работами. =D
Читайте также:

