Размытие по поверхности в фотошопе
Обновлено: 06.07.2024
В Photoshop предусмотрено много разных инструментов, фильтров и масок, которые позволяют более точно управлять резкостью изображения (или размытием).
Советы для получения оптимальной резкости.
Резкость изображения следует регулировать отдельно в каждом слое, чтобы при использовании другого устройства вывода ее можно было настроить заново.
При регулировке резкости в отдельном слое для этого слоя следует установить режим наложения по яркости, чтобы избежать смещения цвета вдоль контуров.
При регулировке резкости усиливается контрастность изображения. Если после регулировки резкости света или тени кажутся усеченными, следует изменить режим наложения слоя (если резкость изменялась в отдельном слое), чтобы резкость не изменялась в области светов и теней. См. раздел Задание тонового диапазона для наложения слоев.
Уменьшите шум изображения, прежде чем увеличивать резкость, чтобы не усиливать шум.
Резкость изображения следует регулировать понемногу в несколько приемов. Первоначальным увеличением резкости исправляется размытие, возникшее при захвате изображения (во время сканирования или при съемке фотоаппаратом). После исправления цвета и размера следует повторно отрегулировать резкость изображения (или его копии), чтобы добавить запас резкости в соответствии с устройством вывода.
При возможности резкость следует оценивать по изображению на конечном устройстве вывода. Необходимая степень резкости зависит от устройства вывода.
Используйте фильтр «Контурная резкость (USM)» или фильтр «Умная резкость», чтобы лучше управлять процессом увеличения резкости изображений. Кроме того, в Photoshop можно использовать фильтры «Резкость», «Резкость на краях», «Увеличение резкости», однако это автоматические фильтры, в которых не предусмотрены элементы управления и параметры.
Регулировать резкость можно как для всего изображения, так и для отдельной его части, заданной выделением или маской. Поскольку фильтры «Контурная резкость» и «Умная резкость» можно применять за один прием только к одному слою, то для регулировки резкости всех слоев изображения в многослойном файле придется объединять слои или сводить файл.
Название фильтра «Контурная резкость» происходит от метода темной комнаты, который использовался для работы с фотопленкой. Данный фильтр скорее увеличивает резкость изображения.
В фильтре «Умная резкость» предусмотрены элементы управления резкостью, недоступные в фильтре «Контурная резкость». В нем можно задать алгоритм регулировки резкости или установить интенсивность резкости в затененных областях и в областях светов.

Сколько усилий иногда приходится прилагать фотографам и на какие только ухищрения они не пускаются, чтобы вытянуть резкость из не совсем удачного снимка, орудуя соответствующими инструментами в программе "Фотошоп". Но оказывается, что очень многих пользователей, наоборот, интересует размытие фотографии "Фотошопе", правда, вовсе не для того, чтобы испортить снимок, а для художественных целей (например, на групповой фотографии можно выделить себя, оградив от размывки, а всех остальных вокруг "размазать").
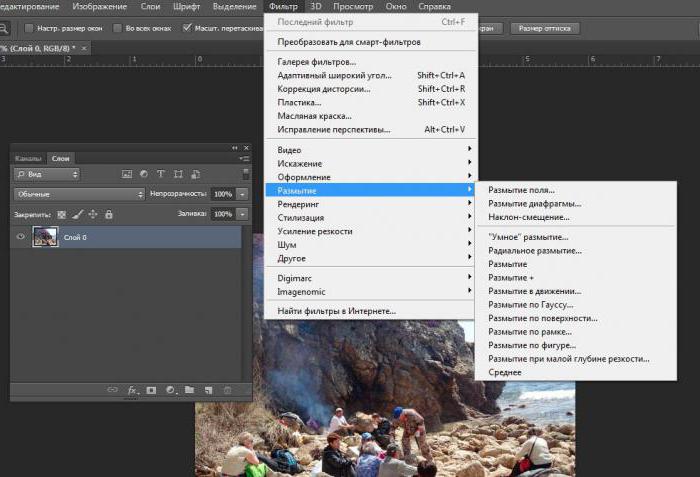
Конечно, основные ударные силы редактора ориентированы на повышение резкости фотографий, но арсенал средств размывки тоже солидный, и надо еще разобраться, каких инструментов больше – то ли размывающих, то ли проясняющих. Но в любом случае размывки являются одним из самых применяемых фильтров, а число размывающих средств растет чуть ли не от версии к версии. Так, например, в Photoshop CS5 было 10 фильтров размытия, а в CS6 их уже 14.
Вся мощь средств размывки в программе "Фотошоп" сосредоточена в подменю "Размытие", в меню "Фильтр" (Blur). Цели и причины для размытия перечислять пришлось бы долго, но в подавляющем большинстве случаев главной задачей такой обработки является выделение главного объекта за счет расфокусировки фонового пространства и придание объёма изображению в целом.
Фильтры "Размытие" и "Размытие+"
Самый простое средство от резкости – это инструмент "Размытие" в "Фотошопе". У него нет настроек, поэтому и не требуется ввода параметров. Размыть "с плюсом", значит, размыть ещё сильнее, а если недостаточно, комбинация клавиш Ctrl+F запустит повторную обработку.
Размытие по Гауссу
Это, пожалуй, наиболее популярный (из размывающих средств) инструмент, использующий алгоритм размывки по гауссовой кривой. Здесь ползунком "Радиус" можно подобрать подходящую степень размывки. Тоже просто, как и в предыдущем случае, но гораздо эффективнее.

Размытие по рамке
Этот фильтр тоже настраивается только движком радиуса, но алгоритм его работы отличается от предыдущего фильтра. Здесь размывка происходит путем усреднения цветов соседних пикселей, а движок как раз и меняет эту усредненную область.
"Интеллектуальная" размывка
Самое умное размытие в "Фотошопе" так и называется "Умное …", и этот фильтр действительно соответствует своему названию, хотя в русском "Фотошопе" слово "умное" взято в кавычки, а вот в английской версии нет (Smart Blur). Здесь, помимо радиуса размывки, можно задать порог и качество обработки, а также выбрать один из дополнительных режимов наложения, помимо выставленного по умолчанию ("Ручное", он же режим "Обычные").
Радиальное размытие
В зависимости от выбранного метода размывки фильтр позволяет сымитировать размазывание картинки, вызванное поворотом камеры, когда в центре изображение остается резким, а на периферии размывается (кольцевой метод), или получить эффект, который возникает при резком наезде камеры (Линейный/Zoom). Сила размывки регулируется ползунком "Количество", но ещё можно выбрать центр эффекта (мышкой) и качество изображения на выходе.
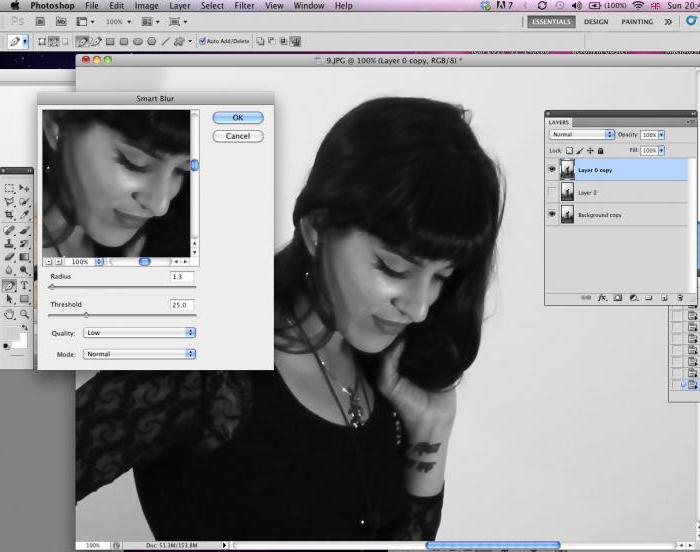
Имитация размытия изображения при съёмке динамичных объектов
С помощью фильтра "Размытие в движении" "Фотошоп" создает на фотографии характерный эффект смазывания, который получается при съёмке быстро движущегося объекта. Поэтому, кроме интенсивности эффекта, регулируемой движком "Смещение/Сдвиг", естественно, задается направление движения (угол).
Размытие по поверхности
Несмотря на то что название фильтра Surface Blur переводится как "размытие поверхности", в некоторых версиях "Фотошоп" его почему-то называют "Размытие по поверхности".
Этот разборчивый фильтр размывает изображение, сохраняя в меру своих сил и ваших настроек линии и границы, поэтому его часто используют для борьбы с зерном и цифровым шумом, манипулируя параметрами "Радиус" и "Изогелия".
Загадочное усредненное размытие
Есть одно такое размытие в "Фотошопе" (Среднее/Average), деятельность которого даже трудно назвать размытием, потому что этот фильтр просто заливает напрочь всё изображение или выделенную область усредненным цветом этого изображения или фрагмента.

Если применить этот фильтр ко всему изображению на его дубликате, а затем снизить непрозрачность копии, можно тонально выровнять картинку, но для таких целей это не самое мудрое решение. А вот если размыть-усреднить какой-то фрагмент и, снизив непрозрачность, сделать на нем надпись, может получиться интересно.
Линзовая размывка
Так дословно переводится английское название фильтра Lens Blur, который в русскоязычных версиях программы "Фотошоп" называется "Размытие при малой глубине резкости". Это размытие в "Фотошопе" используется в тех случаях, когда идеальная резкость на всей фотографии не устраивает по композиционным или каким-нибудь иным соображениям, то есть когда в фокусе должна остаться только определенная область или объект. От нас требуется лишь указать фильтру, что на снимке должно быть ближе, а что дальше, создав так называемую карту глубины, в качестве которой может послужить, например, построенный в альфа-канале линейный или круговой градиент от черного к белому.
Смекалистый фильтр, рассчитывая алгоритм размывки, сразу поймёт, что черные области – это те, что ближе всего расположены к фотоаппарату. За ними по мере удаления следуют все оттенки серого. Ну а белые области максимально удалены от камеры, и здесь нужно выполнить интенсивное размытие фона. Все остальное фильтр исполнит в лучшем виде, повинуясь параметрам настроек, которые мы ему укажем.
Альфа-канал (пустой) создают в палитре каналов соответствующей кнопкой и, открыв глазик в строке RGB, чтобы видеть и саму фотографию, заливают его черно-белым градиентом, проведя от самой близкой точки к самой дальней линию, которая должна соответствовать желаемому углу зрения.

Затем надо закрыть видимость альфа-канала, вернутся на канал RGB и включить фильтр Lens Blur. Далее, в списке "Источник" выбираем наш альфа-канал и щелкаем мышкой в той области изображения, которая должна быть в фокусе (или задаём расстояние до точки фокуса движком "Фокусное расстояние размытие"). Ну а ползунком "Радиус" подбираем силу размытия (степень расфокусировки). Остальные настройки представляют собой очень тонкие эффекты, которые редко применяются для обычных фотографий, поэтому жмем ОК и с удовлетворением отмечаем, насколько реалистично размытие в "Фотошопе". Оно может имитировать глубину резкости изображаемого пространства.
Ручные размывающие "Фотошоп-инструменты". Как пользоваться пальцем для размазывания фотографий
Наряду с фильтрами (плагинами) для размывки, которые всю "черную работу" делаю за нас, в "Фотошоп" для тех же целей предусмотрены инструменты и для ручной работы, которыми можно сделать почти все, что умеют фильтры, и даже немножко больше, а может и лучше (все-таки ручная работа). Речь идет о двух из трех инструментов группы, обделенной горячими клавишами и возглавляемой инструментом "Размытие" (Blur Tool).
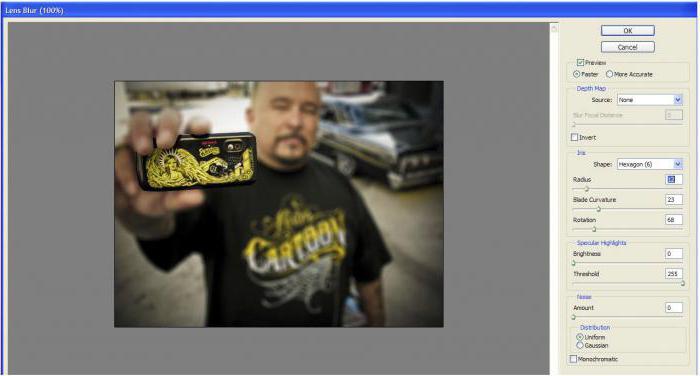
По конструкции это кисть, у которой в настройках функцию нажима выполняет параметр "Интенсивность". В зависимости от размера и жесткости выбранной кисти Blur Tool может размыть сразу все изображение или детали в определённой области. Заменяя резкие границы плавными переходами, инструмент искусно смягчает контуры, а если кнопку мыши подержать нажатой, то он будет работать как кисть в режиме распылителя, усиливая эффект. Этот инструмент в хороших руках может сделать почти все, во всяком случае с такой задачей, как сделать размытый фон, Blur Tool справится легко.
Инструмент "Палец", он же Smudge Tool (размазывать, пачкать), действительно размазывает рисунок, как будто вы провели пальцем по свежеокрашенной картине. Силу эффекта тоже регулирует параметр "Интенсивность", но в отличие от соседнего инструмента здесь еще есть функция "Рисование пальцем", выбрав которую (галочкой в квадратике), мы будем размазывать первым цветом. Практическое применение "Палец" находит, например, в подрисовках тончайших деталей при выделении таких сложных объектов, как волосы, шерсть, мех и так далее, а также в своеобразной имитации живописи.
Размытые края
Обладая таким могучим арсеналом инструментов, приёмов и методов размывки, способных превратить заурядную фотографию в дивное художественное полотно, размыть края для "Фотошопа" проще простого. Для этого нужно выделить область, которая не должна подвергаться эффекту, а периферию размыть, выбрав один из вышеперечисленных фильтров. Но чаще всего для этой цели используют "Размытие по Гауссу".
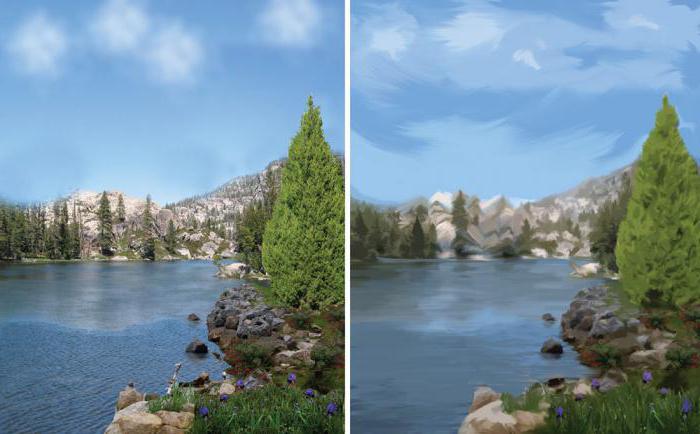
Если для выделения используются стандартные инструменты, то для получения плавной границы для них задают растушевку (на панели инструментов вверху или в меню "Выделение > Модификация"). А если для этой цели применяют "Быструю маску" (Q), плавность перехода регулируется непрозрачностью кисти.
Во всех случая выделение нужно инвертировать (Shift+Ctrl+I), не то размоется само изображение, а не края. Кстати, не обязательно нужно использовать выделение, так как размыть края можно и вручную с помощью инструмента "Размытие" (Blur Tool).
Новые фильтры
В версии Photoshop CS6 "в полку" фильтров размывки прибыло. В подменю "Размытие" новички расположились особняком в самом верху, демонстративно оградившись от старых фильтров чертой. Этих "выскочек" зовут Field Blur/Размытие поля, Iris Blur/Размытие диафрагмы и Tilt-Shift/Наклон-смещение, и они, обладая особым интерфейсом, умеют создавать на фото реалистичную глубину резкости.
В отличие от старших "коллег" предыдущих версий (в том числе и Photoshop CS5), алгоритмы новых фильтров разработаны таким образом, чтобы позволить пользователю выполнять выборочную фокусировку, работая с элементами управления непосредственно на изображении.

Иногда фотографам приходится прилагать очень много усилий на то, чтобы вытянуть из не очень удачного снимка резкость. Для этого приходится использовать соответствующие инструменты в программе Photoshop.Но оказывается, что многих сегодня интересует размытие фотографии в Photoshop. Это необходимо не для того, чтобы испортить снимок, а для художественных целей. Таким образом можно выделить себя на групповой фотографии. Основные силы редакторов ориентированы на обратную процедуру, то есть на повышение резкости, однако ассортимент средств размывки в данном случае используется достаточно солидный. Надо также разобраться в том, каких инструментов сегодня больше – проясняющих или размывающих. В любом случае размывки являются одними из наиболее часто используемых фильтров. Количество размывающих средств растет от версии к версии. Так, например, в версии Photoshop CS5 было 10 фильтров размытия, а в версии CS6 их было уже 14. Вся мощь средств размытия в программе Photoshop сосредоточена в подменю «Размытие» в меню «Фильтр». Перечислять все цели и причины размытия можно долго, однако в подавляющем большинстве случаев основной задачей обработки такого типа является выделение основного объекта за счет расфокусировки фонового пространства, а также придание объема всему изображению в целом.
Фильтры «Размытие» и «Размытие+»
Самым простым средством для уменьшения резкости является инструмент «Размытие» в Photoshop. У данного инструмента нет настроек, поэтому и введение параметров не требуется. «Размытие +» означает более сильное размытие. Если этого окажется недостаточно, то используя комбинацию клавиш Ctrl+F можно запустить повторную обработку.
Размытие по Гауссу
Одним из самых популярных размывающих средств является инструмент, который использует алгоритм размывки по гауссовой кривой. В данном случае при помощи ползунка «Радиус» можно подобрать подходящую степень размывки. Здесь все так же просто, как и в предыдущем случае, но при этом намного эффективнее.
Размытие по рамке
Данный фильтр настраивается также только движком радиуса. Алгоритм его работы несколько отличается от предыдущего фильтра. В данном случае размывка осуществляется путем усреднения цветов соседних пикселей. Движок как раз и изменяет эту усредненную область.
«Интеллектуальная» размывка
Самое «умное» размытие в программе Photoshop так и называется –SmartBlur. В русской версии программы слово «умное» было взято в кавычки. Здесь кроме радиуса размывки можно также задать качество и порог обработки. Еще можно выбрать один из дополнительных режимов наложения кроме того, что бы выставлен по умолчанию.
Радиальное размытие
Данный фильтр в зависимости от выбранного метода размывки позволяет сымитировать размывание картинки, связанное с поворотом камеры. В результате в центре изображение остается резким, а на периферии размывается. Таким образом можно также получить эффект, возникающий при резком наезде камеры. Регулировать силу размывки можно при помощи ползунка «Качество».
Имитация размытия изображения при съемке динамичных объектов
При помощи фильтра «Размытие в движении» программа Photoshop может создать на фотографии вполне характерный эффект смазывания, который возникает при съемке быстро движущегося объекта. По этой причине кроме интенсивности эффекта, который регулируется при помощи движка «Смещение/Сдвиг» задается направление движения.
Размытие по поверхности
Название фильтра Surface Blur дословно можно перевести как «размытие поверхности». В новых версиях программы Photoshop данный фильтр почему-то называют «Размытие по поверхности». Это довольно разборчивый фильтр, который размывает изображение, сохраняя при этом в меру своих сил и настроек пользователя границы и линии. Поэтому данный фильтр часто используется для борьбы с цифровым шумом и зерном за счет манипуляций параметрами «Радиус» и «Изогелия».
Усредненное размытие
Есть в Photoshop есть еще один эффект, деятельность которого трудно назвать размытием. Этот фильтр просто напрочь заливает все изображение или только выделенную область усредненным цветом данного изображения или фрагмента. Если применить данный фильтр на дубликате ко всему изображению, а после этого снизить непрозрачность копии, то можно выровнять картинку по тону. Для таких целей данное решение является не самым оптимальным решением. Но если размыть-усреднить определенный фрагмент, снизив при этом его непрозрачность и сделав на нем надпись, может получиться довольно интересно.
Линзовая размывка
Данным словосочетанием переводится английское название фильтра LensBlur. В русскоязычных версиях Photoshop данный инструмент называется «Размытие при малой глубине резкости». Такое размытие в Photoshop используется в тех случаях, когда идеальная резкость на всей фотографии не устраивает пользователя по композиционным или иным соображениям. Так, например, такую размывку можно использовать в том случае, когда в фокусе должен оставаться только определенный объект или область. Требуется только указать фильтру, что на снимке должно быть дальше, а что ближе. Таким образом, вы создадите так называемую карту глубины, в качестве которой может служить построенный в альфа-канале линейный или круговой градиент от черного к белому. Рассчитывая алгоритм размывки, смекалистый фильтр тут же поймет, что черные области представляют собой те, что были ближе всего расположены к фотоаппарату. По мере удаления за ними следуют все оттенки серого. Белые области удалены от камеры на максимальное расстояние. Здесь необходимо выполнить интенсивное размытие фона. Остальное фильтр выполнит в лучшем виде, следуя параметрам настроек, которые вы ему укажете. Пустой альфа-канал создается в палитре каналов при помощи соответствующей кнопки. Затем, открыв глазик в строке RGB, чтобы увидеть саму фотографию, его заливают черно-белым градиентом. При этом необходимо провести от самой близкой точки к самой дальней линию, которая должна соответствовать желаемому углу зрения. Далее необходимо закрыть видимость альфа-канала, вернуться на канал RGB и включить фильтр LensBlur. После этого в списке «Источник» необходимо выбрать наш альфа-канал, щелкнуть кнопкой мыши по той области, которая должна находиться в фокусе или задать расстояние до точки фокуса движком «Фокусное расстояние размытие». При помощи ползунка «Радиус» необходимо подобрать силу размытия. Все остальные настройки представляют собой довольно тонкие эффекты, которые редко используются для обычных фотографий. Поэтому можно смело нажимать на кнопку «ОК» и с полным удовлетворением любоваться реалистичным размытием в Photoshop. Размытие может имитировать глубину резкости изображаемого пространства.
Ручные размывающие инструменты в Photoshop
Наряду со специальными фильтрами и плагинами для размывки, которые делают за пользователя всю «черную работу» в программе Photoshop для этих целей также предусмотрены и инструменты для ручной работы. С ними можно делать почти все то же самое, что делают фильтры, и даже немного больше. К тому же качество в данном случае получается выше, ведь это все-таки ручная работа. Речь идет о двух из трех инструментах группы, которая возглавляется инструментом BlurTool («Размытие»). По конструкции данный инструмент представляет собой кисть, у которой функцию нажима в настройках выполняет параметр «Интенсивность». В зависимости от жесткости и размера выбранной кисти, инструмент BlurTool позволяет размыть сразу всё изображение или только определенные детали. Резкие границы данный инструмент заменяет плавными переходами. Кроме того, он искусно смягчает контуры. Если держать кнопку мыши нажатой, то кисть будет работать в режиме распылителя, тем самым усиливая эффект размытия. В хороших руках данный инструмент может сделать практически все. BlurTool прекрасно справится с такой задачей, как создание размытого фона.
Инструмент Smudge Tool или, как он называется в русской версии, «Палец», позволяет размазать рисунок таким образом, как будто вы провели по нему пальцем. Для регулирования силы данного эффекта необходимо использовать параметр «Интенсивность». В отличие от соседнего инструмента здесь имеется функция «Рисование пальцем». Если выбрать ее, вы сможете размазать первый цвет. Практическое использование данного инструмента необходимо в том случае, когда требуется подрисовать тончайшие детали при выделении таких сложных объектов, как шерсть, волосы, мех и так далее. Также данный инструмент используется при имитации живописи.
Размытые края
Имея под рукой такое разнообразие инструментов, методов и приемов размывки, которые способны превратить вполне заурядную фотографию в настоящий шедевр искусства, размыть края в программе Photoshop очень просто. Для этого необходимо просто выделить ту область, которая не должна подвергаться эффекту. Размыть периферию можно используя один из перечисленных выше фильтров. Как правило, для этой цели применяется «Размытие по Гауссу». Если использовать для выделения стандартные инструменты, то для получения главной границы для них задается растушевка. Если для этой цели используется «Быстрая маска», то плавность перехода регулируется непрозрачностью кисти. Выделение во всех случаях нужно инвертировать путем нажатия клавиш Shift+Ctrl+I, иначе размоется само изображение, а не его края. Не обязательно нужно использовать выделение, поскольку размыть края можно вручную при помощи инструмента «Размытие» BlurTool.


Фильтры Photoshop «Размытие» предназначены в первую очередь для ретуширования изображений — для смягчения, размытия, облачности, размытия или искажения определённых участков изображения или всего изображения. Фон часто размывается, чтобы подчеркнуть главный объект фотографии или уменьшить беспорядок в окружающей среде. Фильтры размытия также собирают, а затем объединяют цвета в выбранной области для создания определённого эффекта, такого как движение.
Объяснение эффектов размытия
Когда вы выбираете «Фильтр»> «Размытие», Photoshop отображает раскрывающееся меню с 11 эффектами размытия. Они определены следующим образом (и сгруппированы по сходству):
Среднее
Photoshop учитывает все цвета выбранной области, затем вычисляет средний цвет комбинированных оттенков и заполняет область с этим цветом. После того, как область «усреднена», вы можете применить дополнительные эффекты, такие как мягкий градиент, простая текстура или скромный узор, чтобы создать не загромождённый фон, который не «конкурирует» с основным объектом изображения.

Используйте средний фильтр фотоателье, чтобы выровнять и убрать беспорядок на заднем фоне.
Размытие
Используйте этот фильтр, чтобы смягчить неровные края объекта, который вы «вырезали» (с помощью лассо или инструмента «Перо») на большой фотографии. Это также очень полезно для уменьшения шума на изображении, покрытом частицами пыли, царапинами, полутоновыми точками или муаровым узором на отсканированной странице. Это особенно эффективное решение для отсканированных старых смятых или поцарапанных фотографий.
Blur More

Те же результаты, что и фильтр Blur, только усиление эффекта в четыре раза. Изменения незначительны как для «Размытие», так и для «Больше размытия», поэтому для достижения желаемого результата, возможно, придётся несколько раз «Размыть ещё».
Используйте фильтры Photoshop Blur & Blur More, чтобы смягчить края и сгладить дефекты изображения.
Фильтры Box Blur и Gaussian Blur
Размытие по рамке
Размытие по рамке находит края объектов на изображении, а затем усредняет цвета пикселей, прилегающих к целевым объектам, для создания мягкого шелковистого эффекта размытия. Используя контрастные цвета, Box Blur создаёт тонкие светящиеся границы между объектами и фоном. Используйте этот фильтр, чтобы смягчить лепестки цветка (см. Нашу коралловую розу на рисунке 03), одновременно усиливая края, чтобы цветок выделялся на загруженном фоне.
Размытие по Гауссу
Кажется наиболее популярным. Он использует колоколообразную кривую, высшая точка которой находится в центре, а затем уменьшается с обеих сторон (как колокол), чтобы размыть выбранную область изображения. В нём используется скользящая шкала от 0,1 до 1000, что даёт широкий диапазон результатов.

Размытие по Гауссу в Photoshop — популярный выбор.
Обратите внимание, что края выбранной области содержат цвета из окружающих областей, что может привести к размытым или размытым очертаниям. Чтобы избежать этого, сначала удалите (вырежьте) окружающую область, затем сделайте размытие, а затем вставьте её обратно на место (что, скорее всего, создаст твёрдый край, если вы также не слегка размыте края вырезанной области).
Мы использовали Gaussian Blur с радиусом 10, чтобы размыть глаз стеклянной линзой. Затем мы изменили яркость / контрастность лица девушки на −100 и +40 соответственно. И, наконец, мы отрегулировали яркость / контрастность стеклянной линзы до −80 и +50 соответственно.
Для насыщенного фона мы установили Яркость на −150 и Контрастность на +10. Затем мы использовали Размытие по Гауссу с радиусом 50, чтобы слегка размыть фон, чтобы показать девушку, но при этом сохранить нечёткий вид на город и забор за ней.

Используйте Photoshop Box Blur, чтобы создать мягкий шелковистый эффект со светящимися краями.
Фильтр Lens Blur и Motion Blur
Размытие объектива
Используйте этот фильтр, чтобы настроить глубину резкости на фотографиях, например, чтобы размыть загромождённый фон или улучшить нечёткий фон. Этот мощный фильтр предоставляет 14 уровней настраиваемых эффектов, включая шесть форм и несколько вариантов выбора карты глубины. У вас есть больший контроль над конечными результатами вашего изображения, потому что вы можете точно настроить так много эффектов.
Раскройте весь потенциал NaaS
NaaS — это одновременное преобразование сетей и операций. Начните эволюцию к NaaS. Прочтите электронную книгу.
Обратите внимание на красную розу. Мы установили фокусное расстояние размытия на 100. Мы использовали форму восьмиугольника с радиусом 35, кривизной лезвия 55 и вращением 25. Для светлых участков мы сделали Яркость 10 и Порог 20. Шум был установлен на 3 с равномерным распределением. Красивая красная роза похожа на бархат на фоне зелёного песка.

Используйте Lens Blur, чтобы настроить глубину резкости.
Размытие в движении
Размытие в движении делает именно то, что вы ожидаете — оно создаёт иллюзию движения. Когда вы фотографируете движущуюся цель, вы можете «стоп» действия с настройками камеры или установить выдержку до 1/60 секунды (давать или принимать), и снимать эту тему «в движении.» В Photoshop просто используйте фильтр «Размытие в движении». Настройки включают угол движения (от нуля до плюс-минус 360 градусов) и расстояние до пикселей, то есть насколько далеко растягивается изображение для имитации движения.

Используйте Motion Blur, чтобы создать движение.
В нашем примере мы использовали танцора, прыгающего в воздухе. Мы выбрали угол 22 градуса, чтобы казалось, что она движется вперёд и вверх. Для расстояния мы выбрали 215 пикселей, чтобы она была достаточно размытой, чтобы воспроизвести движение, не уменьшая изображение до размытых линий.
Фильтры Radial Blur и Shape Blur
Радиальное размытие
Радиальное размытие используется для создания кругового искажения вокруг объекта, которое может быть нацелено или применено ко всему изображению. Визуализируйте рябь в пруду вокруг упавшей гальки. С помощью этого фильтра вы можете настроить количество (или степень) размытия; Метод (Вращение: по концентрическим круговым линиям или Масштаб: по радиальным линиям); Качество (Черновик, Лучшее, Лучшее); и возможность установить центр размытия.
Наиболее очевидное использование — Radial Blur — это круговые движущиеся объекты, такие как колёса на шине. В нашем примере мы использовали инструмент эллиптической области, чтобы выбрать шину на этом спортивном автомобиле. Мы выбрали «20» для радиального радиуса, вращения (вместо увеличения) для метода размытия и «хорошее» для качества (в отличие от чернового или наилучшего). Теперь кажется, что машина движется быстро из-за вращающихся шин.

Радиальное размытие создаёт «рябь» на изображениях круговыми движениями.
Размытие формы
Этот эффект использует так называемое ядро изображения, которое по сути представляет собой двумерную матрицу пикселей, где каждый пиксель представлен числом. В зависимости от режима изображения (RGB, CMYK, Grayscale и т. Д.) И количества бит на канал (8, 16, 32 и т. Д.) Ядро использует эти значения для создания нового изображения. Выберите ядро из предустановок формы, установленных в вашей системе, затем выберите значение радиуса (от 5 до 1000), чтобы размыть изображение до формы, которая приблизительно соответствует выбранной вами предустановке.
Мы поэкспериментировали с несколькими предустановками формы, чтобы увидеть, что производит этот эффект размытия. И начали с того, что в моём саду росли красные перцы чили. Мы выбрали всё изображение, затем выбрали музыкальную ноту в качестве предустановки формы с радиусом 50 пикселей. Эффект показал, что вертикальные линии повторяют основу музыкальной ноты по всему изображению.
Затем мы выбрали волнистые линии с радиусом 75 пикселей. Результат был похож на просмотр стеклянной вазы или заштрихованную поверхность, похожую на кисть с перекрёстной штриховкой в галерее фильтров мазков кисти в Photoshop.
Наконец, мы выбрали предустановку полого облака с радиусом 75 пикселей, что позволило получить полукруглые узоры размытия, похожие на улей на поверхности изображения перца. Результатом был мягкий сонный эффект, который вызвал сонливость.

Photoshop Shape Blur использует предустановки формы для создания интересных эффектов.
Фильтры Smart Blur и Surface Blur
Интеллектуальное размытие
Этот фильтр использует тщательную точность, основанную на разнородных пикселях, включая указание радиуса или размера области (от 0,1 до 100); выбор порога (от 0,1 до 100); и выбрав качество размытия (низкое, среднее, высокое) или режим размытия. Доступны следующие режимы: Нормальный (для всего изображения), только край и наложение края (для цветовых переходов, таких как чёрно-белые края или только белый цвет), соответственно, для размытия изображений.

Используйте Smart Blur, чтобы добиться эффекта, похожего на выцветание пикселей.
Для нашего образца мы выбрали яркую маску почти флуоресцентного цвета. Задача заключалась в том, чтобы это изображение выглядело так, как будто оно было нанесено аэрографом через экран, чтобы придать ему грубый вид наждачной бумаги. Для этого мы выбрали радиус интеллектуального размытия 75 с порогом 100. Затем мы выбрали Среднее качество и Overlay Edge. В результате получилась жуткая, таинственная маска прямо из туалета Королевы Вуду.
Размытие поверхности
В отличие от Smart Blur, этот фильтр сохраняет края, уменьшая и сглаживая шум или зернистость. Радиус определяет размер области (от 1 до 100). Порог регулирует тональные значения соседних пикселей (от 2 до 255) и определяет, насколько они должны отклоняться от значения центрального пикселя, чтобы быть включёнными в эффект размытия — или нет, если тональные значения меньше порогового значения. стоимость.
Наш манекен изготовлен из пенополистирола, окрашенного распылением, поэтому текстура шероховатая и зернистая, как грубая наждачная бумага. Мы использовали радиус размытия поверхности 20 пикселей и порог с 55 уровнями, чтобы придать ей более шелковистый цвет, больше похожий на кожу.

На самом деле не существует правильного или неправильного способа применения эффектов размытия. Лучший совет, который я могу предложить, — поэкспериментировать с 11 различными стилями, пока не найдёте тот, который подходит вам или вашему клиенту.
Читайте также:

