Размытие в движении after effects
Обновлено: 07.07.2024
Если нужно анимировать пространственные свойства (включая «Положение», «Опорная точка» и точку управления эффектом), движение отображается как путь движения. Путь движения представляет собой последовательность точек, где каждая точка обозначает положение слоя в каждом кадре. Маркер на пути обозначает положение ключевого кадра.
Пути движения — это просто другой визуальный способ просмотра и работы с пространственными свойствами и их ключевыми кадрами. Он дополняет методы, используемые при работе со свойствами на панели «Таймлайн». Путь движения можно изменить, отредактировав существующий ключевой кадр или добавив новый ключевой кадр. Форму пути движения также можно изменить, изменив методы пространственной интерполяции для его ключевых кадров. (См. раздел Сведения о пространственной и временной интерполяции ключевого кадра.)
Плотность точек между рамками на пути движения показывает относительную скорость слоя или точки управления эффектом. Чем ближе точки расположены друг к другу, тем ниже скорость, и наоборот.
Щелкните ключевой кадр правой кнопкой мыши (Windows) или левой кнопкой мыши, удерживая нажатой клавишу COMMAND (Mac OS), чтобы открыть его контекстное меню.
Редактирование ключевых кадров для пространственного свойства с помощью инструмента «Перо» или «Выделение» на панели «Композиция» или «Слой» похоже на изменение кривой Безье для маски или фигуры в слое-фигуре. (См. раздел Сведения о путях.)
Если для пути движения использовать меньше ключевых кадров, он будет менее сложным и его будет легче изменить. С помощью инструмента сглаживания из пути движения можно удалить лишние ключевые кадры.
Отображение элементов пути движения
Пути движения положений отображаются на панели «Композиция». Пути движения опорной точки и точек управления эффектом отображаются на панели «Слой».
- Чтобы отобразить элементы пути движения на панели «Композиция», выберите команду «Вид» > «Параметры просмотра» и выберите параметры «Элементы управления эффектом», «Ключевые кадры», «Пути движения» и «Дескрипторы движения». Чтобы отобразить путь движения положения на панели «Композиция», необходимо выбрать свойство «Положение».
- Чтобы отобразить элементы пути движения на панели «Слой», выберите свойство или эффект в меню «Вид» в нижней части панели «Слой».
- Чтобы определить количество ключевых кадров, отображаемых для пути движения, выберите команду «Правка» > «Установки» > «Отображение» (Windows) или «After Effects» > «Установки» > «Отображение» (Mac OS) и выберите параметр в разделе «Путь движения».
- Чтобы указать размер дескрипторов направления кривой Безье для путей движения, выберите команду «Правка» > «Установки» > «Общие» (Windows) или «After Effects» > «Установки» > «Общие» (Mac OS) и измените значение размера точки пути.
Перемещение ключевых кадров пути движения
На панели «Таймлайн» выберите слой, для которого нужно изменить путь движения. Если ключевой кадр, который нужно изменить, не виден на панели «Композиция» или на панели «Слой», переместите индикатор текущего времени на нужный ключевой кадр. На панели «Композиция» или «Слой» с помощью инструмента «Выделение» переместите ключевой кадр или его дескрипторы.Индикатор текущего времени не должен обязательно находиться в ключевом кадре перед его перетаскиванием.

Можно одновременно переместить несколько ключевых кадров. Для этого выделите их на панели «Таймлайн» перед перетаскиванием на панели «Композиция» или «Слой». Чтобы переместить весь путь движения, выделите все ключевые кадры, щелкнув название свойства на панели «Таймлайн» перед перетаскиванием ключевого кадра на панели «Композиция».

Добавление ключевого кадра в путь движения с помощью инструмента «Перо»
Отобразите путь движения, который нужно изменить, на панели «Композиция» или «Слой». На панели «Инструменты» выберите инструмент «Перо» или «Добавить вершину» . На панели «Композиция» наведите инструмент «Перо» на точку пути движения, в которую нужно добавить новый ключевой кадр, и щелкните левой кнопкой мыши.Новый ключевой кадр появится в кадре, выбранном на пути движения, и на панели «Таймлайн». Для перемещения ключевого кадра используйте инструмент «Выделение».
Хотя результат будет отличаться, методы работы с кривыми путей движения с помощью инструмента «Перо» похожи на методы создания и изменения других путей на основе кривой Безье, таких как пути маски и формы.
Создание наброска пути движения с помощью инструмента «Набросок движения»
Путь движения для выбранного слоя можно нарисовать с помощью инструмента «Набросок движения», который записывает положение слоя и скорость рисования. В процессе рисования ключевой кадр «Положение» создается в каждом кадре.
Инструмент «Набросок движения» не влияет на ключевые кадры, настроенные для других свойств. Например, если были заданы ключевые кадры «Поворот» для изображения мяча, с помощью инструмента «Набросок движения» можно создать такие ключевые кадры, чтобы казалось, что мяч катится вдоль созданного пути.
Джон Дикинсон (John Dickinson) демонстрирует работу с инструментом «Набросок движения» в своем видеоуроке на веб-сайте Motionworks.
На панели «Композиция» или «Таймлайн» выберите слой, для которого нужно сделать набросок пути движения. На панели «Таймлайн» установите маркеры рабочей области на продолжительности, в которой нужно сделать набросок движения. Чтобы слышать звук в своей композиции при создании наброска, убедитесь, что на панели «Предпросмотр» не нажата кнопка отключения звука. Выберите соответствующие параметры для наброска движения.Включает каркасное представление слоя при создании наброска пути движения.
Отображает статическое содержимое кадра, в котором создается набросок на панели «Композиция». Этот параметр полезен, если нужно сделать набросок движения по отношению к другим изображениям в композиции.
Исключает ненужные ключевые кадры из пути движения. Этот параметр аналогичен использованию параметра «Допуск» с инструментом сглаживания. Более высокие значения дают более сглаженные кривые, но при слишком высоком значении не сохранится форма создаваемой кривой.
Путь движения можно сгладить после его создания, использовав выражение сглаживания или инструмент сглаживания.
Отношение скорости записанного движения к скорости воспроизведения. Если скорость захвата равна 100 %, движение воспроизводится с той же скоростью, с которой оно было записано. Если скорость захвата больше 100 %, движение воспроизводится медленнее, чем оно было записано.
After Effects автоматически завершит захват, когда время захвата достигнет конца рабочей области (которое по умолчанию совпадает с продолжительностью композиции).
Создание пути движения из пути маски, формы или заливки
Путь движения можно создать из пути любого типа.
Свойство «Путь маски»
Свойство «Контур фигуры» в слое-фигуре
Свойство «Путь» для обводки рисованием
Путь, скопированный из Illustrator или Photoshop
Любой из этих путей можно вставить в свойство «Положение» или «Опорная точка» слоя или в свойство «Положение» опорной точки эффекта. Вставленные ключевые кадры задаются с привязкой ко времени (за исключением первого и последнего), чтобы обеспечить постоянную скорость вдоль пути.
По умолчанию продолжительность вставленного пути движения составляет 2 секунды. Продолжительность можно настроить, перетащив первый или последний ключевой кадр на панели «Таймлайн».
Выберите свойство «Путь» на панели «Таймлайн» и выберите команду «Правка» > «Копировать».
Выделите контур в Illustrator или Photoshop и выберите команду «Правка» > «Копировать».
На панели «Таймлайн» выберите свойство, в которое нужно вставить путь. Поместите индикатор текущего времени в точку времени для первого ключевого кадра пути движения.В этом видео на веб-сайте Creative COW Эндрю Дэвис (Andrew Devis) показывает, как использовать пути из Illustrator в качестве путей движения в After Effects.
При просмотре одного кадра кинофильма или видео, содержащего движущийся объект, картинка часто бывает смазанной или размытой, так как кадр представляет один фрагмент времени (на кинопленке время одного кадра составляет 1/24 секунды). За это время движущийся объект успевает оказаться в нескольких разных местах на кадре, поэтому он не отображается как резкий неподвижный объект. Чем быстрее движется объект, тем сильнее он смазывается. Угол и фаза затвора камеры также влияют на размытие, так как они определяют время нахождения затвора в открытом состоянии и момент открытия затвора по отношению к началу кадра.
С другой стороны, иногда один кадр компьютерной анимации не позволяет определить, какие объекты перемещаются, потому что все движущиеся объекты могут выглядеть четкими и резкими, как будто они неподвижны. Без размытия в движении анимация слоя будет похожа на набор кадров, выхваченных стробоскопом, а не на плавное изменение картинки. Добавление размытия в движении в слои, которые анимируются в After Effects, делает движение более плавным и естественным.
Размытие в движении добавляется в каждый слой по отдельности, и также его можно включить для предпросмотра и конечного вывода. Для включения или отключения размытия в движении для предпросмотра используйте переключатель «Включить размытие в движении» в верхней части панели «Таймлайн». Измените параметры визуализации на панели «Очередь рендеринга», чтобы включить или отключить рендеринг размытия в движении для окончательного вывода. Если в категории «Общие установки» включен параметр «Переключатели изменяют вложенные композиции», для вложенных композиций наследуются параметры родительских композиций. (См. раздел Сведения о создании предварительных и вложенных композиций.)
Размытие в движении замедляет рендеринг, поэтому при работе можно отключить изменение композиций и включить его, когда надо просмотреть конечный результат.
Чтобы включить размытие в движении для слоя, выполните одно из предложенных ниже действий.
- Щелкните переключатель «Размытие в движении» для слоя на панели «Таймлайн».
- Выберите слой, а затем — команду «Слой» > «Переключатели» > «Размытие в движении».
Количество образцов, которые After Effects использует для расчета размытия в движении, адаптируется для каждого слоя в зависимости от движения этого слоя. Эта адаптивность обеспечивает высокое качество размытия в движении без необходимости дискретизировать движение медленно движущегося слоя с частотой дискретизиации движения быстро движущегося слоя. Чем выше частота дискретизации, тем ниже скорость рендеринга.
Если для композиции включено размытие в движении, а масштаб панели «Таймлайн» увеличен настолько, что можно видеть отдельные кадры, вокруг индикатора текущего времени светло-серая область, обозначающая фазу и угол затвора. Ширина столбца обозначает угол затвора, а смещение столбца — фазу затвора. Это визуальное представление показывает, как дискретизируются отдельные кадры для расчета размытия в движении в этой композиции.
Размытие в движении можно использовать при анимации слоя, например когда слой текста движется на экране. Размытие в движении нельзя добавить движение, которое уже существует в слое, с помощью переключателей «Размытие в движении» для слоя и композиции.
Для большей плавности и естественности видео, частота кадров которого намного меньше или больше, чем у оригинала, используйте наложение кадров, а не размытие в движении.
Чтобы создать искусственное размытие в движении, см. раздел Применение размытия в движении.
Параметры размытия в движении на вкладке «Дополнительно» раздела «Настройки композиции»
Выборок на кадр
Минимальное количество выборок. Это количество выборок, используемых для кадров, для которых After Effects не может определить адаптивную частоту дискретизации на основе движения слоя. Эта частота дискретизации используется для 3D-слоев и слоев-фигур.
Адаптивное ограничение выборок
Максимальное количество выборок.
Угол затвора измеряется в градусах, имитируя экспозицию, предоставляемую вращающимся затвором. Угол затвора использует частоту кадров видеоряда для определения сымитированной экспозиции, влияющей на величину размытия в движении. Например, ввод 90° (25 % от 360°) для видеоряда с частотой 24 кадра/с создает эффективную экспозицию 1/96 секунды (25 % от 1/24 секунды). Ввод 1° практически не создает размытия в движении, а ввод 720° накладывает очень большой объем размытия.
Значение фазы затвора, составляющее –1/2 от значения угла затвора, лучше всего подходит для слоя, который наложен на другой слой с использованием данных отслеживания движения. (Пример: фаза затвора = –90°, угол затвора = 180°.) Такая комбинация параметров обеспечивает размытие по центру на исходном объекте.
Применение размытия в движении к маске
Эффект размытия в движении создается на основе движения маски в композиции. Размытие в движении можно применить к отдельным маскам. Чтобы отобразить размытие в движении для любого слоя или маски в пределах слоя каждой композиции, необходимо щелкнуть переключатель «Включить размытие в движении».
Анимация — это изменение с течением времени. Слой или эффект слоя анимируется путем изменения одного или нескольких его свойств с течением времени. Например, можно анимировать свойство слоя «Непрозрачность» от 0 % в нулевой момент времени до 100 % в момент времени 1 секунда, чтобы слой постепенно появился на экране. Анимировать можно любое свойство, у которого есть кнопка секундомера слева от его названия на панели «Таймлайн» или «Элементы управления эффектами».

A. Активный секундомер B. Неактивный секундомер
Свойства слоя анимируются с помощью ключевых кадров, выражений или обоих этих параметров.
Многие шаблоны настроек анимации включают ключевые кадры и выражения. Это позволяет применить конкретный шаблон настроек к слою, чтобы быстро получить сложную анимацию.
Работа с ключевыми кадрами и выражениями в After Effects ведется в одном из двух режимов: панель слоев или редактор диаграмм. По умолчанию используется режим панели слоев, в котором слои представлены в виде панелей продолжительности, а ключевые кадры и выражения выровнены по вертикали с их свойствами на панели «Таймлайн». В режиме редактора диаграмм панели слоев не отображаются, но отображаются графики значений или диаграммы скорости с ключевыми кадрами и результатами выражений. (См. раздел Редактор диаграмм.)
Ключевые кадры
Ключевые кадры используются для задания параметров движения, эффектов, аудио и других свойств, которые обычно изменяются с течением времени. Ключевой кадр обозначает определенный момент времени, где задается значение для свойства слоя, такое как положение в пространстве, степень прозрачности или громкость звука. Значения между ключевыми кадрами интерполируются. При создании изменений с течением времени на основе ключевых кадров, как правило, используется не менее двух ключевых кадров: один содержит состояние в начале изменения, а второй — новое состояние в конце изменения. (См. раздел Установка или добавление ключевых кадров.)
Если для определенного свойства активен секундомер, приложение After Effects автоматически задает или изменяет ключевой кадр для свойства в точке текущего времени при каждом изменении значения свойства. Если секундомер для свойства неактивен, оно не имеет ключевых кадров. Если значение для свойства слоя изменить при неактивном секундомере, это значение останется неизменным на панели продолжительности слоя.
Если включен режим автоматического добавления ключевых кадров, секундомер будет автоматически включен для свойства при его изменении. (См. раздел Режим автоматического добавления ключевых кадров.)
Если секундомер отключить, все ключевые кадры для этого свойства слоя будут удалены, а значение постоянной для свойства будет заменено значением на текущий момент времени. Не отключайте секундомер, если только не уверены в необходимости безвозвратно удалить все ключевые кадры для этого свойства.
Значки ключевых кадров в режиме панели слоев можно заменить на числа, выбрав в меню панели «Таймлайн» команду «Использовать индексы ключевого кадра».

Если свернуть свойство слоя, содержащего ключевые кадры, для группы свойств будут показаны серые точки (сводные индикаторы ключевых кадров), представляющие содержащиеся в ней ключевые кадры.
Некоторые инструменты, такие как «Набросок движения» и «Марионетка», автоматически устанавливают ключевые кадры в соответствии с нарисованным движением.
Выражения
В выражениях используется язык сценариев на основе JavaScript для определения значений свойств и связей между свойствами. Можно создавать простые выражения, связывая свойства с помощь инструмента «Лассо». (См раздел Сведения о выражениях.)
Ресурсы в Интернете, посвященные анимации
См. видеоурок «Анимация изменения свойств с помощью ключевых кадров» от Джеффа Сенгстэка (Jeff Sengstack) и Infinite Skills.
Пошаговые учебные пособия, демонстрирующие анимацию отдельных слоев из файла Photoshop (PSD), см. в главе «Анимация слоев в After Effects» книги After Effects Classroom на веб-сайте Peachpit Press.
Редактор диаграмм представляет значения свойств анимации в виде двухмерного графика, на котором время композиции представлено по горизонтали (слева направо). В режиме панели слоев на диаграмме времени представлен только горизонтальный элемент времени без отображения графического вертикального представления изменяющихся значений.
Переключение между режимами панели слоев и редактора диаграмм выполняется кнопкой «Редактор диаграмм» на панели «Таймлайн» или сочетанием клавиш SHIFT+F3.

В редакторе диаграмм доступны два типа диаграмм: диаграммы значений, которые содержат значения свойств, и диаграммы скорости, показывающие скорость изменения значений свойств. Для временных свойств, таких как «Непрозрачность», в редакторе диаграмм используется по умолчанию диаграмма значений. Для пространственных свойств, таких как «Положение», в редакторе диаграмм используется по умолчанию диаграмма скорости. Дополнительные сведения о просмотре и изменении значений ключевых кадров см. в разделе Просмотр или изменение значений ключевых кадров.
В редакторе диаграмм каждое свойство представлено отдельной кривой. Одновременно просматривать и работать можно только с одним свойством, а просматривать одновременно можно несколько свойств. Если в редакторе диаграмм отображаются несколько свойств, кривая каждого свойства имеет тот же цвет, что и у значения свойства в структуре слоя.
При перетаскивании ключевого кадра в редакторе диаграмм с включенной кнопкой «Привязать» ключевой кадр будет привязываться к значениям ключевых кадров, временам ключевых кадров, текущему времени, точкам входа и выхода, маркерам, началу и концу рабочей области и началу и концу композиции. Если ключевой кадр привязывается к одному из этих элементов, что в редакторе диаграмм будет показана оранжевая линия, обозначающая объект, к которому выполнена привязка. Чтобы временно переключить режим привязки, удерживайте нажатой клавишу CTRL (Windows) или COMMAND (Mac OS) после начала перетаскивания.
У ключевых кадров в режиме редактора диаграмм могут быть дескрипторы направления с одной или обеих сторон. Дескрипторы направления используются для управления интерполяцией по кривой Безье.
С помощью кнопки «Разделить координаты» в нижней части редактора диаграмм можно разделить компоненты свойства «Положение» на отдельные свойства — «Положение по оси X», «Положение по оси Y» и (для 3D-слоев) «Положение по оси Z», — чтобы можно было независимо изменить или анимировать каждый из компонентов. (См. раздел Разделение координат «Положение» для отдельной анимации компонентов.)


Довольно часто на дроне снимают с более высокой скоростью затвора. На большой высоте это не создает проблем, потому что местность движется очень медленно. Однако, во время полета ближе к деревьям или земле это может привести к эффекту мелькания, который может отвлечь внимание. Мы можем его уменьшить, добавив реалистичное размытие в движении к нашему видео в Adobe After Effects.



Как применить пиксельное размытие в движении в After Effects
Добавьте эффект Pixel Motion Blur на ваше видео с дрона, который расположен в меню Effects>Time>Pixel Motion Blur. Этот эффект просматривает каждый кадр вашей съемки, учитывая «движение пикселей» вашего кадра и добавляет искусственное размытие в движении.
Рекомендуемые настройки
Вы можете оставить настройки Shutter Angle по умолчанию на 180, или увеличить или уменьшить их, чтобы сделать больший или меньший акцент на размытие. Чтобы уменьшить затвор от эффекта движения пикселей, я рекомендую установить значение Shutter Samples на 8 или более. Настройте Vector Detail на ваш вкус. Как правило, значение по умолчанию на 20 работает просто прекрасно, но если вы получаете артефакты размытия на кадре, то вы можете увеличить или уменьшить это значение, чтобы добиться других результатов.

Бонус-совет
Чтобы сделать видеозаписи с дрона более захватывающими - есть еще один простой способ: использовать естественные звуковые эффекты атмосферы, которые подходят к вашему видео. Большинство современных дронов не записывают никакого звука с видео (главным образом потому, что всё, что вы услышите, это звук гудящего дрона!), но вы можете решить эту проблему, добавив спокойную атмосферу природы. Ключевым моментом здесь является качество, поэтому вам захочется использовать звуки высокого качества, такие как Peaceful Birds Ambiance или Wind in the Countryside. Еще больше звуковых эффектов атмосферы вы можете найти на AudioJungle.
Сначала съёмка полёта идёт с нормальной скоростью. Затем, для оживления, кадры начинают ускоряться и замедляются снова. Это сокращает время просмотра без потерь вида окружающего пространства.
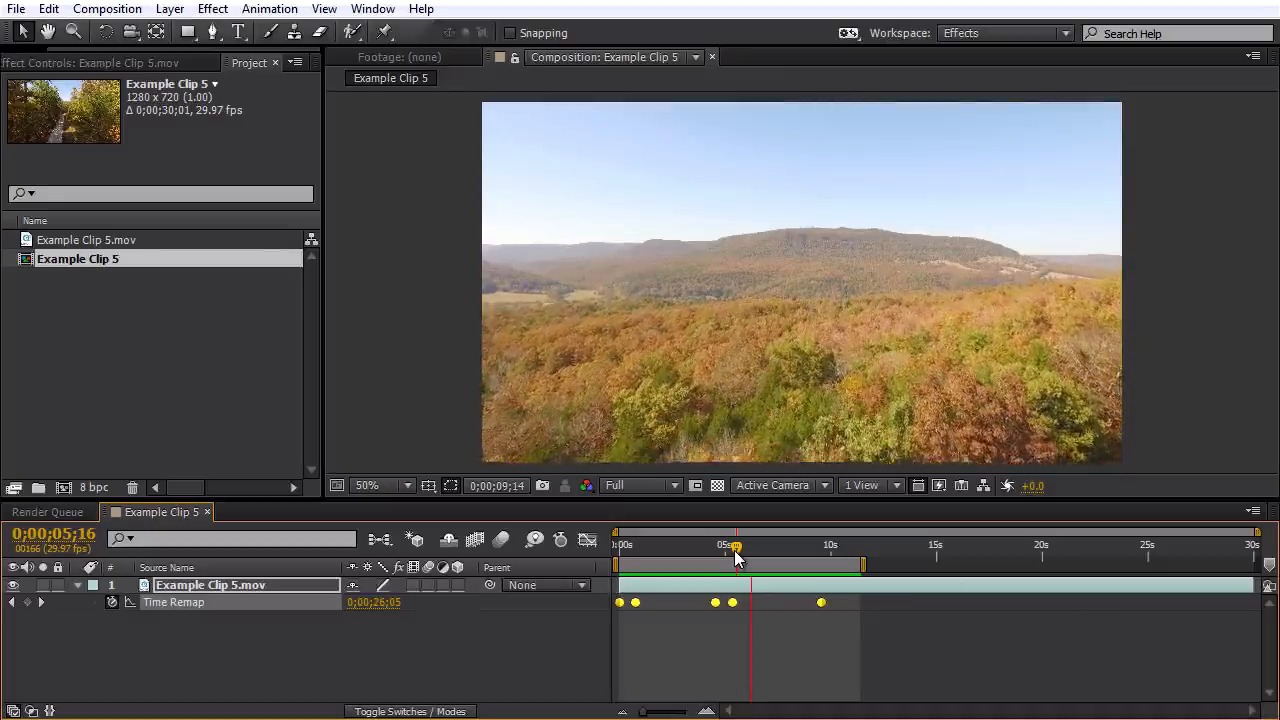
1. Заходим в Time Remapping
Сначала включите Time Remapping кадров. (Не забудьте загрузить пример клипа для этого урока!) Щёлкните правой кнопкой мыши по таймлайн в After Effects и выберите Time> Enable Time Remapping.



Теперь можете отметить ключевые кадры по всему клипу, где бы вы хотели добиться ускорения. Добавьте по одному, а затем в другие места для замедления съёмки. Теперь сдвиньте ключевые кадры "для ускорения" ближе друг к другу, оставив участки нормальной скорости на прежнем расстоянии.



2. Сглаживание ключевых кадров
Выбрав все кадры, кликните по одному из них для сглаживания с зажатым Control-click. Это придаст плавности (значки станут круглыми, как точки) и ускорение сгладится.



3. Размытие в движении (Motion Blur)
Включите Frame Blending, щёлкнув по значку киноплёнки на временной шкале. Это добавит естественное размытие движения. Эффект виден по Enable Frame Blending на предварительном просмотре временной шкалы. (Как более крупный значок кадра над шкалой рядом с Motion Blur.)



4. Смените цветовое полотно
Можете добавить немного цветовых полос на вашем кадре. Это делается добавлением корректирующего слоя с эффектом Noise. Установите его значение около 4% с включённым цветовым шумом.



Дополнительный совет
Что за эффект ускорения без потрясающего звукового эффекта? Не забудьте усилить его звуком типа «whoosh». Я предпочитаю звуки с глубокими басами, которые сопровождают ветер на высоких скоростях. Звуковой эффект Deep Whoosh от AudioJungle - отличный пример. Я впечатлён тоном вихря этого Whosh Impact. Найдите свой эффект whoosh среди предложенных на AudioJungle, который лучше всего подходит вашим дронам!
Читайте также:

