Recovery программа для восстановления файлов как пользоваться
Обновлено: 07.07.2024
Итак, в данной статье я покажу, как пользоваться RS File Recovery и восстановить удаленные данные. Программу можно найти свободно в интернете, а так как она платная – около 900 рублей, то некоторые могут быть заинтересованы в скачивании «пиратской версии». Подобные ссылки я здесь не даю, тем более найти что-то подобное на просторах интернета не сложно.
Обзор программы для восстановления файлов RS File Recovery
После загрузки и установки, а также активации программы необходимо запустить значок с рабочего стола.
Откроется окошко, разделенное на несколько частей. В самом верху находятся основные функции программы:
- Мастер – функция, которая позволяет восстановить удаленные файлы.
- Восстановить – это то же самое, что и первая функция.
- Сохранить диск – возможность создать образ диска, если необходимо сохранить все данные на случай сбоя.
- Монтировать диск – смонтировать сохраненный образ диска, после чего он появится в каталоге «Этот компьютер».

Само окно разделено на несколько частей. Слева показывается иерархия дисков и других каталогов системы Windows. Между папками можно переключаться из этого окна. Справа будет отображаться содержимое выбранного каталога или диска. По умолчанию отображаются все подключенные носители, а ниже можно увидеть раздел «Менеджер дисков», где указывается информация об объеме, файловой системе и состоянии разделов. Справа окошки с предварительным просмотром и списком файлов восстановления.
В целом интерфейс сделан под проводник Windows, поэтому любой пользователь разберется. В настройках можно изменить язык. Если по умолчанию не русский язык, тогда нажимаем по вкладке «View», далее «Language» и выбираем нужный язык.

Кстати говоря, если выбрать диск и нажать на меню «Файл», то найдете там опцию HEX-редактор, с помощью которого можно отредактировать раздел.

Как восстановить файлы с помощью RS File Recovery «Мастер»
Сейчас попробуем провести анализ одного из доступных разделов и найти файлы, которые можно восстановить.
Глубокий анализ в RS File Recovery

Откроется окно, где пользователь выбираем тип файлов, которые следует найти. По стандарту стоит «Все файлы». Начнется процесс сканирования и в окошке будет появляться список файлов, которые можно будет восстановить.
Примерно то же самое проделывается через «Мастер», только процесс анализа будет происходить дольше, а чем больше объем раздела, тем больше понадобится времени.
Выводы
Данная программа очень проста в использовании. Всего в пару кликов можно восстановить удаленные файлы. RS File Recovery помогла мне восставить важные документы, которые неизвестным для меня образом пропали, а значит инструментов я буду пользоваться и в будущем.
Конечно, есть множество других программ, которые справятся с задачей не хуже, и я напишу про них.
Есть один момент, который я хотел бы пояснить. Существует несколько программ для восстановления данных от данной компании и все они платные – RS Excel Recovery, RS FAT Recovery, RS File Recovery (которая описана здесь), RS File Repair, RS NTFS Recovery, RS Office Recovery, RS Partition Recovery, RS Photo Recovery, RS Word Recovery. И знаете, что самое интересное? Все эти программы предназначены для восстановления определённого типа файлов, например, документов Word или фотографий, но суть в том, что программа RS File Recovery также восстанавливает все эти файлы, так зачем мне покупать тот же RS Photo Recovery, если я могу воспользоваться инструментом, позволяющим восстановить вообще всё.
Поделитесь своими мыслями в комментариях, а также не забывайте делиться статьей в социальных сетях.
Recoverit Восстановление Данных поможет вам восстановить потерянные и удаленные файлы всего в 3 шага за считанные минуты.
Доступно более 1000 типов и форматов данных. Программа поддерживает восстановление данных с ноутбука,
корзины, внутреннего жесткого диска, внешнего носителя информации и даже с неисправного компьютера.
Восстановление Данных на ПК
Для большинства из нас потеря данных - это не редкость. Recoverit Восстановление Данных для ПК может помочь вам восстановить более 1000 типов и форматов данных на различных устройствах хранения, включая жесткий диск вашего компьютера с Windows, Рабочий стол, Корзину, внешние устройства и даже поврежденный компьютер.
Он также предоставляет специальные функции, такие как расширенное восстановление видео, чтобы вернуть потерянные видео. Кроме того, приложение включает в себя инструмент для восстановления видео, который может восстанавливать поврежденные видео в различных сценариях.
1. Запустите Recoverit в Windows
Это необходимо для запуска Recoverit на вашем компьютере для восстановления файлов.
Чтобы запустить Recoverit Восстановление Данных на компьютере под управлением Windows, дважды щелкните значок "Wondershare Recoverit" на Рабочем столе.
Если Recoverit отсутствует на рабочем столе, вы можете ввести "Recoverit" в поле поиска на вашем компьютере с Windows. Затем нажмите на приложение или выберите "Открыть". Изображение ниже - это пример для Windows 10.
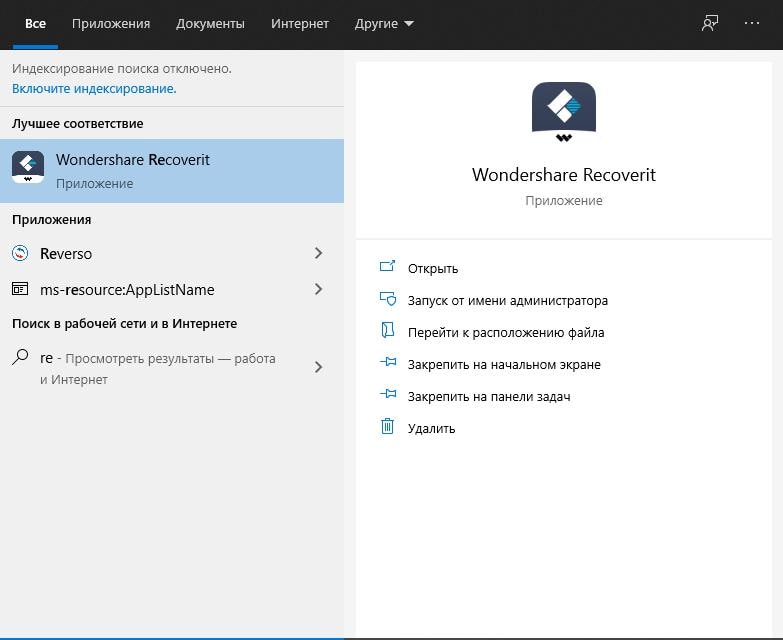

Достигните Звезд
Вы можете получить доступ к нашему центру решений на YouTube.
Там вы можете найти решения сложных проблем.
2. Восстановите Файлы с Компьютера Windows
Чтобы восстановить данные на компьютере, выполните следующие 3 шага.
- Выберите расположение
- Отсканируйте расположение
- Просмотрите & Восстановите
Шаг 1 Выберите расположение
Чтобы восстановить данные на компьютере, необходимо выбрать место, где вы потеряли данные.
Теперь, пожалуйста, выберите жесткий диск на вкладке "Жесткие диски" или Рабочий стол в разделе "Выбрать расположение”.
Нажмите "Пуск", чтобы начать сканирование в выбранном месте.

Шаг 2 Отсканируйте расположение
Recoverit начнет всестороннее сканирование. Обычно это занимает несколько минут, чтобы завершить сканирование. Иногда требуется несколько часов, если присутствует много файлов большого размера. Но в Recoverit 9.0 результаты сканирования будут отображаться на интерфейсе в реальном масштабе времени.

В процессе сканирования вы также можете определить файлы или остановить сканирование по вашему желанию.
Если вы ищете потерянные или удаленные видео, вы можете нажать на опцию "Расширенное восстановление видео", расположенную в нижнем левом углу интерфейса. Просто нажмите на нее, чтобы выполнить глубокое сканирование для поиска видео большого размера. Вы можете узнать подробнее о функциях Расширенного Восстановления Видео далее в этом руководстве.
1 Точное определение файлов во время сканирования
Во время сканирования вы можете переключаться между различными способами фильтрации, выбора и точного определения файлов, которые хотите восстановить. Пути соответственно "Путь к Файлу" и "Тип Файла". Кстати, чтобы получить более подробную информацию, вы можете щелкнуть стрелку вправо.
Путь к Файлу - это маршрут на компьютере для хранения данных. Например, "C:\Program Files\Wondershare\Wondershare Recoverit Pro\log".
Тип Файла предназначен для типов и форматов данных. Типом файла может быть фото, видео, аудио, документ, электронная почта, база данных, веб-файлы, архив, прочее и расширений. Проще говоря, формат файла - это конкретное расширение различных типов файлов, таких как JPG, PNG, MP3, MP4, XLSX, DOCX и т. д.
Если результаты ошеломляют и вы получаете большое количество файлов, вы можете использовать фильтры справа. Вы можете фильтровать извлеченные файлы по их типу, размеру файла, дате модификации и другие функции для сужения результатов.
- Показать Файлы: Чтобы показать все файлы или только удаленные файлы
- Тип Файла: Чтобы отфильтровать результаты для определенных типов файлов, таких как фотографии, несколько типов файлов, или просмотреть все типы файлов.
- Системный Файл: Переключайтесь между функцией, чтобы показать системные файлы или скрыть систему файлов
- Размер Файла: Для просмотра всех файлов независимо от их размера или файлов определенного размера (например, 100-500 МБ)
- Дата Изменения: Это позволит вам фильтровать файлы по определенным датам, когда они были изменены
2 Приостановить или остановить сканирование

Даже если Recoverit начнет сканировать выбранное место на предмет ваших потерянных данных, вы можете приостановить или остановить его в любое время. Вы можете временно приостановить сканирование, нажав кнопку паузы , Вы можете временно приостановить сканирование, щелкнув значок, и на индикаторе выполнения отобразится уведомление "Сканирование приостановлено". Вы можете продолжить процесс, нажав кнопку воспроизведения..
Если вы нашли то, что хотите, вы можете остановить процесс в любой момент, нажав кнопку остановки. .
Шаг 3 Просмотрите и Восстановите файлы
Recoverit позволяет пользователям предварительно просмотреть восстанавливаемые файлы перед тем, как перейти к этапу восстановления. Вы можете выбрать целевые файлы и нажать кнопку "Восстановить", чтобы восстановить свои файлы.
1 Предварительный Просмотр Файлов После Сканирования
Как пользователь Recoverit, вы можете предварительно просмотреть данные, щелкнув файл. Эскиз появится на правой панели.
Кроме того, окно предварительного просмотра появится после нажатия кнопки "Предварительный просмотр" или двойного щелчка по файлу.
Более того, когда вы нажмете на файл, то будет отображаться некоторая информация о файле, включая имя файла, размер файла, путь к файлу и дата изменения.
Recoverit обеспечивает широкий предварительный просмотр фотографий в своем интерфейсе. Интерфейс также отображает другие похожие фотографии для нашей справки внизу. Кроме того, он также дает нам возможность просматривать фотографию в полноэкранном режиме, увеличивать, уменьшать масштаб или вращать ее.

Recoverit поддерживает просмотр почти всех распространенных типов файлов, таких как изображения, видео, аудио, электронные письма Outlook, документы и многие другие.
Если вы не можете просмотреть файлы, мы предлагаем вам несколько встроенных советов. Следуйте им и исправьте проблемы. Подробную информацию вы можете получить на странице: Предварительный просмотр файлов с помощью Recoverit
2 Восстановите Файлы с Компьютера Windows
Проверив файлы и убедившись, что это именно то, что вам нужно, теперь вы можете вернуть их все с помощью Recoverit.
Пожалуйста, не сохраняйте файлы на жестком диске, где вы удалили или потеряли данные.

Обратите внимание: Эти шаги предполагают восстановление данных с внутреннего жесткого диска компьютера Windows. Если вам нужно вернуть данные из корзины, внешних устройств или неисправного компьютера, читайте далее.
Видеоурок по Восстановлению Данных с Компьютера Windows
Недавние видео от Recoverit

Достигните Звезд
Вы можете получить доступ к нашему центру решений на YouTube.
Там вы можете найти решения сложных проблем.
3. Сделайте Расширенное Восстановление Видео
Приложение также предоставляет возможность искать большие и сложные видео с помощью функции глубокого сканирования видео.
Шаг 1 Выберите опцию “Расширенное Восстановление Видео”
Для начала вам нужно выбрать опцию Расширенного Восстановления Видео в интерфейсе после запуска программного обеспечения.
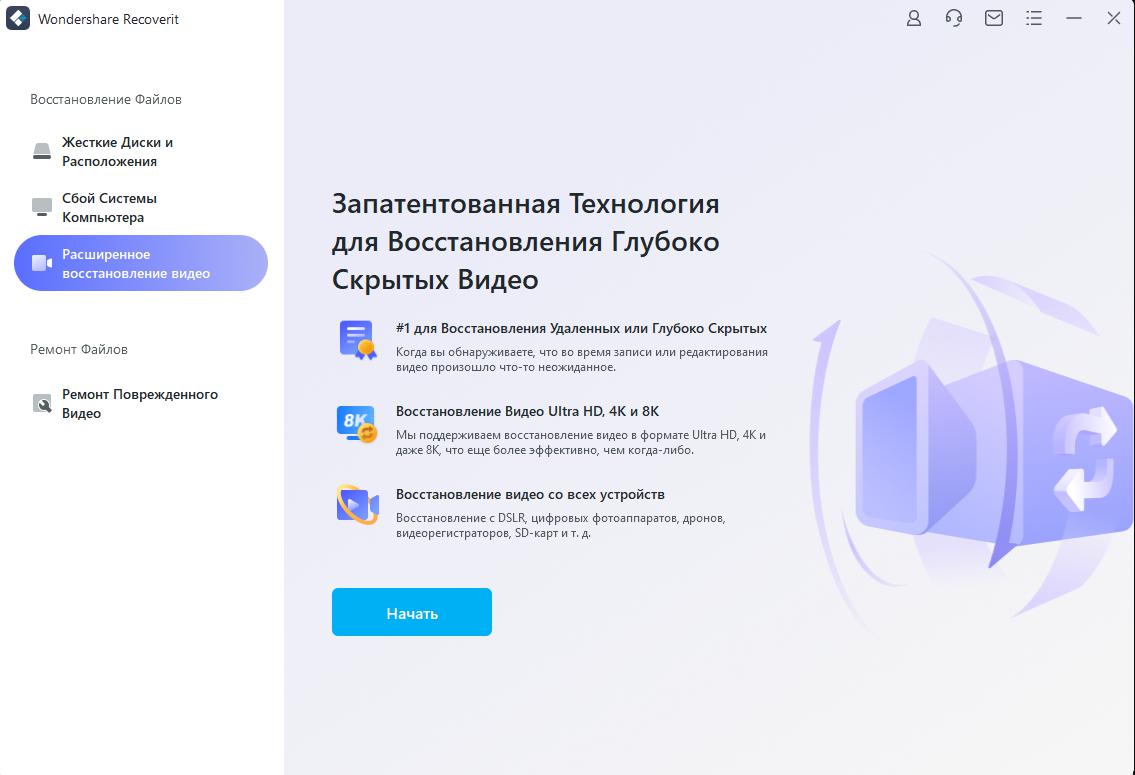
Поскольку вы запускаете функцию Расширенного Восстановления Видео, вам нужно будет выбрать, какой диск и какие видеоформаты вы хотите сканировать. С фильтром это займет меньше времени на сканирование и поиск целевых файлов. Кроме того, по умолчанию выбраны три формата видео: MP4, MOV и AVI, поскольку они являются наиболее распространенными. Вы можете отменить значение по умолчанию и выбрать снова.
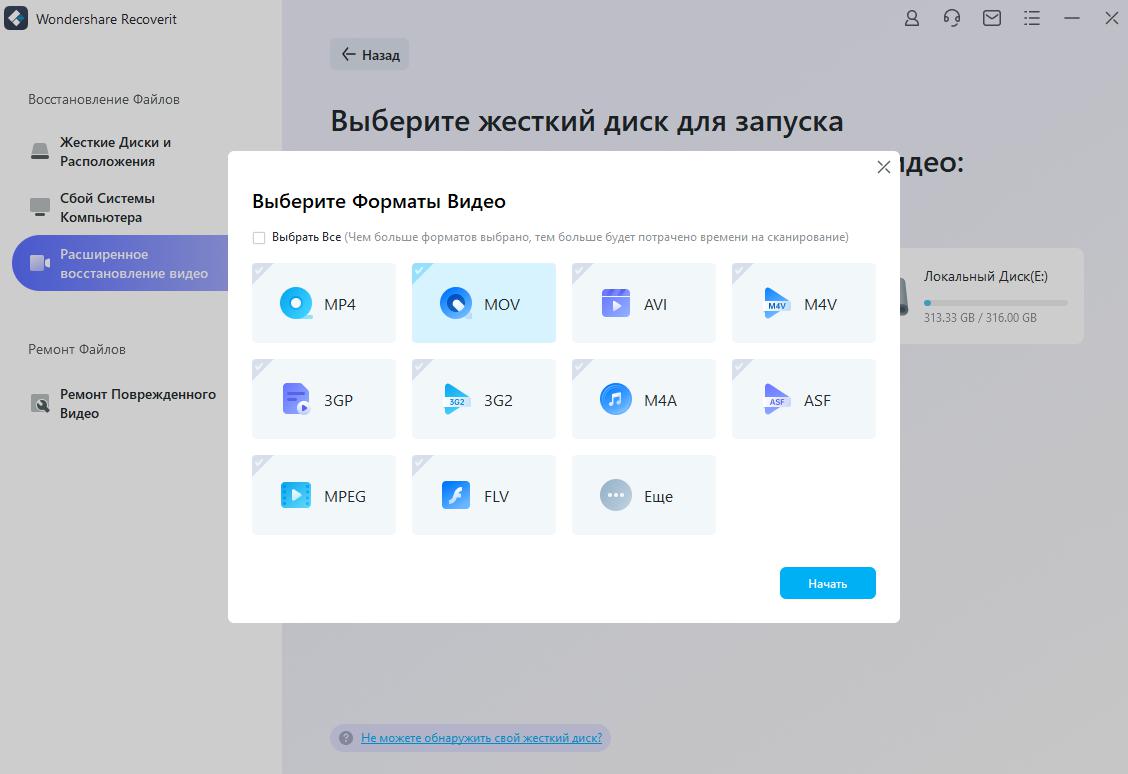
Шаг 2 Отсканируйте Дважды для Видео
В отличие от Расширенного Восстановления Видео в Recoverit 8.5, Recoverit 9.0 сканирует файлы 2 или 3 раза, и вам не нужно беспокоиться о том, что это займет много времени.
При первом сканировании он найдет потерянные видеофайлы, которые могут быть неполными.
Второе сканирование может объединить фрагменты видео и занять больше времени для завершения сканирования.
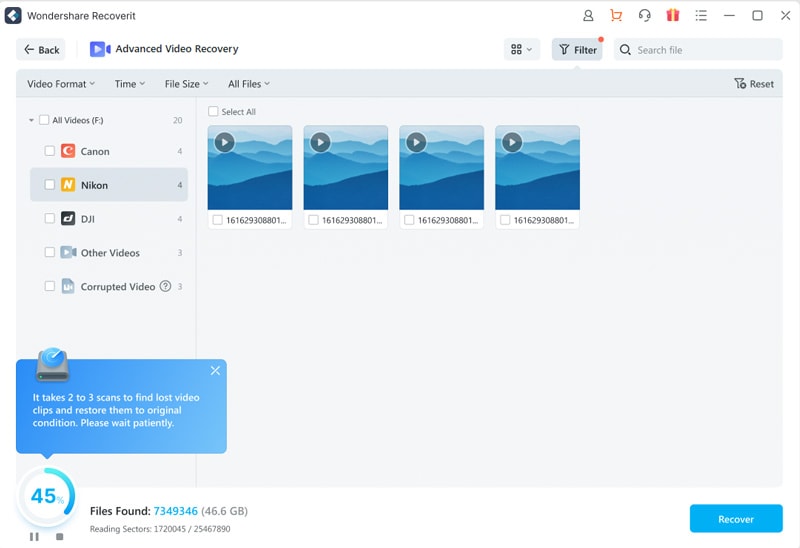
Шаг 3 Просмотрите и Восстановите
Приложение отобразит результаты Расширенного Восстановления Видео и позволит вам предварительно просмотреть их. Вы можете искать конкретные видео и просматривать их в интерфейсе Recoverit. Выберите видео, которые вы хотите сохранить, и нажмите кнопку "Восстановить". Откроется окно просмотра, в котором вы сможете выбрать место для сохранения видеофайлов. Рекомендуется сохранять их в другом безопасном месте, а не в том месте, где вы их изначально потеряли.
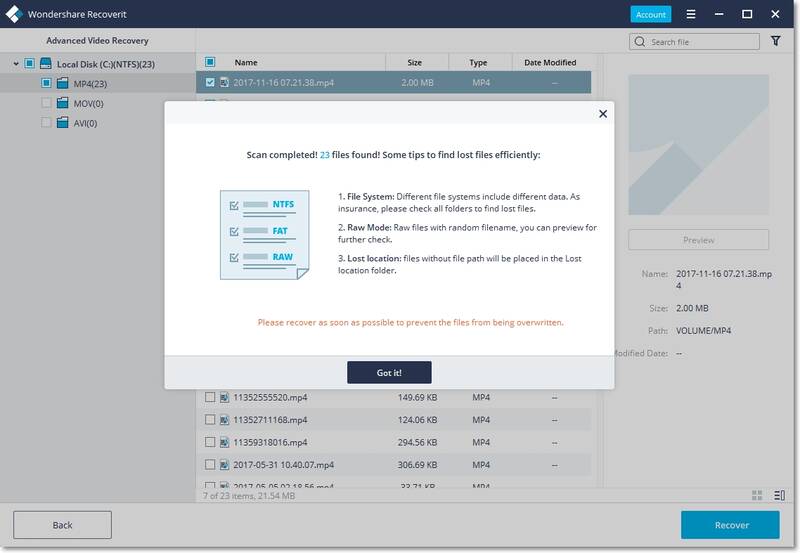

Достигните Звезд
Вы можете получить доступ к нашему центру решений на YouTube.
Там вы можете найти решения сложных проблем.
В прошлый раз я пытался восстановить фотографии с помощью другого продукта компании Recovery Software — Photo Recovery, программы, специально предназначенной для этих целей. Успешно. В этот раз я предлагаю прочесть обзор еще одной эффективной и недорогой программы для восстановления файлов от этого же разработчика — RS File Recovery (скачать с сайта разработчика).
Цена RS File Recovery составляет те же 999 рублей (можно скачать бесплатно пробную версию, чтобы убедиться в ее полезности), что и у рассмотренного ранее инструмента — это достаточно дешево для ПО, предназначенного для восстановления данных с различных носителей, особенно с учетом того, что, как мы выяснили ранее, продукты RS справляются с задачей в тех случаях, когда бесплатные аналоги не находят ничего. Итак, начнем. (См. также: лучшие программы для восстановления данных)
Установка и запуск программы

После загрузки программы, процесс ее установки на компьютер мало чем отличается от установки любых других Windows программ, достаточно нажимать «Далее» и со всем соглашаться (ничего опасного там нет, дополнительное ПО не устанавливается).

Выбор диска в мастере восстановления файлов
После запуска, как и в другом программном обеспечении Recovery Software, автоматически запустится мастер восстановления файлов, с которым весь процесс укладывается в несколько шагов:
- Выбрать носитель информации, с которого нужно восстановить файлы
- Указать, какой тип сканирования использовать
- Указать типы, размеры и даты потерянных файлов, которые нужно искать или оставить «Все файлы» — значение по умолчанию
- Дождаться завершения процесса поиска файлов, просмотреть их и восстановить нужные.
Можно также восстановить потерянные файлы и без использования мастера, чем мы сейчас и займемся.
Восстановление файлов без использования мастера
Как указано, на сайте с помощью RS File Recovery Вы можете восстановить различные типы файлов, которые были удалены, в случае если диск или флешка были отформатированы или разбиты на разделы. Это могут быть документы, фотографии, музыка и любые другие типы файлов. Также имеется возможность создать образ диска и проводить всю работу с ним — что убережет вас от возможного снижения вероятности успешного восстановления. Посмотрим, что удастся найти на моей флешке.
В данном тесте я использую флешку, на которой когда-то хранились фотографии на печать, а недавно она была переформатирована в NTFS и на нее был установлен загрузчик bootmgr в ходе различных экспериментов.

Главное окно программы
В главном окне программы для восстановления файлов RS File Recovery отображаются все подключенные к компьютеру физические диски, в том числе те, которые не видны в проводнике Windows, а также разделы этих дисков.

Если дважды кликнуть по интересующему нас диску (разделу диска), откроется его текущее содержимое, помимо которого вы увидите «папки», название которых начинается со значка $. Если открыть «Глубокий анализ», то автоматически будет предложено выбрать типы файлов, которые следует найти, после чего будет запущен поиск удаленных и потерянных другими способами файлов на носителе. Глубокий анализ запускается также, если просто выбрать диск в списке, находящемся слева в программе.

По окончании достаточно быстрого поиска удаленных файлов, вы увидите несколько папок, обозначающие тип найденных файлов. В моем случае были найдены mp3, архивы WinRAR и множество фотографий (которые как раз и были на флешке перед последним форматированием).

Найденные на флешке файлы
Что касается файлов музыки и архивов, то они оказались повреждены. С фотографиями же, напротив, все в порядке — имеется возможность предварительного просмотра и восстановления по отдельности или всех сразу (только никогда не восстанавливайте файлы на тот же диск, с которого происходит восстановление). Оригинальные имена файлов и структура папок при этом сохранены не были. Так или иначе, программа со своей задачей справилась.
Подводя итог
Насколько я могу судить из проведенной простой операции по восстановлению файлов и по предыдущему опыту работы с программами от Recovery Software — данное ПО хорошо справляется со своей задачей. Но есть один нюанс.
Несколько раз в этой статье я ссылался на утилиту для восстановления фотографий от RS. Стоит она столько же, но специально разработана для поиска файлов изображений. Дело в том, что рассматриваемая здесь программа File Recovery нашла все те же изображения и в том же количестве, что мне удалось восстановить и в Photo Recovery (специально проверил дополнительно).
Таким образом, возникает вопрос: зачем покупать Photo Recovery, если за ту же цену я могу искать не только фотографии, но и другие типы файлов с тем же результатом? Возможно, это просто маркетинг, возможно, существуют ситуации, в которых фото получится восстановить только в Photo Recovery. Не знаю, но я бы все-таки попробовал поиск с помощью именно описанной сегодня программы и, если бы он прошел успешно, потратил бы свою тысячу на этот продукт.
4.1 Оценок: 59 (Ваша: )Стёртая информация не исчезает бесследно. Пропавшие фото и документы можно спасти, если своевременно прибегнуть к помощи специального софта. В этой статье собраны 10 наиболее эффективных и безопасных программ, выполняющих восстановление удаленных файлов. Читайте об их плюсах и минусах и выбирайте лучшую!

Скачайте лучшую программу для восстановления файлов прямо сейчас
Чтобы существенно увеличить шансы на возврат документов и фотоснимков, минимизируйте свою деятельность: не устанавливайте новых приложений и не сохраняйте ничего на диск, с которого пропала информация. Если перезапишите что-либо поверх неё, восстановление станет невозможным. По той же самой причине нельзя восстанавливать файлы на тот же носитель, с которого они пропали.
Топ-10 программ для восстановления данных
1. ФЕНИКС
Отечественный софт, который способен безопасно выполнить восстановление даже в проблемных случаях, например, после форматирования или сбоев работы системы. Имеет удобный интерфейс на русском. Даже новички, которые ранее не пользовались подобным софтом, разберутся, куда нажимать и что делать.

Интерфейс программы ФЕНИКС
Вы просто выбираете носитель, ФЕНИКС ищет пропавшие файлы и выдаёт список найденных. Вы можете выполнить фильтрацию по названию, типу и т.п. Далее вам останется только указать, что именно вернуть (для изображений есть удобная опция предпросмотра!) и дождаться окончания процесса.
Посмотрите видеоурок, чтобы узнать про все возможности программы:
- программа прекрасно подходит для восстановления удаленных файлов с флешки, с винчестеров, карт памяти смартфонов и фотоаппаратов;
- реанимирует изображения, видео, документы Word, архивы и др;
- возвращение информации во всех случаях кроме физического повреждения носителя: случайное стирание, форматирование, системные ошибки и сбои в работе;
- устанавливается на все версии Windows.
Познакомьтесь с возможностями программы ФЕНИКС
2. Recuva
Бесплатная программа для реанимирования файлов с винчестеров и флешек. Занимает мало места и подходит даже неопытным пользователям. Встроенный помощник пошагово поясняет, что делать на каждом этапе. Recuva сканирует носитель, откуда были стёрты данные, выводит перечень найденного с указанием состояния (подлежит ли восстановлению). Пользователю остаётся лишь выбрать, что нужно вернуть. Recuva имеет русскоязычный интерфейс и подходит для работы на Windows XP, Vista, 7, 8, 10.
При всех достоинствах, у софта есть и минусы. Он предназначен для простых случаев, например, если вы случайно стёрли вордовский документ с флэшки. Когда пропало слишком много файлов, Recuva часто находит только часть из них. Также она не эффективна в проблемных ситуациях, например, при форматировании.

Интерфейс программы Recuva
3. Disk Drill
Хорошее приложение для восстановления удаленных файлов, которое можно скачать бесплатно. Находит и возвращает изображения, текстовые документы, аудиофайлы, пропавшие с flash-накопителей, жестких дисков и карт-памяти. Актуален как для простых случаев удаления, так и в ситуаций, как форматирование, заражение вирусом, сбой в работе системы. Есть версии для Windows и для Mac.

Интерфейс программы Disk Drill
Несмотря на то, что приложение позиционируется, как бесплатное, у Disk Drill есть платная Pro-версия. Именно она предлагает все заявленные функции. В бесплатной можно реанимировать не более 500 Мб – это всего 10 фотографий высокого качества. Кроме того, доступна только часть форматов и работа не со всеми файловыми системами. Покупать PRO-версию достаточно накладно, она стоит около 8 000 рублей.
4. R.Saver
R.Saver сможет возвратить данные с компьютерных дисков и внешних устройств. Подходит для файловых системам NTFS, FAT и ExFAT и умеет восстанавливать изображения, документы, архивы. Помимо папок, случайно стёртых самим пользователем, может реанимировать информацию, исчезнувшую вследствие форматирования диска или сбоя работы системы. Интерфейс достаточно понятный, поддерживается русский язык, на основном интернет сайте продукта есть служба поддержки пользователей.

Интерфейс программы R.Saver
Программа R.Saver предоставляется к скачиванию и установке бесплатно, но только только для некоммерческого использования в России, Украине, Беларусии.
5. ФотоДОКТОР
ФотоДОКТОР – программа для восстановления удаленных файлов с персональных компьютеров, флешек, ноутбуков, карт памяти, смартфонов, планшетов, фотоаппаратов. Подходит для реанимирования изображений после сбоя работы техники, случайного стирания, деятельности вируса. ФотоДОКТОР обладает понятным русскоязычным интерфейсом и простым принципом работы, с которым разберётся и новичок.

Интерфейс программы ФотоДОКТОР
Только 5 место софт получает по единственной причине – узкая специализация. Он работает только с изображениями, но зато способен обнаружить фотографии и картинки всех графических форматов: JPG, PNG, DNG, GIF, BMP, RAW, TIFF, PSD.
6. Pandora Recovery
Выполняет восстановление данных после форматирования, обычного стирания и нарушениях в файловой системе. Работает с NTFS и FAT. Перед восстановлением можно посмотреть превью, чтобы уточнить содержимое картинки или документа. Доступна фильтрация списка найденных документов.

Интерфейс Pandora Recovery
Недостаток Pandora в том, что она работает только на 32-битной Windows.
7. PC INSPECTOR File Recovery
PC INSPECTOR File Recovery анализирует винчестер на наличие пропавших объектов и восстанавливает их. Высокая скорость работы, русскоязычный интерфейс, возможность реанимации загрузочного сектора логически неисправного жесткого диска.

Интерфейс PC INSPECTOR File Recovery
PC INSPECTOR File Recovery в целом неплохо справляется с возвратом файлов, однако восстанавливает с дисков далеко не всё, особенно, если было выполнено быстрое форматирование. Кроме того софт предназначен исключительно для работы с винчестером, а не с флешками и другими съемными носителями.
Возвращайте утерянную информацию без помощи специалистов
Cкачайте программу №1 для восстановления файлов
8. Undelete 360
Undelete 360 – бесплатное ПО с качественной русской локализацией. Интересная особенность – опция удаления информации без возможности возврата. Пригодится, если вам нужно бесследно устранить рабочие документы или нежелательные фотоснимки.

Интерфейс программы Undelete 360
Сможет восстановить удаленные файлы с флешки, компьютера или ноутбука, карт памяти. В первую очередь софт помогает в простых случаях – нечаянное стирание данных. В сложных ситуациях восстановление маловероятно.
9. Glary Undelete
Glary Undelete – часть комплекта Glary Soft, которая занимается возвратом пропавшей информации. Работает с системами FAT, NTFS, NTFS + EFS. Найденные объекты можно отфильтровать по названию, дате, размеру, перспективам восстановления. Умеет реанимировать повреждённые и зараженные данные.
Обладает простым интерфейсом с понятным расположением кнопок, устанавливается на Windows 7, 8, 10. Из недостатков – находит далеко не все пропавшие объекты, при установке предлагает дополнительные приложения, определяет не все внешние носители.

Интерфейс программы Glary Undelete
10. Hetman Partition Recovery
Софт выполняет восстановление удаленных файлов с флешки, жестких дисков компьютера и съёмных карт памяти. Способен вернуть как отдельные документы или фотографии, так и целые папки. У Hetman Partition Recovery есть две версии: требующая инсталляции на компьютер и портативная. Вторая представляет собой папку с софтом, которую записывают на flash-накопитель и используют ПО на любом ПК без предварительной установки.
Пробная версия софта распространяется бесплатно, однако она не позволит сохранить восстановленное. Полноценное же ПО стоит достаточно дорого – около 3000 рублей.

Интерфейс Hetman Partition Recovery
Теперь вы знаете, как восстановить удаленные файлы с помощью специального софта. По итогу можно сказать, что наиболее удобным, функциональным и эффективным является ФЕНИКС. Полностью русский интерфейс, продуманное понятное меню, возможность восстанавливать любые файлы с любых носителей – всё это делает программу настоящей находкой. Имея такую в арсенале, вы будете защищены от случайной потери важных документов, архивов, видеозаписей и фотографий!
Windows File Recovery — это официальный инструмент Windows для восстановления удалённых файлов с жёстких дисков, SD-карт, USB-накопителей и других носителей. Данная статья является подробным пошаговым руководством по использованию этой утилиты командной строки.

Что нужно знать
Windows File Recovery не имеет графического интерфейса — это всего лишь утилита командной строки. Мы покажем вам, как её использовать, но это более сложный процесс, чем вы могли бы ожидать от официальной утилиты Microsoft, доступной в Магазине Windows 10.
Может ли инструмент восстановления файлов действительно найти и восстановить удалённый файл, зависит от диска. Удалённые файлы не удаляются сразу с жёстких дисков, но часто они сразу удаляются с твердотельных дисков. Если вы удалили много данных на устройство, такое как SD-карта, после удаления файла, вероятно, данные файла могли быть перезаписаны.
Даже если вам удастся восстановить файл, вы можете получить только некоторые данные файла — файл может быть повреждён. Вы можете получить только те данные, которые ещё находятся на диске. Здесь нет никаких гарантий, и поэтому не забывайте делать для важных файлов резервные копии.
Утилита также имеет несколько режимов, предназначенных для разных ситуаций и файловых систем. Мы объясним, что вы должны использовать и как их использовать.
Как установить Windows File Recovery
Для начала установите средство восстановления файлов Windows из Microsoft Store, чтобы начать.

Вы можете открыть Microsoft Store и выполнить поиск «Windows File Recovery» или просто щёлкнуть эту ссылку, чтобы открыть Магазин.

После установки откройте меню «Пуск» и выполните поиск «File Recovery». Запустите ярлык «Windows File Recovery» один раз и нажмите «Да» для запроса UAC.

Вы увидите окно командной строки с доступом администратора. Здесь вы будете запускать команды восстановления файлов.
Вы можете использовать другие среды командной строки, такие как Windows Terminal и PowerShell, но не забудьте запустить их с правами администратора. (В меню «Пуск» щёлкните правой кнопкой мыши тот файл, который хотите использовать, и выберите «Запуск от имени администратора»).
Как восстановить удалённые файлы в Windows 10
Чтобы использовать этот инструмент, запустите команду winfr, указав диск, на котором вы хотите найти удалённый файл, место назначения, куда вы хотите сохранить его, и различные ключи, которые управляют тем, что инструмент ищет и как он ищет. Вы должны сохранить удалённый файл на другой диск.
Вот основной формат запуска:
После выполнения команды инструмент автоматически создаст каталог с именем «Recovery_ [дата и время]» на указанном целевом диске.
Какой режим winfr использовать?
Прежде чем продолжить, вы должны определить «режим», который вы хотите сканировать для поиска удалённого файла. Существует три режима: По умолчанию, Сегмент и Подпись. По умолчанию это самый быстрый режим, в то время как Сегмент похож, но медленнее и тщательнее. Режим подписи может искать файлы по типу — он поддерживает файлы ASF, JPEG, MP3, MPEG, PDF, PNG и ZIP. (При поиске файлов «ZIP» также будут найдены документы Office, хранящиеся в таких форматах, как DOCX, XLSX и PPTX).
Вам нужно знать, какую файловую систему имеет диск, который вы будете сканировать. Чтобы узнать это, откройте проводник, щёлкните правой кнопкой мыши диск в разделе «Этот компьютер» и выберите «Свойства». Вы увидите файловую систему, отображаемую на вкладке «Общие».

Ситуации, при которых вы должны использовать определённые режимы:
- Вы пытаетесь найти файл, который вы недавно удалили, на диске, отформатированном в NTFS, которая является файловой системой Windows 10 по умолчанию? Используйте режим по умолчанию.
- Если вы сканируете диск NTFS в другой ситуации — например, если вы удалили файл некоторое время назад, отформатировали диск или имеете дело с повреждённым диском — сначала попробуйте режим сегментации, а затем — режим подписи.
- Вы пытаетесь найти файл, сохранённый на диске FAT, exFAT или ReFS? Используйте режим подписи. Режимы «По умолчанию» и «Сегмент» работают только в файловых системах NTFS.
Если у вас есть сомнения, просто начните с режима по умолчанию. Затем вы можете попробовать Сегмент, а затем Подпись, если режим по умолчанию не сработает.
Как восстановить файл в режиме по умолчанию
Чтобы использовать режим по умолчанию, используете /n, а затем путь поиска:
- Для поиска файла с именем document.docx вы должны использовать /n document.docx. Вы также можете указать полный путь к файлу, например /n \Users\Bob\Documents\document.docx
- Чтобы найти все файлы, которые были в папке «Документы», если ваше имя пользователя - Боб, вы должны использовать /n \Users\Bob\Документы.
- Для поиска с подстановочным знаком используйте *. Например /n \Users\Bob\Документы\*.docx найдёт все файлы DOCX, которые были в папке «Документы».
Давайте соединим все это. Чтобы найти все файлы DOCX на диске C: скопировать их на диск D:, вы должны выполнить следующую команду:
Вам нужно будет набрать «y», чтобы продолжить.

Результат выполнения сканирования:

Если вы хотите открыть папку с файлами, то нажмите «y».
Как мы упоминали выше, вы найдёте восстановленные файлы в каталоге с именем «Recovery_ [дата и время]» на целевом диске, который вы указали в командной строке.

Чтобы найти все файлы с определённым словом в названии, используйте подстановочные знаки. Итак, чтобы найти все документы со словом «проект» в любом месте их имени, вы должны выполнить:
Вы можете указать несколько слов для поиска с помощью нескольких ключей /n. Итак, чтобы найти все файлы Word, Excel и PowerPoint, вы должны выполнить следующее:
Чтобы найти определённый файл с именем важный_документ.pdf, находящийся в папке \Users\Bob\Documents на диске C:, а затем сохранить его на диске D: вы должны использовать:
Как восстановить файл в режиме сегмента
Сегментный режим работает почти так же, как режим по умолчанию. Чтобы использовать режим сегмента, который проверяет сегменты записи файла, используйте /r в дополнение к /n.
Другими словами, вы можете создавать команды восстановления в режиме сегмента так же, как вы строите команды режима по умолчанию — просто добавьте /r.
Например, чтобы восстановить все удалённые файлы MP3 с вашего диска C: и сохранить их на диске D: вы должны выполнить:
Поэтому, если поиск в режиме по умолчанию не находит того, что вы ищете, добавьте /r и попробуйте снова.
Как восстановить файл в режиме подписи
Режим подписи работает немного по-другому. Он проверяет типы файлов, поэтому он может найти только удалённые файлы определённых типов файлов. Чтобы использовать режим подписи, используйте /x, чтобы указать режим подписи, и /y: чтобы перечислить типы файлов, которые вы хотите найти.
Вот список поддерживаемых типов файлов и групп, в которые они отсортированы, взятый из документации Microsoft:
| Группа | Файлы, которые входят в данную группу |
|---|---|
| ASF | wma, wmv, asf |
| JPEG | jpg, jpeg, jpe, jif, jfif, jfi |
| MP3 | mp3 |
| MPEG | mpeg, mp4, mpg, m4a, m4v, m4b, m4r, mov, 3gp, qt |
| PNG | png |
| ZIP | zip, docx, xlsx, pptx, odt, ods, odp, odg, odi, odf, odc, odm, ott, otg, otp, ots, otc, oti, otf, oth |
Обратите внимание, что группа «ZIP» включает ZIP-файлы в дополнение к документам Microsoft Office и OpenDocument.
Вы можете открыть этот список в любое время, выполнив следующую команду:

Допустим, вы хотите найти на диске E: изображения в формате JPEG и сохранить их на диске D:. Вы бы запустили следующую команду:
Вы можете указать несколько групп файлов, разделяя их пробелом. Итак, если вы хотите найти файлы JPEG, PDF и Word, вы должны выполнить:
Больше помощи по winfr
Более подробная информация доступна на официальной странице документации Microsoft по winfr. На этой странице вы также найдёте подробный список всех параметров командной строки winfr.
Для повышения квалификации по основам, просто запустите winfr или winfr /?.
Есть также дополнительные продвинутые параметры, которые вы можете увидеть, запустив
Читайте также:

