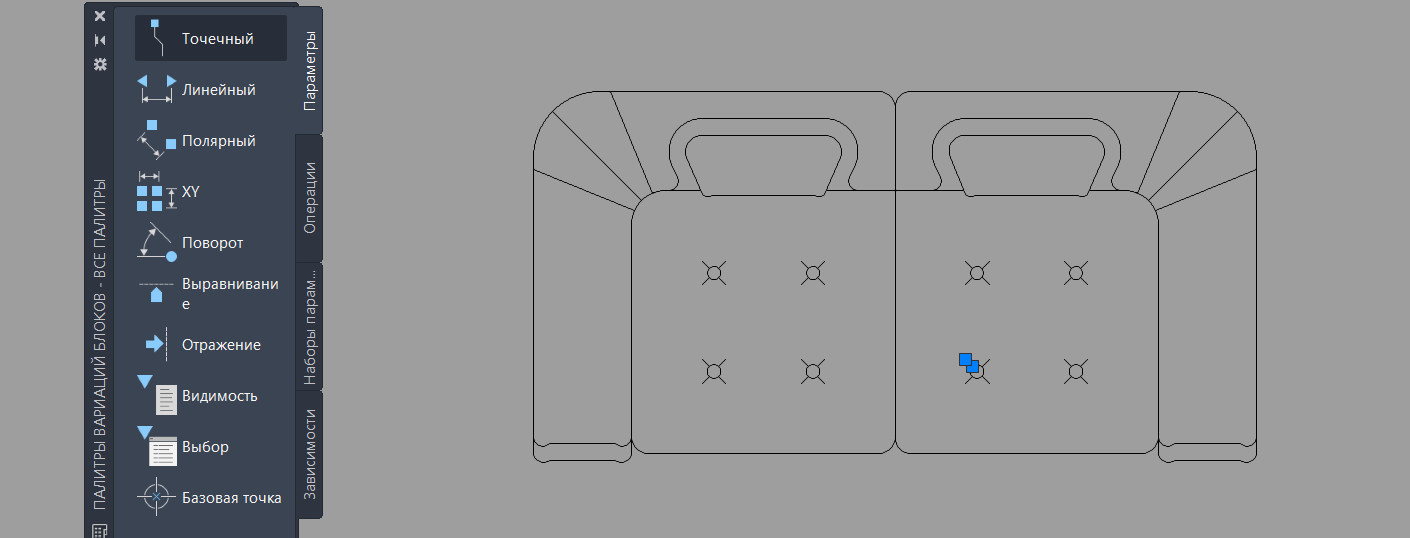Редактор компонентов автокад где
Обновлено: 07.07.2024
В предыдущем разделе мы рассмотрели создание объектов. Теперь рассмотрим команды редактирования в Автокаде, которые позволяют редактировать объекты (группы объектов) или целые чертежи. Знание основ редактирования объектов (чертежей) в Автокад позволит Вам работать в системе быстро и продуктивно. Команды редактирования AutoCAD позволяют поворачивать, копировать, масштабировать объекты, редактировать текст, штриховку, размеры и т.д.
Без детального изучения всех команд редактирования в Автокад вы не сможете на должном уровне редактировать чертежи Автокад.Стрим/видео "Редактирование объектов (чертежей) в Автокаде, панели инструментов Редактирование, Редактирование 2
Панель инструментов Редактирование в Автокад
Основные команды редактирования Автокад, а также часто используемые расширенные команды редактирования находятся на панели инструментов "Редактирование". Одна панель инструментов "Редактирование" встроена в ленту инструментов, а вторая - плавающая панель, которую можно зафиксировать. Как работать с панелями инструментов в Автокаде и настроить панели под себя можете найти в разделе Индивидуальные настройки.
Вы можете найти команды редактирования Автокад в строке меню пункт "Редактировать".Способ вызова команд редактирования из строки меню был распространен в старых версиях Автокад с использованием классического интерфейса, хотя строку меню можно отобразить и в новых версиях программы.
Профессиональный курс Автокад подразумевает собой изучение программы, выходящее за шаблонные рамки преподавания материала, поэтому желательно добавить недостающие кнопки команд редактирования в панель инструментов "Редактирования". Панель инструментов "Редактирование" и "Редактирование 2" объедините для удобства пользования.
Команды редактирования объектов (чертежей) в AutoCAD
Вызвать команды редактирования в Автокад можно одним из следующих способов:
- из строки меню пункт "Редактировать" - раскрывающийся список команд редактирования объектов (чертежей) в AutoCAD.
- на вкладке "Главная" ленты инструментов - в группе "Редактирование". Под группой "Редактирование" ленты инструментов я подразумеваю встроенную панель инструментов "Редактирование".
- на панели инструментов "Редактирование".
- либо прописать наименование команды в командной строке.



Команды редактирования объектов (чертежей) в Автокад могут выполняться как в режиме предварительного, так и в режиме отложенного выбора. Тем не менее, есть команды исключения, в основном расширенные команды редактирования:
- команда редактирования Разорвать;
- инструмент редактирования Разорвать в точке в Автокад;
- команда редактирования Увеличить.
Список (перечень) команд редактирования в Автокаде с их кратким описанием.
В процессе разработки чертежей появляется необходимость переместить или выделить какой-либо объект в Автокаде, что то увеличить или уменьшить и т.д. Поэтому в программе применяются команды редактирования.
С этого видеоурока мы начнем изучение нового раздела "Редактирование объектов".
Сначала мы ознакомимся с методами выделения объектов в Автокаде.
В первой части видео урока будут рассмотрены элементарные способы в Автокад выделения, выбора объектов:
- Выделение, выбор объектов в Автокаде щелчком левой кнопкой мыши, путем наведения прицела на объект.
- Выделение, выбор методом рамки в Автокад .
- Выделение, выбор объектов методом секущей рамки.
Специальные способы выбора объектов в Автокаде будут разобраны в последующих видеоуроках.
Мы рассмотрели выделение (выбор) объектов в Автокад обычными способами, а также специальными. В этой статье мы рассмотрим выбор (выделение) объектов в Автокад по их свойствам, а также их исключение из текущего набора объектов по их свойствам при помощи диалогового окна "Быстрый выбор" (фильтрация текущего набора объектов в Автокад по их свойствам). К свойствам объектов можно отнести цвет, тип, вес линий, масштаб линий, печатаемые и непечатаемые объект и т.д. Свойствам объектов посвящен целый раздел видео курса Автокад.
Прежде чем приступить к изучению диалогового окна в Автокад "Быстрый выбор", вспомним, что такое новый набор объектов в Автокад, текущий набор и системная переменная "Pickadd"
Новый, текущий наборы объектов в Автокаде
В этом видеоуроке продолжаем изучение редактирования объектов и рассмотрим команду "Копировать" в Автокад.
Способы копирования объектов в Автокаде идентичны способам перемещения, рассмотренные в предыдущем видео уроке. (Выделение, выбор и перемещение объектов в Автокаде). Единственная разница между ними в том, что исходный объект при копировании не стирается, а на новом месте появляется его копия.
Команда Копировать (Copy) в AutoCAD
Вызвать команду копирования объектов в Автокад можно одним из следующих способов (приступить к копированию объектов):
- копировать в Автокаде объекты можно из строки меню пункт Редактировать - строка Copy;
- приступить к копированию объектов в AutoCAD можно из в ленты инструментов - вкладка Редактирование - кнопка Copy;
- скопировать в Автокаде объект можно из классической панели инструментов Редактирование - кнопка Copy;
- либо прописать наименование команды в командной строке Копировать/Copy.
Поворот чертежа по начертательной геометрии.
За поворот объектов (отрезка, таблицы, текстов, видовых экранов и т.д.) в Автокад отвечает команда Повернуть/Rotate.
Команда Обрезать помимо 2D проектирования в Автокаде используется также в 3D моделировании.
Обрезка объекта в Автокад осуществляется путем указания режущей кромки и фрагмента объекта, который после пересечения с кромкой должен быть удален.
В качестве объектов подрезки в Автокад (режущих кромок) могут выступать:
В предыдущем видео уроке Автокад мы рассмотрели как подрезать объекты c помощью команды Обрезать. Теперь наоборот рассмотрим как удлинить объект (линии, отрезки) в Автокад до их пересечения с другими объектами.
Удлинение объектов в Автокад осуществляется с помощью команды "Удлинить". Данная команда практически объединена с командой "Обрезать", поэтому принцип работы с этой командой идентичен команде "Обрезать".
В видео уроке Автокад мы рассмотрим:
- Способы вызова в Автокаде команды "Удлинить".
- Принцип работы с командой "Удлинить" в Автокаде.
- Опции команды Удлинить:
- Линия - в этом видео уроке Автокад не рассмотрена. Эта опция команды Удлинить перенесена в отдельный видео урок.
- Секрамка.
- Проекция - в этом видеоуроке не рассмотрена. Эта опция команды Удлинить в Автокаде перенесена в отдельный видео курс 3D моделирование.
- Кромка.
- Отменить.
У многих при создании чертежа возникает вопрос : "Как сделать фаску в AutoCAD?" - в этой статье я в полном объеме отвечу на него.
Команда Фаска (Chamfer)
За создание Фасок отвечает команда Автокад Фаска, которая позволяет построить скос кромок двух 2D-объектов или смежных граней 3D-тела. Таким образом, данная команда помимо двухмерного проектирования используется также в 3D моделировании.
Примеры ее обозначения на чертеже.
За создание скругления кромок объектов отвечает команда Сопряжение в AutoCAD, которая позволяет построить скругление кромок двух 2D-объектов или смежных граней 3D-тела. Таким образом, данная команда помимо двухмерного проектирования используется также в 3D моделировании.
Примеры сопряжений углов
Инструмент Зеркало в Автокад довольно часто используется на практике при зеркальном отображении объекта (группы объектов) или даже целого чертежа.
Способы вызова команды Автокад Зеркало
Команду Зеркало в Автокаде можно вызвать одним из следующих способов (начать зеркальное отражение):
- Зеркальное отображение объекта в AutoCAD можно вызвать из строки меню пункт Редактировать - строка Mirror.
- Сделать зеркальное отражение можно из вкладки Главная ленты инструментов - в группе Редактирование - кнопка Отразить зеркало в Автокад.
- Отзеркалить объект можно из классической панели инструментов Редактирование - кнопка Зеркальное отражение.
- Либо прописать наименование команды в командной строке Зеркало.
Часто на чертеже приходится создавать одинаковые объекты, но разного размера. В этом случае требуется в Автокад увеличить или уменьшить размеры объектов (отмасштабировать их). Возможно потребуется изменить масштаб объекта Автокад уже построенного. Как раз за это отвечает инструмент Scale.
Прямо пропорциональное масштабирование в Автокад означает, что, изменяя масштаб объекта, длина и ширина его изменяется на одинаковое значение (без искажения).
Не стоит путать в AutoCAD команду Масштаб (Scale) c прозрачной командой зумирования "Показать", которая не изменит размер объекта в Автокад, а увеличит или уменьшит его вид в текущем видовом экране.
Чтобы изменить масштабы чертежа в Автокад в целом, используйте аннотативные масштабы печати и масштабы печати видовых экранов, а не инструмент Масштаб.Вызвать команду Масштаб в AutoCAD можно одним из следующих способов (приступить к масштабированию):
- отмасштабировать в Автокад объект вы можете из строки меню пункт Редактировать - строка "Масштаб" в Автокаде;
- изменить объекта размеры можно на вкладке "Главная" ленты инструментов - группа "Редактирование" - кнопка "Масштаб" Автокад;
- объектов масштабирование AutoCAD можно осуществить из классической панели инструментов Редактирование - кнопка Масштаб;
- либо прописать наименование команды в командной строке Автокад Масштаб (Scale).
"Как растянуть объект(ы) в Автокад не нарушая их взаимосвязи?" - ответ один, - команда "Растянуть".
В видеоуроке рассмотрим.
- Способы вызова команды "Растянуть" в Автокад.
- Особенности выделения объектов при выполнении команды "Растянуть".
- Принцип работы в Автокад команды "Растянуть".
- Ограничения команды "Растянуть".
Перед тем как приступить к построению подобных объектов в Автокад с помощью команды "Подобие", необходимо понять каким образом она это делает - принципы построения подобных копий объектов.
В видеоуроке Автокад разберем команду "Подобие":
- Способы вызова команды "Подобие" в Автокаде.
- Принцип построения подобных копий объектов.
- Опции команды "Подобие" в Автокад.
Продолжаем изучать редактирование объектов и в этом уроке рассмотрим команду Автокад Массив. Часто, особенно при вычерчивании сложных чертежей, приходится создавать массивы.
Можно создать объект, а затем при помощи команды Копировать и ее опции Массив в Автокад раскопировать объект на нужное количество. Но при этом может возникнуть проблема, когда необходимо расположить копии одного и того же объекта рядами, столбцами, по траектории или по кругу. Вы можете воспользоваться командами редактирования такими как Перенести, Повернуть или Выровнять, но этот процесс будет очень трудоемким. Такие последовательности одинаковых объектов может создать инструмент Array.
В этом уроке мы ответим на вопрос: "Как расчленить в Автокад сложные объекты на объекты примитивы?".
Довольно часто как в 2D проектировании Автокад, так и в 3D моделировании требуется расчленить (разбить) сложные объекты на составляющие объекты примитивы. Расчлинение, разбитие объектов в Автокад требуется для дальнейшего их редактирования, когда функционала расширенных команд редактирования не достаточно.
К сложным/составным объектам в Автокад можно отнести: полилинию, мультилинию, многострочные тексты, мультивыноски и т.д. Можно расчленять любые составные объекты в Автокад включая блоки, штриховки, 3D тела, сети и т.д.
Команда Расчленить в Автокад
Способы вызова команды Расчленить:
Вызвать команду "Расчленить" в Автокад можно одним из следующих способов:
Команда Увеличить в Автокаде позволяет изменять длину незамкнутых объектов на определенную величину, т.е. если мы построим замкнутую полилинию или замкнем отрезки, то к ним не возможно будет применить данную команду. Команда Увеличить используется для увеличения или уменьшения длин отрезков, дуг и полилиний (конечных сегментов полилинии).
Соответственно вы можете с ее помощью увеличить/уменьшить объекты. Инструмент Увеличить является альтернативным решением для команд Обрезать и Удлинить.
В видео уроке Автокад мы разберем:
- Способы вызова команды Увеличить в Автокаде.
- Принцип работы с командой Увеличить в Автокаде.
- Особенности работы с командой AutoCAD Увеличить.
- Опции команды Увеличить:
- Дельта.
- Процент.
- Всего.
- Динамика.
Часто команда "Разорвать" используется при создании архитектруных планов.
В видеоуроке мы разберем:
- способы вызова в AutoCAD команды "Разорвать";
- принцип работы с командой "Разорвать" в Автокаде;
- особенности работы в AutoCAD с командой "Разорвать";
- специальный разрыв – разрыв в одной точке "Разорвать в точке" в Автокад.
В программе существует несколько команд редактирования, которые позволяют в Автокад объединять, соединять разомкнутые линии (отрезки, полилинии) в 2D полилинию, 3D полилинию. На этом уроке мы подробно разберем применение для этих целей команды "Соединить" в Автокад.
Система AutoCAD предлагает нам 2 определения команды "Соединить", процитирую:
Команда Соединить в Автокаде позволяет объединить несколько конечных линейных (отрезки, полилинии) и открытых дуговых объектов в их общих конечных точках для создания единого 2D или 3D объекта. Итоговый тип объекта зависит от типов выбранных объектов, типа объекта, выбранного в первую очередь, а также компланарности объектов.
Справочная Автокад.Разберем по полочкам каждое из определений и добавим недостающие фрагменты (если останется временя на вывод своего определения команды "Соединить" в Автокад).
Команда "Поделить" в Автокад предназначена для разметки объекта на заданное количество равных частей.
В видеоуроке AutoCAD разберем:
- способы вызова команды "Поделить" в Автокаде;
- принцип работы в Автокад с командой "Поделить";
- опцию "Блок" данной команды.
Команда "Разметить" в Автокад предназначена для разметки объекта на части заданного размера.
![]()
Автор:
Редактирование компонентов, модулей ПЛК, клемм, номеров проводов и стрелок цепей.
Добавить/редактировать внутреннюю перемычку
Добавление, изменение или удаление внутренних перемычек на выбранном компоненте. При вставке номеров проводов данные внутренние перемычки считываются и в соответствии с этим назначаются номера проводов.
Зафиксировать/отменить фиксацию позиционного обозначения компонента
Переключение состояния позиционного обозначения выбранного компонента между зафиксированным и обычным.
Копировать назначение каталожных номеров
Вставка или редактирование номеров деталей по каталогу в выбранный в данный момент компонент или компоновочный образ.
Редактировать данные пользовательской таблицы
Редактирование пользовательских внешних данных для компонента или номеров проводов и заполнение пользовательской таблицы в файле базы данных проекта. Можно добавлять, редактировать или удалять записи пользовательских данных свободной формы, связанные со вставкой выбранного блока.
Удаление с чертежа выбранного компонента. При стирании родительского компонента на схеме имеется возможность выбора соответствующих дочерних компонентов, перехода к ним и их удаления.
Вставка в чертеж копии существующего компонента и обновление позиционных обозначений компонентов.
Копирование существующих цепей и вставка скопированной цепи в указанное место. Выполняется автоматическое переназначение позиционных обозначений компонентов на основе новых мест линейных ссылок.
Перенос выбранной цепи в указанное место. Выполняется автоматическое переназначение позиционных обозначений компонентов на основе новых мест линейных ссылок и обновление перекрестных ссылок.
Сохранить цепь в графическом меню
Сохранение выбранных рамкой участков схем для последующего повторного использования. В данном незаполненном меню можно сохранить до 24 цепей одновременно.
Быстрое перемещение выбранных компонентов вдоль соединенных с ними проводов или быстрое перемещение проводов в целом, вместе с компонентами, вдоль шины. Выбранные элементы указываются прямоугольником.
Выравнивание выбранных компонентов относительно компонента-оригинала. Выполняется корректировка соединенных проводов и, при необходимости, повторное центрирование номеров проводов. Выравнивание можно проводить по вертикали или по горизонтали при переключении команды путем ввода "В" или "Г" в командной строке.
Автоматическое перемещение выбранного компонента в новое положение.
Зеркальное отображение или поворот на 180 градусов графики выбранного компонента и связанных с ним атрибутов.
Данный инструмент выполняет операцию только для компонентов с соединениями 2-х проводов (например: графический образ контакта концевого выключателя).
Растянуть модуль ПЛК
Растяжение или сжатие взятой в рамку части модулей ПЛК (или любого вставленного блока) с сохранением всей информации об исходном блоке, в том числе атрибутов.
Разделить модуль ПЛК
Разделение выбранного модуля ПЛК на два отдельных определения блока (например, на родительский и дочерний компонент или на дочерний и другой дочерний).
Переназначить позиционные обозначения компонентов
Переназначение позиционных обозначений компонентов с обновлением контактов. Команда выполняется в случае внесения в чертеж или проект изменений, влияющих на позиционные обозначения компонентов. К таким операциям может относиться редактирование номеров линейных ссылок многозвенной цепи или изменение формата позиционных обозначений. Процедура переназначения позиционных обозначений переставляет позиционное обозначение каждого выбранного первичного компонента, а затем обновляет связанные с ним вторичные компоненты. Можно выбрать обновление одного компонента, группы компонентов, чертежа, чертежей в рамках проекта или всего проекта.
Найти/редактировать/заменить текст компонента
Поиск и замена значений текста компонента и клеммы или поиск и замена фрагментов внутри таких значений. Операцию можно выполнить для активного чертежа или для набора чертежей проекта.
Найти/заменить текст клеммы
Поиск и замена значений текста номеров клемм или поиск и замена фрагментов внутри таких значений. Операцию можно выполнить для набора элементов на активном чертеже, всего активного чертежа или для набора чертежей в рамках проекта.
Перемещение выбранных атрибутов в указанную точку. Связь атрибутов со вставками блоков сохраняется.
Редактировать выбранный атрибут
Редактирование текста атрибута после указания точки справа от атрибута. Открывается диалоговое окно, в котором вводится новое значение атрибута. Данная утилита выполняет операцию и для невидимых атрибутов. Она ищет и отображает атрибут, точка вставки блока для которого находится ближе всего к указанной точке.
Скрыть атрибут (указывать по одному)
Скрытие выбранного атрибута; для отображения скрытого атрибута выберите графическое изображение блока и отключите режим скрытия для имени атрибута в списке. Выберите графику в целевом вставленном блоке для отображения списка всех имен и значений атрибутов. Можно переключить состояние атрибутов из скрытого в видимое и наоборот или редактировать значения отдельных атрибутов.
Скрыть атрибут (в рамке/несколько атрибутов)
Скрывает атрибуты, выбранные пользователем с помощью рамки в списке имен.
Показать скрытые атрибуты (в рамке/несколько атрибутов)
Отображение скрытых атрибутов, выбранных пользователем с помощью рамки в списке имен.
Добавление нового атрибута к существующему экземпляру вставленного блока.
Добавление нового атрибута к существующему экземпляру вставленного блока.
Сжатие атрибута таким образом, чтобы он поместился на узком участке (например, между близко расположенными компонентами). Каждое щелчок кнопкой мыши на атрибуте динамически изменяет коэффициент растяжения-сжатия атрибута на 5%.
Растяжение атрибута. Каждое нажатие кнопки мыши на атрибуте динамически изменяет коэффициент растяжения-сжатия атрибута на 5%.
Изменить размер атрибутов
Изменение размера текста атрибутов после вставки компонентов или номеров проводов на чертеж.
Поворот текста выбранного атрибута или строки многострочного текста на 90 градусов относительно его текущей ориентации. После поворота можно нажать "П" и клавишу пробела для перехода к режиму перемещения атрибута.
Изменить выравнивание атрибута
Изменение выравнивания текста номеров проводов, текста описаний компонентов или атрибутов.
Изменить слой атрибута
Перенос текстовых объектов атрибутов на заданный слой. Выберите целевой слой (введите его или выберите из списка), нажмите кнопку "ОК" и выберите атрибуты для переноса на целевой слой.
Переключение контакта из одного состояния ("разомкнутый" или "замкнутый") в другое. Выполняется поиск указанного контакта, считывание имени его блока и проверка значения символа в 5-й позиции ("1" или "2"). После этого выполняется замена "1" или "2" для найденного символа.
Контекстное обновление или изменение блоков. Во время процедуры перестановки значения атрибутов остаются неизменными. Соединения проводов также сохраняются, даже если новый графический образ немного шире или уже исходного.
Изменение ориентации соединителя на противоположную относительно горизонтальной или вертикальной оси. Существующие точки подключения проводов не могут быть автоматически перенесены на другую сторону соединителя, и устранить ошибки проводных соединений следует с помощью инструментов редактирования проводов.
Поворот соединителя вокруг точки вставки с шагом 90 градусов. Изменение трассировки проводов при каждом повороте соединителя не выполняется. Устранить ошибки проводных соединений следует с помощью инструментов редактирования проводов.
Увеличение или сокращение общей длины оболочки соединителя. Данная операция выполняется с тем, чтобы подготовить место для новых выводов или для вставки в оболочку соединителя ранее добавленных выводов. Следует определить изменяемый конец соединителя и размер смещения.
Разделение параметрического соединителя на два отдельных определения блока (например, на родительский и дочерний компонент или на дочерний и другой дочерний).
Добавить выводы соединителя
Добавление выводов к существующему соединителю.
Удалить выводы соединителя
Удаление вывода из существующего соединителя. Если для соединителя определен список контактов, этот удаленный вывод освобождается для последующей повторной вставки на данный соединитель или на связанный с данным соединителем дочерний компонент.
Переместить вывод соединителя
Перемещение вывода, связанного с выбранным соединителем.
Переставить выводы соединителя
Замена одного набора номеров выводов соединителя на другой в существующем соединителе или между соединителями на чертеже.
Невозможно выполнение замены для комбинированного соединителя и одиночного соединителя в виде штыря или гнезда. Кроме того, данный инструмент не предназначен для перестановки выводов с одной стороны соединителя на другую.
Перекрестные ссылки компонентов
Группировка и аннотирование групп компонентов, содержащих одно и то же значение текстовой строки ПОБОЗНАЧЕНИЕ (например, "101CR"). Формирование перекрестных ссылок не требует, чтобы компоненты относились к одному и тому же семейству; у них всего лишь должны быть одни и те же значения атрибутов ПОБОЗНАЧЕНИЕ1/ПОБОЗНАЧЕНИЕ2/ПОБОЗНАЧЕНИЕ_*/ПОБОЗНАЧЕНИЕ.
Скрыть/показать перекрестные ссылки
Изменение видимости перекрестных ссылок. В большинстве случае перекрестные ссылки должны быть видны, но иногда отображение перекрестных ссылок на графических образах родительских компонентов не требуется.
Обновить автономную перекрестную ссылку
Обновление данных перекрестных ссылок для двух типов графических образов перекрестных ссылок: образов стрелок цепи для номеров проводов и образов перекрестных ссылок. Возможно обновление цепей для приемников или назначений по одному, в рамках чертежа или в рамках проекта.
Преобразовать перекрестную ссылку в многострочный текст
Преобразование длинной строки текста катушки реле или перекрестной ссылки для источника/приемника в объект многострочного текста (МТЕКСТ). Значение подчиненного атрибута сохраняется, но состояние атрибута изменяется на "видимый". Объект МТЕКСТ создается в точке с теми же координатами XY, что и у атрибута. Объект МТЕКСТ обновляется, выполняется его быстрое перемещение, его поведение аналогично поведению атрибута, связанного с блоком компонента.
Проверить перекрестные ссылки
Отображение всех соединенных и родительских компонентов для выбранного компонента. Из набора чертежей проекта извлекается полный список компонентов. Выполняется считывание позиционного обозначения компонента, после чего список всех найденных соединенных компонентов выводится в диалоговом окне. Можно выполнить проверку спецификации, чтобы понять, указывает ли описание элемента на возможность размещения определенного количества контактов.
Обновить местоположение/описание дочернего компонента
Обновление дочерних компонентов и компонентов монтажной панели с учетом значений функциональной группы, местоположения и описания соединенного родительского компонента схемы.
Копировать/добавить переопределение для компонента
Копирование и/или добавление для компонентов перекрестных ссылок переопределений из другого графического образа. Можно определить для компонентов различные стили формирования перекрестных ссылок. Параметры, заданные с помощью данного инструмента, переопределяют свойства чертежа. Переопределения компонента копируются при копировании компонента; они также применяются к нескольким вставкам одного и того же компонента.
Удалить переопределение для компонента
Удаление переопределений компонентов, в результате чего команды формирования перекрестных ссылок будут использовать параметры чертежа или проекта.
Таблица перекрестных ссылок
Отображение таблицы перекрестных ссылок для всех точек ввода/вывода автономного ПЛК, с которыми связано позиционное обозначение выбранного компонента.
Копировать значения кодов функциональной группы/места
Многократное копирование кодов места, функциональных групп, групп или монтажных изделий во все выбранные компоненты. Имеется возможность ввода необходимого кода, выбора его из интерактивного списка или указания подобного компонента-оригинала.
Соединение двух или нескольких графических образов клемм друг с другом. Соединение клемм на схеме группирует клеммы в одно определение свойств клеммы. Количество клемм, которые можно сгруппировать, ограничивается количеством уровней, заданным в свойствах блока.
Разрыв соединений клемм
Выделение одного или нескольких графических образов клемм из существующего соединения. Клеммы на схеме удаляются изо всех многозвенных взаимосвязей и из всех взаимосвязей "схема-монтажная панель". Клеммы монтажной панели удаляются из всех взаимосвязей "схема-монтажная панель".
Показать соединения клемм
Отображение клемм, соединенных с выбранной клеммой.
Редактирование информации о перемычке (например, добавление данных каталога) или удаление перемычки.
Копировать свойства клеммы
Клемма: показать внутренние/внешние соединения
Отображение внутренних и внешних соединений клеммы.
Клемма: пометить внутренние соединения
Отмечаются внутренние соединения клеммы. Управляет стороной клеммы, предназначенной для внутренних точек подключения.
Клемма: пометить внешние соединения
Отмечаются внешние соединения клеммы. Управляет стороной клеммы, предназначенной для внешних точек подключения.
Для того чтобы появилась расширенная панель, достаточно нажать на стрелочку, как показано на рисунке. Мы подскажем вам как настроить в Автокаде панель инструментов. Такие панели можно закреплять, нажав на булавку в левом нижнем углу.
![Панель инструментов в Автокаде]()
Как скрывать/добавлять новые панели инструментов на ленту?
Для этого необходимо ПКМ щелкнуть на любой панели. Появится список, в котором нужно выбрать «Показать панели». Ставя или снимая галочку напротив названия панели, вы будете соответственно добавлять ее или скрывать с ленты.
![Панель инструментов в Автокаде 2]()
Это играет важную роль, когда у вас маленький монитор. В Автокад панель инструментов сворачивается до кнопок. Становится неудобно выбирать нужную команду. В этом случае целесообразно убирать панели, которыми вы не пользуетесь.
К тому же панели инструментов можно перетаскивать в удобное место на ленте. Достаточно зажать ЛКМ внизу панели и мышкой переместить в подходящее место.
![Панель инструментов в Автокаде 3]()
Работа с панелью быстрого доступа
Панель быстрого доступа предназначена для того, чтобы компоновать на ней часто используемые инструменты. По умолчанию данная панель содержит некоторые инструменты. Их можно удалить, нажав ПКМ → «Удалить с панели быстрого доступа».
![Панель инструментов в Автокаде 4]()
Для удобства можно вынести нужные инструменты. Для этого достаточно на ленте выбрать подходящую команду, нажать ПКМ → Добавить на панель «Быстрый доступ». Это оптимизирует работу в AutoCAD.
![Панель инструментов в Автокаде 5]()
Что делать если пропали инструменты в автокаде?
Если в автокаде пропала панель инструментов то, возможно, вы просто изменили представление ленты. Чтобы вернуть все на место, воспользуйтесь кнопкой в правом верхнем углу (см. рис.).
![Панель инструментов в Автокаде 6]()
Это можно сделать перебором, или же выбрать нужное отображение из списка, нажимая стрелочку рядом, если у вас в автокаде пропала панель инструментов. Существует три варианта:
![Панель инструментов в Автокаде 7]()
![Панель инструментов в Автокаде 8]()
![Панель инструментов в Автокаде 9]()
Обязательно проверьте, не скрыли ли вы нужную вам панель инструментов Aвтокад .
Теперь вы знаете что делать, если в AutoCAD пропала панель инструментов. Не бойтесь экспериментировать и изучать интерфейс самостоятельно!
Панель вкладок в Автокаде. Как убрать вкладку «Начало»
Начиная с 2014 версии программы разработчики Autodesk порадовали всех пользователей приятным нововведением: появились вкладки файлов AutoCAD. Закладки открытых документов позволили гораздо удобнее работать над проектами и ускорили переключение между файлами Автокада в формате*.dwg.
![1._Vkladki-AutoCAD]()
Вместе с этим многие пользователи сталкиваются с рядом вопросов:
1. Как убрать вкладку «Начало» в Автокаде?
2. Как включить вкладки в Автокаде?
3. Можно ли подключить панель вкладок AutoCAD для более ранних версий программы: 2007-2013?
Про это мы и поговорим в данной статье.
При запуске программы в последних версиях по умолчанию запускается вкладка «Начало» и «Чертеж 1». В определенный момент работы это начинает мешать, а закрыть данную закладку, в которой, кстати, располагаются разделы «Начало работы» и «Последние документы», привычным способом не получается.
![2._Vkladka-AutoCAD-nachalo]()
Чтобы убрать вкладку «Начало» в AutoCAD 2016 или 2017 версии нужно воспользоваться системной переменной: STARTMODE =0. Если же задать значение «1», то вкладка будет присутствовать постоянно.
Для более ранних версий AutoCAD 2014-2015 действует другая системная переменная: NEWTABMODE. Для отключения вкладки «Начало работы» нужно присвоить значение «0».
![STARTMODE_AutoCAD]()
Вкладки AutoCAD: как их включить?
Закладки Автокад – удобное дополнение интерфейса программы. Но иногда их можно случайно отключить. Многие новички сталкиваются с вопросом: «В Автокад пропали вкладки. Как их включить». Этот вопрос достаточно распространенный, а вот его решение – очень простое.
Чтобы подключить вкладки файлов AutoCAD нужно перейти во вкладку «Вид» → панель «Интерфейс» → команда «Вкладки файла».
Если же требуется наоборот отключить эти закладки, чтобы расширить рабочее пространство, то используете команду _FILETABCLOSE
Панель вкладок в Автокад: как с ней работать?
Помимо того, что у вас отображается сразу несколько рабочих документов, при нажатии правой кнопки мыши (ПКМ) по вкладке вам становятся доступны такие команды, как: создать, открыть, сохранить и т.д.
![5.Dop-opcii-vkladok-AutoCAD]()
Так, к примеру, чтобы создать вкладку Автокад 2016 можно просто щелкнуть на знак плюс возле активной закладки. У вас автоматически будет создан новый чертеж.
![6.Sozdanie_NEW_file]()
Как включить вкладку чертежей в Автокаде 2013 и ниже?
Как уже говорилось ранее, такое дополн ение интерфейса Автокад появилось сравнительно недавно, начиная с 2014 версия. А как быть если у вас AutoCAD 2013 или же вообще 2007?
Для Автокада 2013 на оф. сайте Autodesk есть бесплатное приложение Drawing Tabs. Это дополнение актуально только для AutoCAD 2013.
![7.dop-plagin-2013]()
ПРИМЕЧАНИЕ:
Плагины Autodesk доступны в виде файлов *.msi (исполняемых образов), а не обычных файлов установки *.exe , что позволяет администраторам создать удаленную автоматизированную установку. Такой подход существенно облегчает задачу установки приложения на большое количество компьютеров.
Если у вас версия AutoCAD 2007-2013, то вам может пригодиться др. аналогичное приложение, разработанное Владимиром Даниловым: Drawing Tabs / Manager for ACAD 2007-2015. Это бесплатная утилита, которая позволяет добавить вкладки файлов Автокад в стандартный интерфейс программы.
Буквально пару слов о приложении Drawing Tabs / Manager for ACAD 2007-2015:
- Актуальные версии программы Автокад 2007 -2015
- Совместимость с x86 и x64 для XP, Vista и Windows 7
- После установки появляется Диспетчер чертежей в нижней части окна редактирования
AutoCAD. Вкладки присутствуют всякий раз, когда у вас есть чертеж, открытый в программе.
- Для перехода от одного чертежа к другому, когда открыто несколько проектов, все, что вам нужно сделать, это выбрать соответствующую вкладку.
Инструкция по установке Drawing Tabs / Manager for ACAD 2007-2015
Если у вас запущен Автокад – закройте его. Скачайте файл DwgMan_2015.exe, затем запустите его. Ответьте на вопросы Мастера установки, после чего запустите Автокад. Система будет загружена и на экране появится панель вкладок файлов AutoCAD.
![alt]()
Знать, как в AutoCAD создать блок, мало. Очень часто возникает необходимость внести изменения в блок, при этом не разрушая его целостность. Способов сделать это существует несколько.
Несколько способов, как редактировать блок в Автокаде:
1-й способ (самый быстрый): если блок присутствует на чертеже, то нужно щелкнуть по нему дважды ЛКМ.
![Как редактировать блок в Автокаде]()
Рис. 1. Один из способов вызова редактора блоков в AutoCAD.
2-й способ – воспользоваться командой «Редактор блоков», которая находится на вкладке «Вставка» → панель «Определение блока» (см. рис. 2).
![Вызов редактора блоков в Автокаде]()
Рис. 2. Команда AutoCAD «Редактор блоков».
3-й способ , который так же считается рациональным – это воспользоваться командной строкой или динамическим вводом. Команда, отвечающая за редактирование, носит название БЛОКРЕД (см. рис. 3).
![Команда AutoCAD БЛОКРЕД]()
Рис. 3. Вызов Редактора блоков через динамический ввод.
Какой бы способ вы ни выбрали, результат будет один и тот же: откроется диалоговое окно, в котором необходимо выбрать блок для изменения. При этом предварительный просмотр помогает осуществить выбор быстрее (см. рис. 4).
Рис. 4. Диалоговое окно «Редактирование определения блока».
После этого откроется редактор блоков Автокад.
Редактор блоков в Автокаде
В AutoCAD редактор блоков – это дополнительная вкладка, которая появляется на ленте. Она предназначена непосредственно для изменения геометрии ранее созданного блока, присвоения ему параметров и операций, определяющих свойства и функции динамического изменения.
![Редактор блоков в Автокаде]()
Рис. 5. Редактор блоков AutoCAD.
Когда все изменения внесены, следует закрыть редактор блоков, как показано на рис. 6.
![Закрыть редактор блоков AutoCAD]()
Рис. 6. Команда «Закрыть редактор блоков» AutoCAD.
Появится диалоговое окно, в котором следует подтвердить внесенные изменения.
![Блок – изменения не сохранены]()
Рис. 7. Сохранение внесенных изменений в блок AutoCAD.
Как видите, в названии блока допущена ошибка. Самое время рассмотреть, как переименовать блок AutoCAD.
Как переименовать в Автокаде блок?
Имя блока не только должно быть уникальным, но и отображать суть создаваемого элемента чертежа. Если вы хотите работать быстро и извлекать максимальную пользу из AutoCAD, то возьмите это на заметку.
Если вы изначально будете создавать блоки с нечитабельными именами (к примеру, «123»), то в дальнейшем будут возникать определенные сложности. Ведь количество блоков постоянно увеличивается, и в результате просто возникнет путаница.
Чтобы изменить имя блока в Автокаде, нужно в командной строке прописать «_rename».
![Переименовать блок в Автокаде команда _rename]()
Рис. 8. Диалоговое окно «Переименование».
Откроется диалоговое окно для переименования объектов AutoCAD (см. рис. 9). Так как нас интересует такой тип объектов, как блок, то в левой стороне выбираем соответствующий раздел.
При этом справа отобразятся все блоки, которые присутствуют на чертеже. Выделим нужный элемент и укажем новое имя для него (см. рис. 9). Для сохранения настроек нужно нажать Ок.
![Как переименовать блок в Автокаде]()
Рис. 9. Изменение имени объектов AutoCAD.
Таким образом мы рассмотрели основные принципы редактирования блоков в Автокаде. Ознакомились с Редактором блоков, а также узнали, как переименовывать объекты.
Читайте также: