Режим grayscale в фотошопе
Обновлено: 07.07.2024
Каждый из рассмотренных ранее режимов наложения ("Умножение" (Multiply), "Экран" (Screen) и "Перекрытие" (Overlay) затемняет определённые области изображения, освещает определённые области изображения, или производит оба этих действия.
Этот, четвертый из важнейших режимов наложения, не имеет ничего общего с затемнением, подсветкой и контрастностью изображения, не случайно же он назван "Цветностью" (Color), и, если вы помните из пилотной статьи этого цикла, он находится в группе Компонентных режимов (Composite Modes) вместе с "Цветовым тоном" (Hue), "Насыщенностью" (Saturation) и т.д.
Режим "Цветность" на самом деле является комбинацией первых двух режимов в этой группе, т.е "Цветового тона" (Hue) и "Насыщенности".
Когда вы измените режим наложения слоя на "Цветность", только цвет слоя (то есть все цветовые оттенки по их величине насыщенности) вписывается в слой (слои), находящиеся под ним. Значения яркости этих цветов полностью игнорируются.
Режим "Цветность" позволяет добавлять или изменять цвета деталей или всего изображения без изменения значений яркости этих деталей или всего изображения.
Кроме того, режим "Цветность" - это полная противоположность режиму "Яркость" (Luminosity), который игнорирует все цвета в слое и смешивает только значения яркости, это мы рассмотрим в соответствующем материале.
Практический пример применения режима наложения "Цветность" (Color)
Одним из наиболее популярных применений этого режима является раскрашивание чёрно-белых изображений. Его использование позволяет добавить цвет в изображения, не изменяя первоначальные значения яркости. Просто добавьте новый пустой слой выше изображения и измените его режим наложения слоя на "Цветность", затем выберите инструмент "Кисть" (Brush Tool) из палитры инструментов, выберите нужный цвет и начинайте рисовать на слое, добавляя свой цвет.
Для примера я возьму старую чёрно-белую фотографию:

Скажем, мы хотим сохранить общий образ фотографии черно-белым, но, чтобы сделать фото более интересным, я хочу сделать розы в букете невесты красного цвета. Применение режима "Цветность" упрощает этот процесс. Во-первых, как сказано выше, следует добавить новый пустой слой над слоем с фото и изменить его режим наложения на "Цветность" (Color):

Теперь следует выбрать инструмент "Кисть" (Brush Tool) из палитры инструментов, выбрать красный цвет цветом переднего плана в цветовой палитре, увеличить масштаб отображения роз и начать рисовать на них.
Обратите внимание, после нанесения 100%-но непрозрачного красного цвета на розы, под цветом мы видим светлые и темные участки роз, это происходит благодаря способности режима "Цветность" смешивать цвет верхнего слоя с изображением в слое под ним:

Вот как выглядит изображение после покраски всех роз с красным:

Цвет является слишком интенсивным, так что я просто понижу значение непрозрачности у слоя с розами примерно до 60%:

Теперь цвет роз гораздо более сдержанный и органично вписывается в фото:

Можно и дальше продолжать раскрашивать фотографию, но мне нравится, когда цвет имеют одни только розы.
Конечно, описанное выше - всего лишь один пример использования режима "Цветность" (Color), и его применение, безусловно, не ограничивается восстановлением или раскрашиванием старых фотографий. Этот режим наложения так же полезен для изменения цвета в современной цифровой фотографии.
Чтобы изменить цвет глаз человека, например, просто выделите радужку глаза, добавьте корректирующий слой "Цветовой тон/Насыщенность" (Hue/Saturation), перетащите ползунок Цветового тона (Hue) влево или вправо для выбора нужного цвета, а затем измените режим смешивания корректирующего слоя на "Цветность".
В этой первой статье из цикла о конвертации цветных изображений в черно-белые в программе Photoshop, мы рассмотрим быстрый и простой способ, являющийся методом преобразования изображения при помощи режима "Градации серого" (Grayscale color mode).
Как правило, цифровые фотографии находятся в так называемом цветовом режиме RGB. Аббревиатура RGB расшифровывается как "красный, зеленый, синий" (red, green, blue), и в этом цветном режиме Photoshop отображает все цвета в изображении, комбинируя интенсивность красного, зеленого и синего цвета. Любой цвет, отображаемый на мониторе состоит из комбинации этих трех основных цветов. Чистый белый цвет, например, содержит сто процентов красного, зеленого и синего, в то время как чистый черный цвет является полным отсутствием красного, зеленого и синего цветов.
Все остальные цвета состоят из каких-либо комбинации этих трех основных цветов. Photoshop, по умолчанию использует красный, зеленый и синий каналы для воспроизведения всех видимых воспроизвести все цветов, которые имеются на изображении, но мы можем изменить это, изменив цветовой режим изображения в Photoshop`е. Если мы пройдём по вкладке Изображение --> Режим (Image --> Mode), то увидим несколько режимов. Но сейчас нас интересует один из них - это "Градации серого".
Вот фотография, которую я буду использовать на протяжении всего цикла этих статей, чтобы мы могли легко сравнить результаты полученных разными способами черно-белых изображений:

На данный момент в Фотошопе эта фотография отображается в цветовом режиме по умолчанию - RGB. Как мы это узнали? Photoshop всегда показывает нам текущий цветовой режим изображения в верхней части окна рабочего документа:
Также можно узнать цветовой режим, если пройти по вкладке главного меню Изображение (Image) и наведём мышку на пункт "Режим" (Mode).
При этом выпадет меню, показывающее все цветовые режимы, которые может использовать Photoshop. У текущего режима слева будет стоять галка:
Итак, каким образом режим "Градации серого" изменяет фотографию из цветной на черно-белый вариант? В отличие от цветового режима RGB, который может воспроизводить миллионы (и даже миллиарды) цветов, "Градации серого" не воспроизводит цвета вообще. Он может воспроизводить только черный, белый и все оттенки серого между ними, и ничего более. Когда мы конвертируем цветное фото в ч/б с помощью этого режима, Photoshop, используя оригинальную цветовую информацию, по существу, только приблизительно определяет, как должна выглядеть черно-белая версия изображения.
Чтобы преобразовать изображение в ч/б с помощью этого режима, просто нажмите на него в списке цветовых режимов:
В Фотошопе откроется небольшое диалоговое окно, где нас спросят, действительно ли мы хотим отказаться от цветовой информации. Если вы используете версию CS3 и выше (здесь я использую CS6), программа порекомендует вам использовать преобразование с помощью коррекции "Черно-белое", как имеющую больше настроек, но т.к. нас здесь интересует режим "Градации серого", нажимаем на левую кнопку "Отменить" (В англоязычной версии эта кнопка правая и называется "Discard", левая кнопка - "Cancel").
Photoshop мгновенно отбросает информацию о цвете фотографии и оставляет нам свой вариант черно-белого изображения:

Это, безусловно, вариант ч/б изображения, но хорош ли он? Вроде как не совсем. Светлые области недостаточно светлые, тёмные - недостаточно тёмные, и, в целом, она выглядит довольно тускло и неинтересно. Что еще хуже, мы могли управлять преобразованием. Photoshop просто лишил цвета изображение и всё. Но, тем не менее, это было сделано быстро.
Следовательно, этот вариант подходит в случае, если мы создаем какой-то спецэффект и нам нужно быстро удалить цвет из фотографии, не беспокоясь о качестве полученного изображения.
Если мы еще раз посмотрим на информацию в верхней части окна документа, мы видим, что цветной режим теперь указаны как "Гр. сер", сокращенно от "Градации серого" (в англ. версии - "Gray", сокращенно от "Grayscale"):
И если мы теперь посмотрим в палитру каналов, то увидим, что имевшиеся первоначально красный, зеленый и синий каналы исчезли, а это означает, что Photoshop более не имеет никакого способа воспроизведения цвета в изображении. Все, что у нас есть сейчас - это только один серый канал, дающий черно-белый вариант:
Имейте в виду, что если на данном этапе Вы сохраните и закроете изображение, информация о цвете будет потеряна навсегда. Для быстрого переключения режима обратно в RGB нажмите комбинацию клавиш Ctrl+Z.
Подведём итог.
Мы выяснили, что большинство изображений по умолчанию находятся в цветном режиме RGB. Чтобы преобразовать цветное фото в черно-белое помощью режима ""Градации серого"", пройдите по пункту главного Изображение --> Режим --> Градации серого (Image --> Mode --> Grayscale), после чего откроется окно, в котором нажмите левую кнопку "Отменить" (В англоязычной версии эта кнопка правая и называется "Discard").
Это быстрый и удобный способ удалить цвета из фото, когда качество полученного изображения не имеет значения.
В следующем материале мы рассмотрим ещё один способ преобразования изображения в черно-белое при помощи Photoshop, на этот раз Обесцвечивание (Desaturating).

Сложность урока: Легкий
В Photoshop существует много способов для конвертирования цветного изображения в черно-белое.
Сейчас мы покажем 4 самых популярных способа.
Откройте свою фотографию в Фотошопе.

Начнем с того, что познакомим вас с двумя самыми простыми способами превращения в черно-белое изображение.
1 - функция Градации серого (Grayscale)
2 - функция Обесцветить (Desaturation)
Не спорим, это самые простые способы, но качество при этом получается не лучшим. Здесь контрастность очень низкая, изображение получается слегка мутным.
Покажем на примере:
1. Градации серого
Изображение - Режим - Градации серого (Image - Mode - Grayscale)
Очень просто, правда?

2. Обесцветить
Изображение - Коррекция - Обесцветить (Image - Adjustments - Desaturate)

Быстро и легко - но контрастность изображения очень низкая, изображение выглядит тусклым и плоским. Совсем не то, к чему мы стремимся. Что нам особо нравится в качественной ч-б фотографии - так это глубина и высокая контрастность. Хорошо - пришло время познакомить вас с более серьезными методами!
3. Корректирующий слой цветовой тон/насыщенность
Метод, о котором собираемся вам поведать, заключается в использовании нескольких корректирующих слоев Цветовой тон/насыщенность. Это означает, что вы можете в любой момент вернуть первоначальный вид. Плюс ко всему вы НЕ изменяете оригинальное изображение. Теперь перейдите в меню Слои - Новый корректирующий слой – Цветовой тон/насыщенность (Layers - New Adjustment layer - Hue/Saturation).

Все свойства слоя оставьте без изменения. Поменяйте режим смешивания слоев с Обычные (Normal) на Цветность (Color).

Затем добавьте еще один корректирующий слой Цветовой тон/насыщенность (Hue/Saturation) - но на этот раз в свойствах слоя передвиньте ползунок Насыщенность (Saturation) до значения -100.

Итак, приготовьтесь. Так изображение выглядит сейчас:

Теперь начинается самое интересное! Дважды щелкните по первому корректирующему слою, который вы делали, или просто откройте свойства. А теперь ползунок Цветовой тон (Hue) переместите в такое положение, пока вас не устроит полученный эффект. Вы также можете еще поработать с Насыщенностью ( Saturation ).

Эти настройки мы использовали, чтобы получить изображение, которое вы видите ниже. Теперь он смотрится намного лучше, хотя все равно кажется, что чего-то не хватает.

Вот что мы будем делать дальше: дублируйте тот же первый корректирующий слой Цветовой тон/насыщенность (Hue/Saturation), перетащив его на значок, отмеченный на скриншоте ниже.

Теперь этому ново-созданному слою измените режим смешивания с Цветность (Color) на Перекрытие (Overlay), и немного уменьшите Непрозрачность (Opacity), в нашем случае до 65%.

Вот что получилось теперь. Контрастность заметно увеличилась. Ни одна деталь не потеряна, что придает глубину изображению.

Заметим, что каждое изображение требует индивидуального подхода. Что подошло этому изображению может не понравится вашему. Так что не бойтесь экспериментировать с настройками, слоями и режимами самостоятельно :)
4. Микширование каналов
Последний способ, о котором вы узнаете из этого урока — это использование корректирующего слоя Микширование каналов (Channel Mixer). При активном оригинальном изображении перейдите в меню Слои - Новый корректирующий слой - Микширование каналов (Layers - New Adjustment Layer - Channel mixer).

Когда появится такое окошко, поставьте галочку около функции Монохромный (Monochrome).

А теперь подберите оттенки черно-белого просто передвигая ползунки, которые соответствуют красному (red), зеленому (green), и синему (blue) цветам изображения. Важно: постарайтесь, чтобы суммарное количество значений было около 100, чтобы избежать размытых участков на вашем изображении. Мы установили красный и зеленый каналы на 0, а синий на 100. Это придает коже интенсивные черно-белые оттенки.

Заключительный этап: дублируйте корректирующий слой. Затем измените режим смешивания с Обычные (Normal) на Перекрытие (Overlay) и уменьшите Непрозрачность (Opacity), например для этого изображения получилось 44% - но часто бывает нужно опускать до 20-30%. Вот посмотрите - внизу находится результат наших трудов.

Очень атмосферное изображение получилось. Ждем ваших впечатлений. Надеемся, вам эта статья дала много полезной информации.

Сложность урока: Легкий

Знаете ли вы, что Photoshop дальтоник? Когда я говорю «дальтоник», я не имею в виду небольшие проблемы с восприятием оттенков зеленого и пурпурного. Я имею в виду, что он совершенно не различает цвета. Все, что видит Photoshop – это черные и белые цвета. Черный, белый и множество промежуточных оттенков серого. Самый мощный графический редактор в мире, промышленный стандарт среди фотографов, дизайнеров и практически всех творческих профессионалов, способный производить миллионы и даже миллиарды цветов, не имеет представления, что такое цвет.
Вы можете разглядывать свое фото кристально голубой воды океана, которое сделали во время последнего отдыха, но Photoshop видит его как серый океан. Удавалось ли вам заснять радугу, пересекающую небо после вечернего летнего урагана? Photoshop видит ее, как красивый набор оттенков серого цвета. А что же по поводу знаменитого горшка с золотом? Для Photoshop это всего лишь большой горшок чего-то серого. Не сочувствуйте Photoshop – он абсолютно счастлив в своем бесцветном мире.
Фактически, единственная причина, по которой Photoshop показывает нам изображение в цвете, заключается в том, что сами люди ожидают увидеть их в цвете. Мы не знали бы, что и думать, если бы все отображалось в черно-белых тонах. Но только не Photoshop. Для него нет ничего дороже, чем черный, белый и серые цвета.
Итак, Photoshop не имеет представления о том, что за цвет перед ним, и все, что он знает и видит – это черный, белый и серый цвета, как же он показывает нам изображения в цвете? Я имею в виду вот это изображение, которое открыто в Photoshop:

Очевидно, что лицо этого человека цветное. Ну, действительно, лицо разукрашено во все цвета радуги. Глаза тоже не черно-белые, голубые. Все, что на изображении – цветное! И это изображение открыто в Photoshop, так как же такое может быть, если Photoshop не различает цвета? И если он действительно не видит цвета, как Photoshop проделывает такую большую работу, показывая нам что-то, что он не видит?
Для ответа на этот вопрос нам необходимо рассмотреть две вещи. Первая – цветовые режимы (color mode) и вторая – цветовые каналы (color channels). Обе очень взаимосвязаны между собой, если вы понимаете цветовые режимы (color mode), то цветовые каналы (color channels) станут для вас также понятнее.
Мы знаем, или, по крайней мере, согласились с тем фактом, что Photoshop не видит цвета. Все, что он видит – черный, белый и серый. Так как же он берет эти черные, белые и серые цвета, превращая их в цветные, которые мы видим на нашем экране? Ответ – зависимость. Зависимость от чего, спросите вы? Это зависимость от цветового режима (color mode), который использует Photoshop.
Существует совсем немного цветовых режимов в Photoshop, но два основных – это RGB и CMYK. Пару других, вы могли слышать в процессе работы с Photoshop, это Градации серого (Grayscale) и Lab. Это все примеры цветовых режимов, и они определяют, как Photoshop переводит свою черно-белую информацию в цвет, за исключением цветового режима Градации серого (Grayscale), который не использует цвета. Это строго черно-белый режим, и довольно часто он используется для быстрой конвертации цветного изображения в черно-белое.
Из всех четырех режимов, которые я назвал, единственный, который мы рассмотрим – RGB. Режим CMYK подходит для печати и публикаций, мы вернемся к нему как-нибудь в другой раз. Режим Градации серого (Grayscale), как я уже сказал, используется строго для черно-белых изображений, а режим Lab не понятен для большинства людей, живущих на этой планете, равно как и живущих на других планетах, хотя он часто используется при профессиональном редактировании изображений, но даже те люди, которые его используют, не имеют полного представления о том, как он работает. Что оставляет нам только RGB.
Режим RGB
Безусловно, наиболее широко используемый в мире цветовой режим компьютеров и технологий – это цветовой режим RGB. Photoshop использует его, другие программы на вашем компьютере также его используют, ваш монитор, цифровая камера и сканер, ваш телевизор, и даже маленький экран вашего мобильного или iPod используют данный режим, равно как и портативные игровые системы вроде PSP Sony или Nintendo DS. Если это девайс, который как-то отображает или создает изображения, или программное обеспечение для редактирования изображений, подобное Photoshop, оно использует цветовой режим RGB. Звучит достаточно громко, не так ли? И, конечно же, это так. Для всего он имеет довольно широкое значение и важность, RGB является аббревиатурой трех цветов – красного (red), зеленого (green) и синего (blue).
RGB и цветовые каналы: цветной мир красного, зеленого и синего. Что же такого необычного в этих трех цветах – красном, зеленом и синем? Да, в общем-то, только то, что они являются основными цветами. Что это значит? Это значит, что каждый цвет, который мы с вами можем видеть, создается из некоторых комбинаций красного, зеленого и синего. Как мы получаем желтый? Путем смешивания красного и зеленого. Как мы получаем фиолетовый? Путем смешивания красного и синего. А как насчет оранжевого? 100% красного и 50% зеленого. И это только простые примеры. Каждый отдельный цвет, который мы видим, создается с помощью комбинации этих трех цветов. Знаю, это звучит практически нереально, но это действительно так.
Когда вы смешаете самые яркие варианты этих цветов между собой, то получите чисто белый цвет. Когда вы полностью удалите все эти три цвета, то получите чисто черный. А когда вы смешаете равное количество в процентном соотношении от 0 до 100%, вы получите оттенки серого. Давайте снова посмотрим на наше изображение:

В самом деле, очень красочное изображение, но откуда появляются все эти цвета? Объясню для начинающих, давайте посмотрим на информацию, которая сообщается нам в верхней части окна документа Photoshop:

Тем, что я отметил красным кружком, Photoshop объясняет нам, что изображение используется в цветовом режиме RGB, который означает, что каждый цвет, который мы видим на фото, создан из некоторых комбинаций красного, зеленого и синего. Если вы хотите убедиться в этом, все, что нужно – навести курсор мыши на любую часть изображения и посмотреть на панель Инфо (Info) в Photoshop. Я наведу курсор мыши в районе красного участка. Давайте обратимся к панели Инфо (Info) в Photoshop, чтобы посмотреть, что он нам говорит об этой точке изображения:

Панель Инфо
Часть, которая нас интересует в панели Инфо (Info) Photoshop, расположена вверху слева, она показывает нам значения RGB. Единственное, что вы должны понимать, так это то, что Photoshop не отображает цвета RGB в процентном соотношении, то есть мы не увидим значения типа «10% красного (red), 40% зеленого(green) и 50% синего (blue)». Вместо этого RGB имеет значения от 0 до 255, где 0 означает полное отсутствие указанного цвета в изображении, а 255 указывает на то, что используется полноценный цвет.
Таким образом, если мы посмотрим на участок, который я выделил, мы увидим, что точка содержит значения 181 для красного (red) (большое значение), 1 зеленого(green) (мог бы быть и 0) и 12 синего (blue) (довольно маленькое значение), что означает, что в данной точке практически отсутствует зеленый цвет, и очень маленькое количество синего. Подавляющее большинство цвета идет от красного, что, в общем-то, естественно, поскольку эта часть лица действительно окрашена в красны цвет.
Посмотрим на другую точку. Я навожу курсор мыши на зеленый участок над бровью. Этот участок выглядит для меня достаточно зеленым, и если мы посмотрим, что говорит нам панель Инфо (Info):

То мы убедимся, что зеленый (green) – доминирующий цвет, имеющий значение 253. Красный (red) имеет значение всего 66, что является достатачно маленьким значением, а синий (blue) – 97.
Давайте проделаем это еще раз. Я наведу курсор мыши где-нибудь в районе переносицы. На этот раз синий должен иметь более высокое значение в панели Инфо (Info):

И снова убедились, что на этот раз синий (blue) цвет имеет преобладающее значение 216 и является доминирующим цветом. Конечно, эта область между бровями не чисто синяя. Она больше фиолетовая, что объясняет, почему красный (red) имеет большое значение 128, и даже зеленый (green) имеет достаточно большое значение 72. Все три цвета смешались между собой на экране, чтобы образовать такой цвет, который мы видим.
Я мог бы продолжать наводить курсор мыши на любую точку на фото (я не хочу, но мог бы), и мы могли бы наблюдать, как изменяются значения красного (red), зеленого(green) и синего (blue) на панели Инфо (Info), поскольку каждый отдельно взятый цвет на изображении состоит из определенной комбинации этих трех цветов. Вот так работает режим RGB. Повторим, RGB, означает не что иное, как Красный (Red), Зеленый (Green) и Синий (Blue), и поскольку это изображение находится в режиме RGB, Photoshop представляет каждый цвет с помощью комбинаций красного, зеленого и синего. Следующее, что мы рассмотрим – это цветовые каналы (color channels).
Цветовые каналы
На данный момент мы выяснили, что Photoshop не видит цвета. Все в мире Photoshop создано из черного, белого и некоторых оттенков серого. Мы также узнали, что Photoshop использует цветовой режим RGB для отображения цветов на экране путем смешивания различных комбинаций красного (red), зеленого (green) и синего (blue). Но как Photoshop узнает, сколько красного, зеленого и синего нужно смешать, чтобы получить отдельный цвет на экране, когда он не знает, какой именно цвет должен быть? Я имею ввиду, что здорово, что Photoshop может отображать чисто желтый путем смешивания полноцветного красного (red) со значением 255, а также зеленого (green) с таким же значением, но как он узнает, что отображать нужно именно желтый? Ответ – никак. Как, никак?
А вот так. Photoshop не знает, что вы ожидаете увидеть желтый цвет в определенной части изображения. Он знает только, что он отображается при красном (red) со значением 255 и зеленом (green) со значением 255, и исключает при этом синий (blue). Если это сочетание создаст точно такой цвет, который вы и я называем «желтым», то это здорово, но Photoshop при этом не остается в стороне. Все, что он знает – «отображать красный (red) со значением 255, зеленый (green) – 255 и синий (blue) 0 в определенном пикселе». Во время добавления различных цветов к изображениям, Photoshop является художником, «раскрашивающим цифрами».
Итак, поскольку Photoshop добавляет определенное количество красного (red), зеленого (green) и синего (blue). Откуда он знает, сколько каждого цвета нужно добавить, когда все, что он понимает это черный, белый и серый? Два слова… Цветовые каналы (Color Channels). Давайте снова посмотрим на изображение:

Так мы видим с вами это изображение. Вот так его видит Photoshop:

Но, погодите. Также он видит его так:

Но как он видит его в двух различных черно-белых вариантах? Хороший вопрос. Ответ – никак. Он видит его в трех различных черно-белых вариантах. Вот еще третий:

Все, что мы видим в одном цветном изображении, Photoshop видит в трех отдельных черно-белых изображениях. Каждое из этих изображений представляет цветовой канал. Первый представляет красный канал, второй – зеленый, а третий – синий. Три отдельных канала для трех различных цветов, совмещенные вместе создадут полноцветное изображение.
Рассматривайте цветовые каналы, как цветовые фильтры. В то время как Photoshop отображает цветное изображение на экране, он знает, какие цвета отображать благодаря яркости света, проходящего через фильтры. Сначала он подсвечивает через красный фильтр (красный канал). Если свет не проходит через фильтр, Photoshop знает, что отображать красный необходимо со значением 0. Если весь свет проходит через фильтр, то Photoshop в полной мере отображает красный цвет со значением 255. Если количество света, проходящего через фильтры немного меньше, Photoshop отображает красный цвет со значением между 0 и 255, в зависимости от того, как много света проходит через фильтр. Затем он то же самое проделывает с зеленым фильтром (зеленым каналом), устанавливая для него значение 0, если свет не проходит через фильтр, и 255 если свет полностью проходит через фильтр, и некоторое значение между 0 и 255, если проходит немного света. Затем он то же самое проделывает с синим фильтром (синим каналом). После этого он знает, с какое значение устанавливать для красного, зеленого и синего, и комбинирует их, создавая цвет, который мы видим. Он проделывает все это для каждого пикселя вашего изображения, так, если ваше изображение содержит миллионы пикселей, как большинство фотографий, сделанных с помощью цифровой камеры в наши дни, Photoshop проделывает эту операцию миллион раз и только для того, чтобы отобразить изображение, которое вы видите на экране. Видите, как сильно вас любит Photoshop? Итак, секунду назад я сказал, что Photoshop не остается в стороне. Двигаемся дальше.
«Фильтры» Photoshop используют те три отдельных черно-белых изображения, которые мы видели. Красный:

Так как же Photoshop использует это черно-белое изображение в качестве красного фильтра? Помните, как я сказал, что Photoshop приписывает значения красного от 0-255, базируясь на том, какое количество света проходит через фильтр? Итак, сколько света проходит через фильтр зависит от того, насколько яркий участок черного и белого на изображении. Любой участок чисто черного цвета не позволит проникнуть какому-либо свету, это означает, что в этих участках изображения значение красного будет равно 0. Любые участки чисто белого цвета, позволяют свету проникать полностью, в этих участках значение красного будет равно 255. А в участках с различными оттенками серого, которых большинство в изображении, проходит некоторое количество света, зависящее от того, насколько светлый или темный участок серого представлен.
На изображении выше мы можем увидеть, что самые яркие участки изображения приходятся на левую и правую части изображения, что подтверждает то, о чем я сейчас говорил: эти участки содержат большее количество красного цвета в полноцветном изображении. Равно как участки посередине очень темные, поэтому в этих участках не должно быть много красного или он полностью отсутствует.
Давайте снова обратимся к черно-белому изображению, которое Photoshop использует для зеленого канала:

Это черно-белое изображение содержит яркие участки, которые означают, что на фото должен присутствовать зеленый. Самые яркие участки находятся над глазом и под глазом человека, но там не все зеленой. Давайте посмотрим на полноцветное изображение. Какой цвет там присутствует? Желтый! Как это возможно? Просто. Красный и зеленый в комбинации дают желтый, поэтому для отображения желтого цвета Photoshop смешал вместе красный и зеленый.
Посмотрим на еще одно черно-белое изображение, которое Photoshop использует в качестве синего канала:

На этом изображении множество темных участков, правая часть изображения намного светлее. Это должно означать, что только одна часть фото будет отображаться синим цветом. Давайте посмотрим:

Мы убедились, что правая часть лица действительно содержит больше синих оттенков.
Панель Каналы
Мы выяснили все о том, как работает цветовой режим RGB и цветовые каналы в Photoshop, все, кроме одной вещи. Мы до сих пор не видели, где вы можете получить доступ к этим цветовым каналам. Вы найдете их в соответствующе названной панели Каналы (Channels), которая находятся рядом с панелью Слои (Layers).
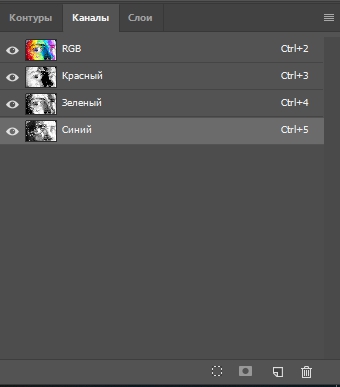
Палитра Каналы (Channels) выглядит примерно так же, как и палитра Слои (Layers), только она показывает информацию о цветовых каналах (color channels) вместо слоев. Здесь вы видите один Красный (Red), один Зеленый (Green) и один Синий (Blue) канал, и каждый из них содержит свой собственный вариант черно-белого изображения, точно такие, как я показывал в этом уроке. Самый верхний канал «RGB» в действительности не является каналом. Это просто совокупность трех каналов, дающая нам полноцветное фото. Вы можете кликнуть отдельно по каждому каналу в палитре Каналы (Channels) для отображения его черно-белого изображения в окне документа.
Вот и все. Мы теперь знаем, что Photoshop видит все через призму черного, белого и серого цветов. Мы знаем, что использование режима RGB (в любом случае, установлен по умолчанию) смешивает разное количество красного, зеленого и синего для получения полноцветного изображения, которое мы видим на своих экранах. И мы также знаем, что в зависимости от того, как много красного, зеленого и синего цвета, черно-белый вариант изображения у каждого из трех каналов будет свой, что все эти операции проделываются для каждого отдельно взятого пикселя в изображении. И, таким образом, вы и я можем видеть полноцветную версию изображения, в то время как Photoshop довольствуется черно-белым. Теперь мы знаем, как Photoshop любит нас.
Читайте также:

