Режим просмотра в excel
Обновлено: 06.07.2024
Прежде, чем отправлять готовый документ на печать, лучше сначала проверить, как он будет выглядеть в распечатанном виде, так как его вид мониторе и на листе бумаги может различаться. Например, часть документа может не поместиться на листе или будет отображаться не так, как мы ожидали. В Экселе для этой цели существует специальная функция – предварительный просмотр. Давайте разберемся, что это за инструмент, и как им пользоваться.
Зачем нужен предварительный просмотр документа
Предпросмотр позволяет взглянуть на документ в том виде, в котором он будет представлен на распечатанном листе, включая разбивку по страницам, если листов больше, чем один. На основании увиденного можно понять, будет ли нас удовлетворять конечный результат на физическом носителе, т.е. на бумаге. Если да, то файл можно смело отправлять на принтер. Если же нам что-то не нравится, можно настроить параметры печати или внести корректировки в сам документ, чтобы привести его к тому виду, который нам нужен.
Как открыть предварительный просмотра файла
Приведенный ниже порядок действий актуален для Excel 2019, однако, с небольшими поправками он применим и к более ранним версиям программы, например, версии 2010 года.
Примечание: Чтобы, минуя первые два шага выше, сразу попасть в настройки печати документа с областью предпросмотра можно воспользоваться горячими клавишами – Ctrl+F2.
Пролистывание страниц в режиме предпросмотра
В случае, когда документ содержит более одной страницы, в окне предпросмотра по умолчанию отображается его первая страница. Снизу окна будет отображаться порядковый номер отображенной страницы, а справа будет показано общее число страниц открытого документа.
Пролистывать страницы можно разными способами:
- Кликаем по области предпросмотра и затем крутим колесо мыши вверх-вниз
- Используем для пролистывания кнопки вправо-влево, расположенные сразу под областью предварительного просмотра, или пишем в поле с текущим номером страницы (между этими кнопками) желаемую цифру, после чего жмем Enter.
- Пользуемся дополнительными инструментами скролинга внутри области предпросмотра:
- зажав левой кнопкой мыши тянем ползунок вверх-вниз;
- или кликаем по стрелкам, расположенным на концах полосы прокрутки.
- Нажимаем клавиши на клавиатуре:
- End – перемещение в конец документа
- Home – перемещение в начало документа
- Стрелка вверх – пролистывание назад
- Стрелка вниз – пролистывание вперед
Режимы предварительного просмотра
На вкладке предпросмотра у нас есть возможность переключаться между различными режимами, что осуществляется посредством двух кнопок, находящихся справа внизу окна.
Настройка печати документа
В случае, когда нас не устраивает то, как документ выглядит в режиме предпросмотра, мы можем как внести корректировки, непосредственно, в данные таблицы, так и настроить параметры печати. В последнем варианте делается это в том же разделе “Печать”, с левой стороны от области предпросмотра.

Тут можно поменять ориентацию страницы, настроить поля, выбрать формат бумаги и т.д. Здесь же предусмотрена возможность изменения масштаба печатаемого документа, чтобы уместить его на листе. После внесения необходимых правок можно приступать к печати документа, нажав на соответствующую кнопку.
Предпросмотр в более ранних версиях Эксель
В версиях Эксель, вышедших до 2010 года, переход в режим предпросмотра выполняется иначе. Хотя эти версии программы на сегодняшний день вряд ли использует большинство пользователей, мы все же расскажем, как это сделать.
Алгоритм действий в Эксель 2007:
- В открытом документе щелкаем по иконке Microsoft Office (в верхнем углу окна программы слева).
- В появившемся перечне команд выбираем курсором “Печать”.
- В результате откроется список дополнительных команд, где нажимаем на “Предварительный просмотр”.
- В результате проделанных действий откроется окно с предварительным просмотром документа.
План действий в Эксель 2003:
- В открытом документе щелкаем по меню “Файл”.
- В появившемся списке команд кликаем по надписи “Предварительный просмотр”.
- Откроется окно предпросмотра документа.
Заключение

Перед тем, как распечатывать готовый документ, созданный в любой программе, желательно предварительно просмотреть, как именно он будет выглядеть на печати. Ведь, возможно, что его часть не попадает в область печати или отображается некорректно. Для этих целей в Экселе существует такой инструмент, как предварительный просмотр. Давайте разберемся, как в него перейти, и как с ним работать.
Использование предварительного просмотра
Главной особенностью предварительного просмотра является то, что в его окне документ будет отображаться точно так же, как после распечатки, в том числе с разбивкой на страницы. В случае, если увиденный результат не удовлетворил пользователя, можно сразу отредактировать книгу Excel.
Рассмотрим работу с предварительным просмотром на примере программы Excel 2010. Более поздние версии этой программы имеют схожий алгоритм работы данного инструмента.
Переход в область предварительного просмотра
Прежде всего, разберемся, как попасть в область предварительного просмотра.
-
Находясь в окне открытой книги Excel, переходим во вкладку «Файл».



Можно также заменить все эти действия простым нажатием сочетания горячих клавиш Ctrl+F2.
Переход в предварительный просмотр в старых версиях программы
Но в версиях приложения ранее Excel 2010 перемещение в раздел предварительного просмотра происходит несколько по-другому, чем в современных аналогах. Давайте вкратце остановимся на алгоритме открытия области предпросмотра для этих случаев.
Для перехода в окно предпросмотра в Excel 2007 нужно выполнить следующие действия:
- Кликаем по логотипу Microsoft Office в верхнем левом углу запущенной программы.
- В раскрывшемся меню наводим курсор на пункт «Печать».
- В блоке справа откроется дополнительный список действий. В нем нужно выбрать пункт «Предварительный просмотр».
- После этого в отдельной вкладке открывается окно предпросмотра. Для его закрытия следует нажать на большую красную кнопку «Закрыть окно предварительного просмотра».
Ещё больше отличается от Excel 2010 и последующих версий алгоритм перехода в окно предпросмотра в Excel 2003. Хотя он и проще.
- В горизонтальном меню открытого окна программы щелкаем по пункту «Файл».
- В раскрывшемся списке выбираем пункт «Предварительный просмотр».
- После этого окно предпросмотра будет открыто.
Режимы предпросмотра
В области предпросмотра можно переключать режимы предварительного просмотра документа. Это можно делать при помощи двух кнопок, размещенных в нижнем правом углу окна.
-
При нажатии левой кнопки «Показать поля» отображаются поля документа.




Навигация по документу
Если документ состоит из нескольких страниц, то по умолчанию сразу в окне предпросмотра видна только первая из них. Внизу под областью предварительного просмотра указан номер текущей страницы, а справа от него общее количество страниц в книге Excel.

-
Чтобы просмотреть в области предварительного просмотра нужную страницу, требуется вбить через клавиатуру её номер и нажать на клавишу ENTER.





- Стрелка вверх – переход на одну страницу вверх документа;
- Стрелка вниз – переход на одну страницу вниз документа;
- End – перемещение в конец документа;
- Home – переход в начало документа.
Редактирование книги

Если же нужно изменить только внешний вид документа на печати, то это можно сделать в блоке «Настройка» раздела «Печать», который расположен слева от области предпросмотра. Тут можно произвести смену ориентации страницы или масштабирования, в случае, если она не вписывается на один печатный лист, настроить поля, разделить документ по копиям, выбрать формат бумаги и выполнить некоторые другие действия. После того, как необходимые манипуляции по редактированию произведены, можно посылать документ на печать.

Как видим, с помощью инструмента предварительного просмотра в Экселе можно перед выводом на принтер документа просмотреть, как он будет выглядеть при распечатке. Если отображаемый результат не будет соответствовать тому итогу, который пользователь желает получить, то он может отредактировать книгу и уже после этого посылать её на печать. Таким образом, будет сэкономлено время и расходный материал для распечатки (тонер, бумага и т.д.) в сравнении с тем, если бы пришлось распечатывать один и тот же документ несколько раз, в случае невозможности просмотреть, как он будет выглядеть на печати с экрана монитора.

Отблагодарите автора, поделитесь статьей в социальных сетях.

Документ Microsoft Excel называют книгой (иногда используют термин " рабочая книга ").
Книга Microsoft Excel состоит из отдельных листов (иногда используют термин " рабочий лист "). Вновь создаваемая книга обычно содержит 3 листа. Листы можно добавлять в книгу. Максимальное количество листов не ограничено. Листы можно удалять. Минимальное количество листов в книге - один.
Листы в книге можно располагать в произвольном порядке. Можно копировать и перемещать листы, как в текущей книге, так и из других книг.
Каждый лист имеет имя. Имена листов в книге не могут повторяться.
Ярлыки листов расположены в нижней части окна Microsoft Excel .
Листы могут содержать таблицы, диаграммы , рисунки и другие объекты. Могут быть листы, содержащие только диаграмму .
Лист состоит из ячеек, объединенных в столбцы и строки.
Лист содержит 16384 столбцов. Столбцы именуются буквами английского алфавита. Заголовок столбца содержит от одного до трех символов. Первый столбец имеет имя А, последний - XFD.
Лист содержит 1048576 строк. Строки именуются арабскими цифрами.
Каждая ячейка имеет адрес (ссылку), состоящий из заголовка столбца и заголовка строки. Например, самая левая верхняя ячейка листа имеет адрес А1, а самая правая нижняя - XFD1048576. Кроме того, ячейка (или диапазон ячеек ) может иметь имя.
Ячейка может содержать данные (текстовые, числовые, даты, время и т.п.) и формулы. Ячейка может иметь примечание.
Просмотр листов
Изменение режима просмотра листа
Выбрать режим просмотра листа можно при работе в любой вкладке Excel 2010.
Ярлыки выбора основных режимов просмотра книги расположены в правой части строки состояния (рис.3.1). Если ярлыки не отображаются, щелкните правой кнопкой мыши в любом месте строки состояния и в появившемся контекстном меню выберите команду Ярлыки режимов просмотра.
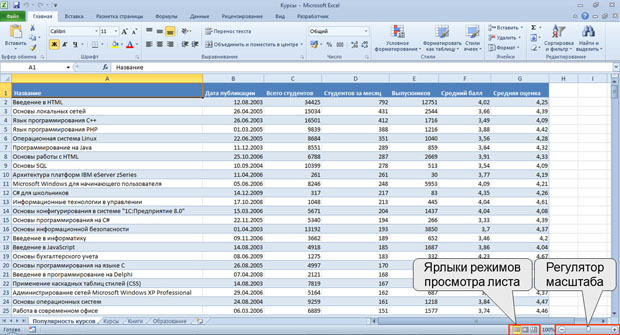
По умолчанию для вновь создаваемых документов установлен режим просмотра Обычный. Этот режим используется для выполнения большинства задач Microsoft Excel , таких, как ввод и обработка данных, форматирование данных и ячеек, вычисления, построение диаграмм и т. д.
Режим Разметка страницы позволяет изменять данные и при этом видеть их так, как они будут напечатаны на бумаге (рис.3.2). В этом режиме обычно создают и оформляют колонтитулы.

увеличить изображение
Рис. 3.2. Отображение листа в режиме Разметка страницы
В режиме Страничный (рис.3.3) в окне отображается только собственно сама таблица. Остальные ячейки листа не отображаются. Зато отображены границы страниц. Перетаскиванием этих границ можно изменять порядок разделения таблицы между страницами при печати. Кроме того, только в этом режиме можно эффективно работать с разрывами страниц.

При переходе в режим Страничный обычно появляется информационное окно Страничный режим. Для дальнейшей работы следует нажать кнопку ОК. Перед этим можно поставить флажок Больше не показывать это окно.
Во вкладке Вид в группе Режимы просмотра книги можно выбрать еще один режим просмотра - Во весь экран. Этот режим обеспечивает скрытие большинства элементов окна для увеличения видимой части документа (рис.3.4).
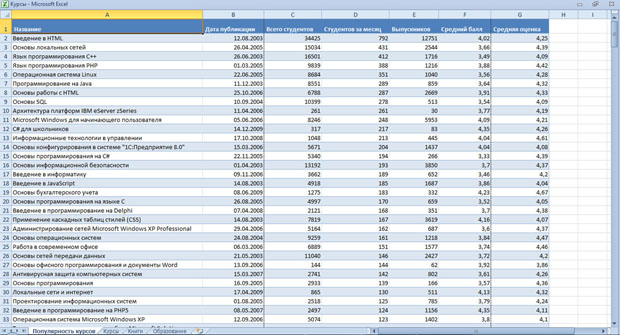
увеличить изображение
Рис. 3.4. Отображение листа в режиме Во весь экран
В отличие от других режимов просмотра, режим Во весь экран устанавливается для всех листов книги и всех открытых файлов .

Назначение инструментов палитры описано ниже:
Обычный — переключение таблицы в режим обычного просмотра. В этом режиме удобнее всего осуществлять редактирование таблицы и ввод значений или формул в ячейки.
Разметка страницы (крупно) — переключение таблицы в режим разметки, в котором таблица отображается в точности так, как она будет выведена на печать. В этом режиме обычно осуществляют вставку и позиционирование графических объектов.
Разметка страницы (мелко) — то же, что и предыдущий пункт, только в уменьшенном масштабе
Представления — выводит на экран диалоговое окно выбора или настройки представления текущей таблицы (рис. 1.21).

Рис. 1.21. Настройка представления текущей таблицы

Во весь экран — скрывает с экрана все, кроме текущей таблицы. Таким образом создается максимальная рабочая зона. Для того чтобы отменить это состояние, достаточно выбрать команду Вернуть обычный режим в контекстном меню таблицы или нажать клавишу Escape .
Читайте также:

