Режим структуры microsoft powerpoint
Обновлено: 02.07.2024
Программа MS PowerPoint является специализированным средством автоматизации для создания и оформления презентаций, призванных наглядно представить работы исполнителя группе других людей. Программа обеспечивает разработку электронных документов особого рода, отличающихся комплексным мультимедийным содержанием и особыми возможностями воспроизведения. MS PowerPoint позволяет разрабатывать следующие документы:
- презентации, рассчитанные на распечатку на прозрачной пленке с целью их демонстрации через оптический проектор;
- презентации, рассчитанные на распечатку на 35-мм диапозитивной фотопленке с целью их демонстрации через оптический слайд-проектор;
- презентации, рассчитанные на воспроизведение через компьютерный проектор;
- материалы презентации для автономного показа на экране компьютера;
- материалы презентации для публикации в сетевом окружении с последующим автономным просмотром;
- материалы презентации для рассылки по электронной почте с последующим автономным просмотром адресатами;
- материалы презентации для распечатки на бумаге с целью последующей раздачи.
Любой документ MS PowerPoint представляет собой набор отдельных, но взаимосвязанных кадров, называемых слайдами. Каждый слайд в документе имеет собственный уникальный номер, присваиваемый по умолчанию в зависимости от места слайда. Последовательность слайдов в документе линейная. Слайды могут содержать объекты самого разного типа, например: фон, текст, таблицы, графические изображения и т.д. При этом на каждом слайде присутствует как минимум один объект - фон, который является обязательным элементом любого слайда.
Объекты в приложении PowerPoint

Параметры объекта «Слайд»

Группы инструментов среды PowerPoint
В процессе создания презентации будут использованы предоставляемые средой PowerPoint группы инструментов.

Запуск MS PowerPoint
Запуск программы можно осуществить разными способами:
- Наиболее простой из них заключается в использовании кнопки Панели быстрого запуска или Рабочего стола.
- Если таких кнопок нет, то выполните команду Пуск-Программы-Microsoft PowerPoint.
После запуска появляется окно программы с открытым диалоговым окном MS PowerPoint. В окне предлагается выбрать форму работы по созданию презентации:
Открыть презентацию. Этот раздел позволяет загрузить готовую презентацию с жесткого диска, или другого съемного носителя.
В левой части окна приложения находится область Структура или Слайды для переключения между режимами Слайды и Структура. По умолчанию в области Структура - Слайды устанавливается режим Слайды, т.е. отображается панель Слайды. В этом режиме в этой области отображаются миниатюрные изображения слайдов, входящих в презентацию.

В режиме Структура в этой области отображается иерархическая структура, содержащая заголовки и тексты слайдов презентации. Перед заголовком каждого слайда стоит номер и значок. Основной текст, включающий до пяти уровней отступов, расположен после каждого заголовка.
В центре приложения находится область слайда, в которой отображается слайд. Режим обычный - это основной режим для создания, редактирования и форматирования отдельных слайдов.
Ниже главного окна находится область заметок. В этой области к каждому слайду можно добавить заметки докладчика, которые не отображаются в режиме показа слайдов.
Строка меню предоставляет доступ ко всем важным командам программы PowerPoint. Панели инструментов предоставляют быстрый доступ к используемым командам. В PowerPoint используется группа команд меню Показ слайдов вместо меню Таблица редактора Word.
На панели форматирования размещены следующие инструменты: Конструктор и Создать слайд. При выборе кнопки Конструктор в области задач отображается панель Дизайн слайда, в которой размещены три раздела: Шаблоны оформления; Цветовые схемы; Эффекты анимации. С помощью команд этих разделов можно к слайду применить шаблон оформления, цветовые схемы и эффекты анимации.
При выборе на панели инструментов команды Создать слайд, в области задач отображается панель Разметка слайда, с помощью которой можно изменять разметку слайдов (Макет текста, Макет содержимого, Макет текста и содержимого).
Бегунок линии прокрутки позволяет переходить между слайдами, а не по тексту в пределах одного слайда. Кроме того, во время перетаскивания бегунка редактор показывает номер и название каждого слайда.
Кнопки режима просмотра слева от горизонтальной полосы прокрутки, позволяют быстро переключиться в один из режимов просмотра PowerPoint (Обычный режим, Режим сортировщика слайдов, Показ слайдов). В левой части строки состояния отображается номер слайда, над которым идет работа в данный момент, и тип создаваемой презентации.
Режимы просмотра:
Для эффективного применения PowerPoint при создании и редактировании презентаций необходимо использовать различные режимы просмотра документов. Режимы представляют собой разные способы отображения слайдов на экране. К основным режимам, применяемым в PowerPoint, относятся: обычный режим и режим сортировщика слайдов.
Режимы отображения слайдов:
Режим «Обычный». В этом режиме в окне приложения отображаются три области: Структура-Слайды; область Слайда; Заметки к слайду. Размеры областей можно изменять, перетаскивая их границы.
Режим «Сортировщик слайдов» – это режим, в котором все слайды презентации отображаются виде миниатюр. В этом режиме можно легко перемещать слайды, изменяя порядок их следования в презентации.
Режим «Показ слайдов» - это режим, с помощью которого можно просмотреть презентацию на экране.
Контрольные вопросы:
- Перечислите основные объекты слайда.
- Как запустить PowerPoint на выполнение?
- Какие панели необходимы для нормальной работы PowerPoint?
- Информатика. 10-11 класс./Под ред. Н.В. Макаровой. – СПб.: Питер, 2001
- Ефимова О., Моисеева М., Шафрин Ю. Практикум по компьютерной технологии. Упражнения, примеры и задачи - Москва: ABF, 1996
Выбранный для просмотра документ ‚ ¦®!.txt
Данный материал был скачан с сайта www . metod - kopilka . ru
. Орфография и форматирование автора материала.
Образовательно-информационный ресурс для учителей информатики,
учащихся и всех-всех, кто интересуется ИТ:
Организационные, методические и нормативные документы,
лабораторно-практические работы (комплекс занятий по MS Word , MS Excel ,
MS Access, MS PowerPaint, Paint, Move Maker и др. прикладным программам),
лекции,конспекты, дидактический материал, занимательная информатика,
экзамен, проектная деятельность, презентации.
Все в свободном доступе! Без регистрации!
Если Вы считаете, что материал нарушает авторские права либо по каким-то другим причинам должен быть удален с сайта, Вы можете оставить жалобу на материал.
- подготовка к ЕГЭ/ОГЭ и ВПР
- по всем предметам 1-11 классов
для работы онлайн
в проекте «Инфоурок»
Курс повышения квалификации
Дистанционное обучение как современный формат преподавания

Курс профессиональной переподготовки
Методическая работа в онлайн-образовании
Курс профессиональной переподготовки
Математика и информатика: теория и методика преподавания в образовательной организации
Ищем педагогов в команду «Инфоурок»
- ЗП до 91 000 руб.
- Гибкий график
- Удаленная работа
Найдите материал к любому уроку, указав свой предмет (категорию), класс, учебник и тему:
также Вы можете выбрать тип материала:
Краткое описание документа:
В этом PowerPoint в структуре презентация отображается в виде контура, который состоит из заголовков и основного текста каждого слайда. Каждое название отображается в левой части области с вкладкой "Контур", а также значком слайда и номером слайда. Основной текст будет отступом под заголовком слайда. Графические объекты отображаются на значке слайда только в небольших нотации в представлении "Контур".
Работа в режиме структуры особенно удобна, если вы хотите внести глобальные изменения, получить общие сведения о презентации, изменить последовательность маркеров или слайдов или применить изменения форматирования.
Когда вы создаете структуру, подумайте, сколько слайдов вам нужно. Вероятно, вам потребуются:
слайд основного заголовка;
вступительный слайд со списком основных пунктов или разделов презентации;
по одному слайду для каждого пункта или раздела, указанного на вступительном слайде;
заключительный слайд, на котором повторяется список основных пунктов или разделов презентации.
Используя эту базовую структуру, если у вас есть три основных пункта или области для презентации, вы можете запланировать не менее шести слайдов: титульный слайд, вводный слайд, по одному слайду для каждого из трех основных пунктов или областей, а также итоговые слайды.
Если в любой из основных точек или областей нужно представить большой объем информации, вы можете создать подгруппу слайдов для этого материала, используя ту же базовую структуру.
Оцените, в течение какого времени каждый слайд будет показываться на экране в ходе презентации. Обычно на каждый слайд отводится от двух до пяти минут.
Создание презентации в представлении "Структуру"
На вкладке "Вид" в группе "Представления презентации" нажмите кнопку "Контур".
В области эскизов слайдов поместите указатель, а затем введите содержимое или начните вводить текст.
Первый текст будет заголовком, обозначенным полужирным шрифтом. Завершив ввод названия, нажмите ввод.
PowerPoint начала новой строки в структуре с помощью клавиши ВВОД. Новая строка автоматически находится на том же уровне иерархии, что и только что введите. Чтобы изменить этот уровень иерархии:
Нажмите клавишу TAB, чтобы переместить текущую строку вниз на один уровень в иерархии.
Нажмите shift+TAB, чтобы переместить текущую линию на один уровень в иерархии.
Просмотр презентации в представлении "Структуру"
На вкладке "Вид" в группе "Представления презентации" нажмите кнопку "Контур".
Печать презентации в представлении "Структуру"
Откройте презентацию, которую нужно напечатать.
На вкладке Файл выберите пункт Печать.
В диалоговом окне "Печать" в области "Параметры" выберите второе поле (для которого по умолчанию выбрано значение "Слайды на всю страницу"), чтобы развернуть список параметров. Затем в области "Разметка печати"выберите "Структура".

В диалоговом окне "Свойства принтера" можно выбрать ориентацию страницы (к портретную или альбомную).
(Дополнительные сведения о печати см. в статье "Печать слайдов и раздаток PowerPoint".)
Когда рамка области станет уже, вкладки "Контур" и "Слайды" изменятся на значок. Если вкладка "Контур" скрыта, ее можно расширить, перетащив правую границу.
Рисунок: увеличение размера области с вкладками "Структура" и "Слайды"
(В PowerPoint 2007 можно сохранить презентацию как веб-страницу. При этом текст на вкладке "Контур" становится одержимым, чтобы можно было перемещаться по слайдам.)
Создание презентации в представлении "Структуру"
На вкладке Вид в группе Режимы просмотра презентации нажмите кнопку Обычный.
В области с вкладками "Контур" и"Слайды" щелкните вкладку "Контур".
На вкладке "Контур" поместите указатель, а затем либо введите содержимое, либо начните вводить текст.
Первый текст будет заголовком, обозначенным полужирным шрифтом. Завершив ввод названия, нажмите ввод.
PowerPoint начала новой строки в структуре с помощью клавиши ВВОД. Новая строка автоматически находится на том же уровне иерархии, что и только что введите. Чтобы изменить этот уровень иерархии:
Нажмите клавишу TAB, чтобы переместить текущую строку вниз на один уровень в иерархии.
Нажмите shift+TAB, чтобы переместить текущую линию на один уровень в иерархии.
Просмотр презентации в представлении "Структуру"
На вкладке Вид в группе Режимы просмотра презентации нажмите кнопку Обычный.
В области с вкладками "Контур" и"Слайды" щелкните вкладку "Контур".
Откройте презентацию, которую нужно напечатать.
На вкладке Файл выберите пункт Печать.
В диалоговом окне "Печать" в области "Параметры" выберите второе поле (для которого по умолчанию выбрано значение "Слайды на всю страницу"), чтобы развернуть список параметров. Затем в области "Разметка печати"выберите "Структура".

В диалоговом окне "Свойства принтера" можно выбрать ориентацию страницы (к портретную или альбомную).
(Дополнительные сведения о печати см. в статье "Печать слайдов и раздаток PowerPoint".)
Откройте презентацию, которую нужно напечатать.
На вкладке Вид в группе Режимы просмотра презентации нажмите кнопку Обычный.
В области с вкладками "Контур" и"Слайды" щелкните вкладку "Контур".
В группе "Настройка страницы" щелкните стрелку под кнопкой "Печатать что",а затем выберите "Режим структури".
Чтобы задать ориентацию страницы, щелкните стрелку под кнопкой "Ориентация", а затем выберите альбомную или кентивную ориентацию.
Есть несколько способов работы со слайдами в PowerPoint 2003.

Режим работы со слайдами в любой презентации PowerPoint выбирается в зависимости от текущей задачи с помощью пункта меню Вид.
Примечание. Скриншоты в данном уроке демонстрируют работу в PowerPoint 2003. Однако, во всех версиях PowerPoint, от 97 до 2003, существуют аналогичные режимы. Хотя несущественные отличия могут иметь место.
Обычный вид или просмотр слайдов

Наиболее часто используемые режимы работы со слайдами
Обычный вид или просмотр слайдов является наиболее часто используемым режимом при создании презентаций в PowerPoint.
При первом запуске программы на экране откроется в режиме слайдов. Работа в данном режиме удобна при создании презентации.
Режим структуры
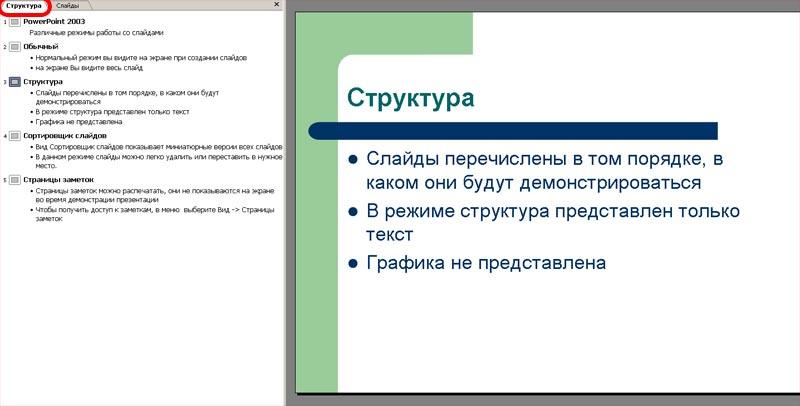
Выберите вкладку Структура в левом верхнем углу экрана, чтобы переключиться в данный режим.
Режим структуры отображает все тексты всех слайдов в виде списка в левой части экрана PowerPoint. Без графики.
Режим структуры удобен при редактировании слайдов. Текст в данном режиме может быть скопирован в документ Word для использования в качестве раздаточного материала.
Сортировщик слайдов

Сортировщик слайдов показывает миниатюры слайдов. Двойной клик левой кнопкой мыши возвращает в Обычный режим.
В режиме сортировщика показываются миниатюрные версии или эскизов слайдов.
Вид Сортировщик слайдов показывает миниатюрные версии всех слайдов в виде горизонтальных рядов. В данном режиме слайды можно легко удалить или переставить в нужном порядке. Также в режиме сортировщика слайдов можно применить переходы к группе слайдов.
Щелкните в текстовом поле для ввода заметки к выбранному слайду. Докладчик может использовать эти записи в качестве вспомогательного средства во время выступления.
В режиме заметок показывается уменьшенный вариант слайда. Расположена область заметок под рабочим полем слайда. Докладчик может напечатать эти страницы, чтобы использовать как листы с тезисами во время своего выступления.
PowerPoint (убедительный доклад) — программа подготовки презентаций и просмотра презентаций, являющаяся частью Microsoft Office и доступная в редакциях для операционных систем Microsoft Windows и MacOS.
Материалы, подготовленные с помощью PowerPoint, предназначены для отображения на большом экране — через проектор либо телевизионный экран большого размера.
В рубрике «MS PowerPoint» вы найдете подробные статьи для обучения создания презентаций и работы с ними в программе Microsoft PowerPoint 2019 года.
Интерфейс
При первом открытие программы перед Вами откроется интерфейс программы:


Для смены фона и темы интерфейса программы зайдите на вкладку «Файл», выберите пункт «Учетная запись». Приступим к изучению интерфейса:
Лента инструментов
Лента содержит все команды, необходимые для выполнения наиболее распространенных задач в PowerPoint. Она содержит различные вкладки, состоящие из нескольких групп команд:

Панель быстрого доступа
Панель быстрого доступа позволяет получить доступ к основным командам независимо от того, какая вкладка «Ленты» в данный момент выбрана. По умолчанию в панель добавлены самые необходимые команды, а также её можно настроить под себя с помощью пункта «Другие команды…»:

Группа команд
Каждая группа содержит блок различных команд. Для применения команды нужно нажать на необходимый ярлычок. Некоторые группы содержат стрелку в правом нижнем углу, нажав на которую можно увидеть еще большее число команд.
В программах пакета Microsoft Office группы команд имеют одинаковое предназначения, но в каждой отдельной программе существуют группы, относящиеся конкретно к этой программе:

Слайды
Презентация PowerPoint состоит из одного или нескольких слайдов. Каждый слайд может содержать текст, графические и другие элементы. Программа предлагает ряд инструментов, которые позволяют легко форматировать и создавать привлекательные слайды.
Создать новый слайд можно на вкладках «Главная» или «Вставка»:

Макеты слайдов
У каждого слайда есть макет, который определяет расположение информации на слайде. Макет слайда — это просто набор заполнителей, расположенных в теле слайда и предназначенных для хранения информации.
В зависимости от выбранного макета, на слайде может располагаться текст, графики, картинки, звуковые и видеофайлы, таблицы, диаграммы:

Активный слайд
В центре окна программы располагается текущий слайд презентации:

Панель заметок и примечания
Под слайдом расположена небольшая область — панель заметок. Она используется для добавления заметок к слайду. Также существует кнопка «Примечания» для создания комментариев к созданной презентации:


Строка состояния
В нижней части окна программы располагается строка состояния, в которой сообщается номер текущего слайда (например, Слайд 1 из 1) и другие индикаторы:

Режимы просмотра
Для эффективного применения PowerPoint при создании и редактировании презентаций необходимо использовать различные режимы просмотра документов. Режимы представляют собой разные способы отображения слайдов на экране.

Режимы отображения слайдов:
Режим «Обычный». В этом режиме в окне приложения отображаются три области: Структура/Слайды; область Слайда; Заметки к слайду. Размеры областей можно изменять, перетаскивая их границы.
Режим «Показ слайдов» — это режим, с помощью которого можно просмотреть презентацию на экране.
Режим «Сортировщик слайдов» – это режим, в котором все слайды презентации отображаются виде миниатюр. В этом режиме можно легко перемещать слайды, изменяя порядок их следования в презентации.
Режим структуры в PowerPoint отображает презентации в виде структуры, которая состоит из заголовков и основной текст из всех слайдов.
Каждый заголовок отображается на левой панели, содержащей вкладка «Структура», а также значок слайда и номер слайда. Основной текст с отступом под заголовком слайда. Графические объекты отображаются только в виде небольших условные обозначения на значок слайда в режиме структуры.
Режим структуры особенно удобен для внесения глобальной правки, обзора презентации, изменения последовательности маркеров и слайдов или применения другого форматирования.
Режим чтения можно использовать с целью показа презентации на компьютерах других пользователей, а не для аудитории (например, на большом экране). Этот режим также можно использовать для просмотра сразу двух презентаций.
Масштаб
Нажмите, удерживайте и передвигайте ползунок для настройки масштаба слайда. Цифры справа от регулятора отображают значение масштаба в процентах:

Полоса прокрутки по слайду
Справа от слайда нажмите, удерживайте и передвигайте вверх или вниз полосу прокрутки для прокручивания текущего слайда:
Полоса прокрутки по слайдам
Если Вы создали много слайдов, тогда слева от слайда появляется полоса прокрутки для прокручивания всех слайдов:

На этом знакомство с программой Microsoft PowerPoint закончено. В этой статье я постарался подробно объяснить об элементах интерфейса и какие функции они выполняют.
Видео по статье:
Читайте также:

