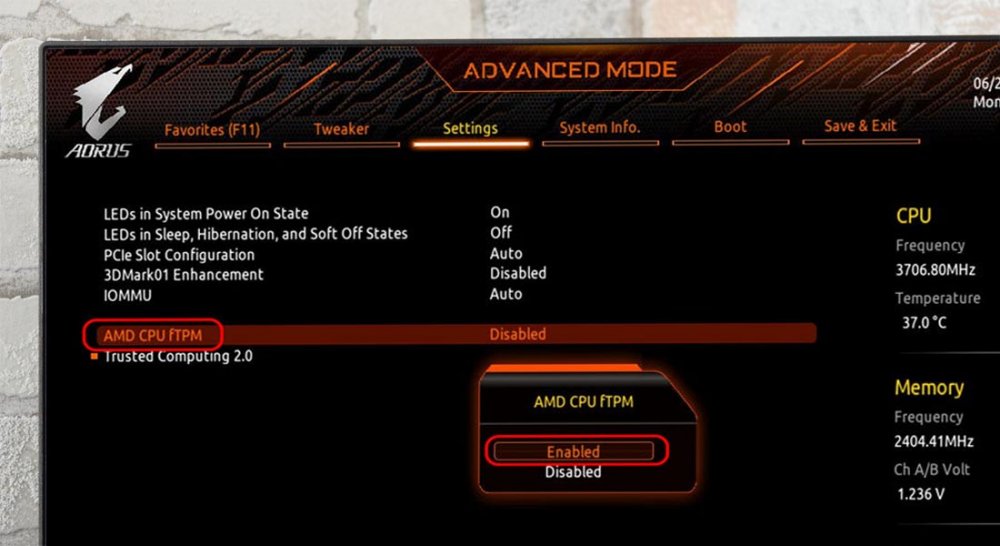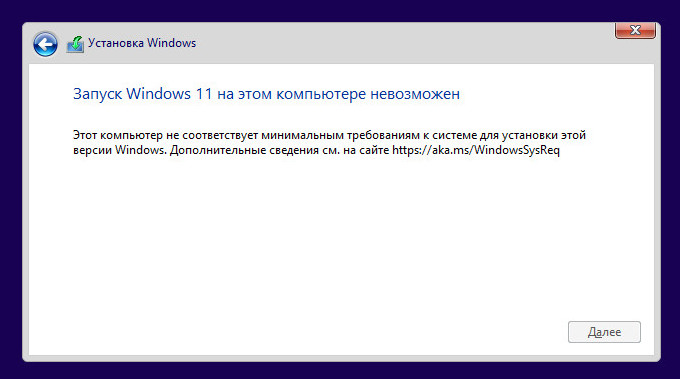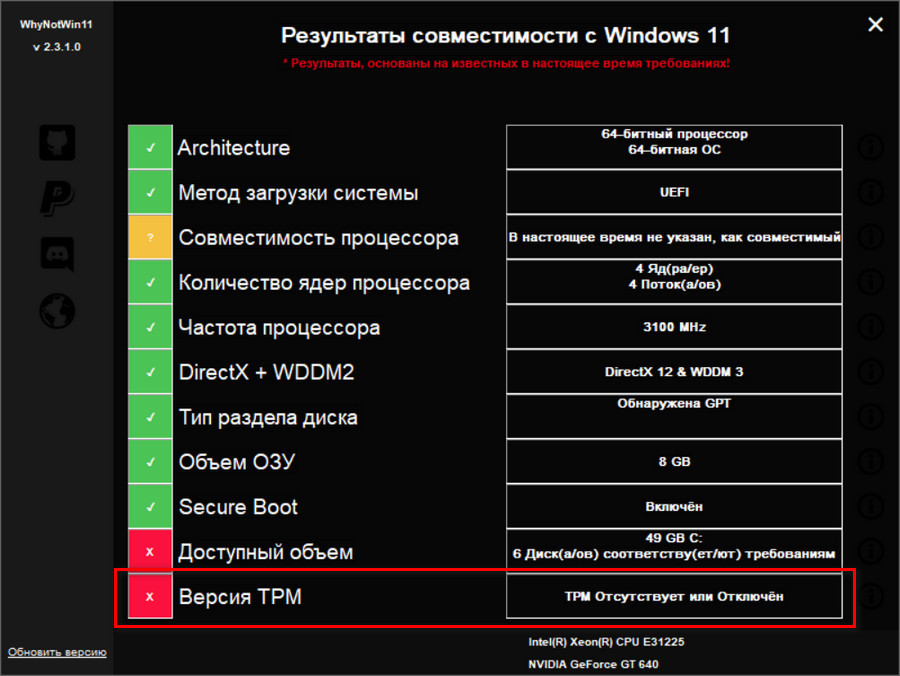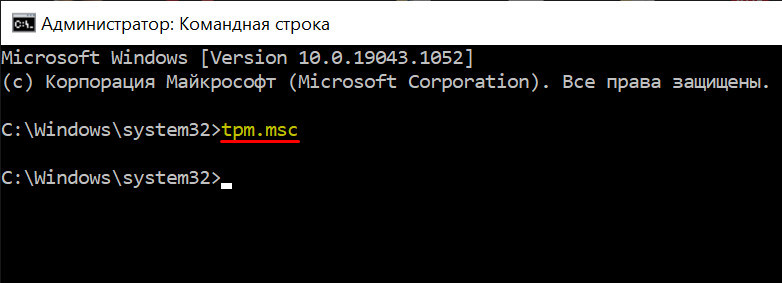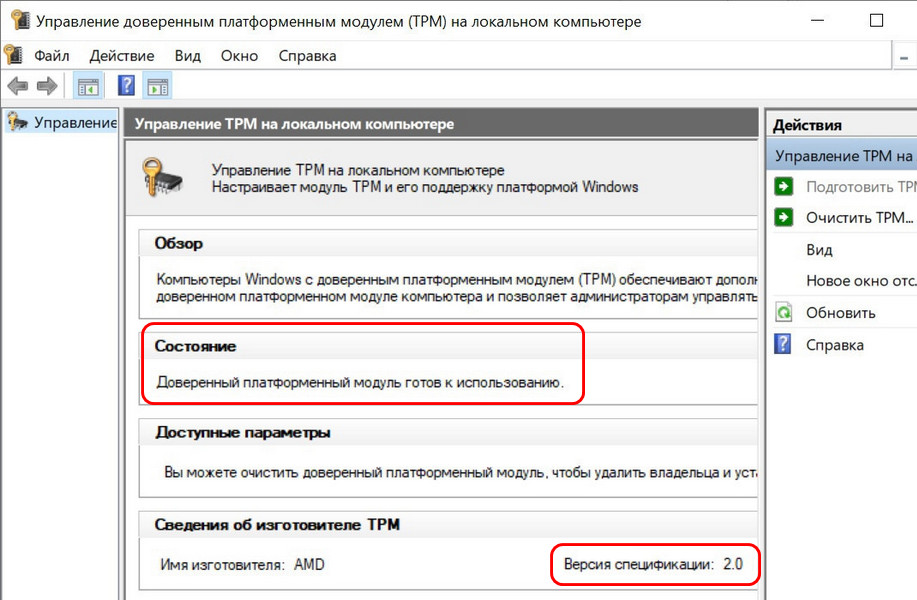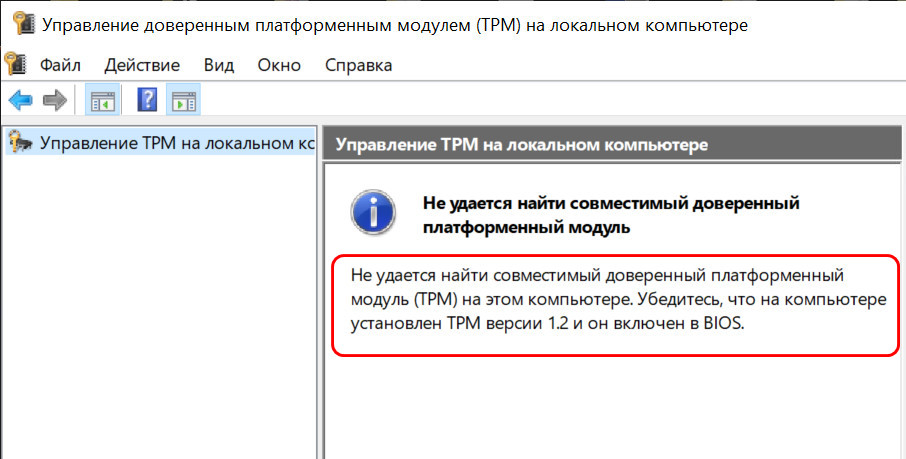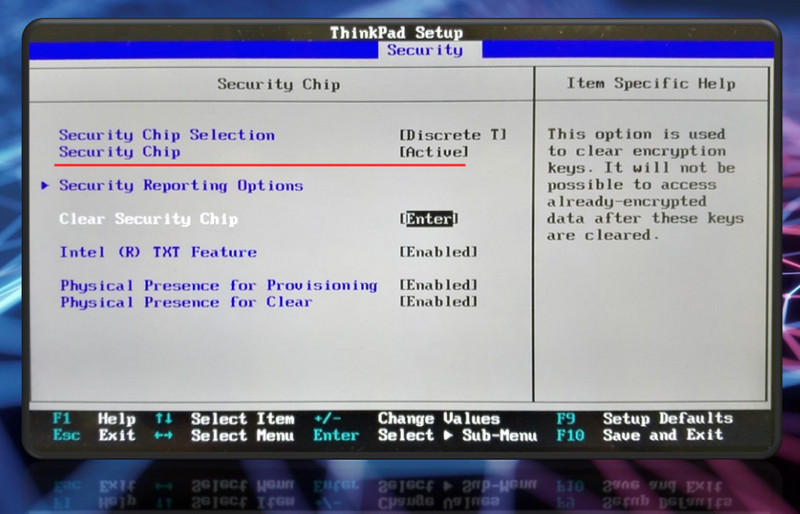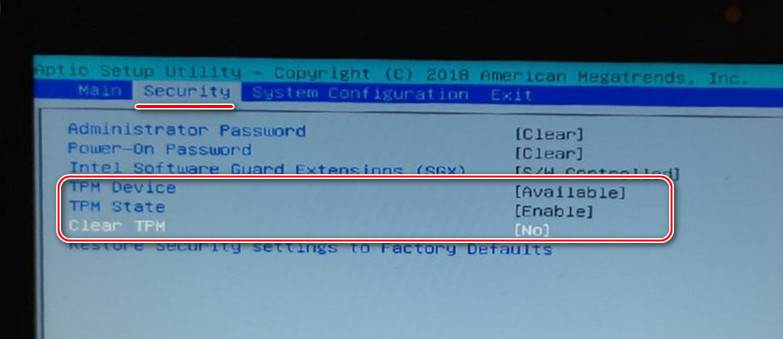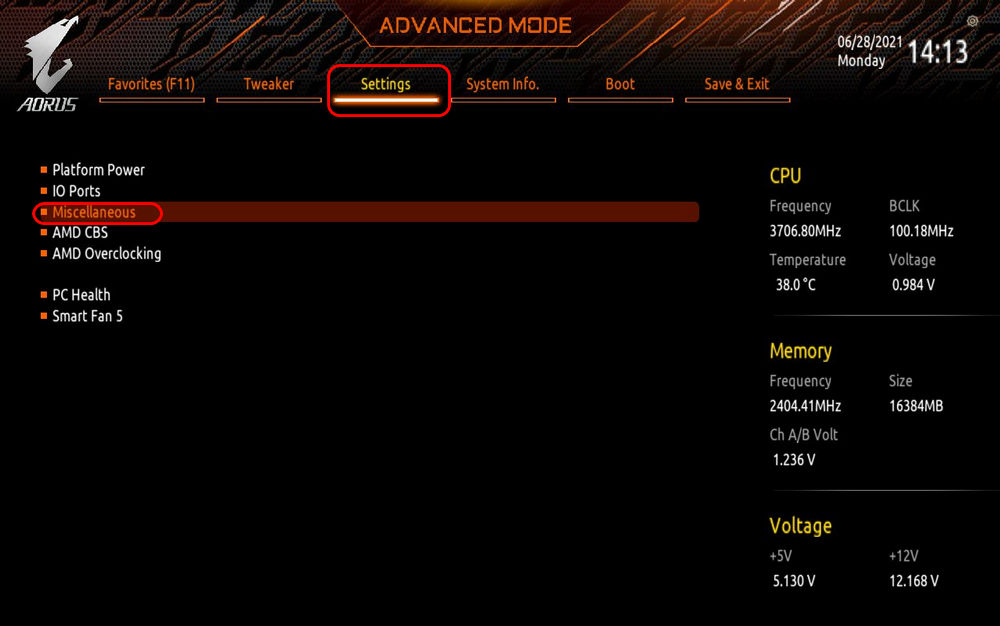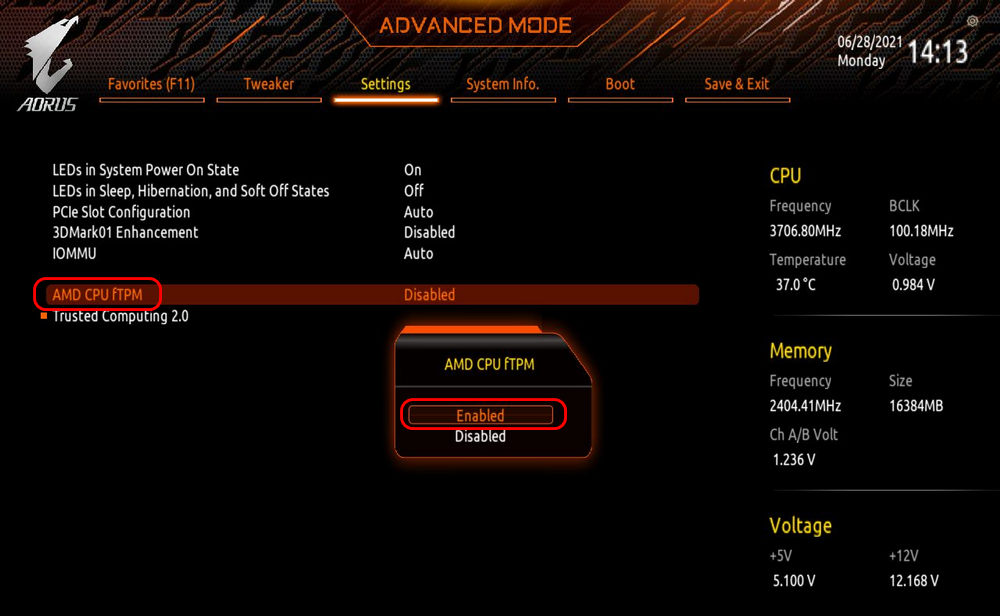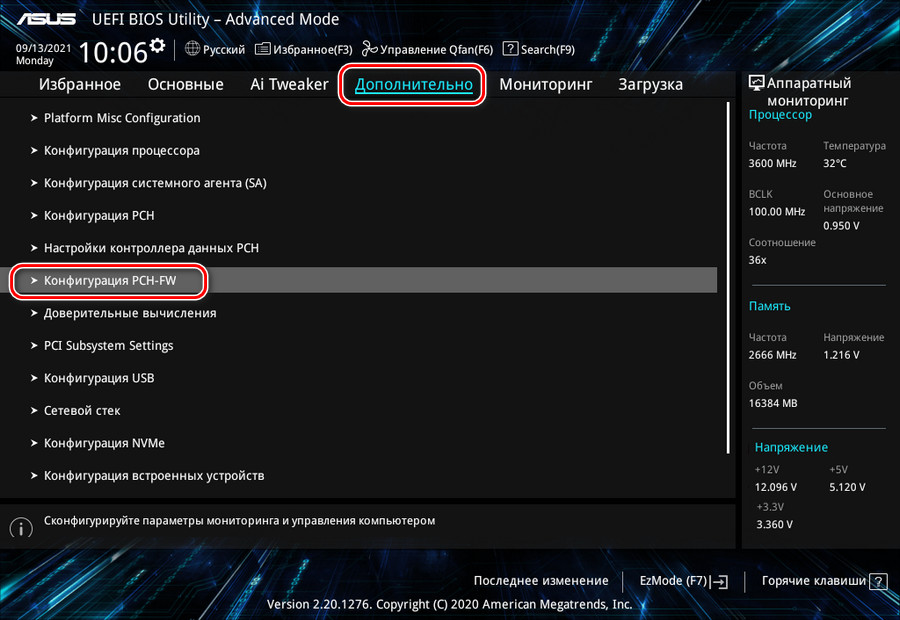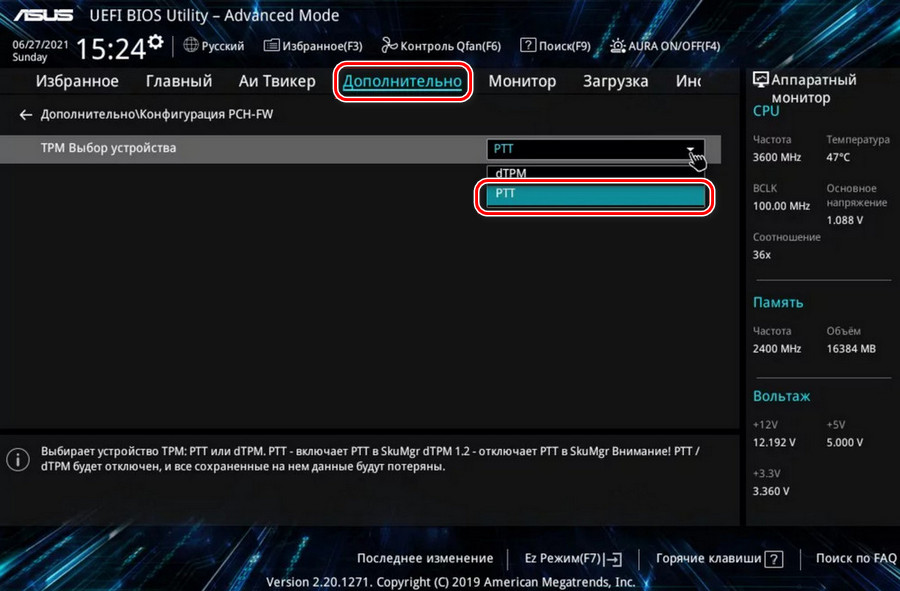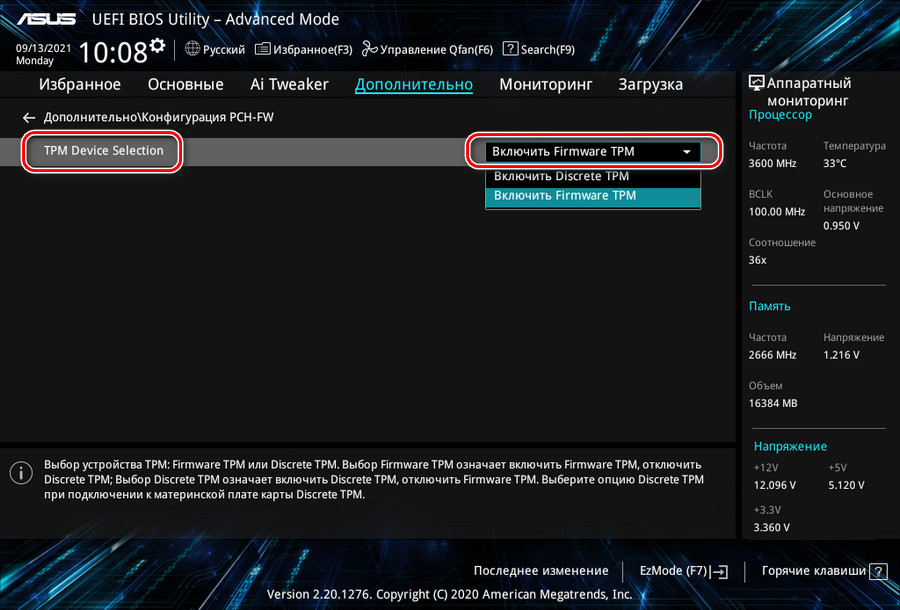Rtd3 support bios что это
Обновлено: 02.07.2024
Одно из направлений моей компании — продажа технологических решений в области виртуализации. По долгу службы, приходится делать пилотные проекты или устраивать тестовые стенды. Недавно, компания Citrix выпустила новый продукт под название XenClient XT, который по сути является клиентским гипервизором первого уровня, то есть работает на чистом железе. Основной идеей клиентского гипервизора является создание виртуальных машин на собственном ноутбуке. Где и как это применимо — опустим.
Все современные процессоры Intel и AMD поддерживают технологию аппаратной виртулизации.
И так, в моем распоряжении был ноутбук с H77 чипсетом и Intel Core i7-3820QM процессором. Согласно спецификации от производителя, мой процессор поддерживал Intel Virtualization Technology (VT-x) и Intel Virtualization Technology for Directed I/O (VT-d) технологии. Если первая имеется почти на всех новых ноутбуках, то вторая технология встречается только на топовых моделях. Но она дает много преимуществ, как например прямой проброс GDU в виртуальную среду, соответственно клиентская машина получает полную поддержку 3D. Но давайте не будем углубляться в технологии, отличные от тематики данной статьи.
В моем биосе была возможность включения VT-x, но вот управление технологией VT-d не было предусмотрено изначально.
В расстроенных чувствах, я стал бродить по разным ресурсам в интернете и наткнулся на два очень интересных ресурса: mydigitallife и bios-mods.
Оказалось, что большая часть настроек биоса скрыта от обычного пользователя. Причина понятно — не давать пользователям ковыряться в настройках инициализации железа, дабы не создавать очереди у сервисных центров из армии любопытных «бородатых» субъектов с «кирпичами» в руках.
Первоначальное знакомство с технологией повергло меня в некоторое замешательство. Куча незнакомых мне утилит, новые термины, непонятные трактовки… Я решил не мучиться и написал на обоих ресурсах, что готов заплатить тому, кто мне поможет открыть скрытые от меня меню. Для этого было необходимо покопаться в ассемблерном коде, убрать несколько проверок, прошить патченный биос и у вас полное меню вашего биоса.
Так я прождал неделю, а заработать никто не захотел… ну или не смог.
Взяв себя в руки, я решил сам разобраться как этот биос работает и сделать патч самому. Спустя две недели и с помощью русского сообщества IXBT я написал свой первый патч к биосу моего тестового ноутбука. Скрестив пальцы на руках и с замиранием сердца я прошил свой ноутбук…
Вы помните в лохматые годы мы прошивали свои системные блоки новыми биосами для материнских плат? Тогда на экране красовалась надпись, мол ни в коем случае не выключайте компьютер до окончания прошивания? Были случаи, когда по странному стечению обстоятельств именно в тот момент отключалось электричество… В итоге получали большой не функциональный ящик. Что делалось дальше — история умалчивает.
Мой ноутбук не включился. Перебои с электричеством с батарейкой ему не страшны. Но вот я что-то сделал не правильно. Душевному расстройству не было предела. К моей большой радости оказалось, что биос имеет функцию recovery и путем нехитрых комбинаций клавиш и заранее подготовленной флешки ноутбук можно оживить.
Я пошел другим путем: пропатчил те места, которые ну ни как не могли повлиять на функционал биоса, а точнее заменил логотип. Снова прошил и снова получил кирпич. Размышляя и советуясь с опытными дельцами в этом деле мы пришли к выводу, что современные UEFI биосы имеют вторичную проверку на контрольную сумму образа прошивки. Первая проверка происходит когда вы пытаетесь прошить, а вторая когда биос запускается. Если в первом случае я также пропатчил прошивальщик, чтобы он не проверял контрольную сумму, то вторую проверку мне не преодолеть, так как она зашита в самом железе.
На данный момент имеем следующее: Можно патчить EFI биосы и не можем UEFI. Мой, конечно же, второй случай. Опять долгие поиски в интернете и натыкаюсь на статью Enable VT on InsydeH2O based Sony Vaio laptops, the EFI way.
Суть метода проста: вы загружаетесь в EFI режим с помощью специального загрузчика и получаете доступ к VSS памяти, где настройки вашего биоса и хранятся. Я протестировал что на моем ноутбуке это работает, снова открыл прекрассный дизассемблер IDA, скачал последние спецификации и в полном вооружении начал потрошить свой биос.
Успешным результатом двухнедельной работы стало выпотрошенное меню
Я успешно загрузился в загрузчик с доступом к VSS памяти, прописал нужные мне переменные и включил или выключил чего мне не хватало или мешало в моей работе.
Ну а теперь о том как это сделать вам.
Подготовка инструментария
1. Необходимо скачать PhoenixTool с этого форума, где постоянно выкладывается текущая версия. Он вам будет нужен, чтобы разложить файл прошивки на его составляющие.
2. Вам нужен perl. Если у вас есть UNIX система, то все просто, если нет, то ActivePerl или Cygwin под Windows.
3. Вам нужен последний биос от вашего производителя.
4. Любой архиватор.
Получение образа прошивки
1. Откройте архиватором exe файл вашей прошивки, найдите там файл с расширением bin или fd и распакуйте в удобное для вас место. Лучше в отдельную папку.
2. Запустите PhoenixTool и попробуйте открыть файл прошивки.
3. Если при попытке открыть вы видите такое окно
то скорее всего ваш образ от производителя зашифрован. Decrypt метод пока не придумали, но это только дело времени. Если это ваш случай, то переходите к следующему шагу, если нет, то пропускаем и переходим к пункту 8.
4. Распакуйте программу прошивания в удобную для вас папку и запустите обновление вашего биос до последней версии.
5. После того как ваш ноутбук перезагрузится, снова зайдите в эту папку и найдите там файл platform.ini
6. Откройте текстовым редактором и сделайте слеующие изменения:
Это позволит вам прошить еще раз ваш биос, но при этом будет создана резервная копия текущего биоса.
7. После перезагрузки откройте полученную резервную копию с помощью PhoenixTool
8. Через пару секунд вы должны будете увидеть окошко похожее на это:
9. Теперь можете закрыть окошко.
10. В папке, где у вас лежал образ появится папка DUMP, а в ней множество файлов. Нас интересует, который начинается на FE3542FE и имеет самый большой размер:
11. Теперь скачиваем исходный код моего
Подготовка загрузочной дискеты
1. Берем флешку, размер не важен.
2. Форматируем ее в FAT32
3. Создаем структуру каталогов EFI\Boot
4. Скачиваем BOOTX64.EFI
5. Кладем в папку Boot
6. Перегружаемся в BIOS, включаем Legacy и отключаем Secure Boot.
7. Сохраняемся и загружаемся через флешку.
8. После загрузки вы должны увидеть желтый текст на черном экране
9. К модификации настройки биоса все готово.
Изменение параметров
Для изменений используются поля VarStore и Value. Value в логе в десятичном варианте, при изменении необходимо указывать шестнадцатиричное значение.
1. Допустим вам надо изменить режим работы диска с IDE на AHCI. Кому-то это надо для хакинтошей, а кто-то купил себе твердотельный жесткий диск, а ноутбук его не видит. Ищем в лог файле что что касается сабжа и находим следующие строки:
Для того чтобы вам изменить настройку, необходимо сперва дать команду setup_var 0x39 .
Результатом данной команды будет текущее значение данной переменной. Чтобы ее изменить и поставить в AHCI, надо дать команду setup_var 0x39 0x1 . Учтите, что если у вас стоит Windows, то потребуется его переустановка, так как однажды настроенный Windows на IDE не сможет понять, что теперь ему надо работать с AHCI. Как вариант — предварительно загрузившись в безопасный режим подредактировать реестр, тогда переустанавливать ничего не придется.
2. Например вам надо запретить дискретный видеоадаптер. За этот пункт отвечает следующие строки:
Команда setup_var 0x1e6 0x0 отключит дискретный и будет работать только встроенный.
3. Хотим чтобы Numlock не включался
Команда setup_var 0x08 0x0 отключит его при загрузке.
Эпилог
Данное руководство составлено как оно есть и так как я делаю это на практике. Я не несу ответственности за испорченные материнские платы или утерянную информацию. Все что мы можете сделать — вы делаете на свой страх и риск.
Если что-то пошло не так, то первым спасательным кругом может быть извлечение батарейки биоса для стирания VSS памяти. Если не помогает, то вам нужно искать способ recovery для вашего биоса. В случае HP инструкцию можно посмотреть здесь. Для других вендоров там же, но я не искал.
Моя тема, где я нет, нет помогаю страждущим находится здесь. Благодарности от пользователей в доказательство тому, что это все работает.
И последнее, не пытайтесь отключить оборудование, которое у вас имеется или включить то, которого у вас нет, иначе сбой инициализации оборудования приведет к полном краху и невозможности восстановления материнской платы.
И самое последнее, мой вам совет: прежде чем начинать экспериментировать с оверклокингом и тюнингом биоса, проверьте, что для вашего ноутбука работает способ восстановления биоса в случае его краха. Пока таких случаев не было, но мало ли.

Комплект для изготовления загрузочной DOS флешки dos_boot_usb.zip ( 590.29 КБ )
Причина редактирования: Переведеная на русский язык книга "Practical_BIOS_Editing" Замечу не у всех, но тут можно обсудить версии биоса, и думаю неплохо бы было узнать про это что то, ведь наверное у многих ест вопросы о русском биосеСтатьи CodeRush "Устройство файла UEFI BIOS" часть ПЕРВАЯ ПОЛУТОРНАЯ ВТОРАЯ
Про nvram от того же автора: Часть1 Часть2
Practical BIOS Editing manual (english) Practical_BIOS_Editing.pdf ( 30.65 МБ )
Вечер добрый.Вот в аиду залез, она пишет типо биос не обновлялся более двух лет, рекомендую обновить. А вы что скажете, стоит, не стоит?
Если нет никаких проблем, то лучше не лезть. Посмотри чейнжлог на оффсайте, какая разница между твоей версией прошивки и последней. Shoore,чет там всё по английски ( а я немецкий в школе учил) :rolleyes:

меня так-то ничего не беспокоит, оцени по скрину. :thank_you:
На скрине не видно версию платы. И версию БИОС надо смотреть во вкладке Системная плата.
Не верю, что там нельзя включить немецкий :rofl:


а так? да и немецкий что-то нихт шпрехен, давно это было. :)
Изменения после прошивки V7.2:V7.3: - Update NB module.
V7.4: - Update CPU module.
- Update PXE ROM.
- Improve system performance.
- Fixed system cannot resume from suspend by keyboard under DOS mode
V7.5: - Update CPU module.
- Update SB module.
V7.6: - Update AGESA code.
- Support L2 function.
- Fixed SmartFan function cannot work properly after resume from S3.
V7.7: - Update AGESA code.
- Update M-Flash module.
V7.8: - Support AMD 6 core CPU.
- Improved RAID device compatibility.
V7.9: - Update CPU AGESA code.
- Fixed system report incorrect HDD size during POST.
Дело в том, что БИОС нужна для того, что бы включить компьютер, найти загрузчик системы и передать ОС управление железом. После того, как на экране появляется бутскрин операционки, БИОС никаким образом не влияет на работу железа, её коды не участвуют ни в каких процессах, просто потому, что могут исполняться только в реальном режиме работы процессора.
Так что, обновлять или нет, это дело хозяйское, в неумелых руках можно и кирпич получить.
В этом разделе описываются практически все (по мере создания) параметры, устанавливаемые в программе SETUP для BIOS фирмы AWARD Software International Inc. В конкретной материнской плате каких-то из описываемых параметров может и не быть. Одни и те же параметры могут называться по разному в зависимости от производителя материнской платы, поэтому здесь в некоторых случаях приведено несколько вариантов.
Для просмотра и корректировки установок chipset в BIOS вашего компьютера рекомендуем воспользоваться прелестной программой TweakBIOS. С помощью этой программы можно изменять установки в BIOS "на лету", а также увидеть, правильно ли программа SETUP выполнила установки.
ПРИМЕЧАНИЕ: Программа запускается и под различными Windows, но использовать ее можно только в DOS.
Содержание:
Раздел BIOS FEATURES SETUP
Раздел CHIPSET FEATURES SETUP
Раздел PnP/PCI Configuration Setup
Раздел Power Management Setup
- Enabled - разрешено
- Disabled - запрещено
- Enabled - разрешено
- Disabled - запрещено
- Enabled - разрешено
- Disabled - запрещено
- Enabled - разрешено
- Disabled - запрещено
- Yes - освободить IRQ 6
- No — не освобождать (независимо от того, есть ли флоппи-дисковод или нет)
- Enabled - разрешено
- Disabled - запрещено
Раздел CHIPSET FEATURES SETUP
Установка параметров для FPM DRAM, EDO DRAM и Synchronous DRAM
Конфигурирование шин PCI, AGP, портов ввода/вывода и установка параметров IDE контроллера
-
(Режим кэширования для видеопамяти) — параметр действителен только для процессоров архитектуры Pentium Pro (Pentium II, Deshutes и т.п.). В процессоре Pentium Pro была предусмотрена возможность изменять режим кэширования в зависимости от конкретной области памяти через специальные внутренние регистры, называемые Memory Type Range Registers — MTRR. С помощью этих регистров для конкретной области памяти могут быть установлены режимы UC (uncached — не кэшируется), WC (write combining — объединенная запись), WP (write protect — защита от записи), WT (write through — сквозная запись) и WB (write back — обратная запись). Установка режима USWC (uncached, speculative write combining — не кэшировать, режим объединенной записи) позволяет значительно ускорить вывод данных через шину PCI на видеокарту (до 90 MB/c вместо 8 MB/c). Следует учесть, что видеокарта должна поддерживать доступ к своей памяти в диапазоне от A0000 — BFFFF (128 kB) и иметь линейный буфер кадра. Поэтому лучше установить режим USWC, но в случае возникновения каких-либо проблем (система может не загрузиться) установить значение по умолчанию UC. Может принимать значения:
- UC - uncached — не кэшируется
- USWC — uncached, speculative write combining — не кэшировать, режим объединенной записи.
- Enabled - разрешено
- Disabled - запрещено
- Enabled - разрешено
- Disabled - запрещено
- Enabled - разрешено
- Disabled - запрещено
- Enabled - разрешено
- Disabled - запрещено
- Enabled - разрешено
- Disabled - запрещено
- Enabled - разрешено
- Disabled - запрещено
- Normal — обычный интерфейс принтера, также называется SPP
- ECP — порт с расширенными возможностями
- EPP — расширенный принтерный порт
- ECP + EPP- можно использовать оба режима
- SPP — обычный интерфейс принтера, также называется SPP
- ECP — порт с расширенными возможностями
- EPP — расширенный принтерный порт
- EPP 1.9 — версия 1.9 исполнения интерфейса
- EPP 1.7 — версия 1.7 исполнения интерфейса
- 1 — канал 1
- 3 - канал 3
- Disabled - запрещено использовать DMA
- Primary - разрешена работа только первого канала
- Secondary - разрешена работа только второго канала
- Both - разрешена работа обеих каналов
- Disable - запрещена работа обеих каналов
- Enable - контроллер разрешен
- Disable - контроллер запрещен
- PNP OS Installed(установлена ли операционная система с поддержкой режима Plug&Play?) - Установить Yes, если операционная система поддерживает Plug&Play (например, Windows 95) и No в противном случае.
- Resources Controlled By(как управляются ресурсы) - Если выбрано AUTO, то BIOS сам автоматически назначит прерывания и каналы DMA всем устройствам, подключенным к шине PCI и эти параметры не будут появляться на экране. В противном случае все эти параметры следует установить вручную. В некоторых вариантах BIOS этот параметр может устанавливаться индивидуально для каждого PCI слота и выглядеть так: Slot 1 IRQ, Slot 2 IRQ и т.д. (сброс конфигурационных данных) — Рекомендуется устанавливать его в Disabled. При установке Enabled BIOS будет очищать область Extended System Configuration Data (Расширенные данные о конфигурации системы — ESCD), в которой хранятся данные о конфигурировании BIOS`ом системы, поэтому возможны аппаратные конфликты у "брошенных" таким образом на произвол судьбы устройств. (прерывание с номером n назначено на. ) — Каждому прерыванию системы может быть назначен один из следующих типов устройств:
- Legacy ISA (классические ISA карты) — Обычные карты для ISA, такие как модемы или звуковые карты без поддержки Plug&Play. Эти карты требуют назначения прерываний в соответствии с документацией на них.
- PCI/ISA PnP (устройства для шины PCI или устройства для шины ISA с поддержкой Plug&Play) — этот параметр устанавливается только для устройств на шине PCI или ISA карт с поддержкой Plug&Play.
- Legacy ISA (классические ISA карты) — Обычные карты для ISA, такие как модемы или звуковые карты без поддержки Plug&Play. Эти карты требуют назначения каналов DMA в соответствии с документацией на них.
- PCI/ISA PnP (устройства для шины PCI или устройства для шины ISA с поддержкой Plug&Play) — этот параметр устанавливается только для устройств на шине PCI или ISA карт с поддержкой Plug&Play.
- Level (уровень) — контроллер прерываний реагирует только на уровень сигнала.
- Edge (перепад) - контроллер прерываний реагирует только на перепад уровня сигнала.
- PCI IDE IRQ mapping (используется для PCI IDE)
- PC AT (ISA) (используется для ISA)
- Enabled - разрешено
- Disabled - запрещено
- No/ICU (нет/конфигурационная утилита для ISA) — если установлено это значение, то BIOS может распоряжаться этим прерыванием по своему усмотрению. Для DOS настройка параметров в этом случае может также выполняться с помощью программы ISA Configuration Utility от Intel.
- Yes (да) - означает принудительное освобождение прерывания для какой-либо карты на шине ISA, не поддерживающей режим Plug&Play. Рекомендуется всегда указывать Yes для таких карт и нужных им прерываний, так как в противном случае BIOS может назначить прерывание, жестко используемое какой-либо картой на ISA, другой карте, что может вызвать даже прекращение нормальной работы компьютера.
- No/ICU (нет/конфигурационная утилита для ISA) — если установлено это значение, то BIOS может распоряжаться этим каналом DMA по своему усмотрению. Для DOS настройка параметров в этом случае может также выполняться с помощью программы ISA Configuration Utility от Intel.
- Yes (да) - означает принудительное освобождение канала DMA для какой-либо карты на шине ISA, не поддерживающей режим Plug&Play. Рекомендуется всегда указывать Yes для таких карт и нужных им каналом DMA, так как в противном случае BIOS может назначить канал, жестко используемый какой-либо картой на ISA, другой карте, что может вызвать даже прекращение нормальной работы компьютера.
- No/ICU (нет/ICU) - оставляет управление этим параметром на усмотрение BIOS или программы ICU.
- C800, CC00, D000, D400, D800 и DC00 - указывается адрес блока памяти. Кроме этого, появляется дополнительный параметр ISA MEM Block SIZE (размер блока памяти), который нужен в том случае, если таких ISA карт несколько и этот параметр может принимать значения 8K, 16K, 32K, 64K
- AUTO (автоматически) — Разрешен поиск SCSI контроллера Adaptec и запуск BIOS для него.
- Disabled (запрещено) — Устанавливается в это значение при отсутствии SCSI карты.
- Yes - разрешено
- No — запрещено
- Enabled - разрешено
- Disabled - запрещено
- Enabled - разрешено
- Disabled - запрещено
- AUTO (автоматически) — Разрешен поиск SCSI контроллера и запуск BIOS для него.
- Disabled (запрещено) — Устанавливается в это значение при отсутствии SCSI карты.
- Enabled - разрешено
- Disabled - запрещено
- PCI/AGP - сначала BIOS PCI видеокарты, затем AGP
- AGP/PCI - сначала BIOS AGP видеокарты, затем PCI
- OS — поддержка через операционную систему
- BIOS - поддержка через BIOS
Раздел Power Management Setup
- Power Management(управление энергопотреблением) — позволяет либо разрешать BIOS'у снижать энергопотребление компьютера, если за ним не работают, либо запрещать. Может принимать значения:
- User Define (определяется пользователем) — при установке этого параметра вы можете самостоятельно установить время перехода в режим пониженного энергопотребления.
- Min Saving (минимальное энергосбережение) — при выборе этого параметра компьютер будет переходить в режим пониженного энергопотребления через время от 40 мин. до 2 часов (зависит от конкретного BIOS материнской платы)
- Max Saving (максимальное энергосбережение) — компьютер перейдет в режим пониженного энергопотребления через 10 — 30 с. после прекращения работы пользователя с ним.
- Disable (запрещение энергосбережения) — запрещает режим энергосбережения.
- Enabled - разрешено
- Disabled - запрещено
- Susp, Stby -> Off (выключение в режиме Suspend И Standby) — монитор перейдет в режим пониженного энергопотребления при наступлении либо режима Suspend, либо Standby.
- All modes -> Off (выключение во всех режимах) — монитор будет переведен в режим пониженного энергопотребления в любом режиме.
- Always On (всегда включен) — монитор никогда не будет переведен в режим пониженного энергопотребления
- Suspend -> Off (выключение в режиме Suspend) — монитор перейдет в режим пониженного энергопотребления при наступлении режима Suspend.
- DPMS OFF - снижение энергопотребления монитора до минимума
- DPMS Reduce ON - монитор включен и может использоваться
- DPMS Standby - монитор в режиме малого энергопотребления
- DPMS Suspend — монитор в режиме сверхмалого энергопотребления
- Blank Screen - экран пуст, но монитор потребляет полную мощность
- V/H SYNC+Blank - снимаются сигналы разверток — монитор переходит в режим наименьшего энергопотребления.
- Enabled - разрешено
- Disabled - запрещено
-
(частота процессора в режиме Standby) - определяет коэффициент деления тактовой частоты в режиме Standby (ожидания работы).
- HDD Power Down(выключение жесткого диска) - устанавливает либо время, через которое при отсутствии обращения жесткий диск будет выключен, либо запрещает такое выключение вообще. Параметр не оказывает влияние на диски SCSI. Может принимать значения:
- От 1 до 15 минут
- Disabled - запрещено
- 30 Sec, 1 Min, 2 Min, 4 min, 8 Min, 20 Min, 30 Min, 40 Min, 1 Hour - время перехода (Sec — секунды, Min — минуты, Hour — час)
- Disabled - запрещено
- 30 Sec, 1 Min, 2 Min, 4 min, 8 Min, 20 Min, 30 Min, 40 Min, 1 Hour - время перехода (Sec — секунды, Min — минуты, Hour — час)
- Disabled - запрещено
- 30 Sec, 1 Min, 2 Min, 4 min, 8 Min, 20 Min, 30 Min, 40 Min, 1 Hour - время перехода (Sec — секунды, Min — минуты, Hour — час)
- Disabled - запрещено
-
— разрешение этого параметра приведет к "пробуждению" компьютера от модема или мыши, подключенных к COM2. Может принимать значения:
- Enabled - разрешено
- Disabled - запрещено
- Enabled - разрешено
- Disabled - запрещено
- Enabled - разрешено
- Disabled - запрещено
- Enabled - разрешено
- Disabled - запрещено
- Enabled - разрешено
- Disabled - запрещено
- Enabled - разрешено
- Disabled - запрещено
- Enabled - разрешено
- Disabled - запрещено
- Enabled - разрешено
- Disabled - запрещено
- Enabled - разрешено
- Disabled - запрещено
- Enabled - разрешено
- Disabled - запрещено
- Enabled - разрешено
- Disabled - запрещено
- Enabled - разрешено
- Disabled - запрещено
- Enabled - разрешено
- Disabled - запрещено
- Enabled - разрешено
- Disabled - запрещено
- Enabled - разрешено
- Disabled - запрещено
- Enabled - разрешено
- Disabled - запрещено
- Enabled - разрешено
- Disabled - запрещено
- Soft Off (программное выключение) — кнопка работает как обычная кнопка включения/выключения питания компьютера, но при этом разрешается программное выключение компьютера (например, при выходе из Windows 95).
- Suspend (временная остановка) — при нажатии на кнопку питания на время менее 4 секунд компьютер переходит в стадию Suspend снижения энергопотребления.
- No Function (нет функций) — кнопка Power становится обычной кнопкой включения/выключения питания.
- Enabled - разрешено
- Disabled - запрещено
- Enabled - разрешено
- Disabled - запрещено
- Enabled - разрешено
- Disabled - запрещено
- Enabled - разрешено
- Disabled - запрещено
- Enabled - разрешено
- Disabled - запрещено
- Everday (ежедневно) — при вводе времени компьютер будет включаться ежедневно в назначенное время. Время вводится в поле Time (hh:mm:ss) Alarm в порядке часы:минуты:секунды либо клавишами PgUp, PgDn, либо непосредственным вводом чисел.
- By Date (по дате) - компьютер включится в заданный день и в заданное время. При выборе этого параметра появляется поле для ввода времени (такое же, как и для Everyday) и поле для ввода дня месяца Date of Month Alarm — день месяца — в этом поле вводится число в месяце. Это автоматически означает, что запрограммировать включение компьютера можно только внутри одного месяца.
- Disabled - запрещено
- непосредственной корректировки временных данных;
- определения и изменения некоторых параметров винчестеров (жестких дисков) после их выбора с помощью «стрелок» клавиатуры и нажатия кнопки «Ввод» (Enter). Рисунок 1.
- Как аппаратное устройство и интегрирован в ноутбук, моноблок и прочий тип компьютерного устройства;
- Как аппаратное устройство и интегрирован в материнскую плату ПК, но это редчайшие случаи, таких материнок немного;
- Как потенциальная возможность установки в материнскую плату ПК, предусматривающую разъём под TPM-модуль. Такой разъём есть только на современных материнках, совместимое аппаратное устройство TPM 2.0 необходимо приобретать отдельно и устанавливать в материнку;
- Программмо, путём эмуляции TPM технологиями материнки, точнее её чипсетом. Эмулировать TPM 2.0 могут современные материнки
- на чипсетах Intel и AMD начиная с их 300-х серий.
-
— при разрешении этого параметра компьютер не "засыпает", если подключенное к порту COM2 устройство используется. Может принимать значения:
-
(он же Soft-of By PWR-BTTN) (кнопка питания нажата менее 4 секунд) - управляет функциями кнопки Power на системном блоке компьютера. Может принимать значения:
В следующих секциях BIOS только сообщает характеристики некоторых устройств компьютера. Разрешение параметров в этих секциях позволяет отслеживать BIOS'у эти параметры и сообщать об их выходе за пределы допустимого.
Секция Voltage Monitor (наблюдение за напряжениями питания). В этой секции индицируются как напряжения питания, подаваемые на материнскую плату источником питания, так и вырабатываемые на материнской плате. Разъяснения эти параметры не требуют, кроме VCORE — это напряжение питания ядра процессора. Это напряжение вырабатывается, как правило, на материнской плате.
Вопросы и ответы в сфере it технологий и настройке ПК
BIOS является системной программой, вшитой в специальный чип, расположенный на материнской плате любого компьютера. Настройка bios позволяет немного подкорректировать некоторые параметры вашего ПК и увеличить его работоспособность.
Бытует неправильное мнение, что настройка bios собьется при отсутствии напряжения. Чтобы этого не случилось, на «материнку» ставят литиевый аккумулятор или специальную батарейку, поддерживающую настройки биоса на компьютере по умолчанию. Эта программа является посредником и обеспечивает взаимодействие устройств с ОС. А как же включить bios?
Настройки биоса на компьютере по умолчанию
После подключения к сети вашего персонального друга (компьютера) начинается загрузка основной ОС, затем подключается винчестер, с которого загружается «Виндоус» или другая ОС. Настройки биоса не включаются автоматически на персональном устройстве.
Для входа в этот режим настроек необходимо после включения компьютера подождать одиночный звуковой сигнал или начало надписи о загрузке, а затем несколько раз нажать кнопку «F2» или «DEL (Delete)» (зависит от «материнки»). Правильный вариант высвечивается внизу экрана.
После этого включаются настройки биоса на компьютере по умолчанию. Количество и названия основных пунктов меню, расположенных вверху таблицы настроек bios, могут отличаться. Мы рассмотрим основные разделы и подразделы одного из вариантов такого меню, которое состоит из пунктов:
Видео руководство по правильной настройке BIOS компьютера
![В меню Main BIOS Setup вы попадаете сразу, как зайдете в БИОС]()
В меню Main BIOS Setup вы попадаете сразу, как зайдете в БИОС
Если вы хотите перестроить режимы винчестера, то после нажатия кнопки «Ввод» вы попадете в его меню по умолчанию. Для нормальной работы необходимо выставить «стрелками» и кнопкой «Ввод» в пунктах:
![Раздел Advanced зачастую содержит детальные настройки процессора, чипсета, устройств, опции по разгону и т.д.]()
Раздел Advanced зачастую содержит детальные настройки процессора, чипсета, устройств, опции по разгону и т.д.
![Раздел Boot необходим для указания загрузочных устройств и соответствующих им приоритетов загрузки]()
Раздел Boot необходим для указания загрузочных устройств и соответствующих им приоритетов загрузки
![В меню Exit можно сохранить измененные настройки, а также сбросить БИОС на настройки по-умолчанию]()
В меню Exit можно сохранить измененные настройки, а также сбросить БИОС на настройки по-умолчанию
Как правильно настроить bios в картинках по умолчанию, знает почти каждый пользователь. Но если вы начинающий пользователь, войдите в интернет. В сети существует множество ресурсов, в которых есть страницы «настройка системы bios в картинках».
Привет, друзья. В этой публикации рассмотрим, как включить TPM в БИОС. TPM – это компьютерный криптомодуль безопасности, он и даром не нужен был большинству из нас до недавнего времени, пока компания Microsoft в конце июня этого, 2021 года не презентовала новую операционную систему Windows 11, для официального использования которой необходим TPM версии 2.0. У Windows 11 ужесточённые системные требования, нацеленные на ПК и ноутбуки только с современным железом, и вот одно из требований касается наличия на компьютере TPM 2.0 - аппаратного, либо эмулируемого технологиями материнки. Если у вашего компьютера есть устройство TPM или технология его эмуляции, обычно эти вещи по умолчанию отключены в БИОС. Давайте рассмотрим, что вообще такое TPM 2.0, и как его включить в БИОС.
↑ Как включить TPM в БИОС
![]()
↑ Что такое TPM 2.0
Друзья, ужесточённые системные требования Windows 11 делают невозможным официальное использование операционной системы на ПК и ноутбуках, выпущенных ранее 2017 года. В перечне поддержки новой Windows значатся процессоры не ранее 2017 года выпуска. Немногим старше нижней планки поддерживаемых процессоров версия 2.0 спецификации TPM: этот стандарт стал обязательным для поддержки аппаратными модулями и эмуляцией процессорами в 2015 году, а массово сертифицированные компанией Microsoft OEM-устройства с TPM 2.0 на борту на рынке стали появляться начиная с 2016 года. Друзья, если хотите, можете посмотреть полный разбор системных требований Windows 11 – детально о них всех, об их значимости для работы с новой операционной системой – в статье сайта «Запуск Windows 11 на этом компьютере невозможен». Что же касается конкретно TPM 2.0, если его нет, если нет именно версии 2.0, в таком случае Windows 11 обычным способом с использованием установочного носителя не установится. В процессе обычной установки столкнёмся с ошибкой.
![]()
TPM (абрр. Trust Platform Module) – это криптографический модуль безопасности, служащий для защиты данных, он есть в современных смартфонах, планшетах, ноутбуках. Являет собой небольшой чип, хранит в своей микросхеме криптоключи шифрования. Имея уникальный идентификатор, обеспечивает подлинность доступа на компьютерном устройстве, защищает от буткитов и руткитов на уязвимом этапе до загрузки Windows. Обеспечивает функции с использованием биометрических данных типа Windows Hello, доступа с использованием сканера отпечатков пальцев. Обеспечивает возможность электронной подписи документации. TPM может быть реализован:
И аппаратный модуль TPM, и технология его эмуляции обычно не активны по умолчанию, и при необходимости включаются в БИОС.
Друзья, если ваш ПК или ноутбук 2016 года выпуска и новее, можете побороться за право установки Windows 11 официально. Не факт, но возможно, что TPM 2.0 у вас есть, и его необходимо только активировать в БИОС. Но прежде давайте проверим, возможно, у вас модуль TPM уже активен.
↑ Как проверить, активен ли TPM 2.0
Дабы узнать, есть ли и включён ли у вас на компьютере TPM 2.0, можете использовать утилиту проверки совместимости компьютеров с Windows 11 WhyNotWin11, это бесплатная утилита, взять её можно на GitHub . Запустите её и посмотрите, какой вердикт она выдаст насчёт TPM. Если у вас есть и включён TPM 2.0, в последней графе таблицы утилиты увидите отметку зелёным маркером этого компонента и констатацию его обнаружения. Если TPM 2.0 не активен, либо отсутствует, утилита констатирует это и отметит этот компонент красным маркером.
![]()
Также проверить наличие и активность TPM 2.0 можно с помощью системных средств Windows. В командную строку введите:
![]()
Оснастка управления устройством TPM при его наличии и активности отобразит состояние устройства, что оно готово к использованию. И укажет версию спецификации модуля.
![]()
Если TPM на компьютере не активен, либо его нет вовсе, увидим уведомление о невозможности найти модуль.
![]()
Если TPM 2.0 не обнаружен, отправляемся в БИОС и будем его искать там.
↑ Как включить TPM 2.0 на ноутбуке
В БИОС ноутбуков аппаратный TPM 2.0 искать нужно по разделам настроек безопасности или расширенным, и искать нужно по фигурировании в названии опции «TPM» - TPM Device, просто TPM, TPM Support и т.п. Может быть опция с полным наименованием модуля - Trusted Platform Module, а может быть опция с названием Security Chip. Ищем и выставляем активной эту опцию.
![]()
Другой пример, как включить TPM 2.0 на ноутбуке – выставленные настройки активности модуля и отключённая настройка его очистки. Устанавливаем для настройки «TPM Device» значение «Available», для настройки «TPM State» – значение «Enable», а для настройки «Clear TPM» – значение «No».
![]()
↑ Как включить эмуляцию TPM 2.0 на ПК
На десктопах можно включить реализацию TPM 2.0 программной технологией в BIOS материнской платы. Если у вас компьютер на базе AMD, здесь технология будет носить название fTPM. Ищите такую опцию в расширенных настройках БИОС, у меня, например, на материнке Gigabyte она по пути «Setting > Miscellaneous».
![]()
Выставляем опцию технологии в положение «Enabled».
![]()
Если у вас компьютер на базе процессора Intel, здесь технология эмуляции TPM в материнских платах будет носить название PTT. На материнке Asus, например, её искать нужно в разделе дополнительных настроек «Конфигурация PCH-FW».
![]()
Здесь необходимо выставить для опции «TPM выбор устройства» значение технологии PTT.
![]()
Либо для опции «TPM Device Seletction» нужно выставить значение «Включить Firmware TPM».
![]()
↑ Зачем TPM 2.0 нужен в Windows 11
Друзья, принципиально модуль безопасности TPM не нужен для Windows 11. Он используется в отдельных её функциях, которые многим из нас не нужны. Об этих функциях можете почитать на сайте документации Microsoft .
Друзья, если у вас нет TPM 2.0, вряд ли стоит заморачиваться его отсутствием. Оно не играет никакой роли непосредственно в работе новой операционной системы. Windows 11 требует модуль безопасности, как и Secure Boot и UEFI, только на этапе своей установки или в процессе обновления до новой версии. При установке Windows 11 альтернативными способами никаким требованиям соответствовать не нужно. Детально об этих альтернативных способах смотрите статью «Как установить Windows 11 без TPM 2.0, Secure Boot и UEFI». А как обновиться до Windows 11 с предыдущих Windows или в самой Windows 11 до новой её версии, если у вас нет TPM 2.0, смотрите в статье «Как обновиться до Windows 11 на не отвечающих системным требованиям компьютерах».
Читайте также: