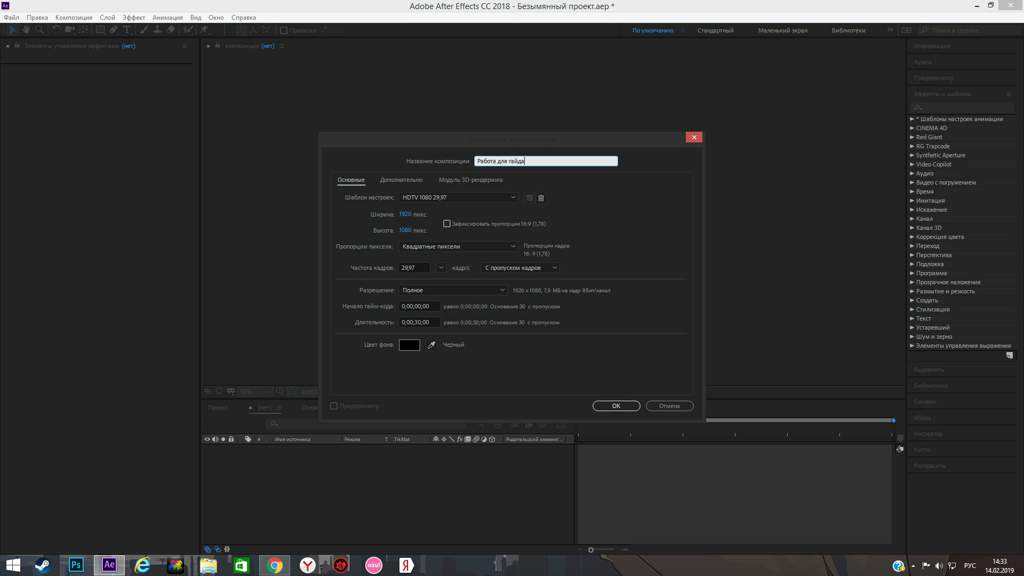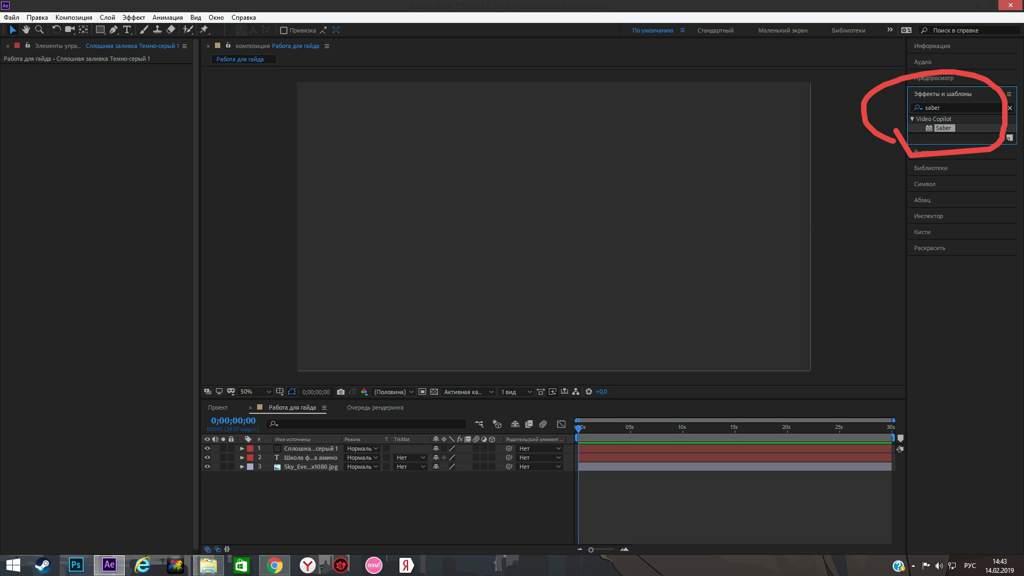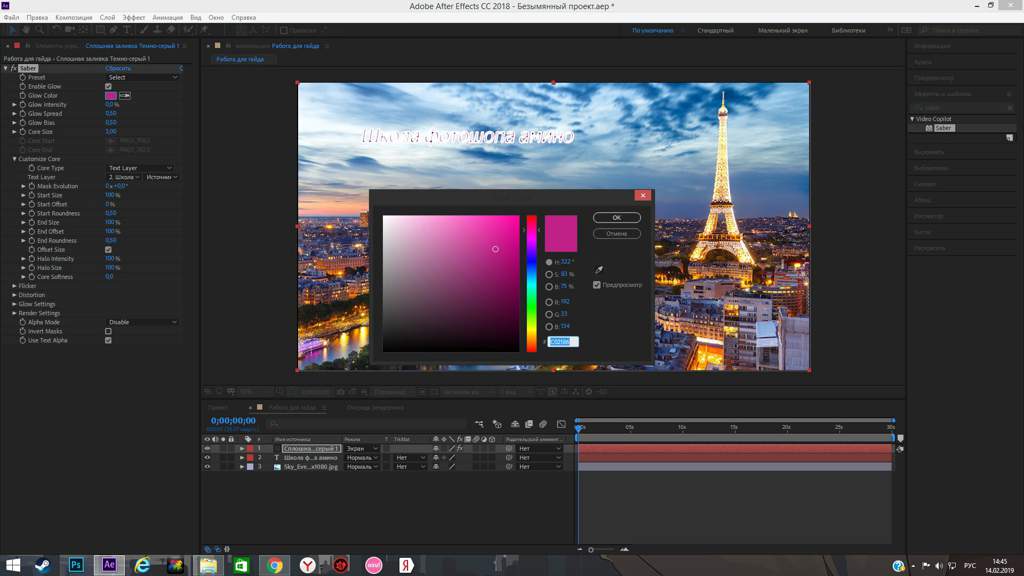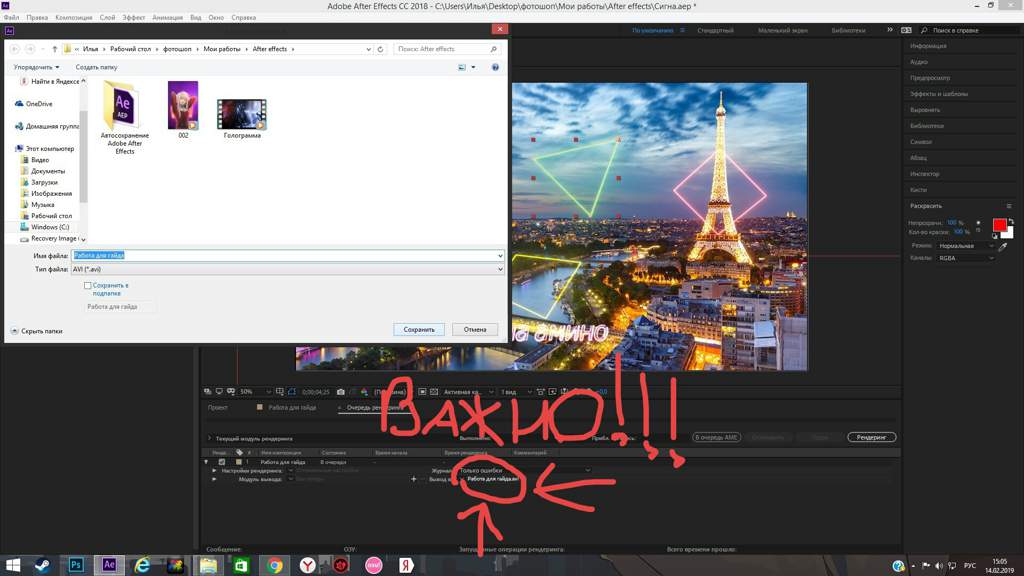Saber after effects как установить
Обновлено: 03.07.2024
Привет! В этом уроке мы с вами разберём бесплатный плагин «Saber» с помощью которого можно делать любые световые эффекты, завораживающие титры и использовать их в своих видео работах.
Для начала скачайте плагин в конце инструкции и установите его, следуя инструкциям установщика. После установки запустите After Effects или перезапустите, если он был запущен. Плагин будет находиться в разделе с эффектами с названием «Video Copilot». Теперь можно начинать работу.

Этот плагин можно применять как для объектов, так и для текста. Давайте посмотрим как он работает с разными объектами.
Для начала создаём композицию в формате FullHD с любым цветом заливки:

Теперь добавим слой сплошной заливки, к которому мы применим наш эффект. Для этого нажмите правой кнопкой мыши по разделу со слоями и выберите Создать→ Сплошная заливка. И выберите для неё чёрный цвет.

Теперь применим наш плагин. Для этого достаточно перетащить его мышкой из списка эффектов на нашу композицию.

У нас появился эффект свечения светового меча.

Это стандартная настройка для плагина. Но настроек у него очень много и создавать можно бесчисленное количество световых эффектов:

- Preset — пресеты плагина (можно просмотреть все пресеты);
- Enable Glow — включить свечение;
- Glow Color — цвет свечения;
- Glow Intensity — интенсивность свечения;
- Glow Spread — размазанность свечения;
- Glow Bias — затухание свечения;
- Core Size — размер основы (сердечника);
- Core Start — начало эффекта;
- Core End — конец эффекта;
Примечание. Два последних параметра доступны если выбран Saber
Группа параметров Customize Core (настройка основы):
- Core Type — тип основы;
- Text Layer — выбор текстового слоя (параметр доступен только при выборе Core Type=Text Layer);
- Mask Evolution — анимация маски (работает без Ключевых кадров);
- Start Size — толщина в начале;
- Start Offset — смещение начала;
- Start Roundness — округлость при старте (скругление);
- End Size, End Offset, End Roundness — то же, что и предыдущие 3 параметра, только для конца;
- Offset Size — смещение размера;
- Halo Intensity — интенсивность окружения;
- Halo Size — размер окружения;
- Core Softness — смягчение основы.
Группа параметров Flicker — мерцание, дрожание, искажение.
- Flicker Intensity — интенсивность мерцания;
- Flicker Speed — скорость мерцания;
- Mask Randomization — случайность маски;
- Random Seed — случайность зерна;
- Distortion — искажения;
- Glow setting — установки свечения для 4 слоев;
- Render Settings — установки рендеринга.
Количество параметров пугающее, но нам не обязательно использовать их все. Можем подбирать нужные параметры по необходимости. Давайте рассмотрим работу различных настроек конкретнее и поймём что они делают.
У параметра Preset можно выбрать тип эффекта который мы хотим добиться: сделать световой меч из Звёздных войн, куб-тессеракт из Мстителей, луч из Охотников за привидениями или обычный электрический разряд.
Когда выбрали нужный эффект, следующий шаг — это выбор цвета.

И теперь мы можем как угодно играться с нашим эффектом подбирая параметры. Например, если мы хотим сделать тонкую линию с ярким светом, нужно уменьшить параметр «core size» и увеличить параметр «glow bias».

Если кликнуть по кнопке с иконкой мишени возле параметра «Core Start» мы можем выбрать из какой точки будет идти наша линия и задать нужное направление.

Теперь давайте поработаем с конкретными примерами. Допустим мы хотим сделать неоновую вывеску. Для начала создадим прямоугольную маску, которая будет нашей вывеской.
Для этого выберем инструмент «прямоугольник» на панели инструментов и нарисуем на нашей композиции.

Пока никаких изменений не видно, но это потому, что в настройках базы у нас выбран меч. Раскройте раздел «Customize Core» и выберете в «Core Type» параметр «Layer Mask».

Теперь вместо одинокой светящейся линии у нас светящийся прямоугольник. Подсвечиваться будет любая фигура, которую мы нарисуем.
Важно то, что это After Effects, а значит что мы можем анимировать этот эффект. Например сделать плавное загорание вывески или её моргание.
Нажмите на иконку секундомера возле параметра «Flicker Intensity» и добавьте галочку у «Mask Randomization» чтобы наши моргания вывески были случайными.
Наш эффект готов, но чтобы его использовать, нужно избавиться от чёрного фона. Так как он нам всё перекрывает. Для этого нужно раскрыть раздел «Render Settings» и в параметре «Composite Settings» выбрать «Transparent».

У нас уберётся чёрный фон и мы сможем накладывать нашу светящуюся вывеску на любые кадры.
С текстом работает также. Выберите инструмент «Текст» и напишите любой текст.
Чтобы выровнять текст по центру композиции нажмите сначала комбинацию клавиш CTRL+ALT+HOME, а затем комбинацию клавиш CTRL+HOME.

Теперь создадим новый слой с чёрной заливкой. Для этого нажмите правой кнопкой мыши по разделу со слоями и выберите Создать→ Сплошная заливка. И выберите для неё чёрный цвет.
Теперь снова перестакиванием из панели эффектов применим наш плагин на слой с чёрной заливкой

Чтобы эффект применился на текст, нужно в разделе управления эффектами раскрыть параметр «Customize Core» и у параметра «Core Type» выбрать «Text Layer» и затем выбрать слой на котором находится наш текст.

Теперь снова настраиваем нужные нам параметры по вкусу:
В первую очередь я уменьшил яркость свечения, чтобы текст можно было прочесть и он не выглядел ярким пятном.

Изменил тип эффекта на Neon и изменил параметр Start Offset на 0. В результате у нас получается плавное загорание текста:
Когда мы сделали все необходимые настройки для текста, нужно создать прекомпозицию, чтобы мы могли как угодно размещать текст и накладывать на любой объект. Для этого выделите слой с текстом и слой с чёрным фоном, нажмите по ним правой кнопкой мыши и выберите параметр «Precompose» (Предварительная композиция).

Прекомпозиция будет одним целым и её можно перемещать в любое место, как угодно наклонять, менять масштаб и при этом у нас сохранятся все применённые анимации и эффекты.

И вот что у нас получилось:
На этом у меня все. До скорого!
Подписывайтесь на канал Видеогуру, чтоб не пропускать новые интересные уроки.

На этом уроке мы познакомимся c популярным бесплатным плагином от студии Video Copliot - "Saber". После установки в Adobe After Effects он отобразится в группе эффектов Video Copliot.
С помощью плагина Saber вы сможете делать различные световые эффекты и титры. Плагин Saber, который изначально разрабатывался как плагин для визуального эффекта световых мечей, но в дальнейшем оброс дополнениями, которые позволяют создавать лазеры, неоновые элементы, порталы, лучи энергетические, применять эффекты к тексту и маскам, а также управлять искажениями внутри самого плагина. В настройках присутствует более 50 различных пресетов.
Для начала работы:
- создадим новый проект Adobe After Effects;
- создадим композицию 1280 x 720 на 6 сек;
- создадим слой Solid;
- применим к слою Solid эффект Saber;
2. Параметры плагина "Saber".
Рассмотрим настройки плагина Saber в панели Effect Controls.
Глобальные параметры:
- Preset - пресеты плагина (можно просмотреть все пресеты);
- Enable Glow – включить свечение;
- Glow Color - цвет свечения;
- Glow Intensity – интенсивность свечения;
- Glow Spread – размазанность свечения;
- Glow Bias – затухание свечения;
- Core Size – размер основы (сердечника);
- Core Start – начало эффекта;
- Core End – конец эффекта;
Примечание. Два последних параметра доступны если Customize Core/Core Type=Saber.
Группа параметров Customize Core настройка основы:
- Core Type – тип основы;
- Text Layer – выбор текстового слоя (параметр доступен только при выборе Core Type=Text Layer);
- Mask Evolution – анимация маски (работает без Ключевых кадров);
- Start Size – толщина в начале;
- Start Offset – смещение начала;
- Start Roundness– округлость при старте (скругление);
- End Size, End Offset, End Roundness – то же, что и предыдущие 3 параметра, только для конца;
- Offset Size – смещение размера;
- Halo Intensity – интенсивность окружения;
- Halo Size – размер окружения;
- Core Softness – смягчение основы.
Группа параметров Flicker - мерцание, дрожание, искажение.
- Flicker Intensity - интенсивность мерцания;
- Flicker Speed - скорость мерцания;
- Mask Randomization – случайность маски;
- Random Seed - случайность зерна;
Остальные параметры достаточно просты и стандартны, и мы их подробно рассматривать не будем. Это группы параметров:
- Distortion – искажения;
- Glow setting – установки свечения для 4 слоев;
- Render Settings – установки рендеринга.
3. Анимация текстом с помощью плагина Saber.
- создадим новый проект Adobe After Effects;
- создадим композицию 1280 x 720 на 6 сек;
- создадим слой Solid;
- применим к слою Solid эффект Saber;
- создадим текстовый слой с любым текстом;
- привяжем текст к плагину:
- Customize Core/Core Type=Text Layer;
- Customize Core/Text Layer=(выбрать текстовый слой);
- Если на экране вместо текста пятно – уменьшите параметр Glow Intensity;
Просмотрите анимацию, и после этого установите Ключевые кадры:
- t=5 сек, End Size=0% (конец линии тонкий);
- t=6 сек, End Size=100% (конец линии толстый).
- Добавим мерцание Flicker Intensity=300%, Mask Randomization=on.
Помним! Чтобы сбросить параметр в установки по умолчанию, во всплывающем меню параметра выбираем Reset.
4. Редактирование анимируемых параметров с помощью Graph Editor.
Как настроить Ключевые кадры.
- Отобразим анимируемые параметры на Timeline.
- Выделим мышью два Ключевые кадра параметра End Size.
- Откроем Graph Editor на Timeline, для этого щелкнем по иконке Graph Editor – отобразится график изменения нашего параметра в виде отрезков прямых. см.рис.
- Закроем Graph Editor для этого еще раз щелкнем по иконке Graph Editor.
Научимся изменять скорость изменения анимируемого параметра с помощью Graph Editor. Рассмотрите инструменты панели. Здесь должно быть все понятно, а если не понятно, можно разобраться путем проб.
- Хватаем Ключевой кадр (5 сек. 0%) мышью и тащим в 3 сек,
- Маркер Ключевой кадр (5 сек. 0%) перетаскиваем в 5 сек. вправо.
- Маркер Ключевого кадра (6 сек. 100%) перетаскиваем вниз до 0%, не изменяя время.
Должна получиться гипербола.
При просмотре анимации, мы видим, что скорость увеличения толщины линии изменяется по гиперболе – вначале медленно, в конце очень быстро.
5. Анимация по маске созданной с помощью примитивов.
- создадим новый проект Adobe After Effects;
- создадим композицию 1280 x 720 на 6 сек;
- создадим слой Solid;
- применим к слою Solid эффект Saber;
- выделим слой Solid и создадим маску Star Tool;
- В параметре эффекта выбираем Customize Core/Core Type=Layer Mask;
- Выбираем Preset или настраиваем эффект вручную.
Просмотрим созданную анимацию.
6. Анимация по маске созданной из файла с прозрачным слоем (PNG или PSD).
- создадим новый проект Adobe After Effects;
- создадим композицию 1280 x 720 на 6 сек;
- создадим слой Solid;
- применим к слою Solid эффект Saber;
- подготовим файл изображения с альфа-каналом (с прозрачностью);
Совет! Желательно чтобы:
- размер изображения соответствовал проекту;
- уменьшить до максимума количество деталей в изображения (идеальный вариант - трафарет);
- изображение было на прозрачном фоне (ВНИМАНИЕ! Файлы GIF с прозрачным слоем Adobe After Effects не обрабатывает (надеюсь пока)).
Замечание! Лучше подготовить файл в Adobe Photoshop Урок 3. Работа с изображениями с альфа-каналом.
Продолжим работу над проектом.
- импортируем в проект подготовленный файл изображения;
- трассируем изображение: меню/ Layer/Auto-Trace…
- копируем трассировку (ctrl+c);
Внимание! Между предыдущей и следующей операцией лучше ничего не изменять!
- выделим слой Solid и вставим трассировку (ctrl+v). В слое Solid появится маска в виде нашего изображения;
- удалим слой с изображением (он нам больше не нужен);
- в параметре эффекта выбираем Customize Core/Core Type=Layer Mask;
- если изображение слишком яркое уменьшите параметр Glow Intensity;
- Выбираем Preset или настраиваем эффект вручную.
Для удаления контура эффекта надо удалить маску из слоя.
Далее Вы сами можете поэкспериментировать с параметрами из
группы Distortion:
- Glow Distortion – искажения свечения,
- Core Distortion – искажение букв)
и группы Glow setting.
В этом проекте содержатся шесть композиции для каждого раздела урока, и одна компожииция примера для "Урок 3. Adobe Photoshop. Работа с изображениями с альфа-каналом."
Всем привет, вот и гайд на Adobe After Effects. Сегодня я научу вас работать с эффектом saber. Для начала откроем саму программу. Она платная, однако ее не так сложно спиратить. Потом установим плагин и перезайдем в программу. Создадим новый проект.
Saber плагин для After Effects
![user uploaded image]()
Теперь найдем изображение, лично я взял первую попавшуюся фотографию Парижа. После этого щелчком правой кнопкой мыши, в том поле где находится моя стрелка создаём новый слой с текстом. Пишим то, что нам нужно.
![user uploaded image]()
Затем создаём новый слой-заливкку.
![user uploaded image]()
Перетаскивает на него эффект saber.
![user uploaded image]()
Чтобы убрать черный фон, нужно поменять режим наложение на экран.
![user uploaded image]()
В вкладке customise core выбираем режим наложения на text layer
![user uploaded image]()
Меняем настройки, чтобы лучше было видно.
![user uploaded image]()
Меняем цвет на более подходящий.
![user uploaded image]()
Сделаем анимацию. Для этого нажмём на часы рядом с подчеркнутой настройкой. (На скриншоте я чуть-чуть промахнулся и нажал часы выше, чем нужно). Меняем настройку на 100%.
![user uploaded image]()
Перетаскивает ту штуку справа на любое значение и после этого меняем значение на ноль. Теперь текст будет красиво появляться.
![user uploaded image]()
Так же можно выбрать пресеты, я выделил наиболее подходящие. Хотя есть другие пресеты, они не подходят для этой работы, но очень красивые.
![user uploaded image]()
Создаём новую заливку, параметр набожения - экран. Я нарисую инструментом "перо" пару фигур, сделаю им анимацию и закончу и закончу.
![user uploaded image]()
Нажмём файл --> экспортировать --> добавить в очередь рендеринга. И выберем куда сохранить проект.
![user uploaded image]()
Жмём кнопку рендеринг. Лично я очень сильно налажал и моё 10 секундное видео вышло в полтора гигабайта,(или мой комп долбанулся просто) так что даже скинуть не получиться. Так что палите очередной скриншот.(Чтобы этого избежать просто не делайте анимации и не добавляйте много эффектов).
![user uploaded image]()
Читайте также: