Сделать атмосферу в фотошопе
Обновлено: 07.07.2024
Атмосферное фото погружает зрителя в тот день и час, когда оно было сделано, напоминает о чем-то близком и знакомом, притягивает к себе взгляд и долго не отпускает. Вот несколько советов о том, как добавить атмосферности своим фото.
1. Поймай «золотой час»
Золотым часом называют первый час после восхода солнца и последний час перед закатом. В это время свет становится мягким и рассеянным, контрасты сглаживаются. Фотографии наполняются ощущением теплого солнечного дня, уже прожитого или еще только начинающегося.
2. Экспериментируй со светом
Атмосферу летнего беззаботного веселья на фото передаст теплый мягкий свет, а случайно пойманные солнечные блики добавят настроения. Различные направления освещения могут дать неожиданный и по-настоящему крутой эффект. Правда, фотографии, сделанные против света, рискуют получиться слишком темными, поэтому придется поработать с экспозицией. Но результат того стоит.
Фото с приглушенным светом тоже обладают своей магией. Они полны загадки, тайны, вызывают тревогу или любопытство, желание смотреть еще или отвернуться, но наверняка не оставляют зрителя безучастным.
3. Добавь текстуры
И речь сейчас не только о текстурах, которые можно наложить поверх изображения в Photoshop или любом приложении для коррекции фото. Хотя, никто не отменял притягательности зернистых и будто чуть поцарапанных фотокарточек.
Фотография не может захватить запахи и звуки, но она может заставить почувствовать атмосферу благодаря деталям. Нагретый солнцем гладкий камень, влажный песок или потрескавшаяся кирпичная стена — текстуры, которые ощущаешь под пальцами, глядя на фото.
4. Напусти тумана
Туман — это тишина, одиночество и совершенно особенная атмосфера. Это неизвестность: что прячется внутри, что появится на свет, когда он исчезнет? И не так важно, нарисован туман или пойман однажды утром по счастливой случайности.
5. Переходи на черно-белую сторону
Черно-белый и сепия могут полностью изменить картинку. Резкие контрасты, четкие детали, ничто не отвлекает зрителя от погружения в атмосферу фотографии. Очень часто самое непримечательное фото приобретает совершенно другую фактуру и новый смысл после обесцвечивания.
6. Сосредоточься на деталях
Иногда одна маленькая деталь может быть важнее целого фото. Увеличивая важное и отсекая лишнее, фотографы добиваются идеальной композиции, которая цепляет и не оставляет равнодушным смотрящего.
Теплые ламповые фото — это всегда атмосферно. Создать их поможет тот особенный свет, который дают торшеры, новогодние гирлянды и круглые фонарики на дачном крыльце. Эффекта добавят как размытые огоньки на фоне, так и четкие очертания лампочек в сочетании с расфокусированным задним планом.
Больше уюта и тепла привнесет на фото настоящий огонь. Горящие свечи, отблески костра на лицах сидящих вокруг людей, искры на фоне ночного неба — вариантов много. Глядя на такую фотографию, каждый почувствует что-то свое.
8. Вдохновляйся
Полистай странички в инстаграм, которые помогут настроиться на творческую волну и поймать вдохновение.

Сложность урока: Легкий
Всем привет! В сегодняшнем уроке начинающие пользователи Фотошоп узнают как настроить кисть, сохранить её настройки, а также как с помощью кисти добавить эффект пыли, которая светится в лучах солнца.

Вы можете подумать, зачем вообще нужно добавлять пыль (или как их ещё называют, частички) на фото? Но если у вас есть фотография, на которой источник освещения (например, солнце) позади модели, то немного пыльцы добавит атмосферу и волшебство вашему изображению! Тем более, создать её совершенно не сложно!
Шаг 1
Итак, сначала найдите фотографию с подсветкой или просто подходящую фотографию, а затем откройте её в Photoshop. Я собираюсь добавить пыльцу вокруг и перед объектом. Для этого мы создадим пользовательскую кисть.

Нам нужно создать новый документ, чтобы сделать это, нажмите File > New (Файл > Создать) или сочетание клавиш «Ctrl + N» на клавиатуре. Мы установим размер 600 пикселей на 600 пикселей и разрешение 72 пикселя/дюйм.

Шаг 2
Следующее, что мы собираемся сделать, это создать случайные частицы пыльцы. Выберите небольшую кисть и нарисуйте несколько небольших случайных точек на расстоянии друг от друга. Они не должны быть идеально ровными, ведь мы делаем пыльцу. Частицы пыльцы весьма хаотичны! Они должны выглядеть как случайные точки и штрихи.
Примечание: Пробуйте использовать кисть с разным диаметром, непрозрачностью, и рисуйте частички разного размера.

Шаг 3
Когда вы закончите, перейдите в меню Edit > Define brush preset (Редактирование > Определить кисть). Затем дайте кисти называние «Пыльца» или любое другое, и нажмите «ОК». Первая часть сделана!
Мы создали пользовательскую кисть, но она пока не выглядит как пыльца. Если вы примените её на изображение, то она будет выглядеть примерно так:

Шаг 4
Первое, что мы собираемся сделать, это настроить динамику формы кисти.
Передвиньте параметр Size Jitter (колебание размера) вправо до 100%, это сделает некоторые частицы меньше, чем другие.
(Angle Jitter) Колебание угла заставит частицы выглядеть более хаотичными, поэтому также измените этот параметр до 100%.

Переместимся пунктом ниже и настроим Scattering (рассеивание). Это заставит частицы рассеяться и выглядеть еще более хаотичными и органичными. Как только вы это сделаете, вы можете закрыть окно с настройками.

Шаг 5
Теперь мы настроили кисть и можем применить её к нашей фотографии. Создайте новый слой Layer > New layer (Слой > Новый слой). Цвет пыльцы зависит от цвета окружающей среды. Нажмите клавишу B, чтобы выбрать инструмент Brush (Кисть). Удерживая клавишу ALT, вы можете выбрать цвет, который вам нравится из самого изображения. Я собираюсь выбрать цвет солнечных лучей, потому что это самая яркая часть фотографии, и свет исходит именно оттуда. А затем я собираюсь нарисовать пыльцу на нашей фотографии!


Шаг 6
Прежде чем мы удалим пыльцу в местах, где получилось не очень аккуратно, давайте сохраним эту кисть с нашими параметрами, чтобы можно было её использовать в будущем. Для этого вернитесь в меню кисти, нажмите на маленькую иконку в верхнем правом углу и выберите New Brush Preset (Новый набор параметров кисти). Затем придумайте имя и нажмите «ОК». Теперь у вас есть новая кисть, которую можно найти в самом конце списка уже установленных кистей. Вы можете её использовать в любое время!


Шаг 7
Теперь давайте вернемся и закончим нашу фотографию. Давайте добавим маску слоя, нажав Layer > Layer Mask (Слой > Слой-маска). Затем нажмите B, чтобы выбрать инструмент Brush (Кисть). Выберите обычную кисть, убедитесь, что цвет переднего плана установлен на черный, и закрасьте области, в которых пыльца вам не нравится. Также не забудьте установить Opacity (непрозрачность) кисти между 20-40%, это позволит пыльце медленно исчезать и выглядеть естественно.



Вот и всё! Мы создали пыльцу с помощью Adobe Photoshop. Вот что мы сделали: открыли нашу фотографию в Photoshop; создали пользовательскую кисть, внесли некоторые корректировки и применили их к нашей фотографии. Как вы можете заметить, всё это делается довольно легко и относительно быстро. Я рекомендую вам попробовать и убедиться в этом самостоятельно. Добавление пыльцы действительно создаёт волшебную атмосферу на вашей фотографии!
Нужен дождь — будет дождь, нужен снег — будет снег, нужен листопад — будет листопад!
В этой подборке вы найдете множество экшенов и .jpg изображений, которые помогут создать фантастическую атмосферу на самых обыкновенных фотографиях.
PS: бонус в конце статьи ;-)
Обработка зимних фотографий
Даже зимой не всегда удается застать солнце и снег, а качественные фотографии нужны всегда. Теперь добавить снег на фотографию не составит труда.
40 Snow Photo Overlays

Купить 40 Snow Photo Overlays
Real Snow Effect Photoshop Actions Brushes Overlay

Купить Real Snow Effect Photoshop Actions Brushes Overlay
Snowfall photo overlay
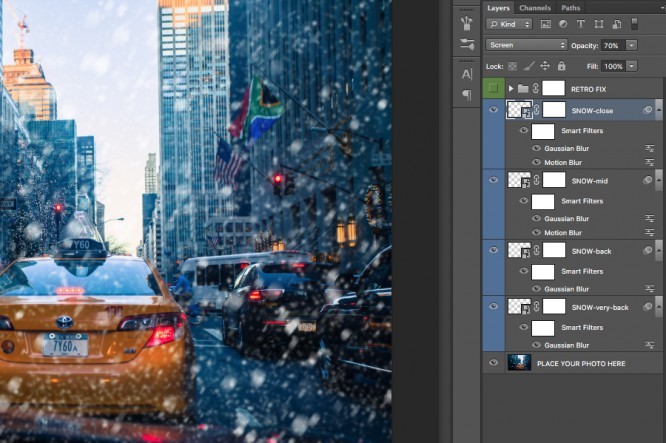
Купить Snowfall photo overlay
Winter is Coming Photoshop Snowing Effect Action
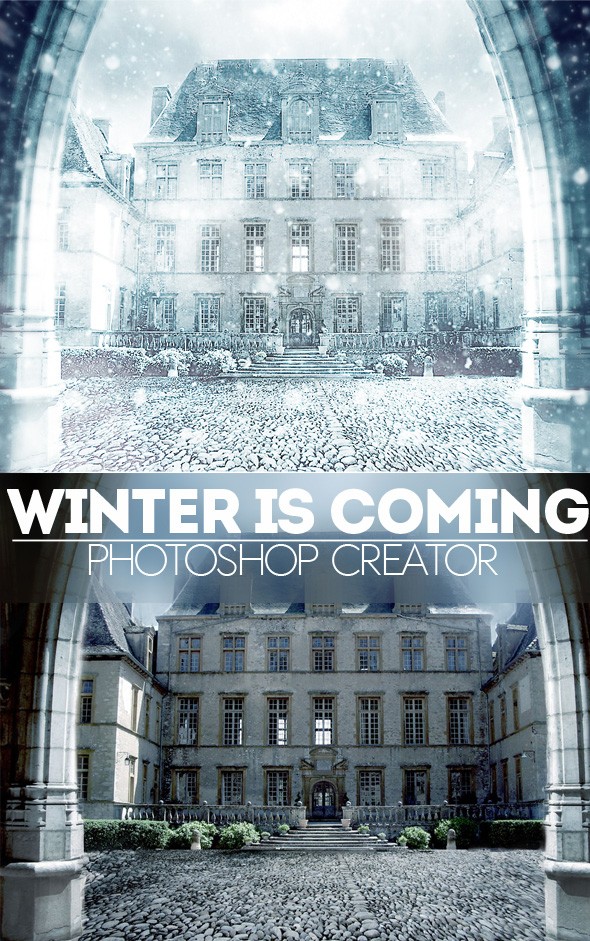
Купить Winter is Coming Photoshop Snowing Effect Action
Обработка осенних фотографий
Осень — это не только серость и слякоть, но и желтые листья, с которыми получаются крутые фотографии.
Autumn Falling Leaves Overlays
Купить Autumn Falling Leaves Overlays
Rain Photoshop Action
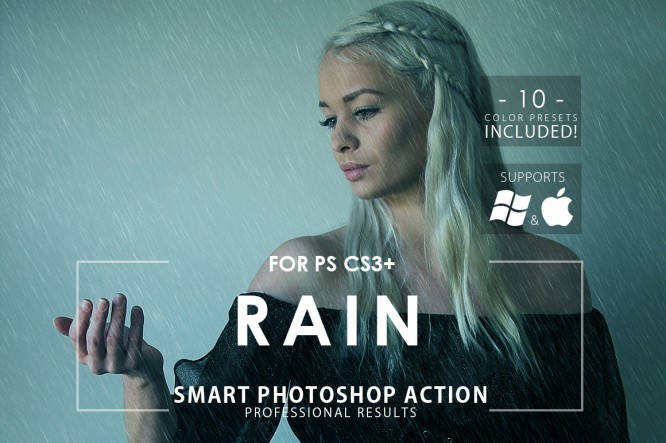
Купить Rain Photoshop Action
Наложение бликов
Получить эффект съемки на пленочную камеру можно, хотя это и не совсем честно :) Но если вы все же хотите добиться появления бликов и световых пятен на ваших фото — используйте этот набор.
129 PRO Overlay Effects Actions

Купить 129 PRO Overlay Effects Actions
Уроки по обработке фотографий
Несмотря на обилие готовых экшенов и наложений для придания вашим фото нужной атмосферы, создать подобные эффекты можно и при помощи стандартных фильтров Photoshop, а также небольшой ретуши.
Ничто не убивает атмосферу на фото так, как скучное и серое небо. И безоблачная синева, и однотонное серое полотно делают снимок «мертвым». А замена неба в Photoshop это отличный способ создать атмосферу и улучшить привлекательность фото. Этот полезный трюк пригодится каждому фотографу.
Процесс замены неба очень простой и состоит из двух этапов: копирования неба на новый слой и доработка стыков с помощью ластика (Е) или маски. Но такой способ подходит только для фото с ровной линией горизонта, без деталей и с одинаковым освещением. Если дополнительные элементы нарушают целостность горизонта, а небеса разительно отличаются, придется применять более продвинутые техники фотоманипуляции, чтобы получить качественный результат.
Для этого урока мы поставили довольно сложную задачу – добавить яркое закатное небо на фото, сделанное в пасмурный день. Работа с подобным материалом должна включать значительную цветокоррекцию, но зато результат получится яркий и эмоциональный.
Сначала потренируйтесь на исходниках из урока, которые можно скачать по ссылке ниже. После выполнения урока, вы сможете проделать такие же манипуляции со своими собственными снимками.
1. Открываем основное фото и новое небо
Переходим File – Open (Файл – Открыть) и открываем в Photoshop картинку, на которой будем заменять небо. После этого переходим на панель слоев Window – Layers (Окно – Слои). Зажимаем клавишу Alt и дважды кликаем по названию слоя «Background» (Фон). В результате он превратится в обычный слой с именем «Layer 0» (Слой 0). Теперь снова переходим в меню File – Open (Файл – Открыть) и загружаем в программу фото с закатом из дополнительных материалов (или любое другое).
После этого жмем Ctrl+A, чтобы выделить весь документ, затем копируем его Ctrl+C и закрываем Ctrl+W. Возвращаемся на основной рабочий документ и жмем Ctrl+V, чтобы вставить скопированный закат. Обратите внимание, что основной снимок с пасмурным небом должен находиться выше фото с закатом. Поэтому на панели слоев перетаскиваем скопированный закат ниже. Затем кликаем по верхнему слою, чтобы сделать его активным.
2. Выделяем небо
3. Завершаем выделение
Продолжаем до крайней правой точки горизонта, затем обводим всю верхнюю часть фото, захватив небо. Доходим до самой первой точки. Когда вы наведете на нее мышкой, то рядом с курсором появится маленький символ «О». Кликаем по этой точке пером и контур замкнется автоматически.
4. Добавляем маску
Совет эксперта: добавьте отражение
Если на переднем плане основного снимка есть лужи или ручьи, то с помощью отражения можно связать два фото вместе.
Для этого выбираем слой с новым небом, затем дублируем его Ctrl+J. Перемещаем копию в самый верх панели слоев и меняем ее режим наложения на Overlay (Перекрытие). Уменьшаем Opacity (непрозрачность) примерно до 50%, затем активируем режим свободной трансформации (Ctrl+T). Центральную верхнюю точку перемещаем в самый низ документа, чтобы отразить копию по вертикали и покрыть ею воду. Убираем резкие края с помощью фильтра Filter – Blur – Motion Blur (Фильтр – Размытие – Размытие в движении). В поле Distance (Смещение) вводим 5-10 пикселей и устанавливаем Angle (Угол) на 0.
5. Корректируем размер нового неба
Теперь мы видим новое небо, но оно выглядит не очень реалистично. Давайте это исправим.
На панели слоев выбираем слой с небом и активируем свободную трансформацию (Ctrl+T). Тянем за рамку трансформации, чтобы подобрать идеальное положение неба. Можете увеличить небо и использовать только его часть или растянуть по горизонтали и получить драматичный эффект. На примере из урока мы слегка растянули нижнюю часть неба, чтобы на финальном результате было больше ярких красивых облаков.
Закончив с положением неба, жмем Enter или дважды кликаем внутри рамки трансформации, чтобы применить изменения.
6. Настраиваем контрастность
Сейчас небо все еще выглядит не на своем месте. Причина в том, что контрастность и цвета оригинального фото отличаются от закатного снимка. Цвета должны быть гораздо теплее, а контрастность – гораздо выше.
Кликаем по слою с передним планом, чтобы активировать его, затем в нижней части панели слоев нажимаем на кнопку Create new fill or adjustment layer (Создать новую заливку или корректирующий слой) и выбираем Curves (Кривые). В открывшемся окне в нижней части нажимаем на кнопку Clip Layer (Обтравочная маска), чтобы все изменения затрагивали только слой ниже. Тянем кривую вниз до тех пор, пока наездники не превратятся в полусилуэты. Чтобы тени были глубже и насыщеннее, тянем черную точку чуть правее.
7. Цветокоррекция
Не закрывая панель Curves (Кривые), нажимаем на надпись RGB и выбираем канал Red (Красный). Тянем кривую чуть выше, чтобы увеличить насыщенность красных оттенков. Далее выбираем канал Blue (Синий). Тянем кривую в противоположном направлении, чтобы добавить желтоватых оттенков. Красные и желтые тона смешаются и добавят приятную теплую тонировку, которая гармонирует с закатом.
8. Добавляем новое солнце
Теперь мы можем добавить солнце, которое будет притягивать внимание зрителя.
Выбираем самый верхний слой, затем жмем Ctrl+Shift+Alt+N, чтобы создать новый чистый слой. Нажатием клавиши D сбрасываем цвета на стандартные черный и белый и заливаем новый слой черным цветом (Alt+Backspace). После этого в верхней части панели слоев нажимаем на слово Normal (Нормальный) и выбираем режим наложения Screen (Осветление).
Далее переходим Filter – Render – Lens Flare (Фильтр – Рендеринг – Блик). Lens Type (Тип объектива) устанавливаем на 50-300mm Zoom (Трансфокатор 50-300 мм), а Brightness (Яркость) – на 100%. Кликаем в окне предпросмотра, чтобы выбрать положение блика. Закончив, нажимаем ОК, затем с помощью Move Tool (V) (Перемещение) размещаем блик на месте солнца.
9. Создаем мягкую тень
В последнем шаге мы создадим мягкие тени. Но, возможно, вам стоит пропустить этот шаг. Все зависит от вашего исходного фото.
Далее на верхней панели нажимаем на кнопку Select and Mask (Выделение и маска) (в старых версиях Refine Edge (Уточнить край)). В открывшемся диалоговом окне перемещаем ползунок Feather (Растушевка) вправо. Это сгладит края выделения. Жмем ОК, затем в нижней части нажимаем на кнопку Create new fill or adjustment layer (Создать новую заливку или корректирующий слой) и выбираем Curves (Кривые). Тянем кривую вниз, чтобы затемнить выделенные области и создать эффект теней от лошадей.
Совет эксперта: как улучшить солнце
После этого применяем фильтр Filter – Blur – Motion Blur (Фильтр – Размытие – Размытие в движении). Устанавливаем Distance (Смещение) на 250 пикселей и Angle (Угол) – на 0 градусов. Дублируем (Ctrl+J) этот слой и активируем трансформацию (Ctrl+T). Хватаем мышкой за угловой узелок и с зажатой клавишей Shift поворачиваем копию на 90 градусов. Жмем Enter, чтобы принять изменения. Затем объединяем оба слоя вместе (Ctrl+E) и получаем белый крест. Дублируем (Ctrl+J) его и активируем трансформацию (Ctrl+T). Поворачиваем копию на 45 градусов (с зажатой клавишей Shift это будет сделать гораздо проще) и жмем Enter, чтобы принять изменения. В конце снова объединяем (Ctrl+E) оба слоя вместе.
Читайте также:

