Сделать стоп моушен в фотошопе
Обновлено: 04.07.2024
Видео в стиле стоп моушн сегодня пользуются особой популярностью. Удивительно, как техника, используемая прежде преимущественно для детских историй, стала универсальным инструментом для иллюстрации чего угодно! Рекламщики используют стоп-моушн для продвижения продуктов в интернете, маркетологи – в качестве визуала для инструкций, а блогеры публикуют необычные анимации для вовлечения аудитории в социальных сетях.
Стоп моушн нравится практически всем, да и создание такого клипа – увлекательный, творческий процесс. Если у вас есть дети, это отличная идея для занятия всей семьи на выходной день.
Но самое главное – вам не потребуются ни опыт монтажа, ни специальное оборудование, ни дорогостоящие программы. Всё, что нужно – это немного творчества и терпения.
В этой статье мы собрали подробную инструкцию о том, как снять стоп-моушн видео с нуля. Вы узнаете как правильно подготовиться к съёмке, как эффективнее всего эту съёмку провести и как смонтировать материал так, чтобы получилась анимация с хорошим темпом.
И да, ещё раз повторимся: никакого бюджета. Скорее всего, всё необходимое у вас уже есть:
- Любая камера: смартфон, гоупро или зеркалка – неважно.
- Компьютер для монтажа (для инструкции мы использовали Windows ПК)
- Видеоредактор (если вы на Windows – скачайте бесплатный VSDC, а если на Mac, то подойдёт iMovie)
Нужно вдохновение? В конце статьи мы также добавили 7 простых в исполнении идей для вашей первой анимации.
Однако прежде чем переходить к практической части, давайте разберёмся, что же такое стоп моушн.
Что такое видео стоп моушн?
Для тех, кто ничего не знает о технике создания анимации, стоп моушн – это настоящее волшебство. Подумать только! Неодушевлённые объекты – куклы, детали конструктора Лего, еда и бумага – всё это двигается, изменяя попутно форму и положение.
В действительности, видео стоп моушн – это быстро «перелистываемые» фотографии предмета, снятые в промежутках между моментами, когда вы этот предмет передвигаете.
Весь процесс проходит следующим образом. Вы размещаете предмет на заранее подготовленном фоне, делаете снимок, затем перемещаете предмет на небольшое расстояние, делаете ещё снимок, снова перемещаете, снова снимок – и так далее. Когда вы соедините все фотографии в видео с помощью редактора, будет казаться, что предмет двигается без вашего участия.
Чем мельче изменения, вносимые между кадрами, тем более реалистичной будет анимация. Более подробно мы поговорим об этом ниже.
Как сделать анимацию стоп моушн: пошаговая инструкция
Теперь, когда у вас есть представление о том, как создаются стоп-моушн видео, поговорим о том, с чего начать подготовку.
Шаг первый: отрисуйте сториборд (раскадровку)
Если это ваша первая анимация, вам понадобится план. Идеальный вариант – покадрово набросать перемещения предмета. То есть, выполнить раскадровку. Визуализацию такого формата ещё называют сторибордом.
Сториборд лучше всего отрисовывать по кадрам, но если кадров слишком много – можно объединить их в группы.
Раскадровка вашего видео может выглядеть следующим образом:
Когда речь идёт о десятках, а то и сотнях кадров, недолго запутаться или забыть отснять одно из перемещений. Поэтому иметь под рукой такую раскадровку очень полезно, особенно поначалу.
Вы можете нарисовать собственный сториборд или найти шаблоны в интернете (например, в Pinterest). Просто скачайте изображение с пустой раскадровкой, распечатайте и используйте для своего проекта. Если отрисовывать кадры совсем не хочется, в качестве альтернативы можно использовать подробный текстовый список кадров и вычёркивать их по мере продвижения съёмки.
Шаг второй: установите камеру
Во время съёмки стоп-моушн анимации двигаться могут только предметы, которые находятся в кадре. А вот сама камера должна быть установлена неподвижно. Это крайне важно.
Конечно, вы сможете откорректировать минимальные сдвиги с помощью редактора, но это потребует дополнительных времени и усилий. Лучше всего стабилизировать камеру в самом начале, чтобы до конца съёмки она находилась в одном и том же месте. В идеале, не стоит касаться даже кнопки спуска.
Использовать можно как специальное оборудование, так и подручные предметы. Это могут быть и селфи-палка, и трипод, и держатель телефона для машины. Если ничего из списка у вас нет, будет чуть сложнее, потому что любые касания камеры, как правило, приводят к микросдвигам и изменению угла кадра – а это может отразиться на результате.
Если время и воображение позволяют, можно поискать идеи для стабилизации камеры или смартфона с помощью подручных средств в интернете.
Шаг третий: пора начинать съёмку
Итак, у вас отрисована раскадровка, подготовлен инвентарь для съёмок, а камера надёжно зафиксирована. Можно начинать снимать!
Стоп. А сколько кадров нужно для полноценной анимации? Чтобы ответить на этот вопрос, обратимся к простой математике.
Обычные (не анимированные) видео обычно содержат между 30 и 120 кадров в секунду. При съёмках стоп моушн такая частота, конечно, не нужна, однако, стоит стремиться хотя бы к 10 кадрам в секунду, чтобы анимация выглядела качественно.
Количество кадров напрямую влияет на результат. Чем больше кадров в секунду содержит видео, тем более плавными выглядят передвижения предмета.
В зависимости от количества кадров, вы можете прикинуть, сколько будет длиться итоговое видео. Например, если вы сделали 100 снимков, и выбрали темп анимации 10 кадров в секунду, итоговый ролик будет длиться 10 секунд. Если же вы решите увеличить темп до 25 кадров в секунду, анимация продлится всего 4 секунды, но будет выглядеть более реалистично.
Можно вести расчеты и наоборот – исходя из продолжительности каждого кадра. Например, если вы хотите задать частоту в 10 кадров в секунду, продолжительность каждого кадра должна быть 0,1 секунды. Если же вы задаете продолжительность кадра, скажем, в 0,04 секунды, анимация будет более плавной, так как в одной секунде уместится 25 кадров.
Зная логику расчетов, вы сможете без труда ответить на популярный вопрос:
Сколько кадров в 30-секундной анимации?
Это вопрос с подвохом, потому что единого ответа нет. Всё зависит от выбранной частоты кадров. Если вы выбираете 10 кадров в секунду, для 30-секундной анимации понадобится 300 кадров. Если во время монтажа вы зададите 25 кадров в секунду, анимация будет выглядеть более качественно, но вам потребуется 600 снимков.
Шаг четвёртый: соедините отснятые кадры в VSDC
VSDC – это удобный, бесплатный видеоредактор со встроенным инструментом для создания анимации. Как только вы отсняли нужное количество кадров и загрузили их на компьютер, выполните следующие шаги:
- Запустите VSDC и создайте Пустой проект
- В меню слева найдите опцию Добавить анимацию
- Во всплывающем окне настройки позиции объекта нажмите ОК
- Перейдите в меню свойств справа и нажмите кнопку Редактировать объект Анимация
- Задайте ширину и высоту анимации по размерам используемых фотографий
- Задайте желаемую частоту смены кадров
- Выберите и удалите добавленный по умолчанию Embedded .PNG file
- Нажмите +Добавить
- Выберите фото с компьютера и нажмите OK
Вот и всё, анимация готова. Используйте окно предпросмотра, чтобы оценить результат.
Если вы захотите изменить частоту смены кадров, вы сможете сделать это в любой момент. Для этого выберите слой с анимацией на таймлайне и перейдите в Окно свойств. Затем нажмите кнопку Редактировать объект Анимация и откорректируйте частоту кадров в секунду по своему усмотрению. При смене этого параметра продолжительность анимации будет меняться автоматически.
Шаг пятый: добавьте подписи
Если вы хотите добавить заголовок или подпись, воспользуйтесь инструментом для добавления текста в видео.
Разместите текст на сцене и настройте его размер, шрифт, цвет, стиль и прочие параметры. Зажмите текстовый объект мышкой и перетащите его в нужное расположение. Чтобы изменить момент появления текста в видео, а также продолжительность его присутствия в кадре, вы можете вручную сдвинуть слой текста на таймлайне или настроить параметры Время появления объекта и Длительность отображения объекта в окне свойств справа.
Шаг шестой: наложите звук
Анимация будет смотреться гораздо лучше, если она будет со звуком!
Чтобы добавить аудио, используйте комбинацию клавиш Shift + A и выберите файл на компьютере. При необходимости вы можете обрезать аудиофайл до нужной длины, отрегулировать звук и применить эффекты.
Если под рукой не оказалось подходящей музыки, вы можете обратиться к библиотеке с бесплатными мелодиями и звуками на YouTube.
Шаг седьмой: сохраните стоп-моушн анимацию на компьютер
После того, как вы закончите монтаж, перейдите во вкладку Экспорт проекта и выберите желаемый формат. Строгих ограничений по выбору формата нет, однако, мы рекомендуем следующие варианты: “Интернет –> Для YouTube” или “Интернет -> В GIF”.
Обратите внимание, перед экспортом вы можете ещё раз откорректировать качество, разрешение и частоту смены кадров в меню настроек по кнопке Изменить профиль (она находится под окном предпросмотра во вкладке экспорта).
Как снять стоп-моушн видео с первого раза: советы для начинающих
Прежде чем вы перейдёте к съёмке, советуем ещё раз обратить внимание на рекомендации, которые помогут вам избежать распространённых ошибок.
Совет №1. Следите за стабильностью кадра
Как мы уже говорили ранее, полная стабилизация очень важна. «Сцена», камера, и освещение – всё это должно оставаться неподвижным до окончания съёмок. Если вы снимаете на смартфон или планшет, вы можете скачать приложение для удалённого нажатия кнопки спуска (то есть, контроль камеры с другого телефона), так что вам не придётся каждый раз прикасаться к устройству. Помимо этого, вы можете использовать приложения для съёмки таймлапс-видео, которые позволяют делать кадры автоматически через равные промежутки времени. Это также поможет минимизировать необходимость прикасаться к камере и риск смещения кадра.
Совет №2. Избегайте теней
Во время съёмки стоп-моушн полагаться на солнечный свет не рекомендуется, поскольку, как известно, он непостоянен. В результате, если вы снимаете на улице или возле окна, по мере продвижения съёмки, угол падения света тоже может перемещаться, а значит, возникнут и тени. И если только это не ваша изначальная задумка по сценарию, тени испортят иллюзию «волшебства», и анимация получится не очень удачной.
Совет №3. Запишите недостающие звуковые эффекты
Если в библиотеке с бесплатными звуками вы не нашли того, что искали, можно всегда попробовать воспроизвести звук самостоятельно с помощью подручных средств. Большинство видеоредакторов, включая VSDC, позволяют записывать голосовые комментарии и звуки непосредственно в программе.
7 несложных идей для съёмки видео стоп моушн
Для заключительной части статьи мы подобрали несколько популярных сценариев и приёмов создания стоп-моушн анимации. Частота смены кадров в примерах ниже – 30 кадров в секунду.
Ожившие игрушки
Человечки из конструктора Лего – это, пожалуй, самый часто встречающийся пример стоп моушн. Вы наверняка видели его не раз, поэтому мы решили сразу перейти к более серьезным героям из мира фэнтези. Только посмотрите как правдоподобно смотрится этот штурмовик из Звёздных войн в кадре! Автор видео, Snooperking сделал потрясающую анимацию.
Таймлапс прогресса
А теперь обратите внимание на видео ниже. Да, скорее всего это не один и тот же перчик чили, но сама анимация должна подсказать вам массу идей для съёмок. Стоп моушн отлично отражает прогресс в чём бы то ни было, а самое главное - эта техника универсальна для массы сценариев. В интернете немало анимаций, иллюстрирующих рост растений, животных и даже детей. Некоторые из этих видео снимались не один месяц! Но результат, безусловно, того стоил.
Рисунок, возникающий сам по себе
Вот вам ещё одна простая, но интересная идея. С помощью техники стоп моушн можно сделать так, что рисунки, надписи и чертежи будут появляться на бумаге сами по себе, без помощи автора.
Сминающаяся бумага
Бумага – это очень популярный предмет для съёмки анимаций. Причём использовать её можно как в качестве фона, так и в качестве основного объекта съёмки. Пример ниже взят с сайта courtesy of Videezy, и это отличная идея создания заголовков и интро для YouTube канала.
Пояснительная анимация
Стоп моушн также прекрасно подходит в качестве иллюстраций к сложным материалам, включая научные и технические инструкции. Например, видео ниже визуализирует перенос файла из глобальной сети в локальную папку.
Вкусные видео
Мы все любим смотреть видео, связанные с едой. Если в них что-то магическое, особенно когда показан прогресс приготовления блюда. Но что, если убрать из кадра самого повара и создать историю о продуктах, которые готовят себя сами? Получится очень увлекательно!
Маркетинговые видео
Если вы владелец бизнеса, вы наверняка знаете, что видео маркетинг сегодня на пике популярности. Но и производство полноценных видеороликов для бизнеса может стоить немалых денег. Однако освоив технику стоп моушн, первые видео – скажем, для социальных сетей – вы сможете создать самостоятельно и абсолютно бесплатно. Продемонстрируйте в кадре свой продукт, покажите прогресс и эффект «до и после» или же используйте анимацию для пояснений сложных технических моментов.
Сколько времени уйдёт на создание стоп-моушн видео? (гораздо меньше, чем вы думали)
Мы надеемся, что смогли максимально подготовить вас к съёмкам вашей первой анимации.
Наверняка теперь вы пытаетесь прикинуть, сколько времени у вас уйдёт на производство ролика. Здесь всё, конечно, зависит от вашего сценария и уровня готовности “съёмочной площадки”.
Но допустим, вы решили начать с несложной 30-секундной истории и уже подготовили фон, а также предмет съёмки. Отлично. Теперь, если вы будете использовать приложение для автоматической съёмки таймлапса, и зададите интервал в 10 секунд (то есть, приложение автоматически будет делать снимок каждые 10 секунд), у вас уйдёт около часа на то, чтобы сделать достаточное количество кадров для анимации с частотой 10 кадров в секунду. Удвойте это время, если планируете снимать более плавную анимацию с частотой смены кадров – 20 в секунду. Ну и скорее всего стоит добавить ещё час на корректировки, загрузку изображений на компьютер, а также монтаж. В итоге получается 3-4 часовой проект. Идеально для дождливых дней!

Сложность урока: Легкий
В этом не сложном уроке, мы попробуем создать коллаж с эффектом "Stop-motion" (Стоп движение, стоп кадр). Для этого, мы объединим несколько снимков, чтобы создать сцену, показывающую действия объекта.
Для создания этих изображений нам понадобятся отснятые серии фотографий с одной, выбранной точки, и объекты, запечатленные на разных позициях. Затем, мы объединим и совместим с помощью маски слоя эти фотографии в программе Photoshop, чтобы создать историю действий какого-либо объекта.

Шаг 1
Во-первых, вам нужны изображения объекта/какого-либо предмета, чью историю мы хотим показать. Эти фотографии должны быть отсняты из одной позиции, поэтому используйте штатив, если это возможно, или найдите поверхность, чтобы установить камеру.
Вы можете перемещать и объекты, и реквизит вручную для каждого снимка. Если вы работаете с чем-то или кем-то, кто может передвигаться самостоятельно (будь то игрушечный поезд, человек или животные), можно использовать непрерывную съемку вашей камеры или спортивный режим, чтобы сделать несколько фотографий в быстрой последовательности.

Шаг 2
После того, как вы сделали серию снимков, которыми остались довольны, надо собрать их в программе Photoshop. Найдите первое изображение в серии ваших снимков, которую мы будем использовать в качестве основного документа для нашей мульти экспозиции, откройте это фото в программе Photoshop, переименуйте этот слой в «Рис 1».


Шаг 3
Затем выберите второе изображение в вашей последовательности снимков, и перетащите файл в наш документ, удерживая нажатой клавишу Shift, выше слоя «Рис 1». Назовите этот слой «Рис 2». Повторите этот шаг и вставьте оставшиеся фотографии в нужной последовательности, располагая их друг над другом.


Шаг 4
Если изображения не идеально выровнены, вы можете использовать функцию автоматического выравнивания слоев в Photoshop. Выделите все слои в панели слоев и перейдите: Редактирование ( Edit) > автоматически выравнивать слои (Auto Align Layers)


Шаг 5
Выберите автоматический режим и нажмите кнопку OK.

Шаг 6
Используйте инструмент Рамка (Crop) (C), чтобы обрезать излишки холста вокруг краев вашего изображения.

Шаг 7
Теперь наши изображения выровнены, давайте начнем объединять изображения. Нажмите на символ Глаз рядом с слоем на панели Слоев (Layers), чтобы отключить видимость от всех слоев кроме «Рис 1» и «Рис 2».


Шаг 8
Выберите слой «Рис 2» и добавьте к нему Маску слоя - нажмите на значок Добавить слой-маску (Add Layer Mask) внизу панели слоев


Шаг 9
Нажмите сочетание клавиш Ctrl + I , чтобы инвертировать маску слоя, теперь белый прямоугольник стал черным. Слой «Рис 2» теперь должен быть полностью невидимым.

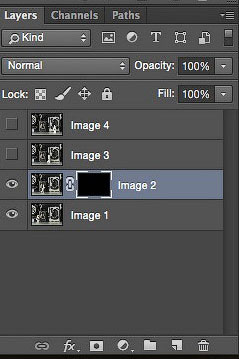
Шаг 10
Выберите инструмент Кисть (Brush Tool) (B) и установите цвет переднего плана на белый. Мягкой кистью при 100% непрозрачности (Opacity), прокрасьте наш объект. Теперь вы должны видеть весь слой «Рис 1» и часть слоя «Рис 2», а именно - наш объект, прорисованный белой кистью на слой-маске.
Примечание переводчика: Инвертировав маску слоя сочетанием клавиш Ctrl + I, мы замаскировали изображение, т. е. спрятали, но не удалили, в любой момент вы его можете вернуть, для этого поменяйте цвет кисти на белый. Таким образом, используя кисть черного и белого цвета, оставьте видимым на слое «Рис 2» только наш объект.


Шаг 11
Теперь же, уменьшите кисть до 10% непрозрачности и используйте ее, чтобы сгладить маску слоя, особенно вокруг отражений и теней, вызванных добавлением второго объекта.

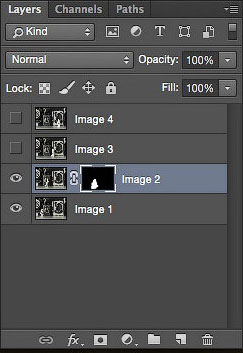
Шаг 12
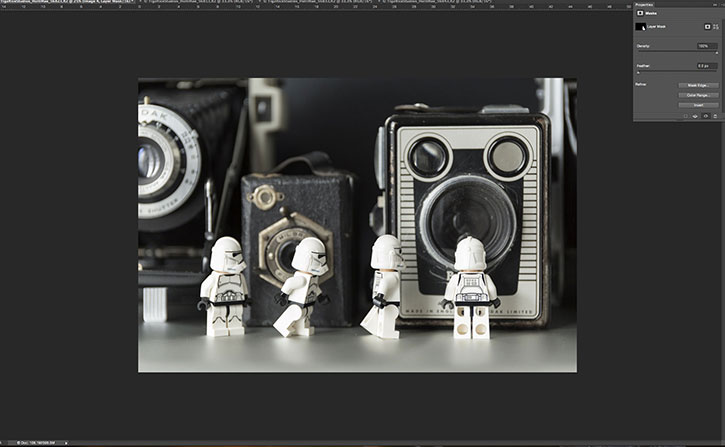

Шаг 13
После того, как вы закончите, нажмите на подменю правой и выполните сведение слоев: Слои (Layer) - Выполнить сведение (Flatten Image). Наша работа - фотография с эффектом «Стоп-движение» готова!
Я тут рылся в своих файлах и нашёл старый проект по стопмоушен-анимации, тех времён, когда я ещё думал, что я свободный художник, представляте?
Решил превратить её в кейс: «Как я создавал видеоконтент в условиях, когда с фотографиями и видео — беда».
Обожаю видео в различных проявлениях и немного даже мечтаю, чтобы самому стать классным экспертом в анимации.
Я как-то проводил аудит-анализ-и-создание-стратегии для курсов английского в Воронеже UTRAIN. Кстати говоря, в контенте для иностранных языков — беспредел. Ничего и нигде не готово.
Что будет в этой статье
Что нужно клиенту
Казалось бы, всё просто, есть 3-4 основных причины «учить» языки, ну так возьми эти причины и начни делать контент вокруг этих причин с призывом «гоу к нам, мы сделаем».
А что происходит на деле?
Чаще всего это перерепосты картинок, комиксов и карточек с «ТОП 100 необходимых фраз в Англии». Контент, который интересен преподавателю английского, а не тому, кто хочет учить английский.
Если сложно делать контент вокруг причин «зачем клиент учит английский», так хоть просто покажи: «насколько классно учить английский в этой школе или с этим репетитором».
Какой надо делать контент для школы
Создавайте текстовые посты, статьи, тесты, инфографику, фотографии и видео про саму школу, про философию преподавания, раскрывайте методику, покажите студентов, с которыми могут учиться другие. Эти посты, может быть не будут репостить, возможно они не наберут 100500 охватов, зато прочитав такие посты, ваша аудитория станет клиентом.
Причём контент довольно дешёвый. Фотографии можно делать сразу на телефон, можно использовать самих студентов, чтобы они делали фотографии, если в школе есть доска для информации, повесьте на неё 5-10 фотографий из социальных сетей и мотивируйте студентов делать фотографии с хэштегом внутри школы.
Видео — тоже круто, даже если вы думаете, что у вас нет ресурсов для этого. Создайте аналог видео — стоп-моушен анимацию.
Стопмоушен? Что это такое?
Стомоушен — покадровая анимация. Создаётся серия фотографий с небольшими изменениями, и объединяется всё музыкой. Видели пластилиновые мультфильмы?
С помощью усидчивости, можно создать покадровую анимацию можно даже в презентациях поверпойнта или в телефоне. Вот в 2012 я создал сопливый ролик в поверпойнте ↓
Набор начинающего стопмоушниста
Купите телефон и программу Стоп моушен или кокольная анимация, или аналоги и приступайте.
Вам больше ничего не нужно, но если хотите чуть больше, то:
- Телефон
- Штатив
- Свет
- Компьютер
- Немного креативной энергии и сценарий
Чтобы ролик был интересным и креативным, сначала нужно сделать кучу скучных вещей: посмотреть с десяток роликов в стопмоушене, ответить на вопросы и написать сценарий.
Сценарий — это позвоночник креатива.
Ответьте на вопросы:
- Что я хочу сказать?
- Почему зритель должен посмотреть этот материал?
- Что он должен сделать после просмотра?
- Как ему понять, что он должен сделать?
Как я создавал видео в стиле стопмоушен
Моё первое стоп-моушен видео было простым, я просто хотел протестировать идею стоп-моушена и посмотреть, как отреагирует аудитория. Я хотел:
- Несколько раз засветить имя школы
- Показать контакты школы
- Показать продающие моменты.Я решил создать фильм с плоской картинкой, героев сделал из бумаги. Поставил свет с помощью настольной лампы и поставил штатив.
Я работал с расширенной версией комплектующих: штатив (кстати, тогда я делал ролик в деревне, у меня был штатив из говна и палок), держатель для телефон, пультик дистанционного управления и несколько настольных ламп.
Собственно процесс простой. Выстраиваешь композицию, двигаешь детальки и фотографируешь. После в поверпойнте собираешь все кадры и экспортируешь как видео.
Какой программой пользоваться
Бюджетно — родная камера телефона + поверпойнт или любая программа, умеющая склеивать фотографии в анимацию.
Более «дорого богато» — камера, которая умеет фиксировать баланс белого и экспозицию, или снимать ночью, при искусственном свете, чтобы авто-экспозиция не сбивалась.
Для андроида это камера Open Camera для Айфон Camera 360°.
Для редактирования и склейки фотографий — Adope Cliр.
Второй вариант — очень простой и немного платный. Скачайте — Stop Motion Studio или на русском «Кукольная анимация». Вечная покупка мне обошлась в 300 рублей.
Как снималось видео «Снежинка»
Итак, я настроил сцену.
Подсоединил телефон к штативу.
Включил Open Camera.
Настроил свет. Экспозицию. (настройте таймер — если нет пультика, ставьте таймер, нажимаете кнопку, после касания пальцем на кнопку съёмки — телефон трясётся, таймер сфоткает после того, как телефон «успокоится»)
Всегда старайтесь делать мини движения и много-много кадров, тогда видео будет плавнее и аккуратнее.
Для итогового видео в Ютрейн я потратил минут 40, неплохо для первого раза.
Кстати, если у вас дерьмовый телефон — привяжите к нему повербанк, телефон садится на раз-два.
Обратите внимание на актёров. Сделаейте грамотный мейкап актёра, не придётся замазывать прыщи. Они не видны на телефоне, во время съемки. Но отлично видны на экране монитора.
Вкладывайтесь в нормальный штатив, который не будет качаться или используйте мощный утяжелитель, который стабилизирует штангу с фотоаппаратом.
Самое новое и свежее про контент-маркетинг рассказываю в телеграме Слюсарев.Live.Продаю курс для пишущих людей: авторов, контентщиков, копирайтеров «Как писать каждый день: быстро, легко, даже если не хочется и не сдохнуть» — 490₽.

В последнее время интернет и телевидение пестрят роликами с применением покадровой анимации. Это и реклама, и отдельные вставки к фильмам или клипам. Смотрится это немного мультяшно, но достаточно эффектно. Тем более, что создание подобной анимации доступно практически каждому и имеет ряд преимуществ по сравнении с обычной видеосъемкой.
Что такое stop-motion?
Грубо говоря, это технология создания видео на основе покадрового фотографирования. Снимается сцена, затем в нее вносятся незначительные изменения, и она снимается еще раз. Таким образом достигается эффект движения, который группируется и монтируется на компьютере.
Преимущества stop-motion
- Для съемки удивительного видеоряда не понадобится дорогая техника. Достаточно обладать элементарным набором начинающего фотолюбителя и хорошим воображением.
- Вы можете без труда создавать практически любые спецэффекты прямо у себя дома.
- Непосредственность и обаяние, которое не сравнится с обычным видео. Покадровая анимация моментально привлекает к себе внимание.

Что понадобится?
Штатив. Без него довольно затруднительно снимать сцены с одно и того же ракурса, что является основным требованием в технологии stop-motion. В самом крайнем случае вам придется самому придумать способ зафиксировать камеру на одном месте.
Свет. Оптимальным решением будет использование постоянного источника света. Это может быть как профессиональный студийный свет, так и настольные лампы подходящей мощности. Так же возможно съемка при дневном освещении.
Совет: не используйте встроенную вспышку, так как она даст слишком резкие тени.
Компьютер. Создание анимации происходит именно на нем. Для этого необходимо любую программу монтажа. Из предустановленных имеются Windows Movie Maker и iMovie (на платформе Windows и Mac OS, соответственно). Для получения более качественного результата следует использовать программное обеспечение с расширенным функционалом, такое как Final Cut, Adobe Premiere, Sony Vegas, Pinacle.

Расчет кадров
После того, как вы определились с характером сюжета анимации и написали к нему четкий сценарий, необходимо просчитать приблизительное время каждого кадра и движения.
Стандартное видео состоит из 24 кадров в секунду, но для stop-motion анимации вполне будет достаточно половины, то есть 12 кадров. При такой частоте движения объектов не будут слишком резкими.
Само количество кадров рассчитывается по простой формуле: время движения объекта умножается на заданное число кадров в секунду.
Совет: всегда делайте больше снимков, чем запланировали. При монтаже зачастую может оказаться так, что вам не хватает материала. Например: если вы заложили в сцену 200 кадров, нужно сделать 250. Лучше сделать больше, чем в итоге испортить конечный результат.
Съемочный процесс
Как правило, он начинается с надежной фиксации сцены, на которой расположены объекты. Во время съемки чаще всего вы будете прикасаться именно к ней, так что во избежание ненужных смещений в кадре этому стоить уделить особое внимание.
Установите фотоаппарат на штативе и сделайте несколько пробных снимков. После того, как вы найдете нужный ракурс, надежно закрепите камеру на штативе. Помните, что малейшее смещение штатива или камеры приведет к ненужному «дрожанию» картинки.
Совет: используйте дистанционный пульт управления для спуска затвора. Это поможет избежать вибраций камеры. Если его нет, используйте задержку спуска на 2 секунды.
При съемке объектов лучше всего использовать ручной фокус. Так вы всегда сможете контролировать процесс и избежите мельканий света.

Монтаж и постобработка
Прежде чем приступить к монтажу полученных снимков, убедитесь, что их качество соответствует вашим требованиям. Если обработка все же требуется, используйте программы, которые позволяют редактировать большое количество фотографий одновременно. С этой задачей прекрасно справляется Lightroom.
Если обработка не понадобилась, сразу импортируйте снимки в любую программу для монтажа и перенесите их в timeline (линия времени). Там вы можете управлять длительностью и частотой кадров. Чтобы сделать свою покадровую анимацию более презентабельной, добавьте плавные переходы и титры. Кстати, их так же возможно выполнить в стиле stop-motion.
Совет: если вы создаете анимацию в первый раз, лучше использовать простые программы для монтажа. Для начала идеально подойдет Corel VideoStudio Pro, который имеет модуль для создания покадровой анимации.
Технология stop-motion уникальна разнообразностью применения. Ее успешно применяют музыканты для создания клипов, рекламисты, которые в последнее время дали вторую жизнь этому формату и, конечно, создатели вирусных роликов. Так же покадровая анимация придется по душе всем фанатам конструктора Lego, который идеально подходит для создания шедевров мультипликации.
Читайте также:

