Сервер microsoft exchange server как настроить в outlook 2007
Обновлено: 06.07.2024
Установленный сервер Microsoft Exchange Server 2007 не будет полностью функциональным, если не настроить его конфигурацию. Задачи настройки существенно различаются в зависимости от организации Exchange Server (например, от числа серверов и задач, выполняемых серверами) и ролей, установленных на сервере.
Установленный сервер Microsoft Exchange Server 2007 не будет полностью функциональным, если не настроить его конфигурацию. Задачи настройки существенно различаются в зависимости от организации Exchange Server (например, от числа серверов и задач, выполняемых серверами) и ролей, установленных на сервере.
Вместо анализа всех возможных параметров в данной статье акцент сделан на общих задачах настройки и начальной наладке наиболее широко используемых серверных ролей Mailbox, Client Access и Hub Transport. Список задач приведен во врезке «Этапы настройки сервера Exchange 2007».
Общие задачи настройки
Одна из чрезвычайно полезных особенностей Exchange 2007 заключается в том, что администратору не приходится гадать о задачах настройки, которые следует выполнить после установки. Список послеустановочных задач развертывания легко найти, открыв консоль Exchange Management Console и щелкнув на контейнере Microsoft Exchange, чтобы увидеть окно Exchange Server 2007 Finalize Deployment. Как показано на экране 1, большинство задач организовано по серверным ролям. Однако первые две задачи в списке применяются ко всем серверам Exchange 2007, независимо от присвоенных им ролей.
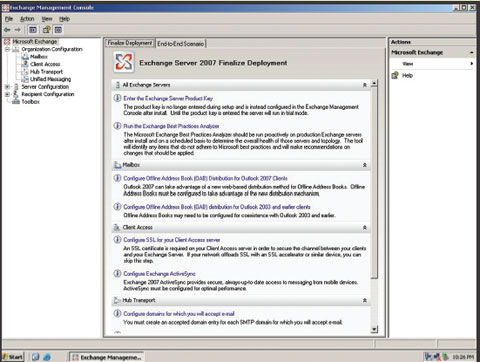
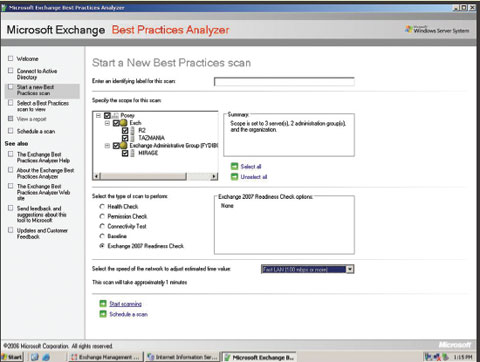
Компания Microsoft рекомендует запускать ExBPA сразу же после установки. В отчете ExBPA могут содержаться сведения о слишком многих недостатках; отчасти это объясняется тем, что сервер еще окончательно не настроен. Отчет может пригодиться в процессе настройки. Дополнительные сведения о применении ExBPA для настройки Exchange приведены в статье «Аналитический инструмент ExBPA», опубликованной в Windows IT Pro/RE № 1 за 2005 г. После завершения настройки сервера можно вновь запустить ExBPA, чтобы убедиться в отсутствии каких-либо недостатков.
Настройка сервера почтовых ящиков
Первая задача для сервера почтовых ящиков — настроить распространение автономной адресной книги (Offline Address Book, OAB) для клиентов Microsoft Office Outlook 2007. Через Web можно разместить OAB на сервере клиентского доступа и послать адресную книгу любому клиенту Outlook 2007, подключенному к Internet.
Если в организации есть сервер клиентского доступа, то для распространения OAB через Web нужно перейти по древовидной структуре в консоли Exchange Management Console к узлу Organization ConfigurationMailbox. Там следует щелкнуть на контейнере Mailbox, а затем на вкладке Offline Address Book, чтобы показать ссылку на адресную книгу, выбираемую по умолчанию. Щелкните на ссылке правой кнопкой мыши и выберите пункт Properties из контекстного меню. В списке Properties нужно выбрать вкладку Distribution и установить флажок Enable Web-based distribution. Далее следует нажать кнопку Add и выбрать виртуальный каталог OAB. Виртуальный каталог OAB формируется автоматически при развертывании сервера клиентского доступа.
Последний шаг процедуры — связать URL с виртуальным каталогом OAB, чтобы клиенты Outlook 2007 могли обращаться к адресной книге. Перейдите по древовидной структуре консоли к Server ConfigurationClient Access. По щелчку на контейнере Client Access в панели подробностей отображается список серверов клиентского доступа. Выберите сервер, на котором размещается виртуальный каталог OAB, и в нижней половине панели появится несколько вкладок для этого сервера. Необходимо перейти на вкладку Offline Address Book Distribution, чтобы увидеть список URL-адресов OAB. Щелкните на URL правой кнопкой мыши и выберите пункт Properties из контекстного меню. В списке OAB Properties нужно выбрать вкладку URLs, в которой уже содержится внутренний URL. Следует ввести внешний URL, с помощью которого клиенты Outlook 2007 смогут обращаться к OAB.
Клиенты Microsoft Office Outlook 2003 и более ранних версий не могут обращаться к OAB с использованием Web-ссылки. Для этих клиентов необходимо создать общую папку и разместить в ней OAB. Предполагается, что на сервере уже есть общая папка; если ее нет, то инструкции по созданию папки можно получить, пройдя по ссылке Configure Offline Address Book (OAB) distribution for Outlook 2003 and earlier clients в списке задач.
Затем нужно пройти по древовидной структуре в консоли к Organization ConfigurationMailbox и выбрать вкладку Offline Address Book в панели подробностей. Щелкните правой кнопкой мыши на Default Offline Address List и выберите пункт Properties из контекстного меню. В списке Default Offline Address List Properties следует перейти на вкладку Distribution. Выберите тип унаследованных клиентов, которые необходимо поддерживать (экран 3), а затем установите флажок Enable public folder distribution.
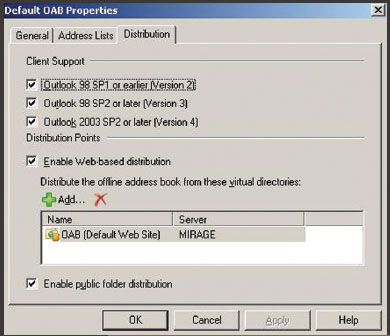
Настройка сервера клиентского доступа
В разделе клиентского доступа списка послеустановочных задач содержатся две задачи: настройки шифрования Secure Sockets Layer (SSL) и настройки Exchange ActiveSync (EAS). Однако иногда, при определенной настройке организации Exchange, выполнять эти задачи необязательно.
Настройка шифрования SSL. Сертификат SSL необходим для шифрования при подключении клиента Microsoft Outlook Web Access (OWA) к серверу клиентского доступа. Сертификат SSL не требуется только при переносе SSL-шифрования на другое устройство в целях экономии ресурсов сервера Exchange.
К счастью, Exchange 2007 обеспечивает гибкий выбор типов сертификата. Можно использовать самозаверяющие сертификаты Exchange 2007, купить SSL-сертификат в центре сертификатов (Certificate Authority, CA) или получить сертификат из центра сертификатов инфраструктуры общего ключа (PKI). Самозаверяющие сертификаты хороши тем, что они бесплатны и удобны для развертывания. Однако источнику самозаверяющих сертификатов доверяют только внутри организации. Доверие к сертификату из коммерческого центра сертификатов выше, но и стоимость его будет совсем другой.
Самозаверяющий сертификат необходимо генерировать с помощью команды New-ExchangeCertificate оболочки Exchange Management Shell:
New-ExchangeCertificate -GenerateRequest `
–domainname `
–FriendlyName `
–privatekeyexportable:$true `
–path c:cert_myserver.txt
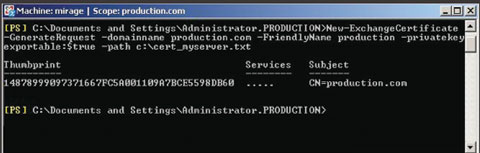
Независимо от способа приобретения SSL-сертификата, процедура его установки в основном одинакова. Откройте оболочку Exchange Management Shell и введите следующую команду, в которой c: ewcert.cer — путь и имя файла для импортируемого сертификата:
Import-ExchangeCertificate `
–path c: ewcert.cer
Затем следует скопировать отпечаток (или дайджест) данных сертификата в буфер обмена с помощью команды
Если отображается несколько сертификатов, следует выбрать подходящий сертификат по описательному имени. Затем используйте информацию из буфера обмена, чтобы активировать сертификат на Web-узле по умолчанию с помощью команды
Настройка EAS. Необходимость в настройке EAS возникает только в том случае, если часть пользователей в организации отправляют и принимают электронную почту с помощью мобильных устройств. В данной статье предполагается, что все мобильные пользователи работают с устройствами Windows Mobile 5.0; более старые версии не поддерживаются.
Прежде всего нужно создать новую политику EAS для почтовых ящиков. В консоли Exchange Management Console следует перейти в раздел Organization ConfigurationClient Access. Щелкните на ссылке New Exchange ActiveSync Mailbox Policy в панели Actions. В консоли Exchange Management Console открывается экран, в котором можно ввести детали политики почтовых ящиков. На экране 5 показано, как вводится имя для создаваемой политики и задается ряд требований к безопасности, большинство из которых относится к паролю устройства. Выберите требования, соответствующие особенностям организации, а затем щелкните на New, чтобы создать политику.
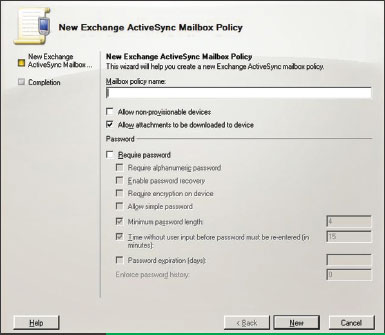
Помните, что вновь созданная политика не активна; политика EAS вступает в силу после того, как будет назначена одному или нескольким почтовым ящикам. Поэтому можно создать несколько политик EAS и назначить различные политики разным пользователям.
Чтобы назначить политику EAS почтовому ящику, следует щелкнуть на контейнере Recipient Configuration консоли Exchange Management Console; в результате на экране появится список всех почтовых ящиков в организации Exchange. Отобразите список Properties почтового ящика, к которому нужно применить политику, и щелкните на вкладке Mailbox Features. Выберите режим Exchange ActiveSync из списка параметров почтового ящика, а затем щелкните на пункте Properties, чтобы вывести диалоговое окно Exchange ActiveSync Properties. Установите флажок Apply an Exchange ActiveSync Mailbox Policy и щелкните на кнопке Browse, чтобы найти и выбрать нужную политику. Дважды нажмите OK, чтобы связать политику с почтовым ящиком.
Настройка сервера Hub Transport
На серверах централизованной обработки с ролью Hub Transport может потребоваться выполнить три послеустановочные задачи: настройку доменов, для которых следует принимать почту, оформление подписки на сервер пограничной обработки Edge Transport и создание почтового ящика администратора почтовой системы. В зависимости от особенностей организации Exchange, эти задачи могут быть необязательными.
Чтобы добавить домен, пройдите по древовидной структуре в консоли к разделу Organization ConfigurationHub Transport. Щелкните на контейнере Hub Transport, на вкладке Accepted Domains в панели подробностей, а затем на ссылке New Accepted Domain в панели Actions, чтобы добавить домен в список. Как показано на экране 6, необходимо ввести полное имя (FQDN) и описательное имя домена. Также требуется указать, является ли домен заслуживающим доверия, внутренним или внешним ретранслятором. Щелкните на New, и домен будет внесен в список.
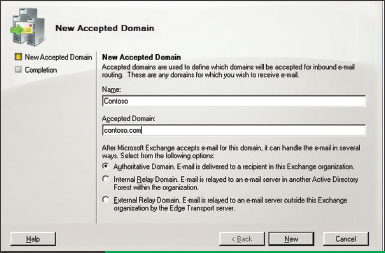
Создание почтового ящика почтмейстера. Завершающий шаг — настройка почтового ящика для выполнения функций почтмейстера. Если в организации есть другие серверы Exchange, данная процедура может быть необязательной, но это нужно проверить. Откройте оболочку Exchange Management Shell и введите команду
Убедитесь, что в столбце ExternalPostmasterAddress существует адрес почтового администратора. Если адреса нет, необходимо ввести его с помощью команды
Доводим дело до конца
Как показано в статье, установка Exchange 2007 — лишь половина дела. Прежде чем использовать сервер Exchange 2007, необходимо выполнить важные задачи настройки. Помните, что эти задачи могут различаться в зависимости от ролей серверов и существующей конфигурации Exchange. Список послеустановочных задач в консоли Exchange Management Console поможет успешно подготовить серверы к эксплуатации.
Этапы настройки сервера Exchange 2007
Итак, Exchange Server 2007 установлен и предстоит настроить конфигурацию серверов. На странице Exchange Server 2007 Finalize Deployment в консоли Exchange Management Console имеется путеводитель по задачам, которые нужно выполнить. Ниже перечислена последовательность действий по настройке конфигурации.
Этап 1. Задачи, применяемые ко всем серверам
Нужно ввести ключ продукта, хотя компания Microsoft дает 120-дневную отсрочку. Чтобы оптимизировать быстродействие и безопасность, запустите анализатор ExBPA.
Этап 2. Настройка сервера почтовых ящиков
Необходимо организовать распространение автономной адресной книги (OAB) для клиентов Microsoft Office Outlook 2007. Для клиентов Microsoft Office Outlook 2003 и более ранних версий необходимо разместить OAB в общей папке.
Этап 3. Настройка сервера клиентского доступа
Для настройки сервера клиентского доступа могут потребоваться две операции. Во-первых, нужно настроить шифрование SSL для соединений клиентов Microsoft Outlook Web Access (OWA) с сервером клиентского доступа. Во-вторых, требуется настроить режим Exchange ActiveSync (EAS), если часть пользователей отправляют и получают электронную почту через мобильные устройства.
Этап 4. Настройка сервера Hub Transport
Конфигурирование Outlook 2007 на сервере Exchange Server 2007
В этой статье я покажу вам, как конфигурировать Outlook 2007 на сервере Exchange Server 2007. Я также покажу вам, как работает новая служба Exchange 2007 Autodiscovery (Автообнаружение) с Outlook 2007, и некоторые новые возможности Outlook 2007,вроде различных настроек out of office (OOF)(внеофисные) для внутреннего и внешнего использования, а также некоторые улучшения в работе с календарем.
В этой статье будет рассказано о трех областях конфигурирования Outlook 2007:
- Exchange 2007 / Outlook 2007 Autodiscovery (Автообнаружение)
- Конфигурация Out of Office(OOF) для клиентов Outlook
- Ассистент по расписанию Outlook 2007
Exchange 2007 / Outlook 2007 Autodiscovery
Служба Autodiscovery в Exchange Server 2007 использует электронный адрес пользователя или доменный пользовательский аккаунт для автоматического конфигурирования пользовательский профиль в Outlook 2007. Служба Autodiscovery предоставляет следующую информацию клиенту Outlook:
- Отображаемое имя пользователя
- Отдельные настройки соединения для внешнего и внутреннего соединений
- Расположение пользователей сервера Exchange Server 2007 и установленную серверную роль (Mailbox —почтовый ящик).
- Унифицированный указатель ресурса (URL) для некоторых возможностей Outlook (службы доступа Outlook), такие как: Outlook Free/busy(Свободен/занят), или данные из Offline address book (OAB) (Автономная адресная книга).
- Конфигурация для Outlook Anywhere
Процесс Autodiscovery
На следующей картинке виден процесс Outlook 2007 Autodiscovery.
Клиент Outlook 2007 ищет объект SCP (Service connection point – точка соединения службы) в Active Directory. Вы увидите объект SCP при использовании средств, вроде ADSIedit. SCP вы можете найти в следующей локации:
CN=<CAS_server>,CN=AutoDiscover,CN=Protocols,CN=<CAS_Server>,CN=Servers,CN=Exchange Administrative Group, CN=AdministrativeGroup,CN=<Organization>,CN=Services,[Configuration Naming Context].
SCP указывает на сервер Exchange Server 2007 с ролью Client Access (Клиентский доступ). Этот сервер возвращает URL для файла Autodiscover (Autodiscover.xml).
Сервер Client Access возвращает адреса служб доступа Exchange 2007, такие как Free/busy и OAB.
Сбор информации о функции Autodiscovery
Свойство Autodiscovery устанавливается на сервер Exchange Server 2007 с серверной ролью Client Access. О службе Autodiscovery вы можете получить больше информации, если выполните следующую команду в Exchange Management Shell(EMS) (см. Рисунок).
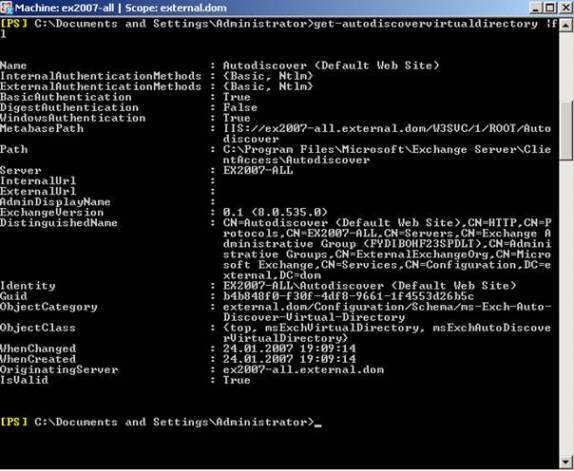
Рисунок 2. Получите больше информации о процессе Autodiscovery.
Конфигурирование Outlook 2007 для автоматического создания профиля
Когда пользователь запускает Outlook в первый раз, запускается процесс генерации нового профиля Outlook, и пользователю требуется ввести некоторую информацию для создания профиля Outlook. У пользователя есть выбор, создавать ли профили вручную, или использовать службу Autodiscovery из Exchange Server 2007.
Первый вопрос состоит в том, хотите ли вы конфигурировать Outlook для соединения с Internet E-mail, Microsoft Exchange или с другим почтовым сервером.
Если вы хотите конфигурировать Outlook 2007 для Autodiscovery в сервере Exchange Server 2007, пользователь должен ввести адрес e-mail, если этот адрес не определяется автоматически Outlook 2007.
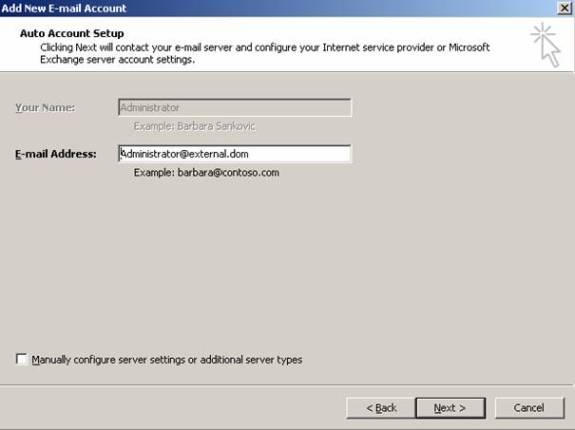
Рисунок 4. Определения настроек Autodiscovery.
Если вы хотите вручную конфигурировать настройки сервера, активируйте опцию ручной конфигурации.
Теперь Outlook пытается автоматически определить настройки Autodiscover на сервере с установленной ролью Client Access. Через некоторое время служба Autodiscover сконфигурирует почтовый профиль для пользователя Outlook.
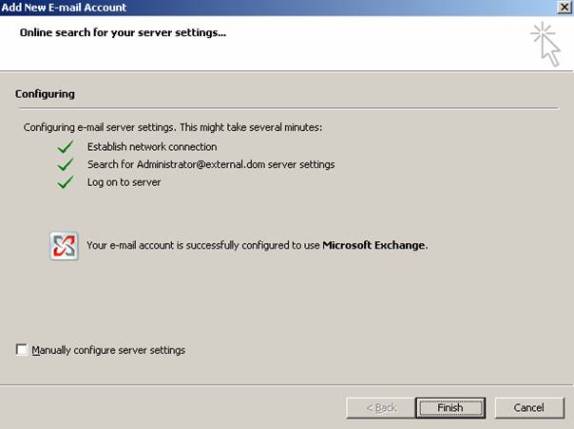
Рисунок 5. Процесс Autodiscover.
Автоконфигурационный тест
Вы можете протестировать службу конфигурации Autodiscovery, щелкнув правой кнопкой мыши на кнопку Outlook, удерживая при этом клавишу CTRL. Теперь вы можете выбрать кнопку тестирования автоконфигурации e-mail для тестирования функции Autodiscovery, как на следующей картинке.
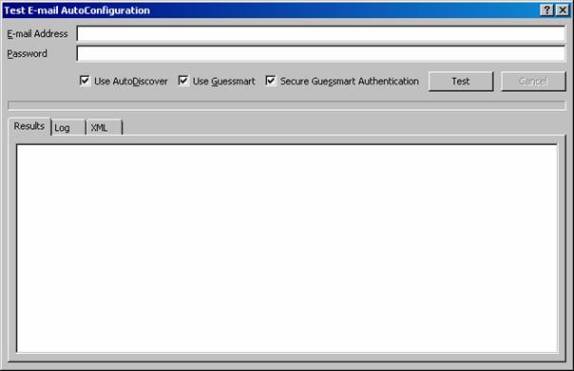
Рисунок 6. Тестирование автоконфигурации E-mail.
Guessmart
Guessmart — это относительно новая технология, которая пытается автоматически найти сервера POP/SMTP и IMAP, пробуя установить соединения с серверами в форме IMAP.SERVER.DOMAIN.TLD, POP.SERVER.DOMAIN.TLD SMTP.SERVER.DOMAIN.TLD и т.д.
Как вы видели в начале статьи, Exchange Server 2007 Autodiscovery — простой процесс в простой среде. Если вы планируете использовать возможность Autodiscover с Network Load Balancing или для внешних клиентов, требуются дополнительные шаги, чтобы заставить ее работать.
Конфигурация Out of Office (OOF)

Рисунок 7. Конфигурация Out of Office.
Конфигурация OOF в сервере Exchange Server 2007
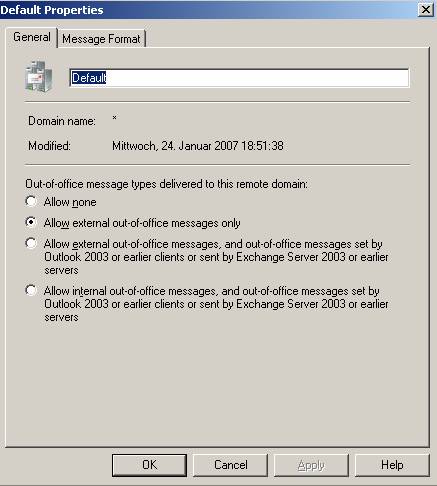
Рисунок 8. Настройки OOF в Exchange Management Console (EMC).
Составление расписания в Outlook 2007
В Outlook 2007 теперь совершенно новый переписанный механизм составления расписания. Запросы на встречи и события теперь намного проще и дают больше информации. Новый агент расписания делает простым получения новых данных при планировании встреч с коллегами.
Новый помощник по расписанию может автоматически находить лучшее время для встречи для всех участников.
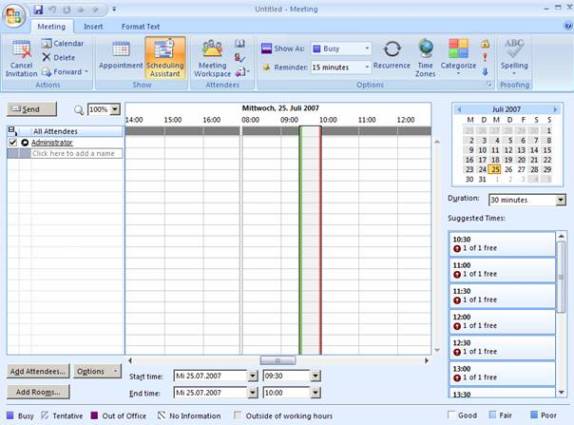
Рисунок 9. Составление расписания встреч.
Заключение
В этой статье я показал вам, как настраивать Outlook 2007 на сервере Exchange Server 2007. Я также объяснил некоторые возможности Outlook 2007. Эта статья не создавалась как полный обзор всех возможностей Outlook 2007. Новая служба Autodiscovery в сервере Exchange Server 2007 — одна из самых ожидаемых новых возможностей, которая делает нашу, администраторов, работу намного проще.
Этот пост December 11, 2007 at 11:55 am опубликовал molse в категории Active Directory, Microsoft Exchange. Желающие могут оформить RSS подписку на комменты. Both comments and trackbacks are currently closed.
Примечание: Мы стараемся как можно оперативнее обеспечивать вас актуальными справочными материалами на вашем языке. Эта страница переведена автоматически, поэтому ее текст может содержать неточности и грамматические ошибки. Для нас важно, чтобы эта статья была вам полезна. Просим вас уделить пару секунд и сообщить, помогла ли она вам, с помощью кнопок внизу страницы. Для удобства также приводим ссылку на оригинал (на английском языке).
Если вы пытаетесь настроить учетную запись Exchange в Outlook, обратитесь в организацию, которая выдала Вам адрес электронной почты для имени сервера Exchange. Это стандартный способ предоставления сведений о том, как добавить свой адрес электронной почты на компьютер или на телефон.
Если вы пытаетесь настроить учетную запись Office 365 для бизнеса с помощью Outlook, см. раздел Параметры POP и IMAP для Outlook Office 365 для бизнеса для имен серверов входящей почты (IMAP) и исходящих (SMTP) .
Если вы используете Outlook на компьютере Mac, для доступа к этим параметрам в диалоговом окне Основные параметры учетных записей Exchange в Outlook нажмите кнопку файл и выберите пункт Дополнительно, а затем откройте вкладку сервер.
Microsoft Exchange Server
Если Outlook не удается автоматически определить сервер Exchange Server, здесь можно ввести его адрес. Чтобы узнать имя сервера Exchange Server, необходимо связаться с пользователем, который предоставил вам адрес электронной почты, или обратиться к сотруднику отдела ИТ за именем сервера Exchange.
Переопределить порт по умолчанию
Чтобы иметь возможность изменить номер порта, следующий за адресом сервера, установите этот флажок.
Использовать SSL для подключения (рекомендуется)
Secure Sockets Layer (SSL) — это технология шифрования, с помощью которой можно дополнительно защитить учетную запись.
Загружать только заголовки
Сервер службы каталогов
Другое название — сервер LDAP. Введите имя сервера, предоставленное системным администратором. Часто этот адрес сервера идентичен адресу сервера Microsoft Exchange Server, но это не всегда так.
Переопределить порт по умолчанию
Чтобы иметь возможность изменить номер порта, следующий за адресом сервера, установите этот флажок.
Использовать SSL для подключения (рекомендуется)
Secure Sockets Layer (SSL) — это технология шифрования, с помощью которой можно дополнительно защитить учетную запись.
Войти с данными учетной записи Exchange
Установите этот флажок, если службе каталогов требуются те же учетные данные для входа в систему, что и серверу Exchange.
Максимальное число возвращаемых результатов
В этом поле можно ограничить количество возвращаемых результатов поиска.
В этом поле можно задать место в каталоге, с которого начинается поиск LDAP.
Разберитесь, что такое сервер Microsoft Exchange server, как настроить его и как с ним работать. Это сервис для пересылки электронных писем. Есть поддержка клиентских протоколов вроде POP3, SMTP, MAPI и IMAP. Интегрируется с Outlook. Эту программу используют, если нужно предоставить доступ к mail сразу нескольким пользователям. Она незаменима в организациях с большим количеством сотрудников. Но и в маленьких фирмах она пригодится.
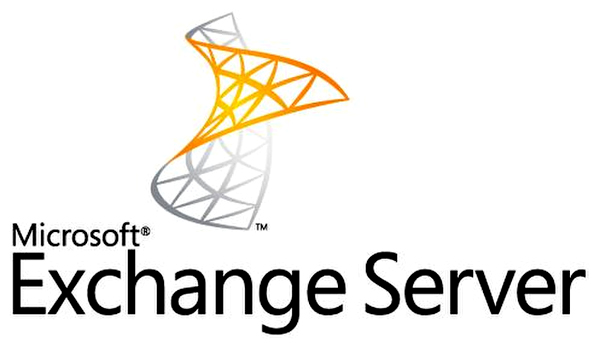
Об Exchange server
Сервер позволяет совместно работать с контактами, задачами и другими сервисами mail. Можно создать почту с собственным доменом.
ES может взаимодействовать с другими утилитами компании Microsoft: ActiveSync, Windows Mail и Outlook. Работа утилиты тесно связана с компонентом Active Directory (AD).
Чтобы компьютер нормально работал с этой программой, у него должны быть подходящие характеристики. Они зависят от того, какая у него будет нагрузка и какой тип подключения планируется использовать. Вот системные требования для небольших фирм:
- 64-разрядная архитектура.
- 10 Гигабайт оперативной памяти. Прибавлять по 20 Мегабайт для каждого нового пользователя.
- 30 Гигабайт свободного места в винчестере.
- 200 Мегабайт памяти на системном диске.
Подходящие характеристики для разных Exchange server указаны на официальном сайте Microsoft. В больших организациях к почтовому серверу другие требования. Там нужно несколько компьютеров.
Установка
Чтобы установить и настроить утилиту, вначале надо загрузить ряд компонентов и сервисов.
- WWW Publishing.
- NET.
- SMTP и NNTP.
- NET Framework
- Windows 2003 Support Tools (цифры зависят от версии ES).
- Средства администрирования.
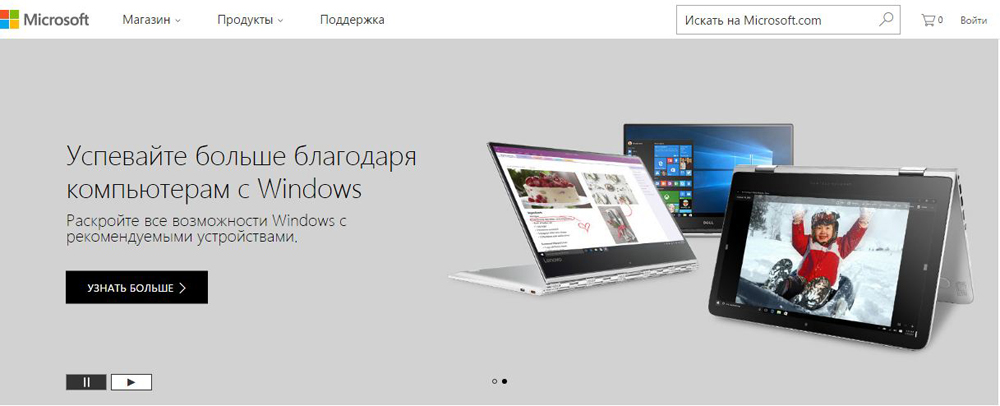
Официальный сайт Microsoft
Перед тем как устанавливать ES сервер, надо подготовить AD. В Active Directory находится большая часть информации, которая связана с Exchange server 2003: контакты, учётные записи, конфигурации, атрибуты.
Если у вас нет группы, которая управляет директорией, и вы не планируете делать большое развёртывание, можете сразу переходить к инсталлятору. Он сможет всё настроить автоматически. Для работы с AD нужны права администратора.
- В распакованной папке с ES найдите файл setup.exe.
- Откройте командную строку Windows.
- Введите команду «[Путь к файлу Setup] /PrepareSchema /IAcceptExchangeServerLicenseTerms».
![«[Путь к файлу Setup] /PrepareSchema /IAcceptExchangeServerLicenseTerms»](https://nastroyvse.ru/wp-content/uploads/2017/02/setup.exe_.prepareschema-iacceptexchangeserverlicenseterms.jpg)
![«[Путь к файлу Setup] /PrepareAD /OrganizationName:"Название организации" /IAcceptExchangeServerLicenseTerms»](https://nastroyvse.ru/wp-content/uploads/2017/02/ukazanie-imeni-organizacii.jpg)
Теперь подготовьте домены.
- Введите команду «[Путь к setup] /PrepareAllDomains /IAcceptExchangeServerLicenseTerms».
- Для выбора домена — «[Путь к setup] /PrepareDomain:[FQDN домена] /IAcceptExchangeServerLicenseTerms»
Инсталлятор делает всё это автоматически.
Чтобы увидеть результат работы, зайдите в редактор AD Service Interfaces. Найдите «Schema» («Схема»). Выберите свойство «rangeUpper». В «ms-Ex-Verision-Pt» должно быть написано значение для Microsoft Exchange server (это не версия программы 2003; значения можно узнать на официальном сайте Майкрософт).
Создание доменов
Чтобы ES принимал и отправлял электронные письма по протоколам POP3, SMTP, IMAP, добавлял пользователей и работал, надо сделать домен.
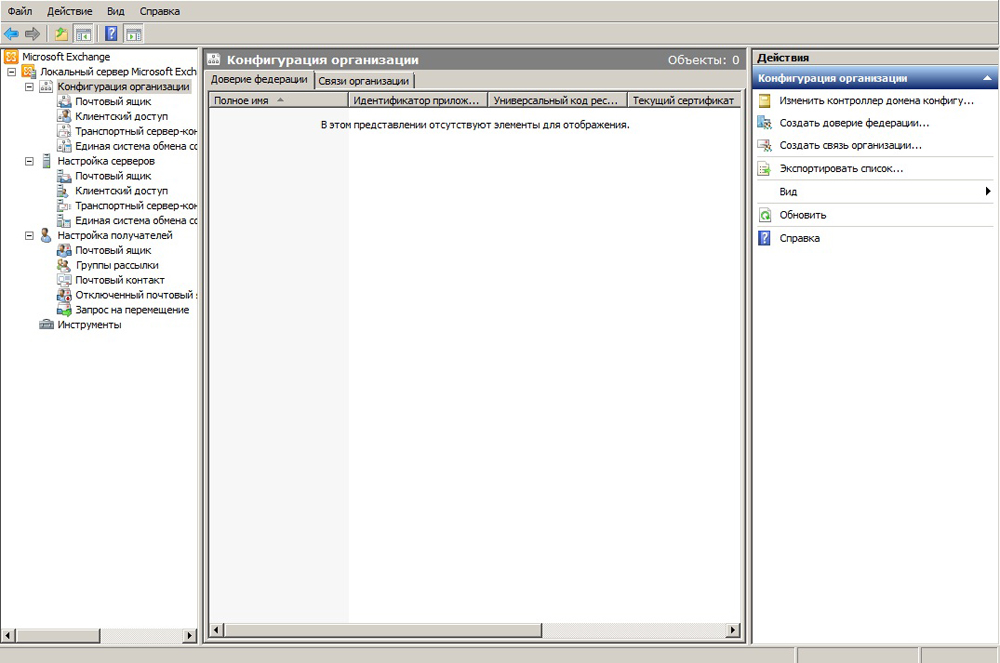
- Зайдите в консоль программы.
- Перейдите к пункту «Конфигурация организации».
- Откройте «Транспортный сервер-концентратор».
- Раздел «Обслуживаемые домены».
- Кнопка «Создать домен».
- В открывшемся окне напишите название. Это может быть название вашей компании, направление деятельности. Или всё вместе в любых сочетаниях.
- Отметьте опцию «Уполномоченный домен».
- Откройте вкладку «Политики адресов».
- Нажмите «Создать политику» (в списке «Действия»).
- Напишите её название.
- Добавьте контейнер «Users». Для этого кликните на кнопку «Обзор» и укажите к нему путь.
- Нажимайте «Далее», пока не появится окно с настройкой правил для адресов почты.
- Отметьте «Выбрать принятый домен».
- Кнопка «Обзор».
- Укажите только что сделанный вами домен.
- Подтвердите.
Теперь Exchange server 2003 может работать с внутренней электронной корреспонденцией. То есть этот тип ресурса позволяет сотрудникам отправлять письма друг другу. Чтобы задать приём и отправку электронных писем по протоколам IMAP, POP3 и SMTP:
- Зайдите в «Транспортный сервер-концентратор».
- «Соединители отправки».
- В разделе «Действия» выберите «Создать соединитель».
- Напишите название коннектора.
- Введите имя вашего домена.
- Нажмите «Далее».
- В следующем меню нужно указать, на какие адреса будет отправляться почта. Если надо, чтобы Microsoft server 2003 работал со всеми доменами, напишите в поле «Адресное пространство» символ «*» (звёздочка).
- Снова «Далее».
- Выберите опцию «Использовать MX-записи DNS для автоматической маршрутизации».
- Ещё несколько раз нажмите «Далее». И кликните «Создать».
Затем надо настроить приём электронной корреспонденции из внешних источников:
Программа настроена и может работать.
Настройка
Теперь можно разобраться, как выбрать тип аккаунта Exchange (POP3, IMAP 4). Оба протокола подключены к Client Access. В версии 2003 — к IIS. За них отвечают отдельные службы.
Найдите одну из них в списке консоли.
- Откройте её свойства.
- В пункте «Вариант запуска» выберите «Автоматически».
- Нажмите «Запустить».
- Перейдите в Локальный — Настройка серверов — Клиентский доступ.
- В списке «Имя протокола» будет «POP3» и «IMAP 4». Откройте свойства одного из них.
- Можете указать номера портов, по которым программа сможет подключить домен.
- На вкладке «Проверка подлинности» расставьте параметры безопасности. Они зависят от параметров, которые можно установить на компьютере пользователя.
В новых версиях Microsoft server (от 2013 и выше) настройки расставляются через ECP (Центр администрирования).
Эти протоколы могут принимать электронную корреспонденцию. Разница между ними:
Создание почтовых ящиков
Для добавления пользователей и почтовых ящиков нужны права администратора домена.
- Запустите консоль управления.
- Разверните «Конфигурирование почтового ящика в получателе».
- «Создать ящик».
- Откройте раздел «Введение».
- Нажмите «Почтовый ящик».
- В пункте «Тип пользователя» выберите «Новый».
- Откроется страница с информацией, которую надо ввести: ФИО сотрудника; логин (имя входа); пароль.
- В следующем окне надо заполнить поле «Алиас» (обычно совпадает с логином).
- Загрузите базу данных ящика и его политику.
- Подтвердите и нажмите «Создать».
В ES 2016 это делается так:
- Откройте Центр администрирования (ECP).
- Щёлкните на кнопку «Получатели» (она слева сверху).
- Нажмите на «Почтовые ящики».
- Разверните список с тем же названием. Для этого кликните на стрелочку около символа «+» (Плюс)
- Опция «Ящик пользователя».
- Откройте страницу «Создать».
- «Новый пользователь».
- Заполните информацию о владельце аккаунта.
- Сохраните изменения.
После этого ящик можно подключать к Outlook или другой почтовой программе.
Права администратора
Повысить обычного пользователя до администратора достаточно просто. Но список действий зависит от версии утилиты.
- Щёлкните правой кнопкой мыши на «Мой компьютер».
- Пункт «Управление».
- «Локальные пользователи».
- Нажмите на «Группы».
- Двойной клик на «Администраторы».
- «Добавить».
- Выберите «Поиск».
- Найдите нужного пользователя.
- Зайдите в консоль.
- «Конфигурация».
- Нажмите «Добавить администратора».
- Кликните на «Обзор».
- Выберите пользователя и задайте ему роль.
- Подтвердите.
- В Центре администрирования перейдите в Почта — Опции — Управление.
- Нажмите на «Роли и аудит».
- Два раза кликните на «Управление получателями».
- Кнопка «Добавить».
- Выберите пользователя.
- Нажмите «OK».
Подключение Outlook
Создать подключение невозможно, если работает Outlook. Перед настройкой надо закрыть эту программу и завершить связанные с ней процессы.
Повышение схемы
В пределах одной сети доступна только одна организация. Нельзя использовать разные ES параллельно. Если вы уже установили почтовый ресурс, можно разобраться, как повысить схему Exchange 2003 до 2007, 2010, 2013 или 2016. Это достаточно сложный процесс, в котором надо учитывать большое количество факторов. Начиная от установленных программ, заканчивая настройками каждого пользователя. Для миграции программы ES надо хорошо в ней разбираться.
Читайте также:

