Шрифт в word похожий на арабский
Обновлено: 07.07.2024
Примечание: Мы стараемся как можно оперативнее обеспечивать вас актуальными справочными материалами на вашем языке. Эта страница переведена автоматически, поэтому ее текст может содержать неточности и грамматические ошибки. Для нас важно, чтобы эта статья была вам полезна. Просим вас уделить пару секунд и сообщить, помогла ли она вам, с помощью кнопок внизу страницы. Для удобства также приводим ссылку на оригинал (на английском языке).
Один из способов изменить стиль документа — использовать для текста новый шрифт. Чтобы добавить необходимый шрифт в Word, загрузите и установите его в Windows, чтобы он стал доступен для всех приложений Office.
Шрифты предоставляются в виде файлов, и в Интернете можно загружать бесплатные шрифты, например дафонт. Вы также можете импортировать файлы шрифтов с компакт-диска, с DVD-диска или из сети Организации. Шрифты TrueType (Extension. TTF) и OpenType (ОТФ) работают нормально.
Примечание: Перед загрузкой шрифта убедитесь в надежности источника.
Добавление шрифта
Загрузите файлы шрифта. Часто они распространяются в сжатых ZIP-папках . В одной ZIP-папке может находиться несколько вариантов одного шрифта, например насыщенный и ненасыщенный. ZIP-папки обычно выглядят следующим образом:
Если файлы шрифта сжаты, распакуйте их. Для этого щелкните ZIP-папку правой кнопкой мыши и выберите команду Извлечь файлы. После этого вы увидите все доступные файлы шрифта TrueType или OpenType.
Щелкните правой кнопкой мыши необходимый шрифт и выберите команду Установить.
Если вам будет предложено разрешить программе вносить изменения на компьютере, и вы доверяете источнику шрифта, нажмите кнопку Да.
Новые шрифты отобразятся в списке шрифтов Word.
Установить шрифты и управлять ими можно также двумя другими способами.
Все доступные на компьютере шрифты хранятся в папке C:\Windows\Fonts. Вы можете просто перетащить в нее распакованные файлы шрифта, и он будет автоматически установлен в Windows. Если вы хотите увидеть, как выглядит шрифт, откройте папку "Fonts", щелкните нужный файл правой кнопкой мыши и выберите команду Просмотр.
Еще один способ посмотреть установленные шрифты — в панели управления. В Windows 7 и Windows 10 откройте меню Панель управления > Шрифты. В Windows 8.1 выберите команды Панель управления > Оформление и персонализация > Шрифты.
Пехлеви — русская, кириллическая версия шрифта Abu Dhabi, стилизованного под арабский алфавит.

На русском языке есть ровно один шрифт под арабский алфавит — DS Arabic. Этот шрифт запредельно ужасен и подходит только для палаток с шаурмой.

К сожалению, этим шрифтом написаны все «арабские» вывески в России.

Повторить арабскую вязь на другом языке крайне сложно. В арабском языке каждая буква имеет 3 начертания: в начале слова, в середине и в конце одна и та же буква пишется по-разному. Кроме того, арабы лихо закручивают надписи в фигуры, буквально рисуют словами. Поэтому вязь такая красивая и неповторимая.

Тем не менее, шрифт Пехлеви визуально превосходит DS Arabic во всех отношениях и очень похож на настоящий арабский. Взгляните на одну и ту же фразу, записанную на арабском и на русском: шрифтом Пехлеви и шрифтом DS Arabic. Какая больше похожа на оригинал?

Хоть стилизация и не достигает высот арабской каллиграфии, шрифт Пехлеви — это максимум, который можно выжать из русского языка.


В шрифте предусмотрено множество лигатур. Для их активации выберите специальную опцию в окне Character программы Photoshop, а также укажите русский язык.

Все предусмотреть невозможно. Где лигатуры не срабатывают — выравнивайте расстояние между буквами вручную.

Шрифт Пехлеви распространяется абсолютно бесплатно, вы можете использовать его в любых целях, от личных до коммерческих. Имейте в виду, что данная русификация является переводом коммерческого шрифта Abu Dhabi. Подходя к вопросу строго, в коммерческих целях лучше использовать только русские буквы.
Сегодня я покажу вам ещё один способ, как набирать Арабские текст в редакторе Word. У меня Word 2000, но это не важно. Я не буду показывать что-то заумное, всё очень просто. Итак, приступаем!
1. Для начала настроим Шрифт и Размер шрифта. Шрифт устанавливайте: Courier New. Размер шрифта: 40. Далее, найдите пункт меню Вставка (или Вставить).
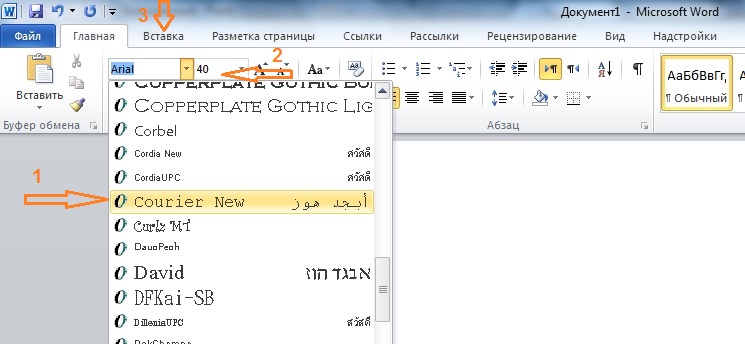
2. Выбирайте Символ или Вставить символ (у кого какая версия редактора). Далее: Другие символы.
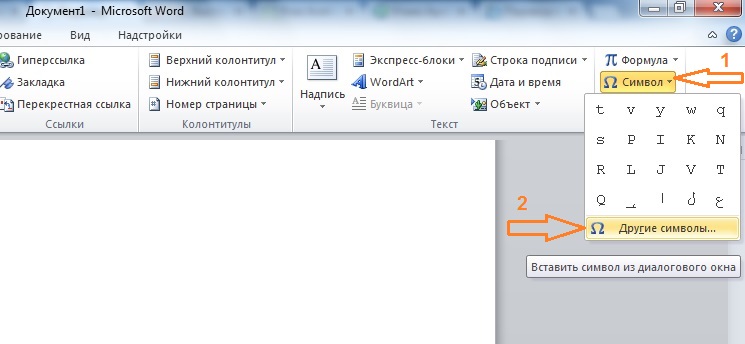
3. У вас откроется вот такая дополнительная табличка Символы. Обратите внимание, шрифт уже выбран: Courier New. Если не этот шрифт, то тут же можете поменять его на Courier New.
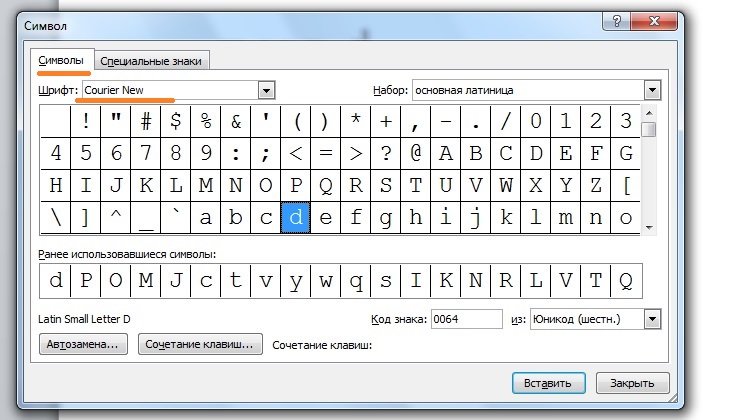
4. Далее в окне Набор ищите арабский.
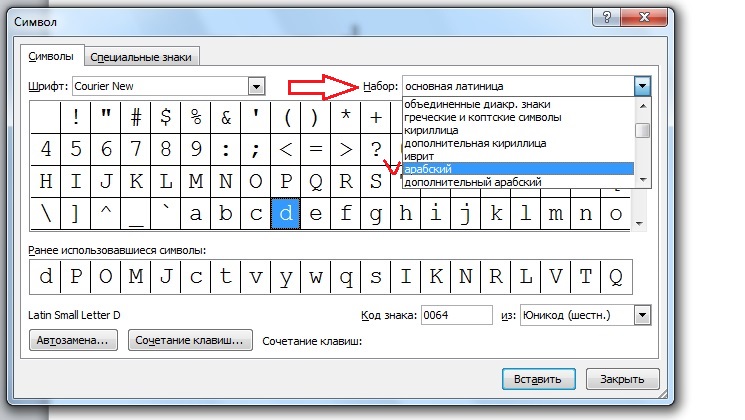
5. Теперь раздвиньте таблицу пошире и побольше. О, сколько символов. Некоторые из них вы и не наберёте с клавиатуры! Но нас пока интересуют: алфавит , харакяты(огласовки) и цифры .
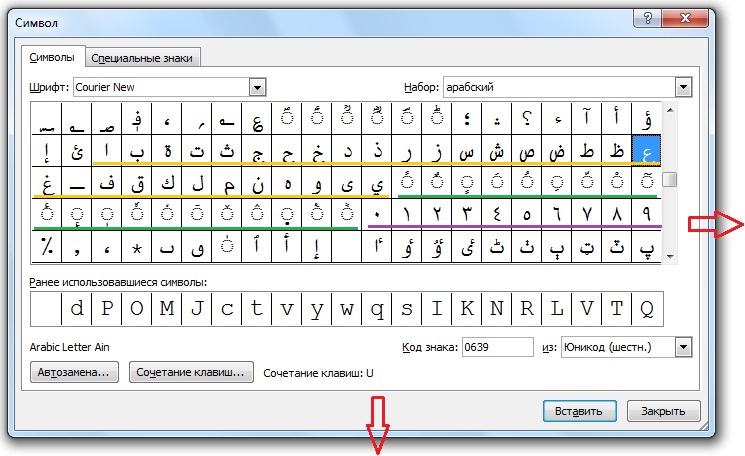
Набирайте по буквам: ة ي ب ر ع ل ا
Когда пишите, обратите внимание, что буквы меняют своё начертание, когда вы добавляете следующую букву.
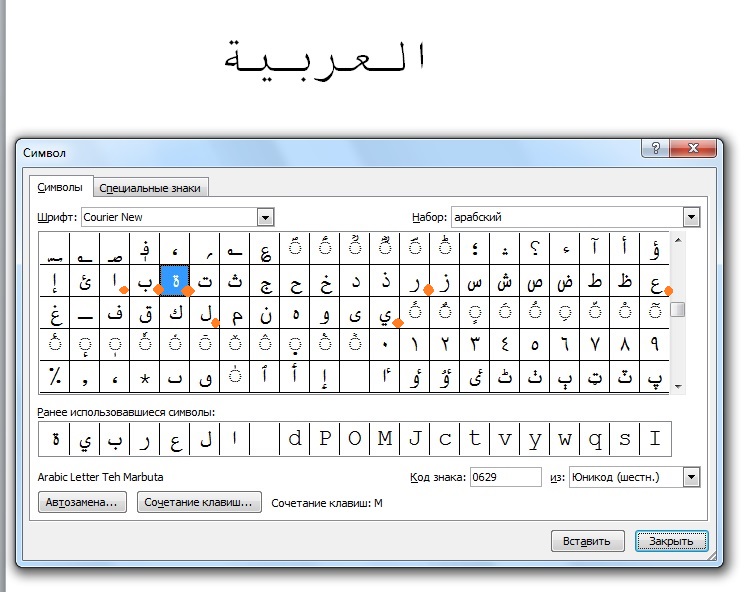
Поздравляю, только что вы написали АРАБСКИЙ ЯЗЫК !
7. Если у вас получается вместо العربية вот такое: ﺓﻱﺏﺭﻉﻝﺍ , значит, у вас не установлен Арабский на компьютере.
Тогда сначала читайте вот эту статью:
В окне Набор идите в самый низ и выберите арабский декоративный-В.
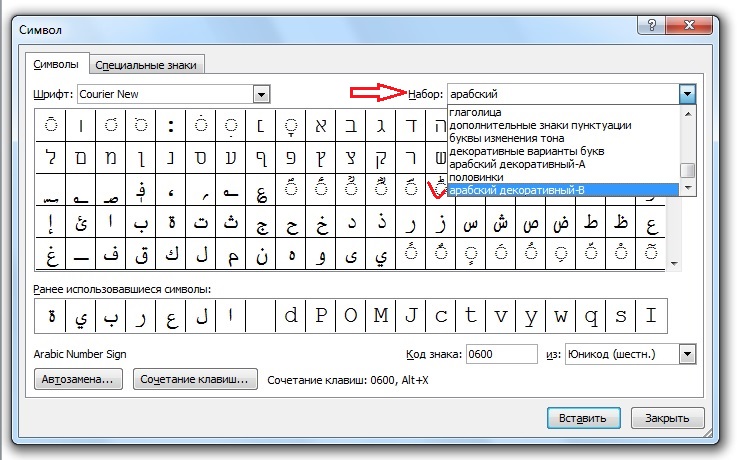
9. Вот, теперь смотрите. Каждая буква здесь из 4-х (6-ти или 2-х) видов соединения. Сами видите, не буду разжёвывать. Я выделила цветом каждую букву, смотрите у себя в редакторе.
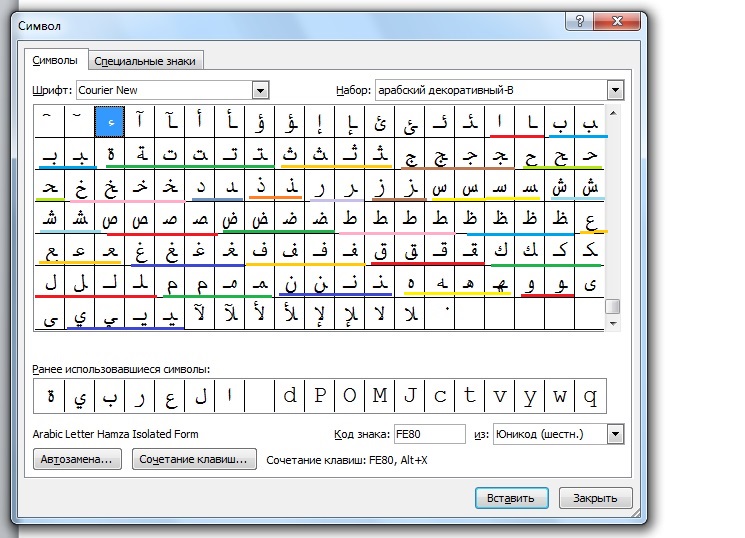
Читайте также:

