Синхронизация яндекс браузера с google chrome
Обновлено: 04.07.2024
Здравствуйте всем. Многие из нас пользуются закладками для различных, часто посещаемых сайтов. Благодаря им мы можем не запоминать адрес ресурса, его название. Всего один раз добавляем сайт в закладки, и он теперь всегда у нас под рукой на панели закладок. О том, как добавлять закладки, читайте в нашей статье «Как добавлять закладки?». Но в жизни может случится самое неожиданное: сгорел жесткий диск, либо вам попался вирус и вам пришлось переустанавливать систему. А это означает, что все ваши закладки будут потеряны.
Чтобы этого не случилось раньше нужно было сохранять закладки и затем восстанавливать после переустановки системы. Более подробней читайте в статье «Как сохранить и восстановить закладки». Сегодня же в современных браузерах это делать гораздо проще и удобней. Достаточно зайти в браузер под своими данными. И все ваши закладки, расширения, пароли, история автоматически синхронизуется с вашим аккаунтом. Что позволяет вам потом зайти с любого устройства в браузер, войти под своим логином и все ваши пароли, закладки снова будут перед вами.
При добавлении закладки, сохранении нового пароля для сайта ваши новые данные также автоматом синхронизируются с вашим аккаунтом.
Давайте рассмотрим на примерах, как войти в свой аккаунт в современных браузерах: Google Crome, Firefox, Яндекс Браузер.
Как включить синхронизацию в Google Chrome.
Для того, чтобы все ваши закладки, пароли, история и прочая информация проходила синхронизацию с вашим аккаунтом, достаточно просто его иметь. Как создать свою учетную запись в Google, прочитайте эту статью.
Запускаем браузер Гугл Хром, заходим в главное меню и выбираем пункт «Настройки» или введите в адресную строку chrome://settings/
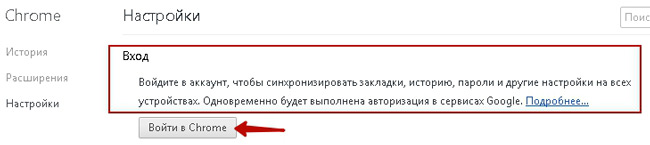
И в самом верху нам предлагают войти в аккаунт для синхронизации наших паролей, закладок и т.д. Нажимаем на клавишу «Войти в Chrome»
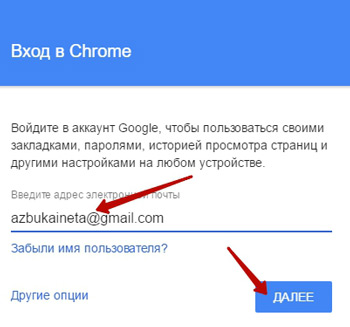
Вводим свой электронный адрес от сервиса Google. Жмем «Далее».
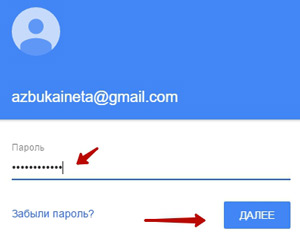
Далее вводим свой пароль от электронного почтового ящика. «Далее».
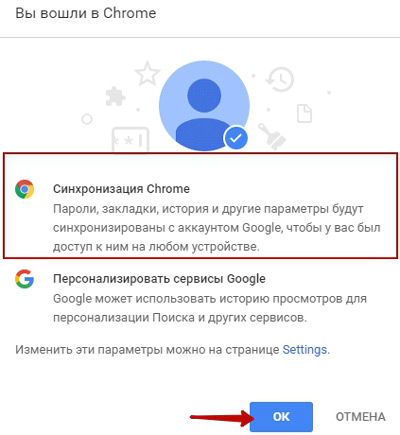

Теперь все наши данные из браузера будут автоматически синхронизироваться с аккаунтом Google. Но если вам не нужно, чтобы все синхронизировалось, отключите ненужные элементы. Для этого нажмите кнопочку «Дополнительные настройки синхронизации»
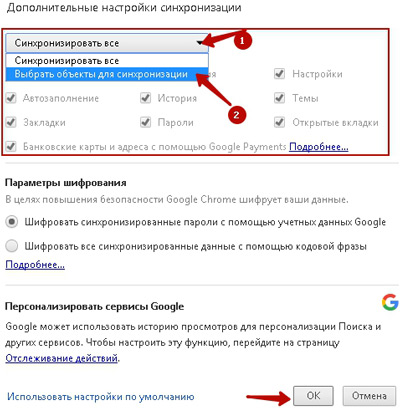
По умолчанию все элементы выделены и не активны. Для того, чтобы снять галочки с некоторых элементов, выберите из выпадающего списка «Выбрать объекты для синхронизации». Теперь вы можете отключить синхронизацию отдельных объектов.
После этого вы всегда будете уверены, что ваши закладки и пароли будут сохранены и доступны на любом устройстве (планшет, смартфон). Для доступа к вашей информации на мобильных устройствах вам достаточно войти в свой аккаунт Google.
Как включить синхронизацию в Firefox
Браузер Firefox также дает возможность синхронизировать наши закладки, пароли, историю. Для того, чтобы включить синхронизацию, зайдите в главное меню браузера и нажмите «Войти в синхронизацию»
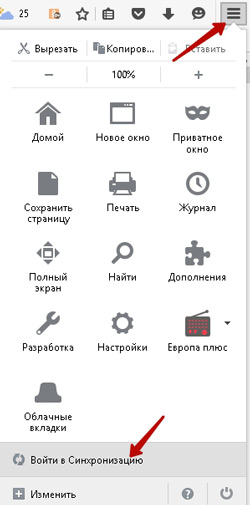
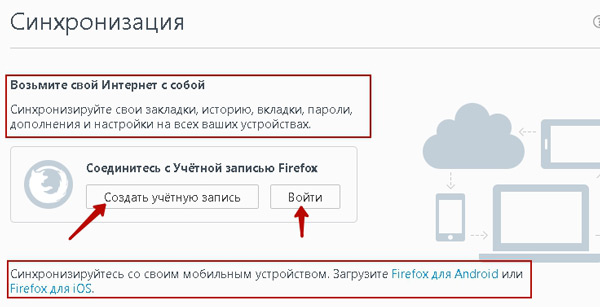
Далее нам нужно создать учетную запись Firefox, с которой и будет происходить дальнейшая синхронизация. Для этого нажмите на соответствующую кнопку.
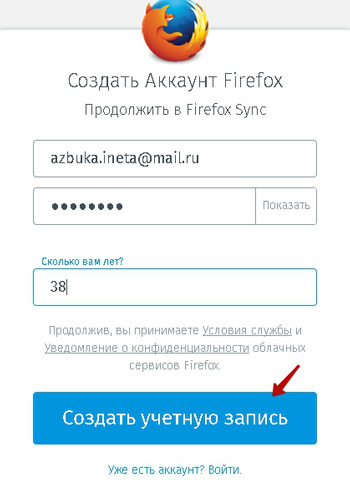
Указываем свой любой электронный адрес, создаем новый пароль, сохраняем эти данные в менеджере паролей, свой возраст. Нажимаем на кнопку «Создать учетную запись».
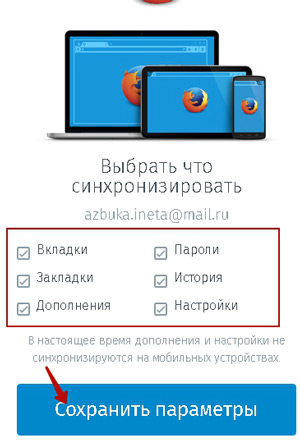
Далее указываем объекты, которые будут синхронизироваться с нашей учетной записью. После этого «Сохраняем параметры».
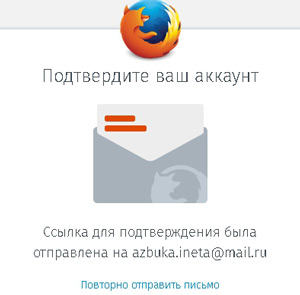
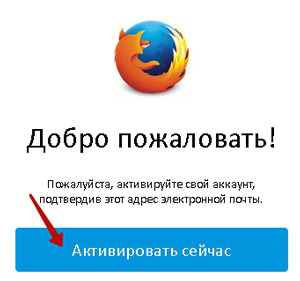
В письме нажимаем на кнопку «Активировать сейчас». Все, ваша новая учетная успешно активирована.
После этого все пароли и закладки будут сохраняться в вашей учетной записи. И вы сможете получить к вашим данным на любом устройстве, где бы вы не находились: в гостях у друзей или знакомых.
Как включить синхронизацию в Яндекс Браузер
Для того, чтобы включить синхронизацию в Яндекс Браузер нужно иметь учетную запись от Яндекса. Как ее создать, читайте здесь.
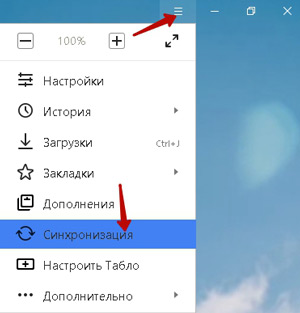
Запускаем браузер и через главное меню вызываем пункт «Синхронизация»
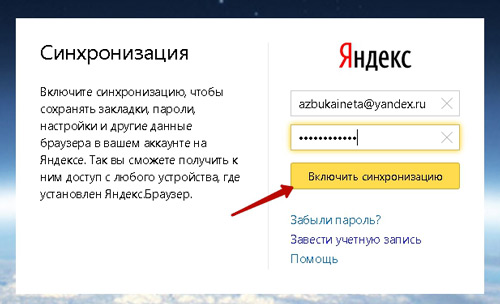
Далее все просто. Вводим свои данные учетной записи от Яндекса и нажимаем на кнопку «Включить синхронизацию».
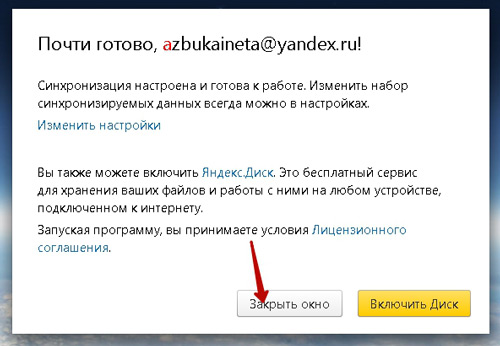
После этого вы также сможете изменить объекты для синхронизации, перейдя по ссылке «Изменить настройки». Или в дальнейшем можно поменять в главных настройках браузера.
Кроме того, можно подключить Яндекс Диск. Это как вам удобно.
Вот так просто и быстро мы застраховали свои пароли, закладки на неприятные случаи жизни.
Поделитесь в комментариях о том, синхронизируете ли вы закладки и пароли и другие ваши данные.
А сегодня позвольте закончить. Будут вопросы, пишите в комментариях. До новой встречи на страницах нашего сайта для начинающих пользователей интернета.
Что бы ни случилось, я не позволю иссякнуть своей радости. Несчастье никуда не ведет и уничтожает всё, что есть. Зачем страдать, если можно всё изменить? А если ничего изменить нельзя, то чем помогут страдания?
Далай-Лама XIV
— это обмен данными между браузерами на ваших устройствах. Для промежуточного хранения данных используется сервер Яндекса, куда информация передается по защищенному каналу, а пароли — в зашифрованном виде. Данные на сервере защищены системой авторизации. Синхронизация обеспечивает доступ к данным со всех ваших устройств и восстановление данных, если устройство потерялось или сломалось.
Зачем нужна синхронизация?
Внимание. Не включайте синхронизацию на чужих или общедоступных устройствах, используйте на них режим Инкогнито.По умолчанию синхронизируются вкладки, закладки, пароли, история, расширения, плагины и данные автозаполнения.
Синхронизация позволит вам:
пользоваться на синхронизированных устройствах менеджером паролей (автоподстановка паролей, хранение паролей в зашифрованном хранилище, восстановление доступа к сайту, если вы забыли мастер-пароль); просматривать на синхронизированных устройствах открытые вкладки и закладки; восстановить пароли, закладки, вкладки и настройки браузера, даже если ваше устройство выйдет из строя.В любой момент вы можете отключить синхронизацию или изменить список данных, которые хотите синхронизировать.
Быстро перейти к настройкам синхронизации позволяет виджет в верхней части меню: → Настроить синхронизацию . Как его включить:
В блоке Общее включите опцию Показывать виджет синхронизации в меню .Если виджет отключен, то для перехода к настройкам синхронизации нажмите → Настройки → Настройки синхронизации .
Как часто синхронизируются данные?
После того как вы включили синхронизацию, она будет выполняться каждый раз, когда вы меняете данные, хранящиеся на сервере. Например: вы добавляете на устройстве закладку — браузер отправляет ее на сервер и одновременно скачивает все изменения, сделанные вами на других устройствах (начиная с момента последней синхронизации).
Как включить синхронизацию?
Внимание. Если в вашем браузере используется несколько профилей, перед синхронизацией убедитесь, что вы находитесь в своем профиле (иначе вы можете смешать свои настройки и данные с данными чужого профиля, активного в этот момент).Синхронизация работает при выполнении следующих условий:
На всех устройствах (компьютер, смартфон, планшет) установлен Яндекс.Браузер.Чтобы включить синхронизацию:
Нажмите → Настроить синхронизацию и укажите, какие данные нужно синхронизировать. Примечание. Когда вы включаете синхронизацию устройств в первый раз, она может занять от нескольких минут до получаса. Данные загружаются постепенно, чтобы не замедлять работу браузера.Изменение списка данных для синхронизации
Нажмите → Настройки → Настройки синхронизации . Включите опции так, чтобы синхронизировать только нужные данные. Примечание. Кеш не синхронизируется. Синхронизация банковских карт доступна, если включен мастер-пароль.Удаление синхронизированных данных
Внимание. После удаления с сервера восстановить данные будет невозможно. Не следует удалять синхронизированные данные, если вы хотите просто отключить компьютер, которым перестали пользоваться. В этом случае отключите компьютер от синхронизации, а затем удалите свой профиль со всеми данными.Как удалить данные со всех синхронизированных устройств:
Нажмите → Настройки → Настройки синхронизации . В окне Удалить данные? подтвердите действие: Да, удалить .После этого ваши данные будут удалены с сервера, а во время следующего сеанса синхронизации — со всех синхронизированных устройств, подключенных к вашему аккаунту.
Отключение синхронизации
Нажмите → Настройки → Настройки синхронизации . Примечание. Помните, что при этом прерывается только связь с сервером, а загруженные до этого данные остаются в браузере. Если они вам не нужны на этом компьютере, удалите их вручную. Вы можете также удалить синхронизированные данные на всех устройствах. ">,"extra_meta":[>,>,>,>,>,>,>,>,>,>,>,>,>,>,>,>,>,>,>,>,>,>,>,>,>,>],"title":"Синхронизация браузера между устройствами. Справка","canonical":"https://browser.yandex.ru/help/device/sync.html","productName":"Яндекс.Браузер","extra_js":[[],[,"mods":<>,"__func134":true,"tag":"script","bem":false,"attrs":,"__func61":true>],[,"mods":<>,"__func134":true,"tag":"script","bem":false,"attrs":,"__func61":true>]],"extra_css":[[],[,"mods":<>,"__func63":true,"__func62":true,"bem":false,"tag":"link","attrs":>],[,"mods":<>,"__func63":true,"__func62":true,"bem":false,"tag":"link","attrs":>]],"csp":<"script-src":[]>,"documentPath":"/help/device/sync.html","isBreadcrumbsEnabled":true,"lang":"ru","params":<>>>>'>— это обмен данными между браузерами на ваших устройствах. Для промежуточного хранения данных используется сервер Яндекса, куда информация передается по защищенному каналу, а пароли — в зашифрованном виде. Данные на сервере защищены системой авторизации. Синхронизация обеспечивает доступ к данным со всех ваших устройств и восстановление данных, если устройство потерялось или сломалось.Зачем нужна синхронизация?
Внимание. Не включайте синхронизацию на чужих или общедоступных устройствах, используйте на них режим Инкогнито.По умолчанию синхронизируются вкладки, закладки, пароли, история, расширения, плагины и данные автозаполнения.
Синхронизация позволит вам:
пользоваться на синхронизированных устройствах менеджером паролей (автоподстановка паролей, хранение паролей в зашифрованном хранилище, восстановление доступа к сайту, если вы забыли мастер-пароль); просматривать на синхронизированных устройствах открытые вкладки и закладки; восстановить пароли, закладки, вкладки и настройки браузера, даже если ваше устройство выйдет из строя.В любой момент вы можете отключить синхронизацию или изменить список данных, которые хотите синхронизировать.

Быстро перейти к настройкам синхронизации позволяет виджет в верхней части меню: → Настроить синхронизацию . Как его включить:


Если виджет отключен, то для перехода к настройкам синхронизации нажмите → Настройки → Настройки синхронизации .
Как часто синхронизируются данные?
После того как вы включили синхронизацию, она будет выполняться каждый раз, когда вы меняете данные, хранящиеся на сервере. Например: вы добавляете на устройстве закладку — браузер отправляет ее на сервер и одновременно скачивает все изменения, сделанные вами на других устройствах (начиная с момента последней синхронизации).
Как включить синхронизацию?
Внимание. Если в вашем браузере используется несколько профилей, перед синхронизацией убедитесь, что вы находитесь в своем профиле (иначе вы можете смешать свои настройки и данные с данными чужого профиля, активного в этот момент).Синхронизация работает при выполнении следующих условий:
На всех устройствах (компьютер, смартфон, планшет) установлен Яндекс.Браузер.Чтобы включить синхронизацию:


Изменение списка данных для синхронизации

Удаление синхронизированных данных
Внимание. После удаления с сервера восстановить данные будет невозможно. Не следует удалять синхронизированные данные, если вы хотите просто отключить компьютер, которым перестали пользоваться. В этом случае отключите компьютер от синхронизации, а затем удалите свой профиль со всеми данными.Как удалить данные со всех синхронизированных устройств:

После этого ваши данные будут удалены с сервера, а во время следующего сеанса синхронизации — со всех синхронизированных устройств, подключенных к вашему аккаунту.
Отключение синхронизации

Представленные опции будут полезны, если Вы пользуетесь несколькими веб браузерами, Вам необходимо выполнить переустановку приложения или нужно обеспечить доступ к персональным сведениям на разных компьютерах.
О возможности синхронизации между браузерами
В привычном понимании выполнить синхронизацию Chrome и Яндекса нельзя. Пользователям этих программ доступна функция частичного переноса пользовательских данных. Причем в обеих приложениях предусмотрены ограничения, которые исключают полную передачу данных из одного обозревателя в другой.
Вы можете экспортировать следующее:
В обратном порядке добавить из Yandex браузера можно только список избранных сайтов и сохраненные в HTML-документ данные авторизации. Таким образом, возможность выполнения синхронизации сильно ограничены.
Экспорт/импорт данных в программах Yandex браузер и Google Chrome
Главный способ синхронизации предусматривает быструю передачу пользовательской информации из Хром. Порядок выполнения импорта и экспорта в этих приложениях описан ниже.
В Яндекс браузере
1. Откройте настройки Yandex Браузера, перейдите во вкладку «Закладки», выберите команду

2. В списке выберите Google Chrome в качестве источника и укажите типы переносимых данных. По умолчанию отмечены все пункты, но у Вас есть возможность выделить только необходимые. Затем подтвердите операцию, нажав

В Яндексе будут отображены пользовательские данные из Google. Вы сможете отыскать их в настройках. Эта процедура не является синхронизацией в привычном понимании, но открывает возможность быстрого переноса информации из одной программы в другую.
В Гугл Хром
Описанная процедура не работает для программы, разработанной Google. Поэтому, если нужно, перенести перечень избранных страниц или пароли, Вы можете сделать это, только экспортировав их в файл и затем импортировав.
Для “копирования” адресов сайтов:
Откройте обозреватель Yandex, кликните комбинацию клавиш Ctrl + Shift + O. Вас перенаправит в пункт «Закладки». Вызовите контекстное меню, нажав символ трех точек справа, выберите «Экспорт в файл».

“Положите” HTML-файл в любую удобную папку на Вашем компьютере. По умолчанию предлагается добавить документ в раздел «Библиотека».

Запустите опционное меню Хром, в «Закладки» укажите команду «Импортировать».

В качестве источника кликните «HTML-файл», найдите нужный документ в файловой системе Вашего компьютера, подтвердите операцию, кликнув на строку с соответствующей командой. В результате станет доступен список страниц, ранее сохраненных в Yandex.

Аналогичным образом можно осуществить перенос сведений для автоматической авторизации. Для этого войдите в настройки Яндекс, откройте раздел «Пароли и карты», в контекстном меню выполните операцию «Экспортировать, затем укажите место хранения данных.


Для завершения процедуры переноса откройте настройки Хром, в разделе автозаполнения выберите пункт «Пароли».

Справа кликните символ опционного меню, выполните команду «Импорт» и укажите путь к ранее созданному системному файлу. Если такой команды нет, то включить возможность импорта паролей в Chrome можно через “флаги”. Необходимо учитывать, что он хранится в формате CSV, а не HTML, как документ с закладками.

Синхронизация Яндекс браузера с Google Chrome требуется, чтобы перенести важные данные и закладки из одного обозревателя в другой. Для этого возможно воспользоваться двумя способами: сформировать файл HTML или настроить передачу данных в автоматическом режиме. В пошаговом руководстве разберем способы, как это можно сделать.
Синхронизация данных с помощью HTML-файла
Напрямую экспортировать закладки возможности не предусмотрено. Но можно воспользоваться специальным HTML-файлом как для Google Chrome, так и для Яндекс Браузера.
Как перенести данные из Яндекс Браузера в Google Chrome
Для переноса избранных сайтов необходимо сформировать файл через Яндекс Браузер, затем открыть его в Хроме:
- Щелкните по значку в виде трех полосок в ЯБ, который располагается в верхней панели. Откроется меню обозревателя.
- Поставьте курсор мышки на пункт «Закладки» и в появившемся списке опций выберите «Диспетчер закладок».
- Нажмите на троеточие в правом верхнем углу, чтобы вызвать дополнительные функции.
- Выберите параметр «Экспорт закладок в файл HTML».
- В системном Проводнике выберите директорию для сохранения, а также присвойте файлу имя, чтобы его было легко найти на жестком диске.
Google Chrome предусматривает инструменты, позволяющие импортировать настройки и закладки из других программ. Для переноса данных из Яндекс Браузера, действуйте следующим образом:
Можно убрать отметку напротив пункта «Избранное/закладки», если требуется импортировать только настройки. Также в раскрывающемся списке можно выбрать один из браузеров от компании Microsoft, с другими обозревателями синхронизация напрямую не предусмотрена.
Как перенести данные из Google Chrome в Яндекс Браузер
Для начала потребуется экспортировать закладки и настройки из Гугл Хрома. Для этого следуйте инструкции:
Затем переходите в Яндекс Браузер и следуйте простой инструкции:
В отличие от Гугл Хрома в обозревателе от Яндекс предусмотрена возможность напрямую экспортировать данные без использования HTML-файла. В списке источников есть все доступные варианты.
Перенос файла с закладками из системной папки
Синхронизировать Яндекс браузер с Google Chrome можно не только через интерфейс программ, но и через системные каталоги. Все данные от них хранятся на жестком диске, включая файл, содержащий все закладки.
Причем они оба построены на движке Chromium, поэтому каталоги на локальном диске практически идентичны.
Чтобы найти файл Bookmarks с закладками в рабочей папке обозревателя Chrome, сделайте так:
После этого останется найти рабочую папку ЯБ через свойства ярлыка, перейти по тому же пути для открытия каталога с настройками профиля и вставить скопированный файл.
Рекомендуется не заменять файл с закладками, который уже имеется. Лучше временно его переименовать, например, в Bookmarks Backup, что вернуть данные при необходимости.
Автоматическая синхронизация данных
В браузере Яндекс можно отключить синхронизацию между устройствами. Для этого достаточно нажать на иконку для перехода в меню, затем выбрать ссылку «Настройки синхронизации». В новом окне кликните по соответствующей кнопке и подтвердите действие.
Есть возможность отказаться от переноса данных, если в окне с предложением синхронизации нажать на кнопку «Не переносить».
Синхронизация Google Chrome с обозревателем от Яндекс возможна через сформированный пользователем файл HTML. Также можно воспользоваться встроенными инструментами или файлом с закладками в рабочей папке на локальном диске.
Сегодня практически у каждого молодого человека есть как минимум 2 персональных или рабочих устройства с доступом к интернету. По умолчанию все аппараты работают независимо друг от друга, что вызывает неудобства при желании продолжить предыдущую сессию. В Google нашли решение проблемы – это синхронизация браузера Гугл Хром и его содержимого между всеми девайсами через облачные серверы компании. Подход позволяет оставаться на одной волне все время независимо от того, какой гаджет сейчас находится в руках: компьютер или смартфон.

Что такое синхронизация в Гугл Хром
Синхронизация подразумевает установку связи и передачу соответствующих данных между разными устройствами. Все изменения с определенной регулярностью отправляются на сервер компании. Если сейчас используем компьютер, то взяв в руки смартфон с настроенной синхронизацией, увидим все то же самое (или часть), что делали на ПК. Аналогичное самое справедливо и в обратном направлении. Устройств может быть и значительно больше, не обязательно два. Таким образом выходит, что фоновая синхронизация в Гугл Хром – это невидимое соединение аппаратов между собой.
Важно! Все данные для синхронизации привязаны к учетной записи Google. Чтобы данные беспрепятственно передавались через интернет, на всех устройствах должен быть активен вход в тот же самый аккаунт. Очевидным является и то, что функция для своей работы требует подключение к сети через Wi-Fi, 3G или 4G. В противном случае нужные данные либо не будут отправлены на сервер, либо оттуда их не удастся скачать.
Какие данные можно синхронизировать в Google Chrome
Сохранение и восстановление может касаться практически всех переменных в браузере Хром, которые пользователь может менять или настраивать самостоятельно. Сюда относятся:
- приложения;
- закладки;
- расширения;
- история;
- параметры;
- темы;
- вкладки;
- пароли;
- данные для автозаполнения;
- способы оплаты и адреса, сохраненные в Google Pay.
Как включить синхронизацию в Гугл Хром
Чтобы все сработало, нужен доступ к аккаунту Google. Если он отсутствует или профиль невозможно восстановить, рекомендуем зарегистрировать новый, он точно пригодится в будущем. Ссылка на регистрационную форму. Идя дальше, предполагаем, что аккаунт уже готов.
Как синхронизировать закладки, вкладки и т.п. в Гугл Хром:
Важно! Активировать синхронизацию можем абсолютно одинаково на Windows, Mac, Android и iPhone.
Теперь активировано сохранение данных на сервер, но со стандартными настройками. Если есть желание ограничить количество информации, загружаемой в Google, следует изменить некоторые параметры.
Как настроить типы синхронизированных данных:
Как синхронизировать Гугл Хром с Яндекс браузером
В полном смысле слова синхронизация между разными браузерами недоступна. Каждая компания разрабатывает собственные сервера, средства связи и таким образом они стараются запереть пользователя в собственной экосистеме. Единственный вариант – вручную передать часть данных между веб-обозревателями. К сожалению, сейчас между обоими браузерами доступна только синхронизация закладок, зато в обоих направлениях, как с Яндекс браузера в Google Chrome, так и наоборот.
Практические те же самые действия могут привести к обратной синхронизации. Достаточно только экспортировать файл из браузера от Гугла и импортировать в Яндекс веб-обозреватель.
Как дополнительно защитить синхронизированные данные в Хроме
В целом технология синхронизации может считаться безопасной. На этапе передачи информации между сервером и клиентом всегда используется шифрование. Даже в случае перехвата пакетов данных, расшифровать их будет сложно. Однако, на серверах Google все содержимое по умолчанию хранится в незащищенном виде. Тем, кто беспокоится о том, что компания может просматривать файлы или ее могут взломать, есть дополнительный вариант защиты – установка ключевой фразы. Доступ к информации будет осуществляться только после ввода пароля, иначе расшифровать содержимое не получится.
Как установить ключевое слово:
Как отключить синхронизацию в Гугл Хром

Принцип выключения проще, чем включения. Необходимая кнопка размещена в начале страницы «Настройки» и называется «Отключить». Остается только подтвердить действие. Однако, разумнее не полностью выключить передачу данных между устройствами, а лишь настроить ее таким образом, чтобы основные данные не передавались. К примеру, оставив только синхронизацию паролей, будет проще пользоваться всеми аккаунтами в интернете.
Еще отменить синхронизацию в Гугл Хром можем путем выключения всех данных для сопоставления. Сама технология остается активной, но находится в бездейственном состоянии.
Почему не работает синхронизация в Google Chrome
Иногда в Гугл Хром случаются проблемы на одном из этапов синхронизации закладок, истории, вкладок и прочего. В таком случае время прибегнуть к дополнительным исправлениям.
- Если синхронизация в Google Chrome приостановлена без видимых причин, рекомендуем отключить и заново включить технологию. Также возможно, что она случайно была выключена или остановлена пользователем.
- Данные не передаются между устройствами. Причины может быть две: на одном из аппаратов неправильно настроена синхронизация или нет доступа к интернету. Если выход в сеть есть, стоит проверить настройки антивируса и брандмауэра.
- Функция не активируется. Скорее всего проблема в системном сбое, лучше переустановить браузер.
Читайте также:

