Сколько раз можно прошивать bios
Обновлено: 04.07.2024
BIOS — это базовая программа, записанная на чип энергонезависимой флеш-памяти материнской платы. Она подготавливает компьютер к загрузке операционной системы: обнаруживает подключенные устройства, проверяет правильность их работы и, если что-то не так, сообщает об этом пользователю. Также эта микропрограмма позволяет ОС взаимодействовать с оборудованием, подключенным к материнской плате.
Периодически производители выпускают обновления BIOS для своих материнских плат. И вероятно, вы уже не раз слышали, что этот самый BIOS можно перепрошить. Рассказываем, зачем это делать.
Зачем обновлять BIOS?
Обновление BIOS не сделает ваш компьютер быстрее и вряд ли добавит ему новые возможности. Однако свежие прошивки могут содержать необходимые улучшения, о которых вы даже не задумываетесь (и может, и не надо).
Так, перепрошивка BIOS может повысить защиту компьютера от хакерских атак и вирусов, устранив критические недостатки в безопасности микропрограммы.
Некоторые материнки после обновления BIOS начинают поддерживать новые модели процессоров, и в случае апгрейда системную плату менять не придется.
Кроме того, обновления для BIOS могут содержать улучшения, повышающие стабильность работы материнской платы с подключенными к ней компонентами.
Когда это может понадобиться?
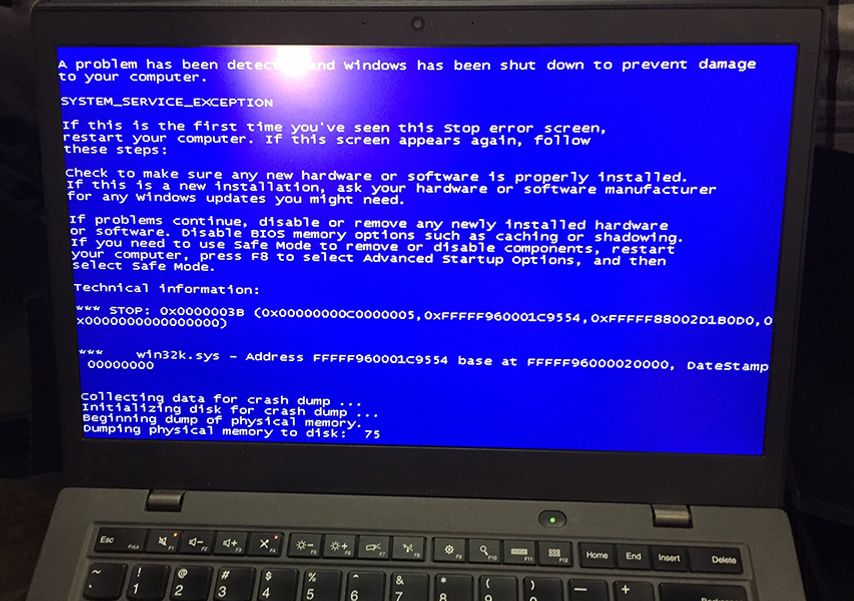
Стоит задуматься о перепрошивке, если в процессе загрузки ПК вы периодически сталкиваетесь с ошибками.
Например, если у вас возникли проблемы совместимости компонентов, исправленных в новой версии BIOS. Чтобы узнать об изменениях, которые привносит новый BIOS, ознакомьтесь с соответствующей информацией на веб-сайте производителя системной платы.
Вам также может понадобиться обновление BIOS, если вы решили поменять старый процессор на модель нового поколения, которая еще не была выпущена на момент выхода материнской платы. Для этого тоже нужно проверить информацию на сайте производителя системной платы: появилась ли поддержка новых чипов?
Для ноутбуков такие обновления не особо актуальны: если только вы не соберетесь менять в нем процессор или устанавливать новые компоненты.
А это вообще просто сделать — обновить BIOS?
Обновление BIOS — дело непростое. Если в процессе перепрошивки что-то пойдет не так, вы можете стать не самым счастливым обладателем неработающей материнской платы. В этом случае придется менять чип, на который записана микропрограмма, или покупать новую материнку.
У меня нет BIOS, только UEFI
Это он и есть. Хотя общепринятой практикой всё еще остается использование термина BIOS, на большинстве современных компьютеров есть нечто, называемое UEFI (Unified Extensible Firmware Interface). Это современный эквивалент BIOS, оснащенный интуитивно понятным визуальным интерфейсом и предлагающий гораздо больше настроек, чем традиционные микропрограммы. Поэтому обновление BIOS/UEFI — это один и тот же процесс.
Буду обновлять. Что мне для этого нужно?

С материнскими платами, оснащенными UEFI, обновление не должно представлять больших сложностей. К тому же, у большинства производителей материнских плат есть специальные утилиты, которые автоматизируют процесс обновления.
План действий такой:
- Проверьте наличие обновления для вашей материнской платы в разделе загрузок на сайте производителя (там, где обычно выкладывают драйверы). Также можно воспользоваться фирменными утилитами производителей: некоторые из них автоматически проверяют наличие обновлений, не требуя путешествий по веб-сайтам. Если утилиты нет, то текущую версию BIOS можно узнать с помощью бесплатной программы CPU-Z и в самом интерфейсе микропрограммы, вызвав ее на начальном этапе загрузки.
- Загрузите файл прошивки и скопируйте его на USB-накопитель (перед этим отформатируйте его в FAT32). Если вы работаете с утилитой производителя (например, с @BIOS от Gigabyte) — она сама скачает нужный файл и попросит инициировать обновление BIOS.
- Каждый BIOS выглядит по-разному, но в нем обязательно должна быть опция, в которой упоминаются обновление или перепрошивка. При ее выборе запустится интегрированная программная надстройка (EZ-Flash у ASUS, Q-Flash у Gigabyte, M-Flash у MSI), после чего вам будет предложено выбрать расположение файла прошивки на USB-накопителе. После его инициализации системой и вашего финального согласия — начнется перезапись BIOS.
Что еще важно?
Перед обновлением BIOS убедитесь на 100%, что загружаемая вами прошивка действительно предназначена для вашей материнской платы. Названия моделей могут быть немного схожими, поэтому риск ошибиться есть всегда. Также очень важно, чтобы процесс перепрошивки ни в коем случае не прерывался, будь то отключение питания или нажатие кнопки сброса. Поэтому не забудьте подключить ноутбук к сети.
В каждом компьютере есть bios. Это базовая система ввода-вывода, которая представляет из себя набор подпрограмм позволяющих компьютеру инициализировать все комплектующие и произвести дальнейший запуск системы. Наверняка многие сталкивались с bios во время установки системы или при разгоне железа. Сегодня я хотел бы поговорить на счёт обновления bios . Почему производитель не рекомендует обновлять bios если все работает и зачем я его обновляю.
Обновляю свой bios на материнской плате MSI Z370 A-PRO Обновляю свой bios на материнской плате MSI Z370 A-PROРаботает - не трогай?
Начну с того, что у меня есть материнская плата MSI Z370 A-PRO. Купил я ее года три назад, как она только вышла и на ней был установлена самая первая версия bios. Подключил все комплектующие, запустил компьютер и все работает как положено. Потом спустя год я решил зайти на официальный сайт обновить драйвера, тут то я и наткнулся на новую версию BIOS. Производитель сразу же предупреждает, что если у Вас все работает, то обновлять bios ненужно.
официальный сайт msi, в котором нам говорят, что если все работает, то обновлять bios ненужно официальный сайт msi, в котором нам говорят, что если все работает, то обновлять bios ненужноКакие изменения в BIOS могут быть и критичны ли они?
И тут у меня появился интерес, а какие же там изменения были внесены и важны ли они для меня? Давайте я перечислю некоторые пункты из этого списка, чтобы вы тоже понимали какие изменения происходят в bios и сделали для себя вывод нужно ли его обновлять или нет, несмотря на указания производителя.
- Исправление JUSB3 не может работать с некоторыми устройствами USB
- Исправлена проблема с дросселированием при использовании процессора 8700 для запуска теста записи Prime95.
- Улучшена совместимость памяти
- Устранена уязвимость в системе безопасности Intel ME
- Исправлена TPM проблема
- Обновление RST 17.5
- Поддержка 9-го поколения CPU
- Изменена функция Thunderbolt.
- Улучшение функции M2 / Optane Genie.
И это только некоторая часть изменений, не один раз было обновление системы безопасности и устранения уязвимости, исправление различных проблем .
Какая проблема была у меня и решилась она обновлением BIOS
Скорость чтения и записи на USB 3.0, до обновления BIOS Скорость чтения и записи на USB 3.0, до обновления BIOSЕсли некоторые функции улучшений мы не можем проверить, то проблему с USB 3.0 я могу проверить, подключив флешку с поддержкой USB 3.0 в порт USB 3.0 я начал копировать файлы и заметил, что скорость копирования очень низкая и соответствует стандарту USB 2.0. Потом я обновил BIOS и о чудо скорость увеличилась в разы. Возможно такие же улучшения были внесены в работы M2 накопителей и в улучшения оперативной памяти? До обновления все же работало, но на какой частоте и с какой скоростью мы же не обращали на это внимание. Также видел в интернете, что у некоторых было невозможно активировать в настройках BIOS XMP профиль и после обновления стало все нормально.
Почему производитель рекомендует не обновлять BIOS?
Мне кажется, что изменения достаточно важные и обновлять bios периодически нужно , но почему тогда производитель говорит нам обратное? Ведь процедура обновления совсем простая. Нужно скачать архив с новой версией BIOS , извлечь его и скопировать на флешку . Потом загрузиться в BIOS выбрать Update BIOS , указать флешку и все дальше пройдет в автоматическом режиме.
А все потому, что уровень подготовки у каждого пользователя разный и тут ошибаться нельзя, иначе процедура восстановления совсем непростая и потребуется дополнительное оборудование и программное обеспечение.
Ваша биография сохраняется во флеш-памяти, которую можно перезаписывать тысячи, если не миллионы раз. Ваша плата, вероятно, станет старинной к тому времени, когда вы больше не сможете прошивать свою биографию.
Как часто следует обновлять BIOS?
Как восстановить плохую прошивку BIOS?
Как восстановиться после плохого обновления BIOS
Что будет, если я прошью неправильный BIOS?
Перепрограммирование стираемой памяти BIOS неправильным кодом почти наверняка приведет к сбою при следующей попытке загрузки. Будьте осторожны при выборе файла. Многие названия моделей материнских плат у одного производителя схожи. Загрузите файл с точной маркой / моделью / версией вашей материнской платы.
Стирает ли прошивка BIOS жесткий диск?
В чем преимущество обновления BIOS?
Могу ли я перепрограммировать BIOS с установленным процессором?
Безопасно ли перепрошивать BIOS графического процессора?
Нет обстоятельств, при которых вам СЛЕДУЕТ прошивать BIOS графического процессора, и производители обычно не рекомендуют прошивать. Очень редко бывает критическое обновление BIOS для gpus. Прежде чем продолжить, вам следует сначала связаться со службой поддержки клиентов. Это может привести к аннулированию гарантии.
Следует ли включить обратную вспышку BIOS?
Сложно обновить BIOS?
Привет, Обновить BIOS очень просто, оно предназначено для поддержки очень новых моделей процессоров и добавления дополнительных опций. Однако вы должны делать это только в случае необходимости в качестве прерывания на полпути, например, отключение питания сделает материнскую плату навсегда бесполезной!
Можно ли прошить биос без поста?
Кнопка прошивки BIOS
ЦП физически совместим с материнской платой и будет нормально работать после обновления BIOS, но система не будет выполнять POST, пока вы не обновите BIOS.
Сброс BIOS удалит файлы?
Если вы имеете в виду файлы данных на своем ПК, то ответ отрицательный. BIOS не взаимодействует с вашими данными и не сотрет ваши личные файлы, если вы сбросите BIOS. Сброс BIOS не затрагивает данные на жестком диске. Сброс BIOS восстановит заводские настройки BIOS.
Увеличит ли обновление BIOS FPS?
Могу ли я пропускать версии BIOS?
2 ответа. Вы можете просто прошить последнюю версию BIOS. Прошивка всегда предоставляется в виде полного образа, который перезаписывает старую, а не в виде патча, поэтому последняя версия будет содержать все исправления и функции, которые были добавлены в предыдущих версиях. Нет необходимости в инкрементном обновлении.

Простым языком BIOS — это микропрограмма, с помощью которой компьютер вообще сможет включиться. Она производит инициализацию оборудования и много других интересных штук, но сейчас не об этом. Если вы решили обновить биос вашего ПК, но не знаете, как это можно сделать — сейчас разберемся.
Небольшое лирическое отступление: под BIOS в статье рассмотрим не только и не столько уходящий в прошлое Basic Input Output System, но и современный его заменитель в лице UEFI.
Зачем обновлять

Закономерный вопрос: а для чего вообще необходимо его обновлять? Список можно продолжать долго, но вот некоторые из причин:
- поддержка новых процессоров;
- увеличение стабильности работы;
- улучшение совместимости с другим оборудованием (например, оперативной памятью или PCI-E устройствами);
- закрытие «дыр» в защитных механизмах ЦПУ (вспомним пресловутые Meltdown и Spectre) или обновление AGESA для процессоров AMD;
- добавление новых функций или открытие необходимых меню в биос;
- исправление ошибок.
Некоторые пункты, однако, могу сработать с точностью до наоборот. Из недавнего, например, вспоминается вырезание микрокодов для поддержки ЦПУ «A» серии на материнских платах AM4 или поддержки PCI-e 4.0 там же.
Обычно каждая версия биоса, размещенная на официальном сайте, имеет описание со списком изменений. Не обязательно этот список будет полным и исчерпывающим, но это остается на совести производителя.
Насколько опасно?
Обновление биоса всегда было делом довольно рискованным. Опасно, в первую очередь, отключение питания. Также бывают проблемы с самим файлом обновления. В итоге можно получить неработающий компьютер, который лишь крутит вентиляторами.
Однако, если не затерт Boot block (загрузочный сектор), то у большинства производителей, во всяком случае, у большой четверки — Asus, AsRock, Gigabyte и MSI — точно, есть различные механизмы по восстановлению. Например, у AsRock и Gigabyte могут быть распаяны две микросхемы с биосом — главная и резервная. При неисправности первой плата может запуститься с резервной и провести процедуру восстановлению. А у Asus и MSI на такой случай есть технологии CrashFree BIOS 3 и Flash BIOS Button.
Узнаем версию
Чтобы понять, есть ли у вашей платы новые версии биоса, нужно определить, какая версия установлена в данный момент. Существует не один способ узнать это, но перечислим лишь самые простые.
В ОС Windows нажимаем комбинацию клавиш Windows+R, появится окно «Выполнить», затем ввести команду «msinfo32» и нажать «OK». Появится окно, где в графе «Версия BIOS» вы можете узнать ее.

Если отбросить встроенные возможности, то данную процедуру можно провести и с помощью различных программ. Например, бесплатной утилитой CPU-Z. Скачиваем программу, запускаем, идем на вкладку «Mainboard», секция «BIOS», пункт «Version». Здесь находится искомая нами информация.

Где взять
Переходим на сайт. Жмем на значок лупы в правом верхнем углу экрана.

Сверху выходит строка поиска. Вводим туда название своей материнской платы. По мере ввода сайт будет автоматически показывать вам наиболее подходящие варианты. Как только вы увидели искомую модель, нажимайте на нее.

Открывается страница платы. Вверху справа выбираем раздел «Поддержка».

В открывшемся окне сначала выбираем «Драйверы и Утилиты», а затем, чуть ниже, «BIOS и ПО».

Перед нами откроется список доступных для загрузки биосов с кратким описанием изменений.
Asrock
Открываем сайт. Вверху справа в небольшое поле вводим название платы и жмем «Enter» или на значок лупы.


На появившейся странице листаем чуть вверх и выбираем «BIOS».

Перед нами появится таблица со списком для загрузки.

Asrock предлагает на выбор два варианта биоса в зависимости от того, как вы его будете устанавливать — через BIOS или Windows. Отличаются они лишь наличием во второй версии файлов с программой-прошивальщиком.
Кстати, тут же, в колонке «Обновить БИОС/Как обновить» вы можете найти ссылку на инструкцию по выбранному методу обновления.
Gigabyte
Заходим на официальный сайт. Кликаем на лупу в правом верхнем углу.

В появившейся строке поиска вводим название искомой и жмем «Enter».

В появившейся выдаче находим нужную модель платы и ревизию (приписка в виде Rev. и номера) и нажимаем либо Driver, либо Utility.

Листаем чуть вниз и выбираем подраздел «BIOS».

Здесь находятся все версии доступные для скачивания.

Открываем сайт. Листаем в самый низ и выбираем пункт «Драйверы и Загрузки».

В открывшемся окне, также листаем чуть ниже и выбираем «Загрузки»,

… и «Материнские платы».

Во второй графе ставим «Chipset», в третьей выбираем его, в четвертой нужную плату. Справа появится ее изображение. Нажимаем «Поиск».

Мы сразу оказываемся на странице для скачивания биоса.

Алгоритм у всех производителей практически идентичен. Также можно пойти более долгим путем: зайти в раздел продукты/продукция, выбрать материнские платы, и долго и упорно с помощью фильтров искать свою. Но это занимает гораздо больше времени.
А самый простой и быстрый вариант — это ввести название вашей платы в любимом поисковике. Практически всегда первой или второй строкой будет прямая ссылка на страницу вашей МП.

Сверяйте каждую букву в названии, для материнских плат Gigabyte сверьте также ревизию. Это важно, чтобы не получить после процедуры кирпич за несколько тысяч рублей.
Например, MSI X470 GAMING PLUS MAX и MSI X470 GAMING PLUS, с точки зрения версий биоса, разные платы и биосы у них также разные.
Как прошить
При сегодняшнем положении дел используются два основных (!) варианта для обновления:
Но сначала подготовительные мероприятия. Перед прошивкой необходимо распаковать архив, скачанный с сайта, для доступа к файлу обновления. Если у вас произведены какие-либо настройки в биосе, то запишите или запомните их, поскольку после обновления все установки сбросятся на «по умолчанию», а сохраненные профили могут либо стереться, либо не применяться из-за смены версии. И вообще, крайне желательно сделать сброс настроек перед процедурой обновления.
Обновление через встроенный функционал самого биос.
Покажем на примере плат Gigabyte Z370 HD3P и MSI X470 GAMING PLUS MAX.
Для входа в биос в большинстве случаев используется клавиша DELETE.
Gigabyte

Жмем клавишу ALT, чтобы посмотреть подсказки. Ищем Q-Flash, и запускаем.

В открывшемся окне вы можете как обновить (Update), так и сохранить (Save) текущую версию.

Выбираем файл обновления. В нашем случае не обязательно иметь файл на флешке, можно прошиться и с другого накопителя, установленного в системе, выбрав его в выпадающем списке внизу экрана.



Запускаем утилиту для прошивки «M-Flash» кнопкой в нижнем левом углу.

После перезагрузки появится меню утилиты. Если все нормально, то вы увидите содержимое своего USB-носителя.

Выбираем файл биоса, подтверждаем.

Через некоторое время вы получите уведомление об успешном обновлении и компьютер перезагрузится.
Обновление через специализированную утилиту производителя материнской платы, из операционной системы (семейства Windows)
На примере Gigabyte.
Для обновления из операционной системы у Gigabyte уже долгое время есть довольно простая утилита — @BIOS.
Скачиваем с официального сайта из раздела «Утилиты» (прям под разделом с биосами). Запускаем. На главной странице, среди прочего, мы видим версию уже установленного биос.

На второй вкладке можно произвести обновление из интернета.

Выбираем вкладку «Update from file», жмем «Browse» и выбираем наш скачанный файл.

Здесь в верхнем пункте предлагают запустить «Face wizzard» — утилиту для изменения изображения, появляющегося при загрузке.

Update backup BIOS дает возможность обновить также и резервную микросхему.
Читаем предупреждение и выбираем «Ok».

Через встроенный механизм, запускаемый с помощью отдельной кнопки
Это более редкий вариант обновления. Такая возможность есть на некоторых платах, но упомянуть ее стоит.
USB BIOS Flashback — в терминологии Asus — утилита для обновления биос без необходимости установки процессора, оперативной памяти и видеокарты.
Скачанный файл биоса необходимо переименовать, можно использовать программу BIOSRenamer.

Подключите USB-накопитель к порту USB Flashback (обычно белого цвета, но лучше проверить по инструкции к плате).


Когда индикатор погаснет, процесс будет завершен.
На сайте Asus есть две инструкции по данной теме (1 и 2).
На платах компании данная функция называется Flash BIOS Button и также позволяет произвести процесс прошивки без процессора, оперативной памяти и видеокарты.

Процесс очень прост:
- скачанный биос переименовываем в MSI.ROM (да, нужно изменить не только имя, но и расширение файла) и закидываем на флешку;
- материнскую плату подключаем к блоку питания;
- вставляем USB-накопитель в порт версии 2.0 (уточняйте в мануале к плате) и нажимаем кнопку Flash BIOS Button;
- через пять секунд начнет мигать красный светодиод, что говорит о процессе прошивки;
- через некоторое время светодиод погаснет — биос прошит.
Для лучшей наглядности компания выпустила небольшой ролик по процессу прошивки.
Обновление BIOS материнской платы — процесс достаточно простой. Хоть производители и предоставляют несколько вариантов для этого, делать это без необходимости они не рекомендуют. Поскольку при внештатной ситуации вы можете оказаться один на один с неработающей платой. Впрочем, всегда есть резервный вариант — прошивка с помощью программатора. Поэтому, пусть и не самому, но восстановить плату, пострадавшую от неудачной прошивки биоса, можно.
Читайте также:

