Скрытые настройки яндекс браузера
Обновлено: 06.07.2024
Яндекс заботится о пользователях и делает браузер и другие сервисы более доступными для людей с ограниченными возможностями.
Программы экранного доступа
Программы экранного доступа позволяют людям с ослабленным зрением считывать информацию с экрана компьютера с помощью тактильного или речевого управления. Они воспроизводят вслух всё, что находится на экране, а пользователь управляет процессом сенсорными жестами и сочетаниями клавиш.
В Яндекс.Браузер встроена поддержка программ экранного доступа:
Возможности горячей клавиши F6 расширены, используйте все функции боковой панели и Умной строки, переключайтесь на всплывающие окна.
Возможности Умной строки
Умная строка — это элемент браузера, который служит для ввода адреса и поиска информации. Также она дает возможность отображать адреса в виде «Домен > Заголовок» . Функция позволяет программе экранного доступа озвучить название страницы. Для этого:
В блоке Умная строка включите опцию Отображать адреса страниц в виде «домен > заголовок» .Нажмите клавишу F6 , чтобы перейти в Умную строку.
Для озвучивания страницы нажмите значок (Алиса, прочитай эту статью).
Алиса
Алиса — это голосовой помощник, который устанавливается в Яндекс.Браузер. Она поможет вам найти нужную информацию в интернете, расскажет о новостях и погоде, включит музыку, запустит программу, прочитает страницу вслух или просто поболтает с вами на произвольную тему.
Примечание. Алиса доступна только на русском языке на устройствах с Windows 7 и выше, а также на устройствах с Android и iOS.Озвучить страницу можно двумя способами:
- Голосовая команда
- Значок чтения вслух в Умной строке
Вы можете обратиться к Алисе с фразами:
Несколько раз нажмите клавишу F6 для перехода к значкам Умной строки. Нажмите Tab несколько раз, чтобы перейти к значку (Алиса, прочитай эту статью).Если значка нет в Умной строке:
В блоке Умная строка включите опцию Показывать кнопку чтения вслух . Примечание. Если значок чтения вслух не появился, то эту страницу нельзя озвучить голосом.Боковая панель
Примечание. Боковая панель доступна только в Windows.Боковая панель обеспечивает легкий доступ к сервисам Яндекса, уведомлениям, вкладкам и закладкам, а также позволяет управлять воспроизведением аудио и работать с заметками.
Теперь возможности боковой панели стали доступны пользователям с ослабленным зрением.
Перейдите к нужной функции, ориентируясь на подсказки программы экранного доступа:
Несколько раз нажмите клавишу F6 для перехода к боковой панели. Нажмите Tab несколько раз, чтобы перейти к значку нужной функции.Чтобы включить боковую панель:
В блоке Боковая панель включите опцию Показывать боковую панель и выберите в списке Всегда .Режим активного курсора
Режим активного курсора — это возможность использовать для навигации по странице не мышь, а клавиатуру, как в текстовых редакторах.
Включите режим клавишей F7 , нажмите в любом месте страницы левую кнопку мыши, и указатель превратится в курсор. Теперь можно перемещаться по сайту с помощью стрелок (влево, вправо, вверх и вниз), выделять фрагменты текста, удерживая Shift , или переходить по ссылкам, нажимая Enter .
Отключить Режим активного курсора можно двумя способами:
Нажмите → Настройки → Инструменты . В блоке Режим активного курсора оставьте неактивной опцию Включить .Горячие клавиши
В Яндекс.Браузере вы можете использовать следующие клавиатурные сочетания:
Более подробную информацию о горячих клавишах смотрите в разделе Справки.
Горячая клавиша F6
Используйте клавишу F6 , чтобы последовательно перемещаться между панелями браузера.
Совет. Включите программу экранного доступа для озвучивания элементов интерфейса.Значки Умной строки .
Используйте Tab , чтобы переключаться между кнопками (Protect) , Отзывы , (Алиса, прочитай эту статью) , (Перейти в режим чтения) и т. д.
Другие значки в Умной строке .
Панель закладок (если включена).
Используйте Tab , чтобы переключаться между закладками.
Информационная панель (если отображается).
Используйте Tab для перемещения между элементами панели.
Боковая панель (если включена).
Используйте Tab , чтобы переключаться между кнопками Уведомления , История и т. д.
Окно (если отображается).
Используйте Tab для перемещения между элементами окна.
Размер страницы и шрифта
Размер страницы и шрифта в браузере можно сделать крупнее, чтобы слабовидящие люди могли читать с экрана.
Изменить масштаб страницы браузера можно с помощью горячих клавиш.Изменить на сайтах размер шрифта, не трогая картинки:
На странице Настройки шрифтов в блоке Размер шрифта передвиньте ползунок вправо. ","lang":>,"extra_meta":[>,>,>,>,>,>,>,>,>,>,>,>,>,>,>,>,>,>,>,>,>,>,>,>,>],"title":"Специальные возможности - Яндекс.Браузер. Справка","canonical":"https://browser.yandex.ru/help/about/accessibility.html","productName":"Яндекс.Браузер","extra_js":[[,"mods":,"__func137":true,"tag":"script","bem":false,"attrs":,"__func67":true>],[,"mods":,"__func137":true,"tag":"script","bem":false,"attrs":,"__func67":true>],[,"mods":,"__func137":true,"tag":"script","bem":false,"attrs":,"__func67":true>]],"extra_css":[[],[,"mods":,"__func69":true,"__func68":true,"bem":false,"tag":"link","attrs":>],[,"mods":,"__func69":true,"__func68":true,"bem":false,"tag":"link","attrs":>]],"csp":<"script-src":[]>,"lang":"ru">>>'>Яндекс заботится о пользователях и делает браузер и другие сервисы более доступными для людей с ограниченными возможностями.
Программы экранного доступа
Программы экранного доступа позволяют людям с ослабленным зрением считывать информацию с экрана компьютера с помощью тактильного или речевого управления. Они воспроизводят вслух всё, что находится на экране, а пользователь управляет процессом сенсорными жестами и сочетаниями клавиш.
В Яндекс.Браузер встроена поддержка программ экранного доступа:
Возможности горячей клавиши F6 расширены, используйте все функции боковой панели и Умной строки, переключайтесь на всплывающие окна.
Возможности Умной строки
Умная строка — это элемент браузера, который служит для ввода адреса и поиска информации. Также она дает возможность отображать адреса в виде «Домен > Заголовок» . Функция позволяет программе экранного доступа озвучить название страницы. Для этого:

Нажмите клавишу F6 , чтобы перейти в Умную строку.

Для озвучивания страницы нажмите значок (Алиса, прочитай эту статью).
Алиса
Алиса — это голосовой помощник, который устанавливается в Яндекс.Браузер. Она поможет вам найти нужную информацию в интернете, расскажет о новостях и погоде, включит музыку, запустит программу, прочитает страницу вслух или просто поболтает с вами на произвольную тему.
Примечание. Алиса доступна только на русском языке на устройствах с Windows 7 и выше, а также на устройствах с Android и iOS.Озвучить страницу можно двумя способами:
- Голосовая команда
- Значок чтения вслух в Умной строке

Вы можете обратиться к Алисе с фразами:
Несколько раз нажмите клавишу F6 для перехода к значкам Умной строки.
Если значка нет в Умной строке:

Боковая панель
Примечание. Боковая панель доступна только в Windows.Боковая панель обеспечивает легкий доступ к сервисам Яндекса, уведомлениям, вкладкам и закладкам, а также позволяет управлять воспроизведением аудио и работать с заметками.
Теперь возможности боковой панели стали доступны пользователям с ослабленным зрением.
Перейдите к нужной функции, ориентируясь на подсказки программы экранного доступа:
Несколько раз нажмите клавишу F6 для перехода к боковой панели. Нажмите Tab несколько раз, чтобы перейти к значку нужной функции.Чтобы включить боковую панель:

Режим активного курсора
Режим активного курсора — это возможность использовать для навигации по странице не мышь, а клавиатуру, как в текстовых редакторах.
Включите режим клавишей F7 , нажмите в любом месте страницы левую кнопку мыши, и указатель превратится в курсор. Теперь можно перемещаться по сайту с помощью стрелок (влево, вправо, вверх и вниз), выделять фрагменты текста, удерживая Shift , или переходить по ссылкам, нажимая Enter .
Отключить Режим активного курсора можно двумя способами:

Горячие клавиши
В Яндекс.Браузере вы можете использовать следующие клавиатурные сочетания:
Более подробную информацию о горячих клавишах смотрите в разделе Справки.
Горячая клавиша F6
Используйте клавишу F6 , чтобы последовательно перемещаться между панелями браузера.
Совет. Включите программу экранного доступа для озвучивания элементов интерфейса.
Значки Умной строки .
Используйте Tab , чтобы переключаться между кнопками (Protect) , Отзывы , (Алиса, прочитай эту статью) , (Перейти в режим чтения) и т. д.
Другие значки в Умной строке .
Панель закладок (если включена).
Используйте Tab , чтобы переключаться между закладками.
Информационная панель (если отображается).
Используйте Tab для перемещения между элементами панели.
Боковая панель (если включена).
Используйте Tab , чтобы переключаться между кнопками Уведомления , История и т. д.
Окно (если отображается).
Используйте Tab для перемещения между элементами окна.
Размер страницы и шрифта
Размер страницы и шрифта в браузере можно сделать крупнее, чтобы слабовидящие люди могли читать с экрана.
Изменить масштаб страницы браузера можно с помощью горячих клавиш.Изменить на сайтах размер шрифта, не трогая картинки:

«Яндекс.Браузер» становится все более популярным в России — предпочтение ему иногда отдают даже заядлые пользователи Google Chrome или Mozilla Firefox. При этом большинство пользователей браузера не знают о существовании ряда скрытых, но жутко полезных функций. В этой статье рассказали о пяти таких функциях «Яндекс.Браузера», которые могут вам сильно пригодиться.
Быстрые загрузки
Вы, вероятно, замечали, что загрузка некоторых файлов напрямую через браузер выполняется медленно, а иногда и вовсе словно зависает. Помочь с этим может специальная функция параллельной загрузки, которая по умолчанию отключена в «Яндекс.Браузере». Она отвечает за загрузку файлов в несколько потоков маленькими частями, что увеличивает скорость загрузки.
Для активации этой функции необходимо ввести в адресной строке браузера browser://flags/. Перед вами откроется список экспериментальных функций, доступных для активации. Найдите через поиск опцию Parallel downloading и активируйте ее, выбрав Enabled в выпадающем меню. После этого перезапустите браузер для активации опции. Уже следующая загрузка через «Яндекс.Браузер» будет выполняться со включенной функцией параллельного скачивания. Для активации этой функции необходимо ввести в адресной строке браузера browser://flags/. Перед вами откроется список экспериментальных функций, доступных для активации. Найдите через поиск опцию Parallel downloading и активируйте ее, выбрав Enabled в выпадающем меню. После этого перезапустите браузер для активации опции. Уже следующая загрузка через «Яндекс.Браузер» будет выполняться со включенной функцией параллельного скачивания.Диспетчер задач
Не все знают, но в «Яндекс.Браузере» есть встроенный диспетчер задач. По аналогии с диспетчером задач в Windows он позволяет следить за тем, какие процессы и вкладки потребляют больше всего ресурсов компьютера. Используя эту информацию, вы можете легко определить, какие вкладки или, например, установленные расширения, сильнее всего нагружают ваш компьютер.
Для запуска диспетчера задач необходимо нажать комбинацию клавиш Shift + Esc Для запуска диспетчера задач необходимо нажать комбинацию клавиш Shift + EscУскорение работы
«Яндекс.Браузер» приходится многим пользователям по душе из-за высокой скорости работы, в том числе по сравнению с Google Chrome (хотя оба браузера работают на основе движка Chromium). Однако браузер «Яндекса» можно сделать еще быстрее, активировав специальную опцию в настройках.
Перейдите на страницу browser://settings/system и отрегулируйте параметры в разделе «Производительность». Включите следующие три опции:
- «Использовать аппаратное ускорение, если возможно».
- «Оптимизировать изображения для экономии оперативной памяти».
- «Выгружать из памяти неиспользуемые вкладки».
Перечисленные опции позволят максимально ускорить работу браузера, в том числе путем оптимизации загрузки изображений. Отметим, что если вы работаете с изображениями, то опцию «Оптимизировать изображения для экономии оперативной памяти» лучше не включать.
Здесь же отключите функцию «Разрешать приложениям работать в фоновом режиме после закрытия браузера».
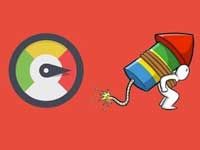
Базовые функции аппаратного ускорения в Яндекс.Браузере по умолчанию включены. Есть и некоторые «рычаги» этой категории настроек, которые можно дополнительно активировать в целях повышения производительности браузера. Напротив, отключение параметров ускорения, помогает в некоторых случаях устранить неполадки, связанные с воспроизведением видео и обработкой графики в браузере (при условии, что видеокарта корректно работает и для неё установлены драйвера актуальной версии).
Из этой статьи вы узнаете, как включить аппаратное ускорение и выключить его непосредственно в интерфейсе браузера (в меню и в отдельных опциях на вкладке скрытых настроек).
В меню
Глобальное включение/отключение надстройки можно выполнить в меню веб-обозревателя:
2. В выпавшем списке щёлкните «Настройки».

3. В нижней части открывшейся вкладки клацните «Показать дополнительные настройки».

4. В блоке «Система» для активации ускорения нужно кликом мышки установить «галочку» в строке «Использовать … ускорения» и для деактивации, соответственно, её нужно убрать.
Скрытые параметры
Для более тонкой отстройки нужно перейти на вкладку скрытых параметров — browser://flags
Для поиска опций по названию на вкладке browser://flags при помощи «горячей» комбинации клавиш Ctrl + F откройте поисковую панель. В её поле вводите название и нажимайте клавишу «Enter». Браузер подсветит заданную надпись в блоке настройки.

Примечание. Деактивация этой функции может помочь устранить зелёный экран, появляющийся во фрейме с видео при запуске воспроизведения.
Мониторинг и диагностика настроек ускорения
Чтобы просмотреть статус опций аппаратного ускорения, необходимо в адресной строке браузера набрать — browser://gpu и нажать «Enter».
На вкладке можно ознакомиться с состоянием опций ускорения и графических модулей, апплетов для обработки видео, а также со списком обнаруженных проблем.

Если что-то пошло не так…
У вас всегда есть верный способ вернуть всё как было — выполнить сброс настроек до предустановленных разработчиками значений.
Для выполнения этой операции:
1. Откройте меню Яндекса, перейдите в «Настройки».
2. Кликните «Дополнительные настройки».
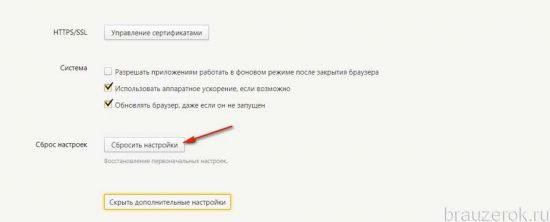
3. В строке «Сбросить… » щёлкните кнопку «Сбросить…».
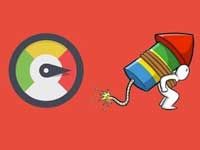
Базовые функции аппаратного ускорения в Яндекс.Браузере по умолчанию включены. Есть и некоторые «рычаги» этой категории настроек, которые можно дополнительно активировать в целях повышения производительности браузера. Напротив, отключение параметров ускорения, помогает в некоторых случаях устранить неполадки, связанные с воспроизведением видео и обработкой графики в браузере (при условии, что видеокарта корректно работает и для неё установлены драйвера актуальной версии).
Из этой статьи вы узнаете, как включить аппаратное ускорение и выключить его непосредственно в интерфейсе браузера (в меню и в отдельных опциях на вкладке скрытых настроек).
В меню
Глобальное включение/отключение надстройки можно выполнить в меню веб-обозревателя:
2. В выпавшем списке щёлкните «Настройки».

3. В нижней части открывшейся вкладки клацните «Показать дополнительные настройки».

4. В блоке «Система» для активации ускорения нужно кликом мышки установить «галочку» в строке «Использовать … ускорения» и для деактивации, соответственно, её нужно убрать.
Скрытые параметры
Для более тонкой отстройки нужно перейти на вкладку скрытых параметров — browser://flags
Для поиска опций по названию на вкладке browser://flags при помощи «горячей» комбинации клавиш Ctrl + F откройте поисковую панель. В её поле вводите название и нажимайте клавишу «Enter». Браузер подсветит заданную надпись в блоке настройки.

Примечание. Деактивация этой функции может помочь устранить зелёный экран, появляющийся во фрейме с видео при запуске воспроизведения.
Мониторинг и диагностика настроек ускорения
Чтобы просмотреть статус опций аппаратного ускорения, необходимо в адресной строке браузера набрать — browser://gpu и нажать «Enter».
На вкладке можно ознакомиться с состоянием опций ускорения и графических модулей, апплетов для обработки видео, а также со списком обнаруженных проблем.

Если что-то пошло не так…
У вас всегда есть верный способ вернуть всё как было — выполнить сброс настроек до предустановленных разработчиками значений.
Для выполнения этой операции:
1. Откройте меню Яндекса, перейдите в «Настройки».
2. Кликните «Дополнительные настройки».
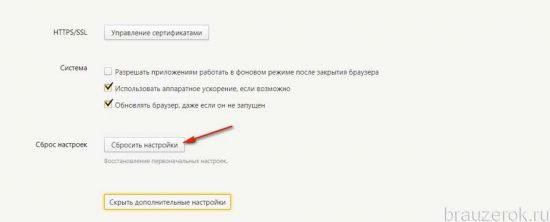
3. В строке «Сбросить… » щёлкните кнопку «Сбросить…».
Если вы искали быстрый, безопасный и современный браузер для пользователя Рунета, то самым верным решением будет скачать Яндекс.Браузер . Но выбрать и установить — это даже не полдела, а только начало занимательного пути под названием настройка браузера.
Как настроить Яндекс.Браузер для быстрой работы в Интернет, какие дополнения и расширения лучше отключить, а какие оставить; как сделать браузер более стабильным и функциональным – мы выбрали для вас только самые эффективные рекомендации.
- Отключаем встроенные в Яндекс.Браузер дополнения и неиспользуемые плагины
- Удаляем тулбары
- Чистим кэш, историю и cookie-файлы
- Повышаем скорость загрузки изображений
- Настраиваем ускоренное закрытие вкладок браузера
- Включаем аппаратное ускорения Яндекс. Браузер
Итак, моем руки и приступаем к ускорению работы Яндекс. Браузера.
В начале советую начать именно с отключения дополнений, поскольку используемых вами не так уж много, а вот влияние большого количества дополнений на скорость работы браузера не вызывает сомнения.
Шаг 1. Отключаем встроенные в Яндекс.Браузер дополнения и плагины.
В нашем примере показаны только установленные по умолчанию дополнения, в основном дополнительные сервисы Яндекса. В вашем же браузере дополнений может быть намного больше уже после первых дней работы в браузере, поскольку многие из программ норовят незаметно поставить свою панель инструментов.
Перейдите в «Меню» – «Дополнения» и отключите те из них, которые вы не использовали последний месяц, либо вообще не слышали о них.

Для отключения плагинов в адресную строку вставьте текст «browser://plugins» и нажмите « Enter «.
Из неиспользуемых плагинов я обычно отключаю Yandex PDF Viewer, Microsoft Office и BookReader, поскольку их функции выполняют установленные на моем ПК более функциональные программы.
Используйте кнопку “Отключить» для тех из них, которые не нужны именно вам.

Шаг 2. Удаляем тулбары в браузере.
Тулбары, или панели инструментов, очень часто попадают на компьютер при установке программ, инсталляторы которых содержат встроенные рекламные модули. Тулбары не только прописываются в браузер, их следы можно найти даже в реестре операционной системы и на диске компьютера. Поскольку вариантов тулбаров довольно много, советую использовать универсальную утилиту Toolbar Cleaner для качественной очистки остатков тулбаров в браузере и в ОС.
Шаг 3. Чистим кэш, историю и cookie-файлы.
О кэше написано много строк, ведь эти данные образуются во временных папках браузера каждый раз при серфинге в Сети. В любом случае, его удаление существенно ускоряет работу любого браузера. Причем особенно заметно, когда чистка не выполнялась более чем несколько месяцев.
В браузер е нажмите Ctrl+Shift+Del, после чего в открывшемся окне «Очистить историю» выберите интервал времени, за который будем чистить браузер (лучше ставить пункт «»Всё) и отметьте следующие пункты.

Шаг 4. Повышаем скорость загрузки изображений.
Ещё одна интересная для нас настройка, которая позволяет увеличить скорость загрузки изображений, а, следовательно, и всей страницы сайта, увеличив количество параллельно загружающихся картинок.
В адресную строку введите browser :// flags и поиском найдите пункт “Число потоков растрового изображения”. Значение измените на 4.

Шаг 5. Ускоренное закрытие вкладок браузера.
Шаг 6. Включаем аппаратное ускорения Яндекс. Браузера.
Включением этого пункта разрешаем браузеру задействовать аппаратные ресурсы нашей видеокарты, если по ряду причин это не было сделано раньше.
Основные настройки, которые нужно сделать для ускорения работы Яндекс.Браузера, мы выполнили.
При активном серфинге дополнительно советую использовать периодическую чистку браузера, например, раз в месяц, с помощью утилиты Ccleaner. Это позволит поддерживать на высоком уровне быстродействие любого Интернет-браузера, а не только Яндекса.

Каждый браузер можно и нужно настраивать под себя. Рассмотрим меню настроек, которые можно менять в «Яндекс.Браузере», и способ сохранения и переноса изменённых опций на другое устройство.
Какие настройки доступны в «Яндекс.Браузере», где они находятся и как их изменить
Перейти в блок с настройками можно всего в два клика:
-
Кликаем левой кнопкой мыши по значку в виде трёх горизонтальных линий в правом верхнем углу окна.

Кликните по иконке с тремя линиями
В меню выберите раздел «Настройки»
Откроется внутренняя вкладка «Яндекс.Браузера», в которой находятся основные параметры для настройки.
Опции для изменения внешнего вида браузера
В разделе «Настройки внешнего вида» вы можете поменять интерфейс программы. По умолчанию все пункты в этом блоке включены. Чтобы отключить их, достаточно убрать галочки. Рассмотрим каждую опцию в отдельности:
-
показывать кнопку «Яндекс». Она находится слева от адресной строки в виде буквы «Я». Нажав на неё, пользователь перейдёт в одноимённую поисковую систему;

Кнопка «Яндекс» находится слева от адресной строки браузера

Режим чтения даёт возможность пользователям читать статьи в удобном формате

Лента рекомендаций от браузера находится под панелью закладок
Изменение настроек прокси-сервера и шифрование по ГОСТу
В блоке «Сеть» пользователь «Яндекс.Браузера» может настроить прокси-сервер на своём ПК с помощью кнопки «Изменить настройки прокси-сервера». Это обеспечит анонимность в интернете. Ваш настоящий IP-адрес, а значит и данные о реальном местонахождении будут скрыты от других пользователей сети.

В блоке «Сеть» вы можете настроить прокси-сервер и переходить на ресурсы, использующие шифрование по ГОСТу
Синхронизация данных браузера с помощью общего аккаунта
Синхронизация настраивается в первом блоке вкладки «Настройки». Она позволяет переместить все закладки, пароли, историю посещений, настройки обозревателя и другие параметры «Яндекс.Браузера» на другие ваши устройства. Это возможно за счёт общего аккаунта Yandex. Для синхронизации достаточно просто войти в учётную запись. Это особенно удобно, если вам нужно работать в браузере Yandex на чужом компьютере.

Синхронизация восстанавливает все данные «Яндекс.Браузера» на других устройствах, в том числе настройки программы
Улучшение скорости интернета в разделе «Турбо»
Этот параметр позволяет ускорить работу программы, если скорость интернета снизилась. Здесь вы можете выбрать следующие значения:
- «Автоматически включать при медленном соединении». Если не хотите каждый раз вручную включать этот режим;
- «Всегда включён». Можно использовать, если скорость соединения с интернетом всегда низкая;
- «Выключен». Выберите это значение, если уверены, что скорость вашего интернета никогда не снижается.
Вы также можете активировать уведомления об изменении скорости соединения и включить сжатие видео. По умолчанию эти опции отмечены галочками.

Улучшите скорость интернета в разделе «Турбо»
Экспериментальные функции
Не каждый пользователь «Яндекс.Браузера» знает, что в нём есть скрытые настройки. Они называются экспериментальными функциями и находятся в отдельном секретном разделе.
Изменять параметры в разделе с экспериментальными функциями небезопасно. Крайне не рекомендуется настраивать что-либо на этой странице начинающим пользователям, потому что после изменений браузер может работать нестабильно.
Чтобы открыть секретный раздел, введите в строку обозревателя адрес: browser://flags/.

Изменять параметры в окне с экспериментальными функциями небезопасно
Чем полезны экспериментальные функции:
Если вы заметили, что браузер стал работать медленно, нажмите на кнопку «Восстановить настройки по умолчанию». Все изменения, внесённые в этом окне, будут сброшены.
Выбор поисковика и включение голосового помощника

Параметры для изменения в разделе «Поиск» в настройках Yandex
Доступны также такие параметры:
- открытие найденных в «Яндексе» сайтов в одной вкладке с результатами поиска. Это неудобно, так как вы всегда будете возвращаться на страницу с результатами поиска, покидая при этом найденный сайт;
- показ на новой вкладке иконки голосового помощника «Алиса». Это сине-фиолетовая кнопка слева от ленты рекомендаций «Дзен». После нажатия на неё пользователь озвучивает вопрос, а «Алиса» выдаёт результат поиска в интернете с помощью поисковой системы «Яндекс»;

Нажмите на кнопку и проговорите запрос
Блокировка неуместной рекламы
Разработчики Yandex предлагают свой встроенный блокировщик рекламы. Вы можете включить две опции:
- блокировать шокирующую рекламу: баннеры с эротическими, порнографическими изображениями и фотографиями катастроф, жертв насилия, поражённых болезнью органов и т. д.;
- блокировать рекламу, мешающую просмотру страниц: мигающие изображения; окна и вкладки, которые открываются при нажатии на пустое место страницы.
Избавьтесь от вышеперечисленных неуместных картинок в интернете, поставив галочку рядом с этими пунктами.
Если вы хотите просмотреть, какие картинки были заблокированы, нажмите на кнопку «Заблокированные изображения». Чтобы блокировщик не работал на определённых сайтах, внесите их в специальный список, нажав на кнопку «Сайты-исключения».

Для блокировки неуместной рекламы поставьте галочки в одноимённом пункте
Очистка истории загрузок и отправка отчётов о сбоях в «Яндекс.Браузере»
Раздел «Личные данные» позволяет активировать подсказки во время набора адресов сайтов и поисковых запросов, составлять отчёты о сбоях и статистику использования обозревателя. Специальная функция Do Not Track отправляет веб-ресурсам запрос с просьбой не отслеживать ваши данные.

Измените параметры в разделе «Личные данные»
Чтобы избавиться от списка файлов, которые были загружены с помощью браузера:

Удалите ненужные данные из браузера
В блоке «Настройки содержимого» вы можете включить или выключить следующие опции:
- сохранение файлов сookie;
- всплывающие окна;
- Flash-контент на сайтах;
- изображения;
- JavaScript;
- обработку протоколов.
Настройка шрифта и масштаба страниц
В блоке «Веб-содержимое» вы можете выбрать тип шрифта, его размер, настроить масштаб страницы. Эта персональная настройка текста особенно важна для пользователей с плохим зрением.
Если вам нужны обучающие подсказки, отметьте соответствующий пункт. Второй параметр будет показывать поисковик и тот запрос, который вы писали в нём, в «Умной строке» во вкладке с результатами поиска.

Настройте под себя параметры шрифта и масштаб страницы
Смена языка интерфейса и настройка перевода страниц
В разделе «Языки» вы можете настроить перевод страниц с иностранных языков.

В разделе «Языки» находятся следующие параметры для настройки языков и перевода
В этом разделе можно изменить следующие параметры:
- «Предлагать перевести страницы, язык которых отличается от языка интерфейса». Это нужно тем людям, которые, не могут понять смысл написанного на английском или любом другом языке;
- «Предлагать перевод слов и фраз при выделении текста». Опция удобна тем людям, которые изучают иностранный язык или могут в целом понять смысл написанного, но не знают, как переводится отдельное слово или фраза;
- «Переводить слова по наведению курсора и нажатию кнопки Shift».
Нажатие на кнопку «Настройка языка» открывает окно со следующими параметрами:
- добавить язык;
- изменить язык интерфейса;
- включить проверку правописания на языке интерфейса и других языков, добавленных в левую колонку.

Добавляйте языки, включайте проверку правописания и изменяйте язык интерфейса в окне «Языки»
Выбор папки для загрузки файлов
В этом разделе вы можете поменять папку, в которую будут загружаться файлы из интернета. По умолчанию она называется Downloads или «Загрузки». Чтобы поставить другую папку, кликните по «Изменить» и укажите путь с помощью открывшегося «Проводника Windows».

В этом разделе вы можете поменять папку для загрузки файлов из интернета
Если вам нужно постоянно менять папку для загрузок, поставьте галочку слева от «Всегда спрашивать, куда сохранять файлы». Если вам нужно только просмотреть документы офисных форматов, а не скачивать их, отметьте пункт «Открывать файлы офисных форматов в браузере». Сначала документ откроется в обозревателе Yandex, а если вы решите, что он нужен на ПК, скачаете его.
Видео: настройки браузера Yandex
Как сбросить все настройки «Яндекс.Браузера»
В обозревателе Yandex есть опция сброса (восстановления параметров до исходных) всех настроек:
- Откройте вкладку с основными настройками. Внизу страницы найдите кнопку «Показать дополнительные настройки».
- Найдите раздел «Сброс настроек браузера». Кликните по «Сбросить настройки».
- Подтвердите своё действие, нажав на «Сбросить» в новом маленьком окне.

Подтвердите, что хотите сбросить все параметры до начальных
После этого вы увидите, что:
- все расширения обозревателя отключены;
- все личные данные и закреплённые вкладки удалены;
- вернулась система поиска, установленная по умолчанию;
- кэш очищен.
Видео: как сбросить настройки «Яндекс.Браузера»
Как восстановить настройки «Яндекс.Браузера»
Чтобы избежать таких ситуаций, разработчики Yandex советуют установить «Менеджер браузеров». Программа будет предупреждать вас, когда сторонние программы захотят изменить настройки обозревателя без вашего ведома. Менеджер также позволит отменить все эти изменения.
-
Нажмите на кнопку «Пуск» на нижней панели Windows или на клавиатуре.

Откройте «Панель управления» в меню «Пуск»

Выберите раздел «Программы и компоненты»


Если у вас пропали другие настройки, вернуть их вы сможете, удалив профиль в разделе «Настройки» и пройдя повторную синхронизацию. О синхронизации поговорим в следующем разделе статьи.
Как перенести настройки «Яндекс.Браузера» на другой компьютер
Синхронизация помогает перенести изменённые параметры обозревателя на другой компьютер. Восстановление параметров браузера на другом устройстве выполняется следующим образом:
- Откройте вкладку «Настройки».
- В первом же блоке «Синхронизация» кликните по «Настроить синхронизацию».
- Браузер переместит вас на другую вкладку. Если вы уже заходили в свой электронный ящик «Яндекс» в этом браузере и при этом сохраняли пароль, система предложит сначала этот аккаунт. Если вы хотите сохранить настройки в этом аккаунте, кликните по «Включить синхронизацию». В ином случае щёлкните по «Включить с другим аккаунтом».

Включите синхронизацию с аккаунтом
Заполните анкету для регистрации учётной записи «Яндекс»

Синхронизация данных с помощью аккаунта «Яндекс» включена

Выберите параметры для синхронизации
В «Яндекс.Браузере» есть множество настроек, начиная от параметров внешнего вида браузера и выбора папки загрузки и заканчивая блокировкой рекламы, сменой IP-адреса и голосовым поиском с помощью «Алисы». Все основные параметры будут перед вашими глазами после двух кликов мышью. Настройки вы можете сохранить в своём аккаунте «Яндекс» и переместить их в обозреватель на другом устройстве за счёт синхронизации. Если вам не нравятся параметры, которые были ранее установлены в браузере, сбросьте их до начальных.

Читайте также:

