Случайно удалил драйвера с модема
Обновлено: 30.06.2024
С развитием мобильных технологий постоянно улучшаются и предоставляемые сервисы. Так, уже давно большой популярностью пользуются переносные модемы, которые позволяют попасть в Интернет практически в любом месте. При этом они предоставляют неплохую скорость сети. Но иногда встречаются ситуации, когда после каких-то изменений в операционной системе появляются проблемы с работой этого оборудования. А потому многим интересно, как обновить драйвер модема? И это неспроста, ведь таким образом можно все вернуть на свои места. Я расскажу полезную информацию касательно этой области.
Содержание статьи
Инструкция для всех марок ( к содержанию ↑ )
Большая часть USB-модемов, позволяющих попадать в Интернет через 3G или GPRS, обладает собственной памятью, хоть и небольшой. Обычно в ней и должны находиться драйвера, которые необходимы для работы устройства. Чтобы переустановить соответствующее ПО, нужно выполнить ряд действий:
Подключите и перезагрузите компонент.
Зайдите в «Панель управления».
Затем в «Диспетчер устройств».
Найдите и удалите соответствующее оборудование.
Переподключите элемент и перезагрузитесь.
Подождите, пока компонент постарается самостоятельно установить программное обеспечение. После этого отправляйтесь в «Компьютер» и откройте внешний накопитель. Найдите инсталлятор и запустите его.
Если же нужных элементов нет – переходите обратно в «Диспетчер устройств». Найдите соответствующий компонент и вызовите на нем «Свойства».
Далее заходим в меню «Драйвер» и «Обновить». Сначала попробуйте обновить ПО в автоматическом режиме.
Если это не помогло – пробуем «Установка из указанного места» и нажимаем «Обзор». Откроется окно, где нужно указать USB-накопитель, установленный в самом модеме. Дождитесь окончания установки.
Кроме того, нередко с подобными устройствами также бесплатно поставляются небольшие диски, на которых и предусмотрены нужные программы. Если же его нет, отправляемся на сайт производителя и ищем необходимые файлы.
Обновление МТС ( к содержанию ↑ )
Чтобы обновить программное обеспечение от компании МТС, выполняем цепочку действий:
Удаляем «Коннект менеджер» — программу, которая устанавливается вместе с устройством.
Подсоединяем оборудование и устанавливаем все заново.
Подключаемся к Интернету и стараемся ничего не делать ближайшие минут 15-20.
Спустя это время включаем защиту и пользуемся компьютером в обычном режиме.
Иногда после обновления драйверов на модеме МТС могут возникнуть проблемы с подключением. Решается это так:
Заходим в «Панель управления». А затем в «Центр управления сетями».
Нажимаем «Настройка нового подключения».
Выбираем «Настройка телефонного подключения».
Во второй и третьей – «mts».
Также отмечаем «Разрешить использовать…».
Yota ( к содержанию ↑ )
Сразу нужно сказать, что базовое ПО для мобильного устройства от Yota уже предусмотрено в последних версиях операционных систем от Microsoft. Даже в виндовс хр, правда только SP3. Если вдруг аппарат по каким-то причинам не работает, нужно проверить, как именно его воспринял компьютер:
Заходим в «Диспетчер устройств».
Отправляемся на строку «Сетевые платы (или адаптеры)». Нужно проверить, чтобы напротив нужного нам оборудования не было восклицательного знака.
В противном случае нужно каким-то образом попасть на официальный сайт производителя и скачать драйвера для модема йота квантум.
Установить любым возможным способом и перезагрузить компьютер.
Все должно работать нормально.
МегаФон ( к содержанию ↑ )
В целом здесь процедура переустановки драйверов является точно такой же, как и в случае с МТС. Так, обновить программное обеспечение на модеме мегафон просто – удаляем через «Диспетчер устройств» оборудование и все сопутствующее ПО с компьютера. Перезагружаемся и заново подключаем. Все должно установится в автоматическом режиме.
Билайн ( к содержанию ↑ )
Переустановка модема Билайн в целом похожа на остальных. Здесь тоже нужно удалить все, переподключить и перезагрузить систему. Единственно отличие – после подсоединения на мониторе появляется табличка, на которой нужно нажать кнопку «Загрузить». Мастер сам найдет нужные драйвера и установит их. И это подходит для использования, как в виндовс 10, так и в XP.
Что ж, надеюсь моя статья вам поможет разобраться с ПО разных модемов. Подписывайтесь и рассказывайте о блоге друзьям.
С развитием мобильных технологий постоянно улучшаются и предоставляемые сервисы. Так, уже давно большой популярностью пользуются переносные модемы, которые позволяют попасть в Интернет практически в любом месте. При этом они предоставляют неплохую скорость сети. Но иногда встречаются ситуации, когда после каких-то изменений в операционной системе появляются проблемы с работой этого оборудования. А потому многим интересно, как обновить драйвер модема? И это неспроста, ведь таким образом можно все вернуть на свои места. Я расскажу полезную информацию касательно этой области.
Содержание статьи
Инструкция для всех марок ( к содержанию ↑ )
Большая часть USB-модемов, позволяющих попадать в Интернет через 3G или GPRS, обладает собственной памятью, хоть и небольшой. Обычно в ней и должны находиться драйвера, которые необходимы для работы устройства. Чтобы переустановить соответствующее ПО, нужно выполнить ряд действий:
Подключите и перезагрузите компонент.
Зайдите в «Панель управления».
Затем в «Диспетчер устройств».
Найдите и удалите соответствующее оборудование.
Переподключите элемент и перезагрузитесь.
Подождите, пока компонент постарается самостоятельно установить программное обеспечение. После этого отправляйтесь в «Компьютер» и откройте внешний накопитель. Найдите инсталлятор и запустите его.
Если же нужных элементов нет – переходите обратно в «Диспетчер устройств». Найдите соответствующий компонент и вызовите на нем «Свойства».
Далее заходим в меню «Драйвер» и «Обновить». Сначала попробуйте обновить ПО в автоматическом режиме.
Если это не помогло – пробуем «Установка из указанного места» и нажимаем «Обзор». Откроется окно, где нужно указать USB-накопитель, установленный в самом модеме. Дождитесь окончания установки.
Кроме того, нередко с подобными устройствами также бесплатно поставляются небольшие диски, на которых и предусмотрены нужные программы. Если же его нет, отправляемся на сайт производителя и ищем необходимые файлы.
Обновление МТС ( к содержанию ↑ )
Чтобы обновить программное обеспечение от компании МТС, выполняем цепочку действий:
Удаляем «Коннект менеджер» — программу, которая устанавливается вместе с устройством.
Подсоединяем оборудование и устанавливаем все заново.
Подключаемся к Интернету и стараемся ничего не делать ближайшие минут 15-20.
Спустя это время включаем защиту и пользуемся компьютером в обычном режиме.
Иногда после обновления драйверов на модеме МТС могут возникнуть проблемы с подключением. Решается это так:
Заходим в «Панель управления». А затем в «Центр управления сетями».
Нажимаем «Настройка нового подключения».
Выбираем «Настройка телефонного подключения».
Во второй и третьей – «mts».
Также отмечаем «Разрешить использовать…».
Yota ( к содержанию ↑ )
Сразу нужно сказать, что базовое ПО для мобильного устройства от Yota уже предусмотрено в последних версиях операционных систем от Microsoft. Даже в виндовс хр, правда только SP3. Если вдруг аппарат по каким-то причинам не работает, нужно проверить, как именно его воспринял компьютер:
Заходим в «Диспетчер устройств».
Отправляемся на строку «Сетевые платы (или адаптеры)». Нужно проверить, чтобы напротив нужного нам оборудования не было восклицательного знака.
В противном случае нужно каким-то образом попасть на официальный сайт производителя и скачать драйвера для модема йота квантум.
Установить любым возможным способом и перезагрузить компьютер.
Все должно работать нормально.
МегаФон ( к содержанию ↑ )
В целом здесь процедура переустановки драйверов является точно такой же, как и в случае с МТС. Так, обновить программное обеспечение на модеме мегафон просто – удаляем через «Диспетчер устройств» оборудование и все сопутствующее ПО с компьютера. Перезагружаемся и заново подключаем. Все должно установится в автоматическом режиме.
Билайн ( к содержанию ↑ )
Переустановка модема Билайн в целом похожа на остальных. Здесь тоже нужно удалить все, переподключить и перезагрузить систему. Единственно отличие – после подсоединения на мониторе появляется табличка, на которой нужно нажать кнопку «Загрузить». Мастер сам найдет нужные драйвера и установит их. И это подходит для использования, как в виндовс 10, так и в XP.
Что ж, надеюсь моя статья вам поможет разобраться с ПО разных модемов. Подписывайтесь и рассказывайте о блоге друзьям.
Сегодня хочу рассказать, как обновить программное обеспечение модема МТС «Коннект-Менеджер». Не потому, что я это умею лучше, чем в службе поддержки провайдера, а потому, что не все из присланных в смс инструкциях пошло по плану.
В последнее время скорость интернет-соединения совершенно никуда не годилась, причем, началось вдруг: вечером было все нормально, утром подключилась – ни одна страница с первой попытки не загружается. Бывают сбои в МТС, поэтому день терпела, на второй обратилась за помощью по телефону 8 800 250 0890 (бесплатный звонок по России от любого оператора) или 0890 с номера МТС. Все нормально – никаких ограничений провайдер на мой номер не устанавливал, никаких сбоев нет. И скорости нет — ноль целых ноль десятых кбит.
Попутно несколько раз переустанавливала программу Коннект Менеджер, меняя при этом порты – безрезультатно. Даже пыталась восстановить ОС. Ошибку нужно было искать на компьютере, если провайдер уверен, что у него все в порядке.
Поход в офис тоже ничего не дал, кроме замены симки, о чем я попросила сама. Но сотрудник офиса мне сказал, что можно попросить по тому же номеру телефона, указанному выше, сделать обновление ПО модема. Я-то думала, позвоню, они оттуда все и обновят. Получила инструкции в смс и устно. Мне показалось, что вся она зафиксировалась в памяти четко, на деле вышло – нет. Или какого-то момента в ней не было. Теперь по порядку о том, что нужно выполнить, чтобы программное обеспечение модема обновилось.
- Отключить интернет и отсоединить модем.
- Удалить программу Коннект Менеджер через панель управления → программы и компоненты → Коннект Менеджер → удалить.
- Перезагрузить компьютер!
- Подключить модем и установить программу заново.
- Отключить антивирус!
- Подключиться к Интернету примерно на 15 минут.
- Через 15 минут подключить антивирус и пользоваться обозревателем.
Вот здесь у меня вышел небольшой сбой. Как только антивирус был подключен, интернет-соединение прервалось, и повторные подключения выдавали ошибку 619.
Зайдя в Центр управления сетями и общим доступом в Панели управления, обнаружила, что компьютер моего модема не видит. Дело осталось за малым – показать ему.
Выбираем «Настройка нового подключения»

Выбираем «Настройка телефонного подключения» и нажимаем «Далее»

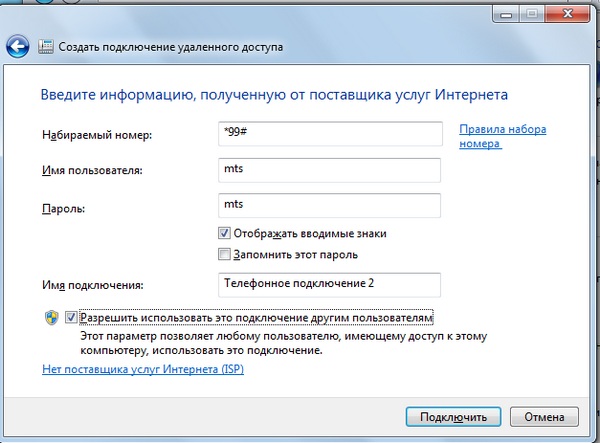
Вот таким образом произошло обновление программного обеспечения модема Коннект Менеджер МТС на операционной системе Windows 7. Теперь, надеюсь, по Интернету буду летать.
Очень много пользователей, которые обновились, или просто установили Windows 10, столкнулись с проблемами в работе Wi-Fi. У кого-то ноутбук вообще не видит беспроводного адаптера, не отображаются доступные для подключения сети, возникают проблемы при подключении к Wi-Fi. А если все подключается, то может возникнуть проблема "Подключение ограничено", когда интерн просто не работает.
И практически во всех этих случаях, причина только одна: драйвер беспроводного Wi-Fi адаптера. Либо он не установлен вообще, либо установлен, но работает неправильно. Windows 10 как правило уже сама устанавливает драйвер на Wi-Fi адаптер, но этот драйвер не всегда работает так как нужно. А производители ноутбуков и Wireless адаптеров еще не все выпустили новые драйвера для своих моделей. Да и Windows 10 все время обновляется, а проблемы появляются обычно после этих обновлений ( судя по комментариям к статьям на этом сайте) .
Так вот, практически все проблемы и ошибки и-за драйвера. Драйвер дает команды системе как правильно "общаться" с железом. В нашем случае с беспроводным адаптером. И если сам адаптер и Windows 10 не очень понимают друг друга, то у нас на компьютере появляются проблемы в работе интернета при подключении по Wi-Fi. Поэтому, первым делом нужно проверять и экспериментировать с драйвером беспроводного адаптера.
Если у вас вообще не отображаются доступные для подключения сети, нет кнопки Wi-Fi на ноутбуке, ошибка «Не удалось найти беспроводные устройства на этом компьютере», то драйвер у вас скорее всего не установлен вообще, и его нужно установите. По этой теме можете сразу переходить в статью: Как включить Wi-Fi в Windows 10, когда нет кнопки Wi-Fi и ошибка "Не удалось найти беспроводные устройства на этом компьютере".Мы рассмотрим случаи, когда драйвер все же установлен (возможно, самой Windows 10), но появляются проблемы с Wi-Fi. Либо, не получается подключится к беспроводной сети по стандартной схеме, которая описана в этой статье.
Замена драйвера Wi-Fi адаптера в Windows 10
Как правило, при каких-то проблемах, переустановка (обновление) драйвера не помогает. В любом случае, вы можете попробовать скачать новый драйвер для вашей модели с официального сайта производителя ноутбука (адаптера) , и установить его. При возникновении каких-либо проблем, это нужно делать первым делом. Еще, есть возможно выбрать один из нескольких установленных в системе драйверов. Что мы сейчас и попробуем сделать.
Что бы открыть Диспетчер устройств, нажмите на кнопку поиска, и введите "диспетчер устройств". В результатах поиска нажимаем на сам диспетчер. Вот так:

Дальше, в самом диспетчере устройств находим вкладку "Сетевые адаптеры". Там должен быть ваш беспроводной адаптер. В его названии будут слова "Wi-Fi", или "Wireless". Если такого адаптера там нет, то значит он не установлен вообще. Нужно установить. У меня адаптер Qualcomm Atheros, поэтому и драйвер так называется. У вас же может быть другое название (Intel, Broadcom) .
Возле адаптера беспроводной сети, может быть желтый восклицательный знак. Нажмите на сам адаптер правой кнопкой мыши, и выберите Обновить драйверы.

Выберите пункт Выполнить поиск драйверов на этом компьютере.

Нажимаем на Выбрать драйвер из списка уже установленных драйверов.

Теперь внимание, в окне у вас должно быть несколько вариантов драйверов (у меня 2) . Выделяем тот, который на данный момент не установлен. Который отличается от того, который в диспетчере устройств. Получается, что мы пробуем другой вариант драйвера. Выделяем его, и нажимаем Далее.

Нужный драйвер будет установлен. Теперь, перезагружаем компьютер, и тестируем работу Wi-Fi. Если не помогло, и есть еще другие варианты драйверов, то делаем все еще раз, только в списке выбираем уже другой драйвер. Думаю, смысл этих действий понятен. Помню в Windows 8, этот способ помогла решить проблему с подключением без доступа к интернету (ограничено).
Удаляем драйвер беспроводного адаптера
В этом нет ничего страшного. Если способ описанный выше не помог решить вашу проблему, например с статусом "Подключение ограничено", то можно попробовать удалить драйвер Wireless в диспетчере устройств.
Зайдите в диспетчер устройств, как я показывал выше. Нажмите правой кнопкой мыши на наш беспроводной адаптер и выберите Удалить.

Появится предупреждение. Нажимаем Ok.

После его перезагружаем компьютер. Драйвер снова будет установлен автоматически.
Пробуем откатить драйвер беспроводного адаптера в Windows 10
Откатить драйвер – еще один способ заставить Wi-Fi работать стабильно, или хотя бы просто работать :). Никаких гарантий что поможет, но если уже ничего не помогает, то попробовать стоит. Все в том же диспетчере устройств нажимаем правой кнопкой мыши на все тот же Wi-Fi адаптер. И выбираем в меню Свойства.

Переходим на вкладку Драйвер, и нажимаем кнопку Откатить. Может быть такое, что кнопка откатить не активна. Здесь уже ничего не сделать, значит нет в системе более старого драйвера.


Перезагружаем ноутбук, и проверяем как работает Wi-Fi.
Вот такие советы. Если узнаю что-то новое по этой теме, обязательно обновлю статью. Если у вас есть полезная информация по решению проблем с работой Wi-Fi в Windows 10, то можете поделится в комментариях.

Если вы случайно удалили или удалили драйверы в Windows 10, вы можете попробовать 3 решения для восстановления удаленных драйверов. Для восстановления удаленных файлов или потерянных файлов с компьютера с Windows 10, USB, внешнего жесткого диска и т. Д. MiniTool Power Data Recovery поможет вам легко это сделать.
Независимо от того, были ли драйверы оборудования удалены случайно или неожиданно, вы можете попробовать следующие 3 совета, чтобы восстановить удаленные / потерянные драйверы в Windows 10.
Способ 1. Откатить драйвер
- нажимать Windows + X , и выберите Диспетчер устройств , чтобы открыть диспетчер устройств в Windows 10.
- Разверните категорию устройства и выберите целевое устройство, для которого нет драйвера.
- Дважды щелкните целевое устройство, чтобы открыть его Характеристики окно.
- Нажмите Водитель вкладку и щелкните Откат драйвера возможность вернуться к предыдущей установленной версии драйвера.


Как скачать и установить драйверы для Windows 10 - 5 способов
Интересно, где и как скачать драйверы для Windows 10? В этом посте представлены 5 способов помочь вам загрузить и установить последние версии драйверов для Windows 10.
Способ 2. Переустановить драйвер
- Выполните ту же операцию, что и в способе 1, чтобы открыть диспетчер устройств.
- Найдите и щелкните правой кнопкой мыши целевое устройство и выберите Удалить .
- Подождите, пока компьютер перезагрузится, и на нем должны быть установлены драйверы по умолчанию.
В окне диспетчера устройств вы также можете нажать Действие -> Сканировать на предмет изменений оборудования сканировать и переустанавливать удаленные или утерянные драйверы.
Кроме того, вы также можете перейти на официальный веб-сайт устройства или оборудования и найти соответствующий драйвер, чтобы загрузить и установить его на свой компьютер.

Как загрузить и установить драйверы Nvidia для Windows 10 - 4 способа
Из этого поста вы узнаете, как бесплатно загрузить драйверы Nvidia для Windows 10 4 способами. Загрузите, установите и обновите драйверы Nvidia GeForce в Windows 10.
Способ 3. Восстановить систему
Если два описанных выше способа не помогли, вы можете выполнить восстановление системы для своего компьютера с Windows 10. Восстановление системы может восстановить удаленные / потерянные драйверы. (Связанный: Что делает Восстановление системы? )
Примечание: Вы можете запустить восстановление системы только при создании точек восстановления системы. Перед запуском восстановления системы настоятельно рекомендуется использовать MiniTool ShadowMaker для резервного копирования важных файлов и ОС. Проверьте: удаляет ли программа 'Восстановление системы' файлы?
Узнайте, как восстановить систему ниже.
- Щелкните меню «Пуск» и введите «Восстановление системы».
- Щелкните Создать точку восстановления.
- На вкладке «Защита системы» нажмите кнопку «Восстановление системы».
- Перейдите к выбору точки восстановления системы, чтобы восстановить предыдущее состояние компьютера с Windows.


Как загрузить и обновить драйверы USB в Windows 10
Узнайте, как загрузить, обновить или переустановить драйверы USB для устройств USB на ПК с Windows 10. Пошаговое руководство прилагается.
Лучший бесплатный способ восстановить удаленные / потерянные файлы
Чтобы восстановить ошибочно удаленные или потерянные файлы с ПК или ноутбука с Windows, вы можете использовать бесплатное программное обеспечение для восстановления данных - MiniTool Power Data Recovery.
MiniTool Power Data Recovery - это программа, которая позволяет восстанавливать данные с компьютера Windows, USB-накопителя, карты памяти, SD-карты, внешнего жесткого диска, твердотельного накопителя и т. Д.
У него чрезвычайно интуитивно понятный интерфейс, и это на 100% чистая программа. Загрузите и установите MiniTool Power Data Recovery на свой компьютер с Windows 10 и узнайте, как его использовать для восстановления удаленных / потерянных файлов, выполнив простые шаги, указанные ниже.
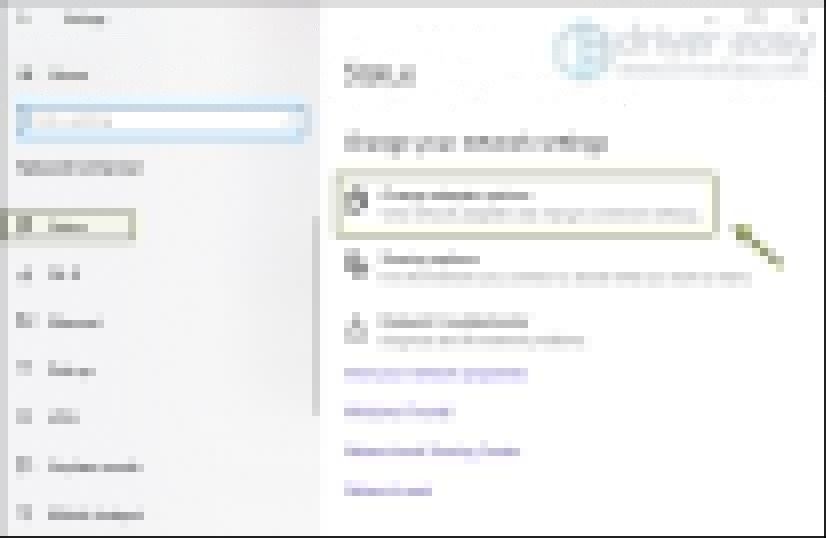
Бесплатное восстановление данных на флеш-накопителе. Простые 3 шага для бесплатного восстановления данных / файлов с флеш-накопителя (включая поврежденные, отформатированные, нераспознанные, не показывающие флеш-накопитель).
Вывод
Чтобы восстановить удаленные или утерянные драйверы в Windows 10, вы можете попробовать 3 способа. Если у вас есть лучшие решения, вы можете поделиться с нами.
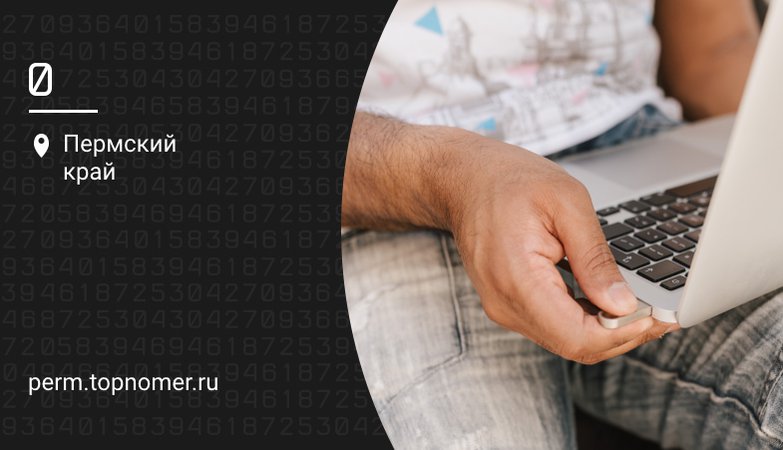
Современные сети сотовой связи позволяют использовать интернет, часто не уступающий по скорости и стабильности работы проводному доступу, что открывает для пользователей самые широкие возможности. Без проводов можно подключаться к сети практически в любом месте, и не переживать о стоимости, благодаря выгодным тарифам с безлимитным доступом.
При использовании беспроводного доступа, его можно обеспечить не только для мобильных устройств, но и компьютеров либо ноутбуков. Одним и самых удобных вариантов для подключения, является использование компактного модема, подключаемого к порту USB.
Однако, как и с другими гаджетами, могут возникать сбои в их работе, и простой перезагрузкой, не всегда получается их решить. Рассказываем, как переустановить USB модем, если не получается подключиться к интернету.
Когда поможет переустановка?
В самых разных ситуациях решить проблему с подключением поможет переустановка модема.
Для примера, система вашего компьютера обновилась, и после этого возникла проблема с использованием подключения через сотовый модем. В таком случае, чаще всего причина проблемы кроется в программном обеспечении, и требуется переустановка драйверов модема, чтобы устранить неполадки соединения.
Сбой в работе устройства может произойти и без видимых для пользователя причин. В таком случае, чаще всего советуют перезагрузить компьютер, и попробовать снова установить соединение с интернетом через USB модем. Однако далеко не всегда это позволяет решить проблему, и потребуется полностью переустановить ПО для модема на своем компьютере либо ноутбуке.
Довольно частой является и ошибка при установке нового модема, если ранее использовался другой. В этом случае вероятной причиной корректной работы, является конфликт ранее установленного и нового ПО. Именно поэтому, прежде чем выполнять установку нового модема, необходимо правильно удалить ПО используемого ранее.
Обновление драйверов и ПО
Если проблема с использованием модема возникла после обновления системы, то вероятной причиной является отсутствие совместимых драйверов для устройства. Поможет в этом случае загрузка необходимых компонентов для полноценной работы.
Для этого потребуется через кнопку “Пуск” перейти в “Панель управления”, и далее выбрать “Диспетчер устройств” в “Оборудовании”. Также можно воспользоваться поиском.

Далее следуйте следующей последовательности действий:
- Найдите USB модем;
- Выбрав модем, кликните правой кнопкой мышки;
- Нажмите на “Удалить”.
После выполнения данной операции, вам потребуется отсоединить модем от ПК, и снова подключить его к компьютеру. В результате начнется автоматически новая установка программного обеспечения, необходимого для работы устройства.
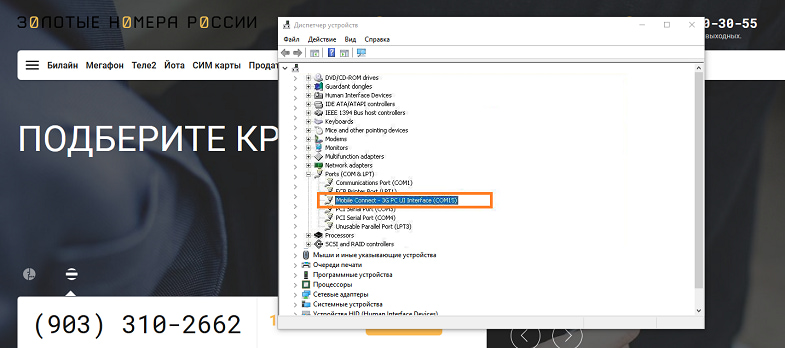
Следующим шагом будет открытие через проводник внешнего устройство. Для этого нужно из “Компьютер”, выбрать в устройствах модем — оно отобразится как внешний накопитель, и в нем потребуется запустить файл установки программы для работы модема.
Если, таким образом, не получилось найти нужных компонентов, то необходимо снова перейти в “Диспетчер устройств”. Найдя в перечне подключенный модем, кликните по нему правой кнопкой мыши, и вызовите ”Свойства”.
Следующий шаг — переход в меню “Драйвера”, где потребуется нажать на кнопку “Обновить”, и дождаться установки необходимых компонентов.
Обратите внимание, что не всегда такой способ позволяет установить необходимые драйвера автоматически, и может потребоваться указать путь для выполнения операции.
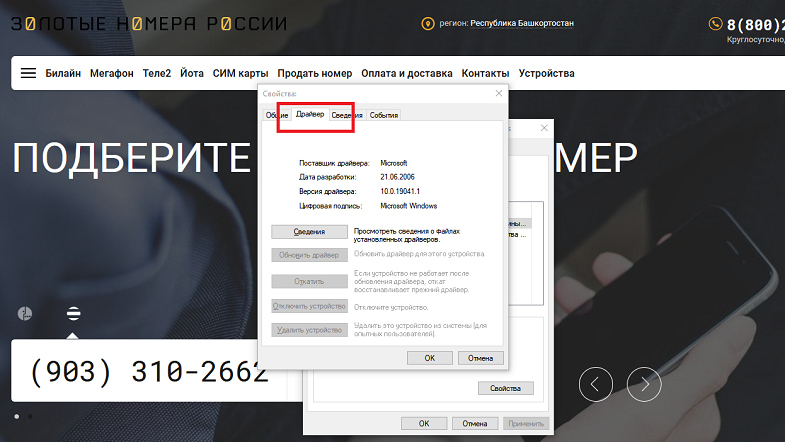
Для этого нужно выбрать “Установка из указанного места”, и далее перейти в “Обзор”. В открывшемся новом окне выбираете установленный USB модем, и подтверждаете свое действие.
Важно! Для некоторых моделей модемов, необходимые для установки компоненты могут быть не записаны на внутренний накопитель самого гаджета. В этом случае их необходимо установить с прилагаемого к модему мини-диска, или скачать с сайта производителя.
Правильная полная переустановка
Следуя описанной выше инструкции, доступно не только обновить драйвера, но и выполнить полную переустановку программы, необходимой для работы модема. Это поможет решить проблему, если ранее использовали модем, но возникли проблемы с подключением.
Свои особенности имеет установка нового модема в случае, если ранее на компьютере уже использовалось подключение через другой USB модем. Обязательным условием является удаление компонентов прежнего перед установкой нового.
Для этого вам потребуется перейти через “Панель управления” в установленные программы, и выбрать нужный компонент. Далее выберите “Удалить”, и дождитесь выполнения запрашиваемого действия.
После выполнения операции, рекомендуется перезапустить систему, и после подключить новое устройство, чтобы запустилась автоматическая установка нужного ПО.
Читайте также:

