Снять пароль с файла excel
Обновлено: 05.07.2024
Часто пользователи устанавливают пароли на важные листы Excel, чтобы другие люди не могли без разрешения изменить или удалить содержимое. Однако вполне вероятно, что Вы можете забыть пароль к файлу Excel и потерять доступ к важной информации. Тем не менее, проблема забытого пароля Excel может быть легко решена; ниже мы представим несколько способов, которые Вы можете использовать для снятия забытого пароля к документу Excel, включая как пароль для открытия, так и пароль для редактирования документа.
Способ 1: Использование Формата ZIP Для Того Чтобы Снять Пароль Excel
Данный способ поможет Вам убрать пароль ограничений с любого существующего файла Excel, например Excel 2007 или 2019. Если перед открытием документа появится запрос на ввод пароля, перейдите к Способу 3. Далее представлена инструкция, как снять защиту с книги или листа Excel с помощью формата ZIP:
Шаг 1: Загрузите и установите на Ваш ПК программу 7-Zip. Файлы Excel можно представить в виде архива, поэтому мы можем использовать 7-Zip для редактирования части архива, в качестве альтернативы Вы также можете использовать WinRAR или другие средства сжатия документов, поддерживающие формат ZIP.
Шаг 2: Переименуйте расширение файла с ".xlsx" на ".zip" и нажмите "Да" в появившемся запросе.

Шаг 3: Откройте файл Excel с помощью программы 7-Zip. Для этого щелкните по нужному файлу правой кнопкой мыши и в перечне опций выберите "Открыть с помощью" > 7-Zip. После открытия файла Вы увидите несколько файлов и папок.
Вариант 1. Снять Пароль Excel С Помощью 7-ZIP
Шаг 1: Перейдите к папке "xl" и правой кнопкой мыши щелкните по Вашей зашифрованной книге Excel (предположим, она называется "workbook.xml").


Шаг 2: Найдите и удалите тег <workbookProtection. /> , а затем закройте редактор:

Вариант 2. Как Снять Пароль С Excel С Помощью 7-ZIP
Шаг 1: Если на Вашем листе Excel установлен пароль защиты, перейдите по пути "xl\worksheets\sheet1.xml"(предположим, Ваш зашифрованный лист называется sheet1).

Шаг 2: Выберите "Изменить", после чего файл откроется в приложении "Блокнот" либо ином установленном на Вашем ПК редакторе.

Шаг 3: Удалите тег <sheetProtection … > , чтобы удалить пароль с листа.

Наконец, не забудьте снова изменить .zip на .xlsx. Теперь откройте файл Excel, и Вы убедитесь, что Ваш пароль успешно удален.
Способ 2: Использование Кода VBA Для Сброса Пароль На Excel
Вы также можете решить проблему забытого пароля Excel, используя код VBA. Данный способ работает с Excel 2010, 2007 и более ранними версиями, для разблокировки файлов более поздних версий потребуется использовать метод полного перебора. Итак, чтобы снять защиту с книги или листа Excel, используя код VBA, выполните следующие действия:
Шаг 1: Откройте зашифрованную книгу в Microsoft Excel как обычный файл. Если перед открытием документа появится запрос на ввод пароля, перейдите к Способу 3.
Шаг 2: Зажмите клавиши "ALT" + "F11", после чего появится интерфейс "Microsoft Visual Basic for Application".

Шаг 3: Нажмите на "Вставка" > "Модуль" и затем скопируйте нижеприведенный код в окно "Модуль", данный код будет использоваться для разблокировки пароль на эксель.
Sub PasswordRecovery()
Dim i As Integer, j As Integer, k As Integer
Dim l As Integer, m As Integer, n As Integer
Dim i1 As Integer, i2 As Integer, i3 As Integer
Dim i4 As Integer, i5 As Integer, i6 As Integer
On Error Resume Next
For i = 65 To 66: For j = 65 To 66: For k = 65 To 66
For l = 65 To 66: For m = 65 To 66: For i1 = 65 To 66
For i2 = 65 To 66: For i3 = 65 To 66: For i4 = 65 To 66
For i5 = 65 To 66: For i6 = 65 To 66: For n = 32 To 126
ActiveSheet.Unprotect Chr(i) & Chr(j) & Chr(k) & _
Chr(l) & Chr(m) & Chr(i1) & Chr(i2) & Chr(i3) & _
Chr(i4) & Chr(i5) & Chr(i6) & Chr(n)
If ActiveSheet.ProtectContents = False Then
MsgBox "One usable password is " & Chr(i) & Chr(j) & _
Chr(k) & Chr(l) & Chr(m) & Chr(i1) & Chr(i2) & _
Chr(i3) & Chr(i4) & Chr(i5) & Chr(i6) & Chr(n)
Exit Sub
End If
Next: Next: Next: Next: Next: Next
Next: Next: Next: Next: Next: Next
End Sub

Шаг 4: После вставки кода нажмите "F5" для выхода, появится зпрос, в котором Вам нужно выбрать "ОК", после чего Ваш пароль будет сброшен.

Способ 3: Использование PassFab для Excel Чтобы Снять Пароль Excel
Программу PassFab for Excel можно использовать для решения проблем, связанных с забытыми паролями для открытия и редактирования файла Excel. Способ работает практически для всех версий Microsoft Excel. Программа может легко сбросить пароли к файлам Excel благодаря использованию различных режимов атаки на пароль. Сбросу подлежат как пароли книги, так и пароли отдельных ее листов, при этом скорость дешифровки очень высока. Далее Вы можете ознакомиться с руководством по работе с данной программой снять пароль с файла excel.
К слову, ниже Вы можете посмотреть видеоруководство, как восстановить забытый пароль Excel:
Шаг 1: Загрузите, установите и запустите данную программу для восстановления пароля к документам Excel. Затем выберите опцию «Восстановить Excel открытый пароль».

Шаг 2: Вы увидите представленный ниже интерфейс, нажмите на "+", чтобы импортировать лист Excel, пароль для открытия которого Вы хотите восстановить.

Шаг 3: На Ваш выбор будет предложено 3 варианта атаки: Атака по словарю, Атака по маске и Атака грубой силой. Выберите подходящий тип атаки и задайте для него все необходимые настройки, чтобы снять пароль с файла excel.
Примечание: «Атака по словарю» может быть использован, если у Вас уже имеется файл словаря; «Атака по маске» позволяет определить пароль в соответствии с теми элементами пароля, которые Вы помните; «Атака грубой силой» представляет собой подбор всех возможных комбинаций пароля.
Шаг 4: Нажмите на кнопку «восстановить», после чего будет запущен режим восстановления пароля к файлу Excel, процесс может занять определенное время в зависимости от длины и сложности пароля.
Шаг 5: После завершения атаки Ваш пароль будет определен и отображен для Вас во всплывающем окне.
Как восстановить пароль к документу Excel, если Вы его забыли? Для решения данной проблемы может быть использован вышеописанный способ; воспользуйтесь данной программой, и Вы сможете понять, как снять пароль с excel 2013.
Заключение Или Как Взломать Пароль На Открытие Файла Excel
Microsoft Excel - отличный инструмент для хранения данных и не только, многие используют его без установки пароля, а кто-то защищает свои файлы настройками шифрования. Защита с использованием пароля позволяет предотвратить внесение нежелательных изменений и случайное удаление содержимого. Если Вы забудете Ваш пароль к файлу Excel, то не сможете получить к нему доступ. Однако, используя метод, представленный в этой статье: PassFab for Excel, вы можете быстро и легко удалить пароль из Excel.
Открытие доступа к файлу Excel
В MS Excel существует несколько способов задать блокировку данных. Вот некоторые из них:
- пометка файла как окончательного и неизменяемого;
- шифрование книги с использованием пароля;
- защита листов файла и его структуры.
В зависимости от того, какая используется защита, способы открытия книги или отдельного листа могут отличаться.
Способ 1: Сброс пароля с книги Excel
Когда при открытии таблицы появляется окно ввода пароля, это значит, что книга зашифрована и её нельзя открыть даже в режиме просмотра. Доступ к файлу имеет только ограниченный круг пользователей. Если вы знаете ключ и обладаете правами на изменение таблиц, то снять защиту не составит труда.


Способ 2: Снятие блокировки листа Excel в случае потери пароля
Если вы не помните ключ доступа, то открыть лист можно при помощи изменения таблиц XLS/XLSX. Для этого вы должны открыть их как архив и отредактировать XML-файлы листов (в них содержится описание структур объектов и параметры их представления).
Открыть заблокированную книгу данным способом не получится, потому что при настройке защиты файл шифруется и открыть его архиватором без дополнительных плагинов уже не представляется возможным. Следовательно, снять защиту редактированием XML вы не сможете.
Не бойтесь, если инструкции кажутся вам сложными: разделим задачу на блоки и разберемся с каждым по отдельности.




Как видите, Microsoft Excel не гарантирует безотказную защиту данных. Блокировка таблиц предназначена для предотвращения случайного изменения данных неопытными пользователями.
Ситуации, когда пользователи, создавая документы в виде электронных таблиц, защищают их при помощи пароля, встречаются достаточно часто. Это бывает необходимо для того, чтобы в формулы не вносились изменения или их просто не было видно. Многие начинают задумываться о том, как снять пароль с Excel-файла или убрать защиту. Далее приводится несколько простейших методов, которые позволяют произвести такие операции буквально за пару минут.
Как снять защиту с файла Excel, зная пароль?
Для начала рассмотрим обычную ситуацию, когда на листе или группе листов установлена защита, но пользователь знает пароль для получения возможности изменения содержимого.
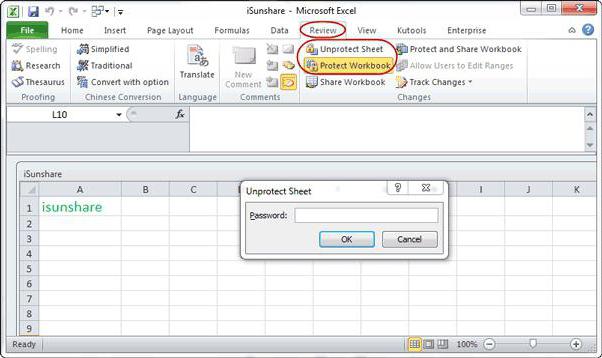
Алгоритм удаления защиты состоит в следующем. Сначала следует использовать главную панель, в которой выбирается раздел рецензирования с последующим переходом к строке снятия защиты. Для подтверждения действий будет предложено ввести действующий пароль, после чего лист или файл станет доступным для редактирования.
С этим все просто. Но как же тогда снять пароль с файла Excel, если пользователь, которому требуется внести в файл изменения, искомой комбинации не знает или не помнит? Тут можно использовать несколько способов.
Как снять пароль с Excel-файла средствами программы?
Методика удаления пароля выглядит достаточно простой. Для этого в открытом документе нужно использовать файловое меню, где выбирается строка сведений о нем.
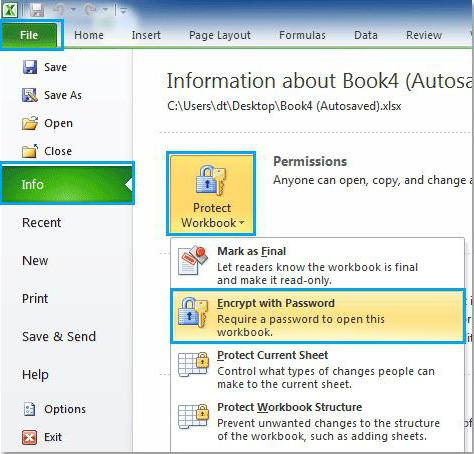
После этого нажимается кнопка установки защиты на книгу, а затем используется пункт шифрования паролем. В появившемся окне будет показана ранее установленная комбинация. Как снять пароль с Excel-файла? Да просто удалить все символы из строки пароля и заново сохранить документ. При повторном открытии книги требование ввода пароля больше не появится.
Использование смены формата файла
Есть еще один не менее действенный способ, позволяющий решить вопрос о том, как снять пароль с Excel-файла. Речь идет о том, чтобы поменять формат исходного документа.
Сначала открытый файл нужно сохранить непосредственно в программе, в качестве формата выбрав XML. Новый документ затем открывается в обычном «Блокноте» с использованием меню правого клика и команды «Открыть с помощью…», и уже там следует отыскать тег пароля (обычно он выглядит как Password), после чего удалить содержимое и просто нажать на сохранение документа (для быстрого сохранения можно использовать сочетание Ctrl+S).
Но при наличии большого количества листов такой метод может не сработать, поэтому изначально следует пересохранить документ в формате XLSX, затем открыть с помощью любого архиватора (WinRAR, 7-Zip) и извлечь содержимое в любое удобное место.
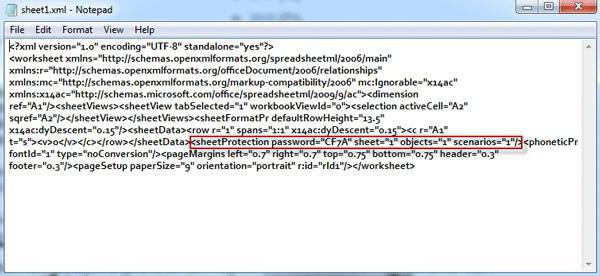
Далее нужно в распакованных каталогах найти папку Worksheets, где и будут содержаться все файлы листов в формате XML (Sheet1, Sheet2 и т.д.). После этого для каждого такого объекта следует повторить операцию редактирования в текстовом приложении. Только сначала задается поиск тега sheetProtection, а потом удаляется все, что находится между комбинациями «<sheetprtotection» и="" «="">». После этого следует стандартное сохранение, затем потребуется перетащить сохраненные файлы в окно архиватора и согласиться с заменой содержимого. По окончании всех этих действий в самом табличном редакторе файлы можно сохранить в родном формате.
Сторонние программы
Наконец, вопрос о том, как снять пароль с Excel-файла, может быть решен с использованием специальных скриптовых программ вроде Password Remover.
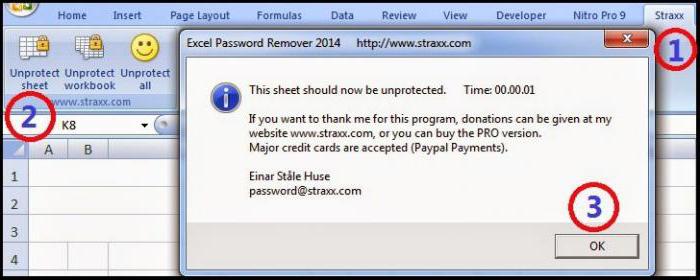
После установки приложение интегрирует собственные команды в офисные приложения (не только в Excel, но и во все остальные). Чтобы удалить пароль, при первом старте со встроенным VBA-скриптом сначала нужно согласиться с выполнением макроса, затем открыть файл, а в главной панели редактора применить команду Straxx. Тут нужно понимать, что приложение взломщиком не является и не работает по принципу случайного подбора искомой комбинации. Оно отключает защиту файла как бы изнутри, поэтому использовать его просто и безопасно. Отзывы пользователей, применявших такой скрипт на практике, свидетельствуют о том, что весь процесс снятия защиты занимает порядка двух минут.

Табличный процессор Excel был разработана Microsoft ещё в 1985 году, с того времени его функциональность значительно расширилась, а интерфейс стал более удобным. Программа активно используется как финансистами, бухгалтерами, аналитиками, так и обычными пользователями. Функционал позволяет составлять сложные таблицы и делать расчёты по имеющимся в программе или внесёнными пользователем самостоятельно формулам, строить графики и диаграммы. Работа происходит на так называемых листах, которые включены в книгу (один документ Excel).
Снятие защиты паролем с Эксель
В Microsoft понимают, что файл может попасть не в те руки, поэтому дают возможность пользователю задать пароль для доступа к конкретному листу или всему документу. Есть возможность даже заблокировать отдельные ячейки от редактирования и/или просмотра. Но что делать, если забыли пароль, а в файле находятся важные данные? Пароль можно снять самостоятельно при помощи стандартных программ Windows.
Способ 1: Снять пароль при помощи архиватора
Данный способ лучше всего работает со старыми версиями программы (до версии от 2010 года). В последних версиях есть риск потери данных из-за новых параметров безопасности. Суть способа заключается в том, чтобы получить доступ к каждому листу отдельно. Для этого вам понадобится любой архиватор, который умеет работать с файлами .zip и инструмент для редактирования кода (подойдёт даже стандартный блокнот от Windows).
Работа может осуществляться только с файлами .xlsx, поэтому обратите внимание на то, в каком формате сохранён документ, т.к. старые версии Excel сохраняют документе в .xls формате. Если файл имеет расширение .xls, то пересохраните. Для этого откройте его в Excel и в верхнем меню выберите файл, а из выпадающего меню “Сохранить как”, далее в разделе “Тип файла” выбирайте “Книга Excel (.xlsx)”.

Далее требуется поменять расширение .xlsx на .zip. Для этого нажмите правой кнопкой мыши по файлу и выберите переименовать. В конце названия меняете расширение на .zip. Пример: “Таблица1.xlsx” переименовываете в “Таблица1.zip”.

Если, когда вы пытаетесь переименовать файл, у вас не показывается расширение, то проделайте следующую процедуру:


После проделанной процедуры вы без проблем сможете вручную пометь расширение любого файла.

В открывшемся файле найдите фрагмент “sheetProtection”. Т.к. в файле будет много кода, рекомендуется воспользоваться быстрым поиском по содержимому при помощи сочетания клавиш Ctrl+F. Находите нужный блок, имеющий данную структуру ““sheetProtection переменная1=”” переменная2=””…”, более подробно можно видеть на скриншоте ниже. Для сброса пароля удаляете весь этот блок.

Если вы проделаете данную процедуру с листом, который был сохранён в программе версии 2010 года и выше, то потеряете все данные. В качестве решения данной проблемы удалите не весь блок, а только значение переменной “password”. Что касается версии начиная с 2016 года, то там нет переменной “password”, поэтому снять пароль при помощи архиватора в этом случае невозможно.
Когда закончите сохраните изменения и измените расширение файла обратно в .xlsx аналогичным образом, как меняли на .zip.
Данный способ позволяет снять пароль только с отдельных листов, поэтому если у вас полностью запароленный большой файл Excel с несколькими листами, то придётся снимать защиту с каждого вручную.
Способ 2: Удаление пароля через Макрос
В этом случае вам понадобится только сама таблица Excel и умение работать с консолью разработчика. По умолчанию панель разработчика не отображается в файле, чтобы её включить воспользуйтесь следующей инструкцией:
- Перейдите в пункт “файл” в левой части верхнего меню программы.
- Затем зайдите в “параметры”, в левом меню выберите “настройка ленты”.
- В поле “Основные вкладки” (находится справа) поставьте галочку напротив пункта “Разработчик”.
В открывшемся окне разработчика найдите кнопку “Макрос” или воспользуйтесь комбинацией клавиш Alt+F8.
Заполняем поле с именем макроса (можно придумать любое имя, но в нём не должно быть русских букв и пробелов). Нажимаем “Создать”. Система открывает окно для ввода кода.
Вводите следующий код:
Sub Password_Cracker()
Dim t!
Dim i As Integer, j As Integer, k As Integer
Dim l As Integer, m As Integer, n As Long
Dim i1 As Integer, i2 As Integer, i3 As Integer
Dim i4 As Integer, i5 As Integer, i6 As Integer
Dim kennwort As String
t = Timer
On Error GoTo err_
For i = 65 To 66: For j = 65 To 66: For k = 65 To 66
For l = 65 To 66: For m = 65 To 66: For i1 = 65 To 66
For i2 = 65 To 66: For i3 = 65 To 66: For i4 = 65 To 66
For i5 = 65 To 66: For i6 = 65 To 66
kennwort = Chr(i) & Chr(j) & Chr(k) & Chr(l) & Chr(m) & Chr(i1) & Chr(i2) & Chr(i3) & Chr(i4) & Chr(i5) & Chr(i6)
For n = 32 To 126
ActiveSheet.Unprotect kennwort & Chr(n)
MsgBox "Done in " & Format(Timer - t, "0.0 sec")
Exit Sub
nxt_: Next: Next: Next: Next: Next: Next
Next: Next: Next: Next: Next: Next
Exit Sub
err_: Resume nxt_
End Sub
Закрываем окно, сохранив при этом изменения. В режиме разработчика снова используйте комбинацию клавиш Alt+F8, чтобы увидеть созданный макрос. Выберите его и нажмите “Выполнить” в правом углу.
Макрос будет выполняться приблизительно 10-60 секунд в зависимости от мощности вашего компьютера и размера документа.
Заключение
Для самостоятельного снятия пароля с таблицы Excel не нужно обладать навыками профессионального хакера или скачивать дополнительное программное обеспечение. Последнее делать категорически не рекомендуется, т.к. вы можете подхватить вирус, который причинит серьёзный вред системе.
Расскажи друзьям в социальных сетях
комментариев 15
Читайте также:

