Сохранение текстовым редактором word или writer документа в файлах типа pdf производится для
Обновлено: 08.07.2024
Бывает что нужно написанную статью или любой другой документ, созданный в одном из известных текстовых редакторов, сохранить в формате PDF, который в основном используется для оформления какой-то официальной документации и литературы.
Для документа формата PDF можно также настроить и различного рода защиту, например, запретить возможности копирования и печати, редактирования.
PDF — это формат документов, для просмотра которых, используется, как правило, программа Adobe Acrobat Reader.
Большинство известных текстовых редакторов имеют встроенные функции сохранения документов в формат PDF. Среди таких редакторов выделю все современные версии Microsoft Office Word, бесплатный заменитель Word — OpenOffice, а также онлайн-редактор Google Документы.
Ниже рассмотрим, как сохранить в формат имеющийся документ в формат PDF в каждом из вышеперечисленных редакторов, а также, как сохранить создать PDF документ в том случае, если прямо из имеющегося редактора это сделать нельзя.

Сохранение документа в файл PDF при помощи Microsoft Office Word
В Microsoft Office Word, пожалуй, самый популярный текстовый редактор, имеющий все возможности, какие только можно и очень приятный и понятный интерфейс управления. Главный недостаток — он платный, что не мешает тем не менее использовать его большинству пользователей компьютером с системой Windows.
Ниже я покажу как сохранить документ в формат PDF для Word версии 2007 и 2016. Между этими версиями отличий мало и сохранение в PDF производится по аналогичному принципу.
Сохранение в PDF через Word 2016
Перейдите в меню «Файл». В следующем окне выберите «Экспорт» (1) > «Создать документ PDF/XPS» (2) и нажмите кнопку «Создать PDF/XPS» (3).

Откроется проводник Windows, где выберите папку для сохранения вашего PDF документа и нажмите «Опубликовать» (1). Если вам нужно уменьшить размер файла на выходе за счёт уменьшения качества самого PDF документа, то выберите «Минимальный размер» в блоке «Оптимизация» (2).

Создание PDF через Word 2007
В Word 2007 откройте меню редактора (1), выберите «Сохранить как» (2), затем «PDF или XPS» (3).

Откроется проводник Windows, где выберите папку и сохраните готовый PDF, нажав «Опубликовать». Настройки сжатия документа PDF, имеющиеся в этом окне были рассмотрены выше.
Сохранение в PDF из редактора OpenOffice
Редактор OpenOffice — это отличная бесплатная замена самому популярному на данный момент редактору Microsoft Office Word.
Для сохранения в формат PDF через этот редактор, откройте меню «Файл», выберите «Экспорт в PDF».

Откроется окно настроек. Здесь можно оставить практически всё так, как изначально задано, потому что настраивать что-либо имеет смысл только тогда, когда вы знаете, что именно хотите получить в результате.
А вот настройки сжатия (1) могут быть вам полезны.

Если документ маленький, из нескольких страниц, то лучше ставьте «Сжатие без потерь», чтобы получить документ PDF наилучшего качества. А если документ большой, там много всяких картинок, то поставьте JPEG-сжатие с качеством 90% и посмотрите, какой получится в итоге размер документа и его качества, устраивает ли вас то и другое или нет.
Сжатие уменьшает размер конечного документа за счёт уменьшения качества изображения.
Чтобы сохранить в PDF нажмите «Экспорт» (2).
Затем откроется обычный проводник Windows, где вам нужно выбрать папку для сохранения PDF документа и готово!
Сохранение в формат PDF через редактор Google Документы
Редактор Google Документы позволяет работать с документами прямо в онлайн-режиме, через ваш аккаунт в Google. Это очень удобно, потому что не требуется иметь отдельную программу-редактор на компьютере, все вносимые изменения сразу же сохраняются на Google Диске, вы можете редактировать документ одновременно с нужными людьми и при всём этом в таком бесплатном редакторе имеются все нужные функции!

Настроек для сохранения в PDF редактор Google Документы никаких не предоставляет, поэтому на следующем шаге сразу открывается проводник Windows для выбора папки, куда сохранится ваш PDF. И на этом всё.
Как сохранить файл в PDF, если нельзя этого сделать средствами самого редактора?
Иногда нужно получить файл PDF, который будет состоять из файлов изображений или же документов, которые изначально нельзя сохранить в нужном формате. В этом случае поможет программа PDF24 Creator. Она позволяет создавать файл PDF практически из любых файлов, будь то файлы изображений или документы различных текстовых редакторов.
Заключение
В файле PDF информация выглядит всегда в более читабельном виде, поэтому чаще всего различную документацию, не подлежащую редактированию, сохраняют в этом формате, чтобы было комфортно просматривать.
При этом для открытия файлов Word, а также других мощных текстовых редакторов, всегда нужна соответствующая программа, которая должна быть установлена на компьютере, а файлы PDF сейчас можно открыть в любых браузерах, без надобности устанавливать специальную программу для их чтения.
Поэтому сохранение файлов в формате PDF — задача актуальная и каждому может рано или поздно понадобиться узнать, как это сделать.
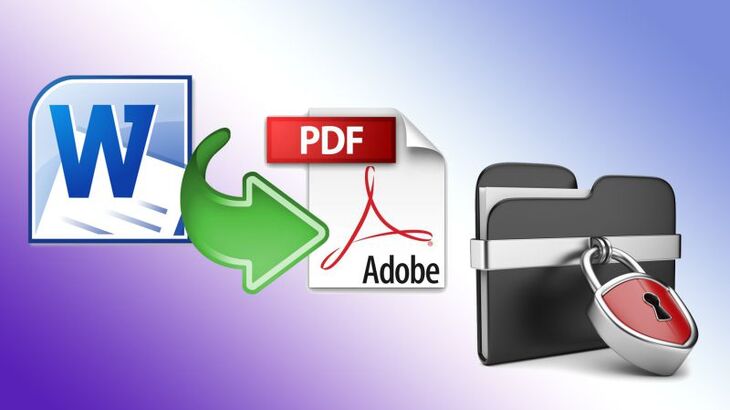
Возможно, у вас когда-то возникала необходимость создать свой PDF документ с какой-либо информацией, откуда ничего нельзя было бы скопировать?
В данной статье я расскажу вам, как можно при помощи простой бесплатной программы создать файл PDF из документа Word и включить защиту от выполнения различных действий, например: копирование любой информации из документа, внесение изменений в документ, возможность печати документа, редактирование и добавление комментариев.
На всякий случай, для новичков сразу поясню. PDF – это универсальный формат, предназначенный для наиболее удобного отображения текстовой и графической информации. Например, в PDF очень удобно читать электронные книги, причем даже на смартфонах и планшетах.
У меня необходимость в создании PDF документа возникала уже несколько раз. Когда я преподавал в техникуме, необходимо было делать для студентов хорошие практические задания («методички», как мы их называли) для обучения программированию. И в таком случае лучше всего если студент не сможет просто брать и копировать целые примеры программного кода, а будет набирать его вручную. В таком случае приходит лучшее понимание материала, а не просто бездумное копирование. И тогда стали преобразовывать документы из Word в формат PDF с защитой.
Также необходимо было создавать книгу для последующей её раздачи в интернете, которую я также защищал от копирования, редактирования.
Вы, наверное, скажите: «Да, а какой смысл то? Кому надо, тот найдёт способ сломать защиту и всёё!». В том то и дело, что будут так делать только те, кому это действительно очень хочется сделать, а большая часть будет работать с документом в том виде, в котором его получили…
Создать PDF документ с защитой от копирования позволяют множество различных программ, как платных, так и бесплатных. Я даже встречал онлайн сервисы, где можно преобразовать готовый документ Word в PDF. Но такие сайты не позволяют защитить документ так, как хотелось бы. Как правило, они не предоставляют такой возможности вообще. Программ я тоже перепробовал несколько и во многих нельзя было гибко настроить защиту, либо функция защиты вовсе отсутствовала.
Я остановился на программе PDF24 Creator, которая меня полностью устроила своим функционалом и при этом является бесплатной! Именно на примере этой программы в связке с MicrosoftWord я хочу вам показать, как можно создать и защитить PDF документ!
Программа очень проста, интуитивно понятна и вы сможете защитить документ вообще без проблем за минут 5 :)
Начинаем с установки…
Установка программы для создания и защиты PDF документов – PDF24 Creator.
Для загрузки программы переходим по ссылке:
На открывшейся странице выбираем вариант для частного использования, нажав «PDF24 Creator–Частный»:

Начнётся скачивание установочного файла программы. Файл имеет размер около 16 Мб, поэтому загрузится быстро. Запускаем его и начинаем установку:

Установка до боли проста, но вкратце её рассмотрим.
Нажимаем «Далее» в первом окне:

В следующем окне принимаем лицензионное соглашение, отметив соответствующий пункт и нажимаем «Далее»:

Далее нам нужно указать папку на компьютере для установки программы. Но я рекомендую ничего не менять и оставить всё по умолчанию. Нажимаем «Далее»:

Теперь нам дают возможность поменять папку в меню «Пуск», где будут храниться ярлыки для запуска программы. Название PDF24, заданное по умолчанию итак понятно на мой взгляд, поэтому можно ничего не менять. Снова нажимаем «Далее»:

Теперь нажимаем «Установить» и запустится процесс копирования файлов в папку установки:

И, наконец, в последнем окне нажимаем «Завершить»:

Всё, установка программы полностью выполнена и можно приступать к работе!
Создаём PDF из Word и включаем защиту от копирования и редактирования информации!
После установки программы на рабочем столе появится 2 ярлыка: PDF24 Creator и PDF24 Fax:

Ярлык «PDF24 Fax» нам не нужен, он служит для отправки факса, поэтому его можете сразу удалить, чтобы не мешался. А вторым ярлыком («PDF24 Creator»), как раз будем запускать программу.
При запуске программы, увидим вот такое окно:

Предположим, у нас имеется уже готовый документ Word, который нам нужно преобразовать в удобный для чтения формат PDF и запретить возможность изменять и копировать информацию.
В первую очередь, нам нужно открыть в программе наш готовый документ Word и сделать это можно 3 способами: просто перетащить его в правую (выделил жёлтым ни скриншоте ниже) часть экрана; в окне проводника по центру программы (выделил синим) и через меню «Файл» >«Открыть» (выделил красным):

Быстрее всего, конечно, взять и перетащить нужный файл Word в правую часть окна.
Через несколько секунд документ загрузится в программу и отобразится в правой части окна:

Если документ будет очень большим (например, страниц 100 и более), то подгружаться он может около минуты или более.
Теперь, для преобразования документа в формат PDF, нажимаем кнопку с изображением одной дискеты:

Похожая кнопка справа (значок двух дискет) преобразует сразу все документы, которые вы перенесли в программу.
Появится окно с настройками создаваемого PDF файла:

Для реализации наших целей достаточно задать параметры всего в нескольих разделах.
Начнём с раздела «Главные».

Здесь очень важно задать общее качество создаваемого PDF документа. Чем ниже качество, тем меньше будет в итоге размер файла. Но я считаю, что из-за лишней пары десятков мегабайт нельзя никак экономить на качестве документа! Читать должно быть всегда максимально приятно! Ну а выбор уже, конечно, за вами :) Для себя ставлю всегда наилучшее качество.
Также в этом же разделе лучше поменять стандарт PDF на значение «PDF1.5». Тогда ваш документ будет поддерживаться всеми версиями программы для чтения – AcrobatReader. Другие, более поздние форматы, которые предлагает PDF24Creator, почему-то не создаются. Возможно, проблема встречается не на всех операционных системах и поправится в будущем.
Следующий раздел – «Инфо». Эти настройки могут вам пригодиться. Здесь мы можем задать автора документа, его заголовок, ключевые слова. Все эти данные будут защиты в создаваемый файл без возможности их кем-либо отредактировать.

Но для того чтобы эти данные было видно в файле, не забудьте включить пункт «Список источников».
Раздел «Безопасность». Вот мы и добрались до самого важного для нас раздела. Именно здесь настраивается защита документа.

Для того, чтобы включить защиту, в первую очередь нужно отметить пункт «Использовать безоп. настройки».
Далее придумываем и вводим пароль в поле «Пароль для шифрования». Этот пароль служит для разблокировки PDFдокумента, если возникнет необходимость.
Тип шифрования программа предлагает только один.
Далее настраиваются конкретные права для тех, кто получит ваш PDF документ. Вам нужно снять галочки с тех действий, которые пользователю, имеющему доступ к вашему документу, запрещено будет делать. Например, в своём примере (см. изображение выше), я разрешил только печать документа.
И последняя функция в этом разделе, которая для кого-то может быть полезной – «Требовать пароль для открытия». Если вы включите эту функцию, то для того чтобы прочесть содержимое документа, необходимо будет ввести пароль, который вы указали.
Раздел «Водяные знаки». Здесь вы можете включить отображение текстового водяного знака в создаваемом документе.
Текст, указанный вами будет расположен под текстом, либо над текстом (в зависимости от того, что вы выберите в строке «Mode») в одной из восьми частей каждой страницы (пункт «Расположение»):

Обратите внимание, что сам текст может быть написан только латинскими буквами. Кириллические символы будут в итоге отображены в виде иероглифов!
Также в этом же разделе можно настроить шрифт, цвет, угол наклона и отступ водяного знака.
На этом основные настройки мы рассмотрели, и пришло время сохранить документ в формате PDF. Для этого в самом низу окна настроек нажимаем кнопку «Продолжить»:

Откроется окно проводника Windows, где вам нужно выбрать папку для сохранения документа. Также укажите имя сохраняемого документа, после чего нажмите «Сохранить»:

Через несколько секунд файл будет сохранён и можно проверять результат!
Проверка созданного документа PDF.
Находим наш созданный документ на компьютере и открываем его:

Новичкам следует знать, что для открытия файлов в формате PDF нужно иметь на компьютере одну из специальных программ. Например, вы не откроете PDF файл так как нужно через обычный Word, блокнот и другие редакторы. Лучшим бесплатным просмотрщиком документов PDF является известная программа Adobe Acrobat Reader. Она бесплатная и скачать её можно с официального сайта вот здесь .
Открыв документ, пролистайте его, посмотрите, всё ли отображается так, как хотелось бы:

Попробуйте выделить текст и изображения, после чего попытайтесь их скопировать клавишами Ctrl + C. Если вы всё настроили верно, то ничего скопировать не удастся, а при щелчке правой кнопкой мыши по содержимому, вообще не будет пункта «Копировать». Значит, всё в порядке :)
Также вы можете открыть свойства документа и проверить информацию об авторстве, если вы внесли её в настройках. Для этого открываем «Файл» и пункт «Свойства»:

На первой же вкладке увидите все данные автора, которые внесли в настройках:

Если всё везде в порядке, то отлично, вы создали документ, защищённый от копирования и редактирования!
Что делать, если в созданном PDF документе ссылки стали некликабельными?
Бывает такое, что в созданном PDF документе становятся некликабельными ссылки и навигация, т.е. – содержание документа. Я с такой проблемой сталкивался, но её очень просто решить и вот что нужно сделать.
Для решения проблемы нам для начала понадобится сам MicrosoftWord последних версий (я использую 2013-й). Наша задача – сделать экспорт в PDF формат прямо из Word, а потом уже доделать все, что нужно через PDF24 Creator.
А вы спросите: «А чего же тогда нельзя сразу через Word и защитить заодно PDF файл, раз можно в него преобразовать?». Дело в том, что Wordне позволяет выполнить настройку защиты PDF документа, поэтому и прибегаем к помощи сторонних программ :)
Вот что конкретно нужно сделать (показываю на примере Word 2013):
Открыть документ в Word, который нужно преобразовать в PDF;
Открываем меню «Файл»:

Открываем вкладку «Экспорт»:

Откроется окно экспорта, где нажимаем кнопку «Создать PDF/XPS»:

Откроется окно проводника Windows, где выбираем папку для сохранения PDF файла, но перед тем как сохранять, нажимаем кнопку «Параметры» чтобы проверить настройки:

Проверьте, чтобы всё было настроено так, как на изображении ниже:

Подобные настройки оптимальны и с ними у вас в документе будет нормальная рабочая навигация, а также кликабельны любые ссылки. Подтверждаем настройки, нажав «ОК».
Ну и теперь нажимаем о окне проводника Windows кнопку «Опубликовать»:

Теперь экспортированный через Word в формат PDF документ необходимо открыть в программе PDF24 Creator:

Настройте PDF формат так, как я показывал выше, включив нужную вам защиту и другие параметры, после чего, сохраните его снова!
Готово! После этих манипуляций, если в документе не работали ссылки и оглавление, всё теперь будет работать! Не забудьте снова проверить созданный документ :)
На этом всё. Надеюсь данная информация кому-то пойдёт на пользу :)
Всего Вам хорошего, отличного настроения! До связи ;)
Сделай репост – выиграй ноутбук!
Каждый месяц 1 числа iBook.pro разыгрывает подарки.
- Нажми на одну из кнопок соц. сетей
- Получи персональный купон
- Выиграй ноутбук LENOVO или HP
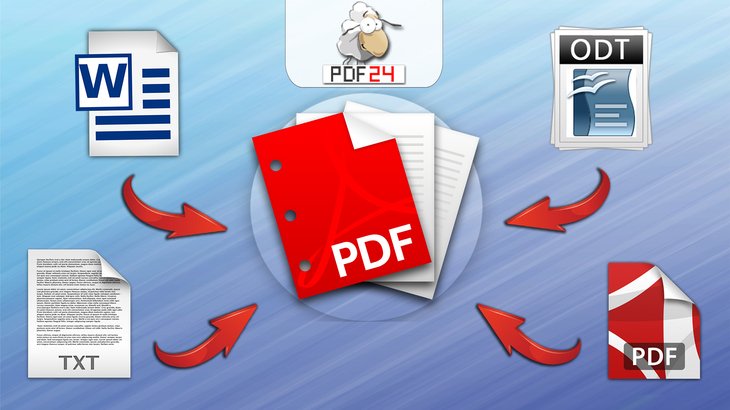
При работе с документами Word, PDF, с обычными текстовыми файлами TXT, файлами изображений или файлами, созданными в любых других текстовых редакторах и программах, порой, может возникать необходимость объединять эти файлы целиком в один единый файл PDF или же соединять отдельные страницы этих файлов с дальнейшим сохранением в PDF. Встроенные инструменты Windows не могут производить таких операций, но нам поможет сторонняя и бесплатная в использовании программа PDF24 Creator. В этой статье рассмотрим, как пользоваться этой программой именно для работы с несколькими файлами, чтобы уметь их объединять в один конечный документ формата PDF!
Программа PDF24 Creator является конструктором файлов формата PDF, т. е. она в первую очередь и предназначена для того, чтобы из нескольких файлов различного формата вы смогли сделать один документ PDF. При этом возможно даже при создании конечного файла, включить его защиту, например, запретить копирование информации из созданного PDF, редактирование, печать и что-либо ещё.
О том, как установить программу PDF24 Creator (если нужна инструкция), а также о том, как настроить защиту файлов PDF, от копирования, редактирования и других действий, рассказано в отдельной статье: открыть.
Официальный сайт разработчика, где всегда можно скачать последнюю версию программы:
При скачивании выбирайте версию «Частный».
Прикладываю на всякий случай прямую ссылку на загрузку версии программы от января 2017 г., на случай, если ссылка на загрузку с официального сайта разработчика поменяется и текущая перестанет работать: скачать.
Компоновка PDF из нескольких текстовых документов
Откройте программу и выберите «PDF конструктор».

Эта функция программы как раз предназначена для работы с несколькими текстовыми документами, из которых у вас получится один или несколько (если нужно) PDF файлов.
Откроется окно для загрузки нужных для работы файлов, из которых вы будете делать PDF. Программа поддерживает большинство самых популярных форматов текстовых документов, например: файлы Microsoft Word, Excel и аналогичных текстовых и табличных редакторов, обычные текстовые документы, любые файлы изображений, файлы PDF. Это как минимум!
Для загрузки нужных файлов вы можете их просто перетащить мышкой прямо из Windows в правую часть окна программы (1). Либо вы можете выбрать нужные файлы для работы (кликнув дважды по ним левой кнопкой мыши) из левой части окна, где у вас отображается проводник Windows (2).

Каждый загруженный вами документ будет отображаться в своём блоке, где вверху будет указано название загруженного документа и общее количество страниц. И в этом блоке вы сможете видеть в виде миниатюр все страницы документа. Пример:

Загрузив нужные документы в программы, вы теперь можете компоновать из них один единый документ PDF, ну или несколько, если это необходимо.
Основные возможности для компоновки PDF:
Удалять ненужные страницы из загруженных документов. Для этого кликните на нужную страницу и нажмите Delete на клавиатуре.
Менять порядок страниц в каждом документе. Для этого кликайте мышкой по нужной странице и перетягивайте её мышкой на нужное место. Пример:

Копировать страницы из одного загруженного в программу документа в другой. Для этого кликаете мышкой по странице и перетаскиваете её в другой документ. Пример:

После копирования страницы, она также останется и в старом документе. Если она там больше не нужна, удалите её.

Получившийся новый документ:

Можно сразу объединить один или несколько загруженных документов в один (склеить их). Для этого выберите из окна документы, которые хотите склеить (1), кликая по ним левой кнопкой мыши, удерживая клавишу Ctrl и нажмите соответствующую кнопку (2):

Если не выбрать ни одного документа, то объединятся сразу все.
Для удобства отображения документов в программе (особенно если у вас их загружено много) вы можете уменьшить или увеличить миниатюры страниц, а также вовсе их отключить и показывать только порядок страниц с номерами.
Для этого воспользуйтесь кнопкой «Виды»:

Кликнув по ней откроется меню. Если нажмёте «Число страниц», то миниатюры страниц в ваших документах перестанут отображаться и вместо этого будет видно лишь их номера и порядок. Пример:

Если выбрать «Предпросмотр», то там можно указать размер миниатюр.
Если вам в окне программы больше не нужен будет для работы какой-либо документ, то его можно закрыть, нажав на крестик справа вверху в блоке этого документа.
Пользуясь перечисленными основными возможностями вы можете быстро скомпоновать один или несколько документов PDF из добавленных в программу. К примеру, можно с каждого добавленного документа вытащить по страничке, ненужные удалить и сделать из этих страничек один PDF.
Сохранение готового документа (или нескольких)
После того как вы закончите компоновать ваш целевой документ, нужно будет его сохранить. Чтобы сохранить документ, нажмите на кнопку сохранения в блоке данного документа:

В настройках сохранения, выберите качество «Наилучшее» (1), чтобы ваш готовый PDF документ выглядел максимально качественно.
Если ваш документ включает в себя очень много страниц и в них много картинок, то, вероятно, размер PDF получится очень большим. Если это играет роль, то можете при сохранении выбрать качество на ступень пониже и это существенно снизить итоговый размер документа.
Стандарт документа, цветовую модель и другие настройки в блоке «Главные» лучше оставить без изменений. Остальные настройки проделывайте, если необходимо (например, можете указать автора документа, заголовок).
Когда всё отредактируете нажмите «Продолжить» (2).

Останется только указать папку на компьютере для сохранения готового документа.
Заключение
Есть и другие аналогичные PDF24 Creator программы, позволяющие выполнять похожие функции. Однако, из бесплатных решений именно эта понравилась мне больше всего, поскольку имеет ряд нужных функций, например, таких как простая компоновка одного документа PDF из нескольких, возможность включать защиту PDF. Функции защиты PDF вообще чаще всего доступны только в платных программах, а в PDF24 Creator и это бесплатно.
Пользоваться ей легко, всё что нужно сделать с документами, можно проделать очень быстро!
Сделай репост – выиграй ноутбук!
Каждый месяц 1 числа iBook.pro разыгрывает подарки.
- Нажми на одну из кнопок соц. сетей
- Получи персональный купон
- Выиграй ноутбук LENOVO или HP
Сейчас я расскажу о том, как сохранить файл в PDF на компьютере. Многие пользователи сталкиваются с необходимостью сохранения документов в формате PDF.
Формат PDF часто используется для официальных документов, документации, инструкций и т. п. Файлы в формате PDF (Portable Document Format) легко переносятся на другие устройства, так как это межплатформенный формат электронных документов.
Преимуществом данного формата является то, что файл в формате PDF одинаково выглядит на любом устройстве, в любой операционной системе. Для отображения файла на устройстве нужна лишь программа для просмотра PDF. Современные браузеры поддерживают открытие файлов PDF непосредственно в браузере.

Документы формата PDF создаются при помощи виртуального принтера, поэтому сохранить документ в PDF не составит большого труда. Для этого, необходимо наличие на компьютере виртуального принтера.
Пользователям операционной системы Windows 10 ничего не придется устанавливать, потому что виртуальный принтер Microsoft Print to PDF интегрирован в систему. Пользователи других версий операционной системы Windows могут установить на свой компьютер специальную программу — виртуальный принтер, например, бесплатные программы: Bullzip PDF Printer, PDFCreator, doPDF, CutePDF Writer.
После установки виртуального принтера, на компьютере появится возможность для сохранения файлов и документов в формате PDF, благодаря функции печати, которая встроена в большое количество приложений.
Для создания или сохранения файла в формат PDF выполните следующие действия:
-
Откройте файл или документ, который необходимо преобразовать в PDF, в программе, служащей для открытия файлов данного типа. Отправьте файл на печать. Выберите виртуальный принтер, среди предложенных системой принтеров. Настройте другие параметры печати, например, количество сохраняемых страниц, качество печати и т. п. Дайте имя файлу, выберите место сохранения. Запустите процесс печати. После завершения печати, получите на выходе файл в формате PDF.
При выборе принтера для печати ориентируйтесь на название принтера. Например, физические принтеры, печатающие содержимое файла на бумаге имеют обозначения, начинающиеся с названия фирмы производителя устройства, например, «HP», «Canon» и т. д. Виртуальный привод будет иметь другое название (смотрите примеры выше в статье).
Соответственно, при выборе реального физического принтера содержание документа будет напечатано на бумаге, а при выборе виртуального принтера — сохранено в формате PDF. В дальнейшем, если необходимо, файл ПДФ также можно напечатать на бумагу (сохранить в бумажном виде).
Довольно часто государственные организации требую для пересылки файлы в формате PDF. Имейте в виду, что размер файла ПДФ может быть большим, поэтому имеет смысл сжать PDF, перед отправкой по электронной почте.
Далее рассмотрим на примерах 3 способа для создания файла в формате PDF: сохранение документа, изображения, страницы сайта.
Как сохранить документ в формате PDF
Сейчас я покажу алгоритм действий на примере программы Universal Viewer, которая открывает большое количество форматов файлов. Открытый документ может быть любого электронного текстового формата (txt, doc, docx, djvu, fb2 и т. д.).
Я открыл файл в формате «TXT» в Universal Viewer (этот формат можно открыть в Блокноте, действия аналогичные).

Далее в меню «Файл» нужно нажать на пункт «Печать». Можно сделать по-другому: вывод на печать в приложениях осуществляется при помощи «горячих клавиш» «Ctrl» + «P».
В открывшемся окне «Печать», для выбора свойств печати, необходимо выбрать виртуальный принтер.
Для выбора подходящего принтера нужно нажать на значок в виде галки, находящийся напротив имени принтера. Здесь предлагается несколько вариантов: физический принтер Canon, виртуальный принтер от Майкрософт (в Windows 10) и некоторые другие приложения. Я выбирал виртуальный принтер Microsoft Рrint to PDF.
В окне «Печать» настраиваются некоторые другие параметры печати: количество страниц, число копий, ориентация, размер и т. п.
Далее нужно нажать на кнопку «ОК».

В окне предварительного просмотра, если необходимо, настраиваются другие дополнительные параметры. Для запуска процесса создания документа ПДФ, нажмите на кнопку «Печать».

В открывшемся окне Проводника присвойте имя документу, выберите место для сохранения.
Данный документ сохранится на компьютере в формате PDF.
Как сохранить изображение в PDF
Подобным образом из фото или картинки создается PDF файл. Откройте файл графического формата (png, jpeg, bmp, gif, tiff и т. д.) в любом графическом редакторе.
На этом примере я сохраню изображение в формате JPEG в PDF. Я открыл фотографию в стандартном Средстве просмотра фотографий Windows.
Далее нужно нажать «Печать» («Ctrl» + «P»).

В открывшемся окне, среди списка доступных принтеров, необходимо выбрать виртуальный принтер и параметры сохранения изображения: качество, количество экземпляров, размер и т. д.

После нажатия на кнопку «Печать», выберите место для сохранения файла, дайте ему название.
Подобным образом можно сохранить в PDF чертеж, документы Word, Excel и т. д.
Из изображений и документов можно создать электронную книгу в формате PDF, объединив несколько отдельных файлов в один файл.
Как сохранить страницу сайта в PDF
При помощи браузера, пользователь может без труда сохранить интернет страницу в PDF на своем компьютере.
Выполните следующие действия:
Запустите браузер на компьютере.
Перейдите на сайт, откройте нужную веб-страницу.
В настройках браузера выберите «Печать».
В настройках для печати выберите виртуальный принтер. В браузер Google Chrome встроен виртуальный принтер, поэтому можете выбрать «Сохранить как PDF». Есть возможность для сохранения файла на Google Диск.

Нажмите на кнопку «Печать» или «Сохранить», в зависимости от выбранного виртуального принтера.
В диалоговом окне назовите файл и выберите место для сохранения.
Кроме того, есть расширения для браузера, сохраняющие страницы сайтов в ПДФ. Для сохранения страницы сайта в удобном виде, без лишних элементов, воспользуйтесь сервисом Print Friendly.
Заключение
В программах, которые открывают файлы определенных форматов, с помощью виртуального принтера можно сохранить документы, файлы, страницы сайтов в формате PDF на компьютере.
Читайте также:

