Сохранить excel в txt с разделителем точка с запятой
Обновлено: 05.07.2024
CSV (Comma Separated Values) – распространённый формат для хранения табличных данных (числовых и текстовых) в виде простого текста. Этот формат файлов популярен и живуч благодаря тому, что огромное количество программ и приложений понимают CSV, хотя бы как альтернативный вариант файлового формата для импорта / экспорта. Более того, формат CSV позволяет пользователю заглянуть в файл и немедленно найти проблему с данными, если таковая имеется, изменить разделитель CSV, правила цитирования и так далее. Это возможно потому, что CSV – это простой текст, и даже не очень опытный пользователь, сможет легко его понять без специальной подготовки.
В этой статье мы изучим быстрые и эффективные способы экспорта данных из Excel в CSV и узнаем, как преобразовать файл Excel в CSV, сохранив без искажений все специальные и иностранные символы. Описанные в статье приёмы работают во всех версиях Excel 2013, 2010 и 2007.
Как преобразовать файл Excel в CSV
Если требуется экспортировать файл Excel в какое-либо другое приложение, например, в адресную книгу Outlook или в базу данных Access, предварительно преобразуйте лист Excel в файл CSV, а затем импортируйте файл .csv в другое приложение. Ниже дано пошаговое руководство, как экспортировать рабочую книгу Excel в формат CSV при помощи инструмента Excel – «Сохранить как».
Замечание: Все упомянутые форматы сохраняют только активный лист Excel.
Вот так рабочий лист Excel можно сохранить как файл CSV. Быстро и просто, и вряд ли тут могут возникнуть какие-либо трудности.
Экспортируем из Excel в CSV с кодировкой UTF-8 или UTF-16
Если на листе Excel содержатся какие-либо специальные или иностранные символы (тильда, ударение и подобные) или иероглифы, то преобразование листа Excel в CSV описанным выше способом не сработает.
Дело в том, что команда Сохранить как > CSV (Save as > CSV) исказит все символы, кроме ASCII (American Standard Code for Information Interchange). И если на листе Excel есть парные кавычки или длинные тире (перенесённые в Excel, например, из документа Word при копировании / вставке текста) – такие символы также будут искромсаны.
Простое решение – сохранить лист Excel как текстовый файл Unicode(.txt), и затем преобразовать его в CSV. Таким образом все символы, не входящие в ASCII, останутся в целости и сохранности.
Прежде чем двинуться дальше, позвольте мне кратко пояснить главные отличия между кодировками UTF-8 и UTF-16, чтобы в каждом индивидуальном случае Вы могли выбрать подходящий формат:
- UTF-8 – это более компактная кодировка, использующая для каждого символа от 1 до 4 байт. Чаще всего рекомендуется использовать этот формат, когда символы ASCII преобладают в файле, т.к. большинство таких символов требует 1 байт памяти. Ещё одно преимущество в том, что кодировка файла UTF-8, содержащего только символы ASCII, ничем не будет отличаться от такого же ASCII-файла.
- UTF-16 использует от 2 до 4 байт для хранения каждого символа. Учтите, что не во всех случаях файл UTF-16 требует больше места в памяти, чем файл UTF-8. Например, японские символы занимают от 3 до 4 байт в UTF-8 и от 2 до 4 байт в UTF-16. Таким образом, есть смысл использовать UTF-16, если данные содержат азиатские символы, в том числе Японские, Китайские и Корейские. Существенный недостаток этой кодировки в том, что она не полностью совместима с ASCII-файлами и требуются специальные программы для отображения таких файлов. Помните об этом, если планируете импортировать получившиеся файлы из Excel куда-то ещё.
Как преобразовать файл Excel в CSV UTF-8
Предположим, у нас есть лист Excel с иностранными символами, в нашем примере – это японские имена.
Чтобы экспортировать этот лист Excel в файл CSV, сохранив при этом все иероглифы, сделаем следующее:
Замечание: Не все простые текстовые редакторы полностью поддерживают символы Юникод, поэтому некоторые из них могут отображаться как прямоугольники. В большинстве случаев, это никак не повлияет на итоговый файл, и можно просто не обращать на это внимание или выбрать более продвинутый редактор, например, Notepad++.
- Так как в нашем текстовом Юникод файле в качестве разделителей используется символ табуляции, а мы хотим преобразовать его в CSV (разделители – запятые), то необходимо заменить символы табуляции на запятые.
Замечание: Если нет строгой необходимости получить файл именно с разделителями – запятыми, а нужен любой файл CSV, который Excel сможет понять, то этот шаг можно пропустить, так как Microsoft Excel отлично понимает файлы с разделителем – табуляцией.
- Если всё же нужен файл CSV (разделители – запятые), то выполните в Блокноте следующие действия:
- Выделите символ табуляции, кликните по нему правой кнопкой и в контекстном меню нажмите Копировать (Copy), или просто нажмите Ctrl+C, как показано на рисунке ниже.
- Нажмите Ctrl+H, чтобы открылось диалоговое окно Заменить (Replace) и вставьте скопированный символ табуляции в поле Что (Find what). При этом курсор сместится вправо – это значит, что символ табуляции вставлен. В поле Чем (Replace with) введите запятую и нажмите Заменить все (Replace all).
В Блокноте результат будет приблизительно вот такой:
Замечание: Если Ваш файл предназначен для использования за пределами Excel и формат UTF-8 является обязательным требованием, то не совершайте на листе никаких изменений и не сохраняйте его снова в Excel, поскольку это может привести к проблемам с чтением кодировки. Если какая-то часть данных не отображается в Excel, откройте тот же файл в Блокноте и в нём внесите исправления в данные. Не забудьте снова сохранить файл в формате UTF-8.
Как преобразовать файл Excel в CSV UTF-16
Экспортировать в файл CSV UTF-16 намного быстрее и проще, чем в UTF-8. Дело в том, что Excel автоматически применяет формат UTF-16 при сохранении файла как Текст Юникод (Unicode Text).
Для этого сохраняем файл при помощи инструмента Сохранить как (Save as) в Excel и затем в Проводнике Windows изменяем расширение созданного файла на .csv. Готово!
Если нужен файл CSV с запятой или точкой с запятой в качестве разделителя, замените все символы табуляции на запятые или точки с запятой соответственно в Блокноте или в любом другом текстовом редакторе на свой выбор (ранее в этой статье есть подробная инструкция, как это делается).
Другие способы преобразования файлов Excel в CSV
Описанные выше способы экспорта данных из Excel в CSV (UTF-8 и UTF-16) универсальны, т.е. подойдут для работы с любыми специальными символами и в любой версии Excel от 2003 до 2013.
Существует множество других способов преобразования данных из формата Excel в CSV. В отличие от показанных выше решений, эти способы не будут давать в результате чистый UTF-8 файл (это не касается OpenOffice, который умеет экспортировать файлы Excel в несколько вариантов кодировки UTF). Но в большинстве случаев получившийся файл будет содержать правильный набор символов, который далее можно безболезненно преобразовать в формат UTF-8 при помощи любого текстового редактора.
Преобразуем файл Excel в CSV при помощи Таблиц Google
Как оказалось, можно очень просто преобразовать файл Excel в CSV при помощи Таблиц Google. При условии, что на Вашем компьютере уже установлен Google Drive, выполните следующие 5 простых шагов:
Совет: Если файл Excel относительно небольшой, то для экономии времени можно перенести из него данные в таблицу Google при помощи копирования / вставки.
В завершение откройте созданный CSV-файл в любом текстовом редакторе, чтобы убедиться, что все символы сохранены правильно. К сожалению, файлы CSV, созданные таким способом, не всегда правильно отображаются в Excel.
Сохраняем файл .xlsx как .xls и затем преобразуем в файл CSV
Для этого способа не требуется каких-либо дополнительных комментариев, так как из названия уже всё ясно.
Это решение я нашёл на одном из форумов, посвящённых Excel, уже не помню, на каком именно. Честно говоря, я никогда не использовал этот способ, но, по отзывам множества пользователей, некоторые специальные символы теряются, если сохранять непосредственно из .xlsx в .csv, но остаются, если сначала .xlsx сохранить как .xls, и затем как .csv, как мы делали в начале этой статьи.
Так или иначе, попробуйте сами такой способ создания файлов CSV из Excel, и если получится, то это будет хорошая экономия времени.
Сохраняем файл Excel как CSV при помощи OpenOffice
OpenOffice – это пакет приложений с открытым исходным кодом, включает в себя приложение для работы с таблицами, которое отлично справляется с задачей экспорта данных из формата Excel в CSV. На самом деле, это приложение предоставляет доступ к большему числу параметров при преобразовании таблиц в файлы CSV (кодировка, разделители и так далее), чем Excel и Google Sheets вместе взятые.
Просто открываем файл Excel в OpenOffice Calc, нажимаем Файл > Сохранить как (File > Save as) и выбираем тип файла Текст CSV (Text CSV).
Таким же образом для быстрого и безболезненного преобразования из Excel в CSV можно использовать ещё одно приложение – LibreOffice. Согласитесь, было бы здорово, если бы Microsoft Excel предоставил возможность так же настраивать параметры при создании файлов CSV.
В этой статье я рассказал об известных мне способах преобразования файлов Excel в CSV. Если Вам знакомы более эффективные методы экспорта из Excel в CSV, расскажите об этом в комментариях. Благодарю за внимание!
В некоторых случаях вам может потребоваться сохранить книгу в другом формате файла, например текстовом (TXT) или формате с разделителями-запятыми (CSV). Имейте в виду, что при сохранении книги в другом формате может быть утрачена часть форматирования, данных и возможностей.
Внимание: При сохранении книги в любом текстовом формате теряются все элементы форматирования.
Откройте книгу, которую вы хотите сохранить.
На вкладке Файл выберите команду Сохранить как.
Выберите расположение, где нужно сохранить книгу.

В диалоговом окне Сохранение документа перейдите в нужное расположение.
Щелкните стрелку в поле Тип файла и выберите нужный формат файла (TXT или CSV).
Примечание: Список доступных форматов файлов зависит от типа активного листа в книге (лист, лист диаграммы или другой).
Примите имя, предложенное в поле Имя файла, или введите новое имя книги.
Доступные форматы текстовых файлов
Форматированный текст (разделители — пробелы)
Формат для Lotus, с разделителями — пробелами. Сохраняет только активный лист
Текст (разделители — знаки табуляции)
Сохраняет книгу в виде текстового файла, разделенного знаками табуляции, — для использования в другой операционной системе Microsoft Windows — и гарантирует, что символы табуляции, разрывы строк и другие символы будут интерпретироваться правильно. Сохраняет только активный лист.
Сохраняет книгу в виде текстового файла, разделенного знаками табуляции, — для использования в операционной системе Макинтош — и гарантирует, что символы табуляции, разрывы строк и другие символы будут интерпретироваться правильно. Сохраняет только активный лист.
Сохраняет книгу в виде текстового файла, разделенного знаками табуляции, — для использования в операционной системе MS-DOS — и гарантирует, что символы табуляции, разрывы строк и другие символы будут интерпретироваться правильно. Сохраняет только активный лист.
Текст в кодировке Unicode
Сохраняет книгу в виде текста в кодировке Unicode, стандартной кодировке символов, разработанном Unicode Consortium.
CSV (разделители — запятые)
Сохраняет книгу в виде текстового файла, разделенного знаками запятой, — для использования в другой операционной системе Windows — и гарантирует, что символы табуляции, разрывы строк и другие символы будут интерпретироваться правильно. Сохраняет только активный лист.
Сохраняет книгу в виде текстового файла, разделенного знаками запятой, — для использования в операционной системе Макинтош — и гарантирует, что символы табуляции, разрывы строк и другие символы будут интерпретироваться правильно. Сохраняет только активный лист.
Сохраняет книгу в виде текстового файла, разделенного знаками запятой, — для использования в операционной системе MS-DOS — и гарантирует, что символы табуляции, разрывы строк и другие символы будут интерпретироваться правильно. Сохраняет только активный лист.
Я использую Excel и хотел бы экспортировать мой файл в виде листа .scsv (значения, разделенные точкой с запятой) вместо .csv. Есть какой-либо способ сделать это?
пс. Я не могу сделать .csv и искать и заменять запятые точками с запятой, потому что поля уже содержат запятые.
Если вы готовы немного заняться программированием, конвертер можно было бы довольно легко написать на языке программирования Python, используя его встроенный csv модуль, который позволит легко читать файлы Excel в формате CSV, а затем писать новые версии, которые были о любом разделителе желаемом. Это зависит от того, есть ли в записях запятые или нет.Как насчет выполнения Tab Delimited и замены вкладок точкой с запятой?
В Excel: Файл -> Сохранить как -> в поле Формат выберите «Tab с разделителями текста (.txt)», затем его сохранить.
Откройте файл в блокноте и откройте окно замены. Поскольку вы не можете использовать вкладку непосредственно в этом окне, скопируйте вкладку из документа, а затем вставьте ее в поле «Найти» и вставьте свою; в коробку замены. Тогда замени все.
Я предполагаю, что это будет работать, потому что очень редко иметь вкладки в документе Excel.
Несмотря на то, что он является базовым для большинства пользователей, не могли бы вы также предоставить набор инструкций? Можно ли это сделать полностью в Excel, и если да, то как? Я не думаю, что это можно сделать полностью в Excel. Excel скрывает форматирование (вкладки), поэтому вы не сможете их заменить. Заменив их точкой с запятой, вы также не сможете открыть с помощью Excel (это будет просто одна гигантская клетка) Я предполагаю, что использование регулярных выражений для замены и размещения \t будет работать Если в вашем файле есть специальные символы другого языка (например, греческого), это не работает, так как символы символов заменяются на «?»Я не думаю, что вы можете установить разделитель вывода непосредственно в Excel, но (при условии Windows) вы можете изменить разделитель списка ОС на ; - это сделано в Regional Settings->Customize . Excel будет использовать этот параметр для вывода ваших CSV-файлов.
Важное примечание: если вы сделаете это, все программы Windows, которые используют интернационализированные библиотеки Windows, примут это; является символом-разделителем для всех файлов CSV. Если это одноразовое решение, возможно, имеет смысл сохранить обычный CSV-файл и использовать редактор для замены запятых на точки с запятой Это изменение также повлияет на открытие файлов CSV в Excel. И, как упоминалось в комментарии выше, возможно, больше программ. Если вы хотите создать более совместимый CSV-файл, поместите его sep=; поверх CSV-файла, а затем, после сохранения файла, вы можете изменить разделитель списков на прежний.Используйте LibreOffice Calc (это бесплатная загрузка и работает на всех основных операционных системах).
Чтобы сохранить значения, разделенные точкой с запятой:
- Откройте файл xlsx / csv
- Файл -> Сохранить как .
- Выберите «Фильтр CSV» в качестве фильтра (должен быть по умолчанию, если имя вашего файла заканчивается .csv )
- Отметьте «Изменить настройки фильтра» и нажмите Сохранить.
- Когда он запрашивает подтверждение формата файла, нажмите «Использовать текстовый формат CSV»
- Измените «Разделитель полей» на точку с запятой (здесь вы можете ввести что угодно).
- Нажмите ОК
LO Calc будет правильно обрабатывать запятые и точки с запятой в значениях ячеек.
Спасибо, хорошо работает. Это должен быть принятый ответ.Если вам нужен скрипт, вставьте следующее в модуль.
Чтобы изменить запятую на точку с запятой в качестве разделителя Excel по умолчанию для CSV - перейдите в раздел «Регион» -> «Дополнительные параметры» -> вкладка «Числа» -> «Разделитель и тип списка»; вместо значения по умолчанию,
Вы можете изменить разделитель глобально через Настроить формат.
Перейдите в раздел «Регион и язык», откройте «Регион», на вкладке «Форматы» нажмите кнопку «Дополнительные настройки», а в таблице «Номера» измените значение для разделителя списка:

1.> Измените формат файла на .CSV (точка с запятой)
Для достижения желаемого результата нам нужно временно изменить настройку разделителя в настройках Excel.
Переместить в файл -> Параметры -> Дополнительно -> Редактирование раздела
Снимите флажок «Использовать системные разделители» и введите запятую в поле «Десятичный разделитель».
Теперь сохраните файл в формате .CSV, и он будет сохранен в формате точки с запятой .
Если ваш список значений находится в столбце A, попробуйте следующее: Ячейка B2 = A1 & ";" & Ячейка A2 B3 = B2 & ";" & A3 Скопируйте ячейку B3 в конец списка. Если вы скопируете и вставите последнюю ячейку в своем списке в качестве значений, у вас будет список, разделенный точкой с запятой. Затем вы можете скопировать это в Блокнот, Word или куда угодно.
Вы можете сделать это легко в 4 этапа с помощью функции конкатенации Excel.
В вашем файле добавьте столбец с точкой с запятой, где вы ожидаете, что они попадут в экспорт .csv.
Начните новый столбец в конце ваших данных и в первой строке используйте =concatenate() функцию. Обязательно выделите все ячейки, которые вы хотите отобразить в конечном файле. Ваша формула будет выглядеть примерно так =concatenate(A1,A2,A3. )
Скопируйте и вставьте полученную формулу вниз во все строки данных.
Выделите весь столбец формул и вставьте Специальные -> Значения в соседний столбец. Теперь все ваши данные разделены точками с запятой.
Наконец, экспортируйте файл в выбранный вами формат. Если вы экспортируете это как .txt в Windows, вы можете просто изменить расширение файла на .csv, потому что оба являются текстовыми форматами.
Для нас это обычное дело и простое преобразование книги в файл CSV. Но как насчет сохранения Excel в виде файла с разделителями по вертикальной линии? В этой статье подробно описан метод сохранения файла Excel в виде файла с разделителями каналов.
Сохранить файл Excel как файл с разделителями каналов
Чтобы сохранить книгу Excel в виде файла с разделителями-вертикальными чертами, сделайте следующее.
1. Откройте Панель управления на твоем компьютере. в Панель управления окно, выберите Категория из Просмотр раскрывающийся список, затем щелкните Часы, язык и регион вариант, как показано ниже.

2. в Часы, язык и регион окна, нажмите Регион (или регион и язык) на правой стороне. Смотрите скриншот:

3. в Регион (или Язык и региональные стандарты), щелкните Дополнительные настройки… как показано на скриншоте ниже.

4. Затем Настроить формат диалоговое окно открывается. Удалите запятую в Разделитель списка на вкладке "Числа", затем нажмите Shift + \ вместе, чтобы ввести | разделитель в Разделитель списка поле и, наконец, щелкните OK кнопка. Смотрите скриншот:

5. Нажмите OK кнопку, когда он вернется в Регион (или Язык и региональные стандарты) диалоговое окно.
6. Откройте книгу и перейдите к листу, который необходимо сохранить как файл с разделителями каналов, затем щелкните Файл > Сохранить как > Приложения. Смотрите скриншот:

7. в Сохранить как окно, вам необходимо:
7.1) Выберите папку для сохранения файла разделителя каналов;
7.2) Назовите файл как вам нужно в Имя файла коробка;
7.3) Выбрать CSV (с разделителями-запятыми) из Сохранить как выпадающий список.
7.4) Нажмите Сохраните кнопка. Смотрите скриншот:

8. Затем появится окно с подсказкой, нажмите OK кнопку.

Теперь текущий рабочий лист преобразован в файл с разделителями каналов. Если вы хотите сохранить все листы как файлы с разделителями, повторите шаги с 6 по 8, описанные выше, чтобы сохранить их по отдельности, используя разные имена файлов для каждого файла.
Чтобы проверить файл с разделителями каналов, щелкните его правой кнопкой мыши и выберите Открыть с помощью > Блокнот как показано на скриншоте ниже:

Затем вы можете увидеть, что значения разделены разделителем вертикальной черты, как показано ниже.
Вы не хотите быть тем парнем в офисе, который должен снова и снова вводить все в Microsoft Excel.
Итак, придет время, когда вам придется работать со всеми видами информации, хранящейся в других типах файлов, и переносить ее в Microsoft Excel. Вы не можете убежать от вездесущего текстового файла. Могу поспорить, вы найдете некоторые из них каждый день.
Вот несколько повседневных примеров:
- Анализ Excel продаж или информации о продукте, хранящейся в текстовом файле.
- Обмен данными между двумя различными программами (возможно, из базы данных в электронную таблицу).
- Имена, адреса и идентификатор электронной почты, хранящиеся в программе электронной почты (например, экспорт из Microsoft Outlook в Excel
Microsoft Excel предоставляет вам все инструменты для подключения к внешним источникам данных. Давайте поговорим о текстовых файлах с разделителями.
Это текстовый файл с разделителями
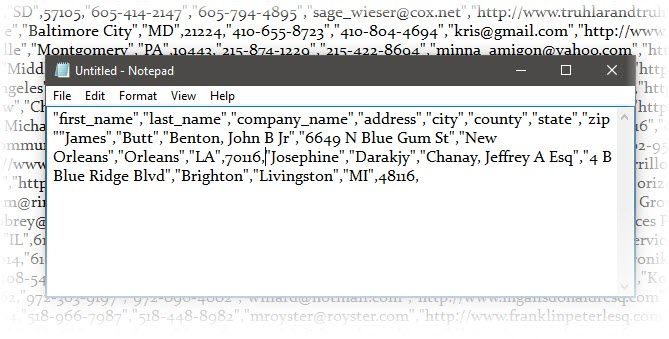
На этом скриншоте простого текстового файла имена и адреса разделены запятыми. Это простой текстовый файл с разделителями-запятыми. Это легко создать в любом текстовом редакторе.
Но сам по себе целый ряд таких данных не был бы настолько полезен в текстовом файле, если бы вам пришлось подготовить список или отчет. Включение его в электронную таблицу Excel поможет вам сделать документ более профессиональным и выполнить более сложные операции с информацией. Например, вы можете легко найти дубликаты адресов и удалить их. Затем вы можете использовать электронную таблицу для создания ярлыков и слияния
Основная идея здесь состоит в том, чтобы импортировать информацию из текстового файла и разделить ваши различные фрагменты информации на отдельные столбцы, и назовите каждый столбец соответствующим заголовком.
3 различных вида текстовых файлов с разделителями
Текстовые файлы с разделителями предназначены для экспорта данных из одной программы в другую. Существует три общих типа файлов с разделителями для каждого способа разделения (разделения) каждого значения в текстовом файле. Любой символ может использоваться для разделения отдельных записей в файле.
Например: труба или простое пространство. Вы найдете эти три наиболее распространенными видами разделителей между текстовыми записями.
- Значения, разделенные запятыми.
- Значки разделенные табуляцией.
- Значения, разделенные двоеточием.
Как это и называется, Разделитель текста сохраняет каждое значение отдельно от следующего. Любое значение, которое следует за разделителем и предшествует следующему вхождению разделителя, импортируется как одно значение. Помните, что значение между назначенным разделителем может иметь другой символ разделителя, но для этого требуется кавычка («) или апостроф (‘).
Смешение? Не так много. Давайте посмотрим, как на примере:
В текстовом файле с названиями городов и штатов могут быть некоторые значения, например «Олбани, штат Нью-Йорк». Microsoft Excel может читать запятую (,) между двумя словами как разделитель. Чтобы обрабатывать названия городов и стран как одно значение и импортировать их в одну ячейку, мы должны использовать двойные кавычки или апостроф в качестве квалификатора текста. Если в качестве квалификатора текста не указан символ, «Олбани, штат Нью-Йорк» импортируется в две соседние ячейки как «Олбани и Нью-Йорк».
Вкратце, чтобы сохранить любое значение в столбце в том виде, в каком оно есть, вы можете заключить это значение в кавычки или апостроф. Как мы увидим ниже, Microsoft Excel дает вам полный контроль над процессом импорта и панель предварительного просмотра, чтобы увидеть формат данных до того, как они заполнят ячейки.
Преобразовать из текстового файла с разделителями в электронную таблицу
Есть много онлайн-конвертеров
это может взять сырой текстовый файл CSV и выплюнуть электронную таблицу XLS. Zamzar и Convertio всплывают наверх на странице поиска.
Но вам не нужно искать онлайн-конвертер, потому что Microsoft Excel имеет встроенную функцию, которая делает работу намного лучше. Давайте возьмем образец CSV-файла и пройдемся по шагам, чтобы преобразовать текстовые файлы с разделителями в электронные таблицы. На приведенном ниже снимке экрана показано несколько значений, разделенных запятыми, в файле блокнота.
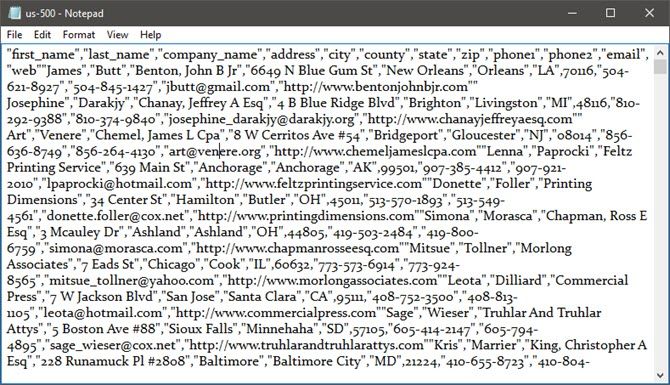
Microsoft Excel может помочь превратить этот беспорядок в аккуратные строки и столбцы. Затем вы можете приступить к работе над ним и превратить его в красиво отформатированный отчет.
или подготовьте его к печати.
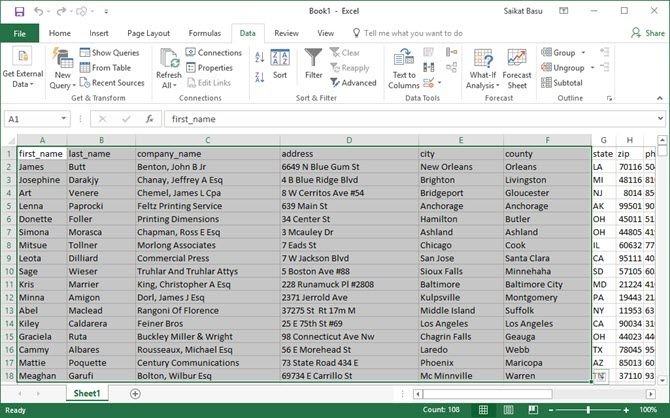
Есть два способа перенести данные в электронную таблицу Excel 2016 из файла CSV. Сначала начните с простого.
1. Автоматический импорт
Нажмите на файл вкладку, затем нажмите открыто.
Выберите файл CSV, который вы хотите открыть. Microsoft Excel автоматически открывает текстовый файл и отображает данные в новой книге.
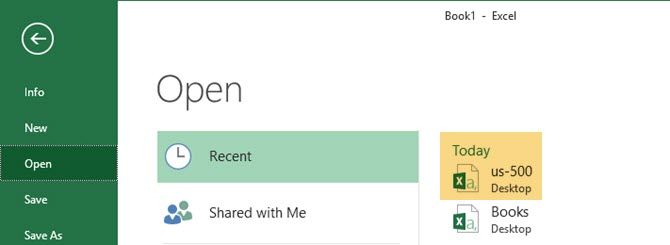
Это самый прямой (и самый быстрый) способ открыть файл CSV. Microsoft Excel использует параметры формата данных по умолчанию для чтения и импорта каждого столбца данных. Но автоматический импорт не дает желаемой гибкости. Итак, давайте посмотрим на второй путь, который использует мастера.
2. Мастер импорта текста
Мастер импорта текста позволяет вам управлять структурой данных, которые вы хотите импортировать. Он запускается автоматически при импорте текстовых файлов (то есть файла с расширением TXT). Откройте Microsoft Excel и перейдите к текстовому файлу. Трехэтапный процесс помогает вам контролировать формат данных, которые вы хотите импортировать.
Шаг 1
Вот как выглядит мастер импорта текста на первом этапе.
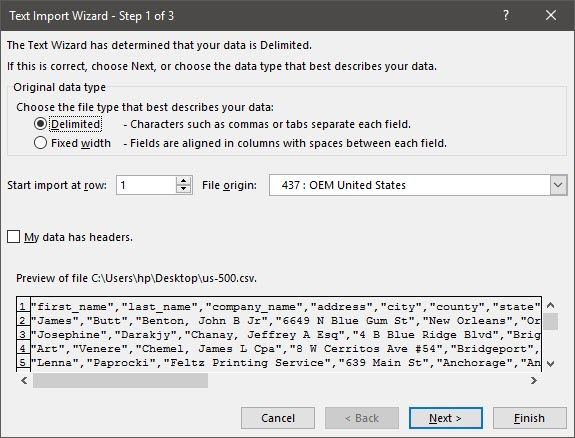
Перейти к Данные вкладка на ленте. в Получить внешние данные группа, выберите Из текста. в Импортировать текстовый файл В диалоговом окне выберите текстовый файл CSV, который вы хотите импортировать. Мастер импорта текста отображается с параметрами, которые теперь можно настроить.
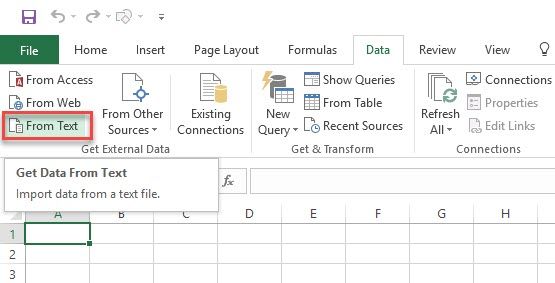
Мастер проведет вас через три экрана и поможет точно настроить данные, которые вы пытаетесь перенести в электронную таблицу.
Иногда необработанные данные могут иметь строку заголовка. Например: [ "First_name", "last_name", "company_name", "адрес", "город", "лен" ].
использование Начать импорт в строке выбрать строку, с которой начнется импорт.
Происхождение файла можно оставить по умолчанию для большинства случаев.
предварительный просмотр отображает значения в том виде, в каком они появятся, когда они разделены на столбцы на рабочем листе.
Нажмите следующий.
Шаг 2
Выбрать Разделители для вашего файла (запятая, в нашем случае). Для другого персонажа, проверьте Другой и введите символ в маленьком поле. Предварительный просмотр данных Окно дает вам представление о столбчатых данных.
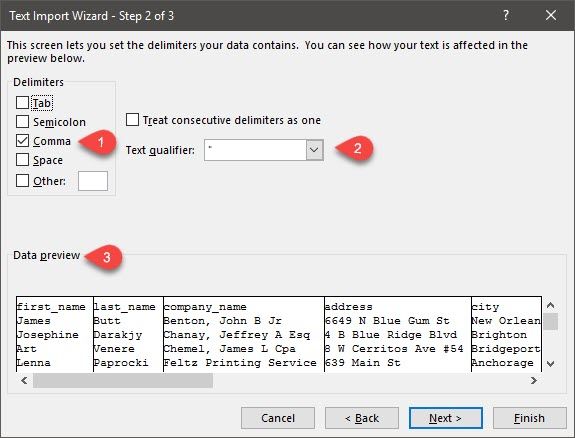
Выберите Рассматривать последовательные разделители как единое целое установите флажок, если ваши данные содержат разделитель из нескольких символов между полями данных или если ваши данные содержат несколько пользовательских разделителей. Например, это помогает вам обрабатывать файлы, которые могут иметь дополнительный пробел до или после другого разделителя. Вы можете помочь определить пробел как другой разделитель и поставить галочку в этом поле.
Использовать Текстовый классификатор выпадающий, чтобы выбрать символ, который содержит значения в вашем текстовом файле. Ранее мы говорили о том, как классификатор текста может помочь вам импортировать некоторые значения в одну ячейку вместо отдельных.
Использовать Предварительный просмотр данных окно, чтобы проверить внешний вид. Нажмите на следующий.
Экран мастера изменяется при импорте данных фиксированной ширины. Предварительный просмотр данных Окно может помочь вам установить ширину столбцов. Используйте верхнюю панель в окне, чтобы установить разрыв столбца, представленный вертикальной линией. Перетащите столбец разрыва, чтобы увеличить или уменьшить ширину. Дважды щелкните разрыв столбца, чтобы удалить его.
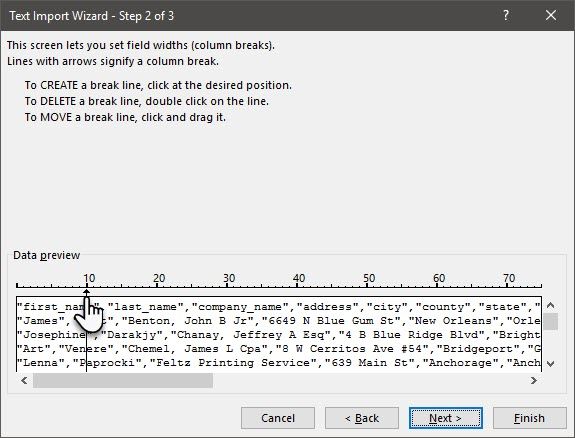
В файле с фиксированной шириной разделители не используются для разделения значений в файле. Данные организованы в строки и столбцы, по одной записи на строку. Каждый столбец имеет фиксированную ширину, указанную в символах, которая определяет максимальный объем данных, который он может содержать.
Шаг 3
Окна предварительного просмотра становятся более важными на этом экране, потому что вы можете точно настроить формат данных, которые входят в каждое поле, с помощью Формат данных столбца. По умолчанию Microsoft Excel импортирует данные в общем формате. Выберите столбец в окне предварительного просмотра и установите соответствующий формат.
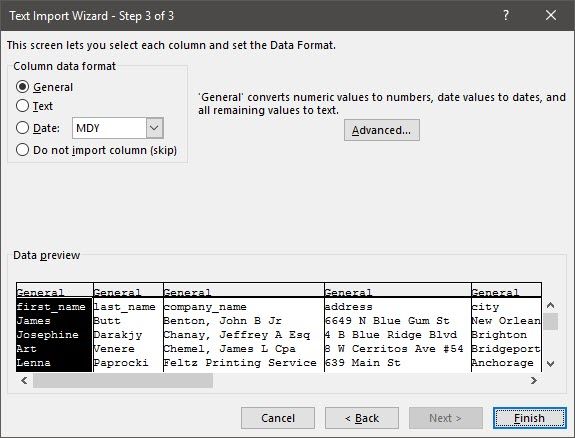
- Текст для текстовых полей.
- Дата и формат даты для любого столбца, который содержит даты.
- генеральный для конвертации валют в формат валюты Excel.
Использовать продвинутый Кнопка для указания типа десятичного разделителя и разделителей тысяч для числовых данных. Например, если вы хотите отобразить 100 000 как 1 000 000. Excel отображает числа в соответствии с форматом, установленным в региональных настройках вашего компьютера.
Нажмите Конец. Финал Импорт данных диалоговое окно всплывает.
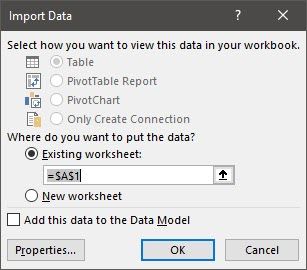
Не беспокойся об этом сейчас. Это дает вам несколько вариантов вставки данных в электронную таблицу или создания соединения с внешней базой данных. Вставка разделенных текстом значений в виде таблицы на текущем рабочем листе является настройкой по умолчанию.
Всего три простых шага мастерства Excel
Некоторые практиковались в освоении Microsoft Excel
Итак, шС какими проблемами вы сталкиваетесь при экспорте текстовых файлов с разделителями? Давайте выясним это для друг друга в комментариях.
Читайте также:

