Сохранить в paint без потери качества
Обновлено: 06.07.2024
Правда в том, что любое увеличение размеров фото приводит к тому, что мы лучше видим маленькие детали изображения. А значит, и все неудачи будут более заметны. До определенной степени увеличения это никак не отразится на качестве снимка. Конечно, если он изначально не испорчен. Согласитесь, ведь наивно полагать, что можно взять плохой кадр, увеличить его и он вдруг станет хорошим. Нет конечно.
Три факта, которые Вы могли не знать об увеличении фото.
Итак, рассмотрим 3 способа увеличения изображений:
В Paint размер картинки можно увеличить:
- в пискселях,
- в процентном соотношении,
- с сохранением пропорций,
- без сохранения пропорций.
- в пискселях,
- в сантиметрах (размер для печати),
- в процентном соотношении,
- с сохранением пропорций,
- без сохранения пропорций.
В Monosnep изображение можно увеличить:
- в пискселях,
- с сохранением пропорций,
- без сохранения пропорций.
Увеличить размер фото в Paint

Под цифрой 2 настройка увеличения размера фото переключена в пиксели. Пропорции также сохраняются, поэтому неважно, измените вы ширину или высоту, второй размер изменится пропорционально первому.

Если размер для увеличения фото выбрали неудачно, не волнуйтесь. Любое действие в Paint вы можете отменить с помощью стрелки, которая расположена в верхней части меню программы. Там их две, на самом деле. Левая — шаг назад, правая — шаг вперед.



Итак, в главном меню программы есть несколько инструментов для улучшения качества изображения. Воспользуемся ими при увеличении размера фото.
1.Портретный. Название красноречиво говорит о назначении. Если Вы увеличиваете размер фото на котором изображен портрет человека, то обязательно попробуйте применить эту обработку. Три параметра доступны к настройке:
- Смягчение,
- Освещенность,
- Теплота.
3.Свечение. Хороший, практически универсальный инструмент для самых разных снимков. Управляйте параметрами своего фото:
- Контрастность,
- Яркость,
- Радиус.
Увеличить размер фото скриншотером Monosnep
Самый быстрый, простой способ. Никаких возможностей, кроме выбора размеров в пикселях. Правда, можно сразу одним действием сделать и обрезку фото и увеличение кадра.
Ну а дальше все просто. При запущенной программе нажмите горячие клавиши CTRL+ALT+5. На экране монитора появится вот такое перекрестие прямых линий.


Изменение размера изображения – достаточно важная операция не только для того, кто создает и наполняет свои сайты, но и для повседневного применения, начиная с социальных сетей и заканчивая чатами и форумами.
Существует большое количество программ, которые позволят вам изменить разрешение картинки. Но как сделать так, чтобы при таком редактировании фото не потеряло качество отображения?
Вот об этом я и хотел бы поговорить с вами сегодня. Если вам интересно, как изменить размер изображения без потери качества, тогда вы по адресу.
PAINT
В первую очередь хотелось бы поговорить о стандартном фоторедакторе Paint. Набор функций данной утилиты не большой, но основные возможности присущи.
Запускаем программу Пэйнт на своем ПК, во вкладке «Файл» выбираем пункт «Открыть». В появившемся окне находим желаемое изображение, указав к нему путь последовательным открытием нужных папок.
Навигация программы очень проста: возле пиктограммы «Выделить» вы и найдете необходимую нам функцию «Изменить размер», выберем же ее.
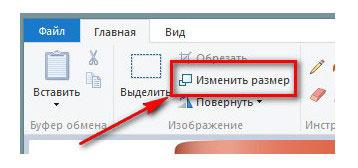
Перед нами появилось окно самого редактора изображения. Изменять размер мы можем в двух параметрах: проценты и пиксели. Выбираем пиксели и ставим галочку на «Сохранять пропорции», это даст возможность сберечь саму форму картинки, что не позволит снизить качество отображения. При сохранении пропорций, вам нужно ввести лишь один параметр (ширину или длину), а второй подберется автоматически. На самом деле достаточно просто, не правда ли?
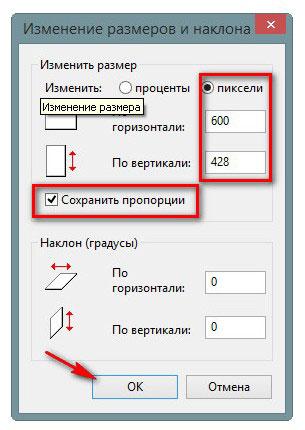
После проделанных манипуляций, сохраняйте файл в удобном для вас формате.
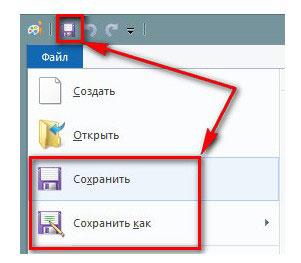
Еще в Paint доступно ручное редактирование. Для этого вам нужно выделить все изображение (нажатие CTRL + A), после чего навести курсор на нижний правый угол картинки и перемещать его в верхний левый, размер будет меняться.
После того, как вы добились желаемого результата, кликните на невыделенной области левой кнопкой, а рабочее полотно программы подгоните под картинку. К сожалению, в ручном режиме сохранить пропорцию очень сложно.
Следует заметить, что с помощью Пэинт вы сможете как увеличить, так и уменьшить размер любой картинки.
Adobe PhotoShop
Если вы хотите овладеть всеми возможностями этой программы, то я рекомендую вам пройти курс «Фотошоп от А до Я в видеоформате». Пройдя курс, вы сможете творить чудеса вместе с этим софтом даже если сейчас вы практически ничего не умеете.
Изменить размер и вес фотографии с помощью данного софта – считается универсальным методом. Несмотря на весь ассортимент возможностей, редактирование такого характера в PhotoShop осуществляется очень просто.
Для начала вам, собственно, нужно чтобы на вашем компьютере была установлена программа фотошоп. Если на ПК данный программный продукт уже установлен, кликните по фото правой кнопкой мыши и выберете вариант «Открыть с помощью», среди всего списка найдите PhotoShop и выберете его.
Или сначала запустите программу, а потом перейдите в меню «Файл» — «открыть».
На панели инструментов вы увидите раздел «Изображение», выберете его. В меню выберете «Размер . », после чего будет запущено средство редактирования изображения.
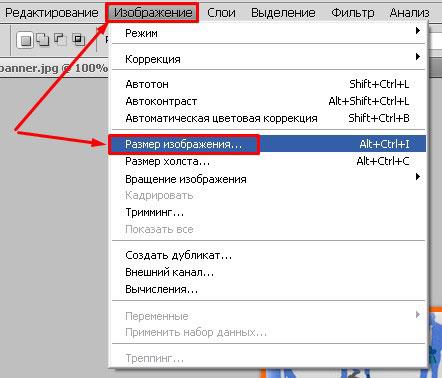
В этом окне ставим галочку на «Сохранить пропорции», а единицы измерения оставляем – пиксели. Это позволит менять размер, не снижая качество отображения фотоматериала.

После этих манипуляций сохраните файлы в формате BMP. В таком случае разницы между оригиналом и сниженной копией не найти. Либо же, оставьте формат JPG, но при сохранении в блоке «Качество изображения», вместо цифры 8 ставьте 10, это позволит дать максимальное качество картинке.
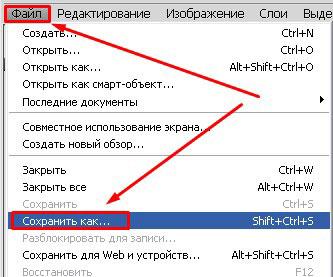

Если же вы сохраняете картинку с целью дальнейшего ее размещения в интернете, например, на своем блоге, то лучше сохранить ее по-другому (чтобы она меньше весила). Смотрите на скриншоты ниже:
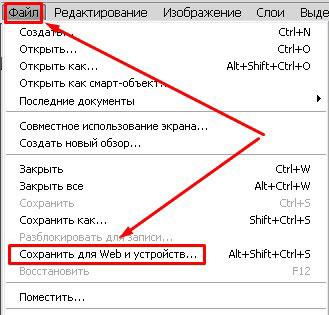
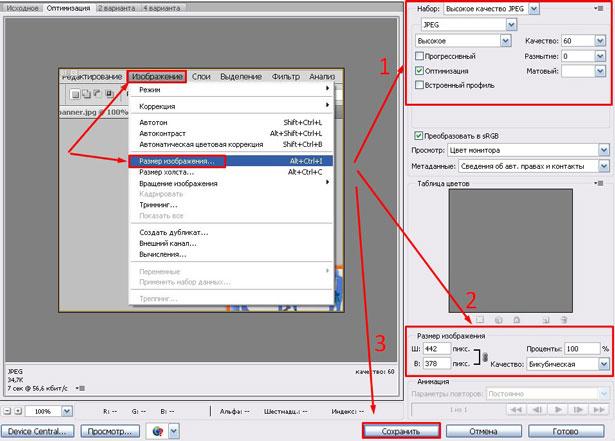
Помимо этих вариантов в Интернете есть еще сотни типов программного обеспечения, которые выполняют подобные функции. Также вы можете воспользоваться сервисами онлайн, они тоже отлично справляются со своими обязанностями, как правило, все имеют детальные инструкции.
Думаю, данная статья была вам полезна. Поделитесь ею с друзьями в соц. Сетях, наверняка, изложенная тема им принесет пользу. До встречи и не забудьте подписаться на обновления блога!
Читайте также:

