Sony xperia xa1 драйвера для подключения к компьютеру
Обновлено: 04.07.2024
Шаги, описанные ниже, подойдут для телефонов Android как последних, так и предыдущих версий в случае, если смартфон не виден после подключения по USB на компьютере с Windows 10, 8.1, Windows 7 и XP или Mac OS.
Почему Android телефон не виден на компьютере по USB и происходит только зарядка — простые причины и решения
Прежде чем приступать к дополнительным методам решения проблемы, когда телефон не видно через USB подключение, рекомендую обратить внимание на следующие простые моменты: очень часто причина оказывается в чем-то из перечисленного:
Дополнительно, учитывайте, что подключение даже исправным кабелем через USB-хаб (разветвитель USB-портов), к неисправному USB разъему компьютера или ноутбука, а иногда — к передней панели ПК может вызвать рассматриваемую проблему. Попробуйте прямое подключение к USB, другой разъем, заднюю панель ПК, если подключали к разъему USB 3.0 (обычно, синего цвета) — проверьте, сохранится ли проблема при подключении к USB 2.0.
И последний простой момент: после подключения телефона к компьютеру для того, чтобы он начал отображаться в проводнике с возможностью просмотра фото, видео и других файлов, требуется:
- Разблокировать телефон при подключении, если он заблокирован — получить доступ к данным на заблокированных современных телефонах Android не получится.
- В области уведомлений нажать по уведомлению о USB подключении (по умолчанию большинство телефонов подключаются только для зарядки). Если уведомление не появляется, точнее там не сообщается о том, что это именно USB подключение, а только текст о зарядке, значит с «точки зрения» телефона подключение не служит для передачи данных (неправильный кабель, повреждение кабеля, разъема на телефоне или компьютере). Ниже — скриншоты с внешним видом уведомления на чистом Android 9 и 8, на Samsung Galaxy и на Android 6-7.
- Выбрать режим передачи файлов MTP для USB-подключения. На старых версиях Android также может присутствовать пункт для подключения как USB Mass Storage, он тоже подойдет, причем может сработать даже лучше.
Если перечисленные методы не помогли, перейдем к более сложным способам исправления.
Проверка работы телефона (MTP устройства) в диспетчере устройств
- Откройте диспетчер устройств на компьютере с Windows 10, 8.1 или Windows 7, когда телефон подключен. Для открытия диспетчера устройств можно нажать клавиши Windows+R на клавиатуре, ввести devmgmt.msc и нажать Enter. Windows — это клавиша с эмблемой ОС.
- Посмотрите, есть ли в диспетчере устройств устройство с именем MTP (MTP Device, MTP-Устройство) или именем вашего телефона (может находиться в разделе «Переносные устройства).
- Если есть, дважды нажмите по нему, перейдите на вкладку «Драйвер», нажмите «Обновить драйвер» — «Выполнить поиск драйверов на этом компьютере» — «Выбрать из списка доступных драйверов на компьютере» и посмотрите список. Если в нем более одного совместимого устройства, попробуйте выбрать не тот драйвер, который установлен в настоящий момент, обычно нужно выбрать «USB-устройство MTP».
- Если никаких новых устройств в диспетчере при отключении и подключении телефона по USB не появляется, это еще один довод в пользу проблем с кабелем, разъемом на телефоне или компьютере.
Подробнее на эту тему, если устройство отображается в диспетчере устройств с восклицательным знаком, в отдельной инструкции Неправильная секция установки службы в этом INF-файле MTP.
Безопасный режим Android, режим разработчика драйверы материнской платы и другие нюансы
Помимо прочего в случае возникновения рассматриваемой проблемы, обратите внимание на следующие моменты:

- Включите режим разработчика на Android, а затем в параметрах разработчика включите отладку по USB и, отдельно, найдите в настройках для разработчика пункт КонфигурацияUSB по умолчанию и установите режим «Передача файлов». Здесь может быть полезно: Как включить отладку по USB на Android.
- Если вы пользовались режимом USB-модема на телефоне, в настройках (обычно в разделе «Подключения» или «Сеть и Интернет» — «Точка доступа и модем») выключите опцию «USB-модем».
- Если телефон перестал быть виден после переустановки или обновления Windows, установите оригинальные драйверы материнской платы, чипсета с сайта её производителя или с сайта производителя ноутбука, если у вас ноутбук.
- Попробуйте перезагрузить ваш Android телефон в безопасном режиме. Если после этого он стал виден при подключении на компьютере, то вероятнее всего, причина в каких-то сторонних приложениях, чаще всего, связанных с защитой, контролем и аналогичных.
- Попробуйте использовать встроенное устранение неполадок в Windows: зайдите в Панель управления — Устранение неполадок — Оборудование и звук — Настройка устройства (в последних версиях Windows 10 пункт отсутствует).
- Если существует такая возможность, попробуйте подключить телефон к другому компьютеру. Если там он тоже не виден, опять же дело скорее всего в кабеле или разъеме. Причем разъем на телефоне может перестать функционировать для передачи файлов просто из-за попадания грязи или воды с последующим окислением контактов.
- Также могут помочь (а могут и создать проблемы с другими USB накопителями, так что беритесь лишь в том случае, если готовы к этому) способы, касающиеся очистки драйверов из инструкции Компьютер не видит флешку по USB.
Если ни один из вариантов не помогает решить проблему, а компьютер все также не видит ваш Android смартфон, опишите ситуацию в комментариях: что делалось, после чего появилась проблема, как ведет себя ваше устройство при подключении по USB, проверен ли кабель с другим телефоном, а проблемное устройство на другом компьютере — я постараюсь помочь.
Что делать, если компьютер не видит подключенный по USB телефон Android — видео инструкция
Дополнительная информация
Если вы пришли к выводу, что причиной проблем при подключении телефона являются его физические неполадки (гнездо, что-то еще) или просто не хотите долго разбираться в причинах, то вы можете передавать файлы с и на телефон другими способами:
- Если у вас Windows 10 — использовать встроенное приложение Ваш телефон (только передача фото), если телефон Samsung — приложение Samsung Flow.
- Синхронизация через облачные хранилища Google Drive, OneDrive, Dropbox, Яндекс Диск.
- Использование таких программ, как AirDroid (удобно и просто для начинающих пользователей).
- Создание FTP сервера на телефоне или подключение его в качестве сетевого диска в Windows.
На этом завершаю, а если у вас после прочтения возникли вопросы или дополнения — буду рад, если поделитесь.
Для того чтобы подключать устройства Sony Xperia к персональному компьютеру для того чтобы синхронизировать данные, скидывать на него мультимедийные файлы и приложения, а также обновлять программное обеспечение, необходимо установить на свой ПК дополнительное ПО. На данной странице собраны самые популярные программы, которые помогут вам это сделать. По мере добавления нового софта, список программ будет обновляться.
PC Companion для Windows
Данное приложение являет собой набор утилит, которые необходимы для подключения смартфонов и планетов Sony Xperia к компьютеру. Помимо передачи необходимых данных на гаджет, с помощью данного приложения имеется возможность обновления программного обеспечения на устройстве. Управляйте контактами, вложениями, данными календаря, создавайте резервные копии данных и также восстанавливайте их из имеющихся резерваций. С помощью функции Xperia Transfer можно быстро и легко передавать данные с устройств Apple, Media Go позволяет передавать и управлять всеми фалами мультимедиа.
Update Service для Windows
C 21.07.2014 поддержка данного приложения прекращена, используем PC Companion! Приложение работает, но более не будет поддерживать нововышедшие прошивки!
Для того чтобы устройство Sony Xperia работало более лучше и стабильнее необходимо обновлять ПО. Служба Update Service поможет вам сделать это максимально быстро и эффективно. Благодаря новым версиям программного обеспечения вы получите улучшенный функционал, производительность и новые функции. Даже, невзирая на версию установленного ядра, регулярное использование этой программы позволит увеличить надежность работы гаджета. Если возникли проблемы с работой устройства, то подновление наверняка поможет их решить. Прежде чем делать обновление, рекомендуем создать резервную копию всех данных, которые хранятся в памяти устройства. Данные, хранимые на карте памяти, затронуты не будут!
SonyBridge for Mac
Отличное приложение Sony Bridge for Mac позволит выполнять все тоже, что и выше описанные программы: обновлять программное обеспечение устройства Сони Иксперия, синхронизировать мультимедийный файлы с устройства прямиком в iTunes, iPhoto, отдельные папки на вашем компьютере с Mac OS. Передача файлов может выполняться простым их перетаскиванием. Выполняйте резервное копирование данных и их восстановление.
Драйвера для всех моделей Sony Xperia
Иные программы
Также для получения прав root-пользователя на Sony Xperia вам может понадобиться DooMLoRD Easy Rooting Toolkit, пакета ADB и QtADB. Бесплатно скачать и настроить их вы можете, руководствуясь нашими мануалами, которые были опубликованы на сайте ранее (ссылки расположены ниже).
Также рекомендую посмотреть информацию о том, как установить приложения на Sony Xperia
Подключение мобильного телефона к компьютеру требуется для передачи мультимедийных файлов, создания резервной копии данных, установки новой версии прошивки.

Соединение двух устройств может выполняться несколькими способами, и в некоторых случаях требует дополнительной настройки.
В данной статье будет подробно описана инструкция, как подключить Sony Xperia к компьютеру.
Подключение через USB-шнур
Самым простым, с технической точки зрения, подключением является передача файлов через USB-шнур. Процедура может осуществляться как с применением дополнительного программного обеспечения, так и без него. Рассмотрим каждый случай отдельно.
Подключение в режиме накопителя
Этот метод не требует предварительной настройки и установки программ. Чтобы выполнить подключение смартфона в качестве накопителя, необходимо:
- Подключить телефон к компьютеру с использование USB-кабеля, идущего в комплекте.
- Дождаться автоматической установки драйверов на ПК. В некоторых случаях может потребоваться предоставление разрешения на их инсталляцию.

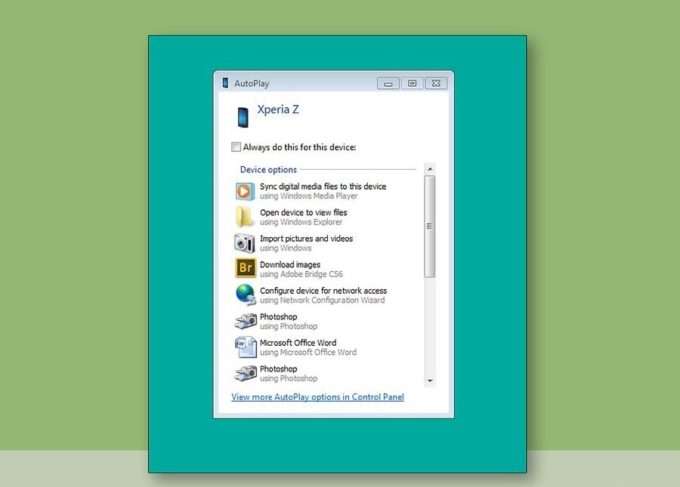
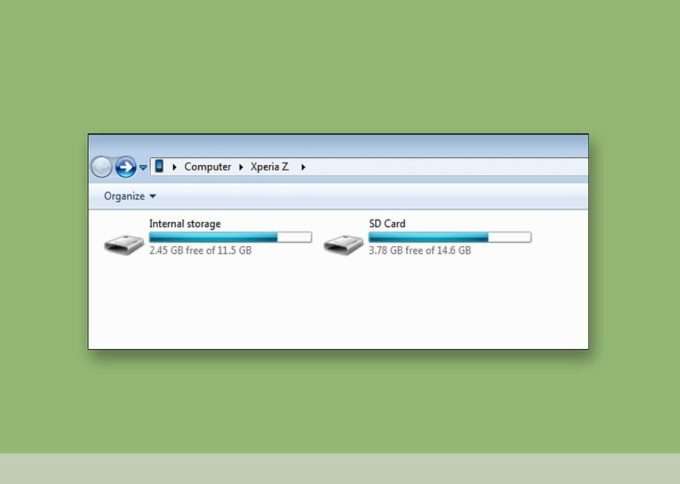
PC Companion
Далее рассмотрим, как подключить Sony Xperia к компьютеру альтернативным методом, используя PC Companion. Это специально созданная программа для Windows, которая помогает передавать мультимедийные документы между мобильным устройством и ПК. С ее помощью также осуществляется обновление прошивки смартфона и установка новых версий ПО.
Чтобы подключить телефон через PC Companion, необходимо:
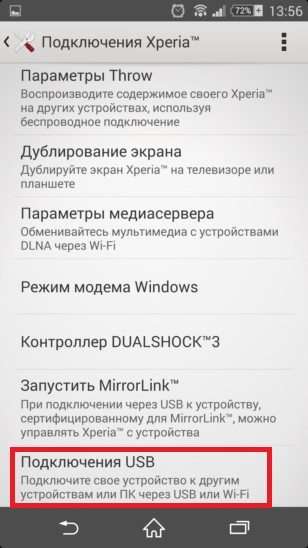
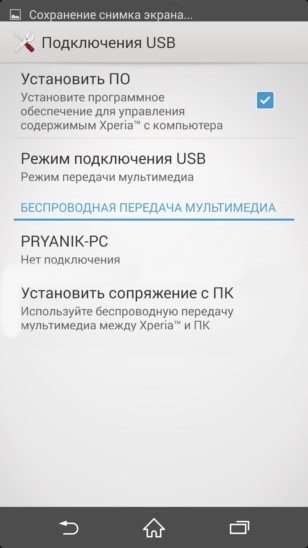
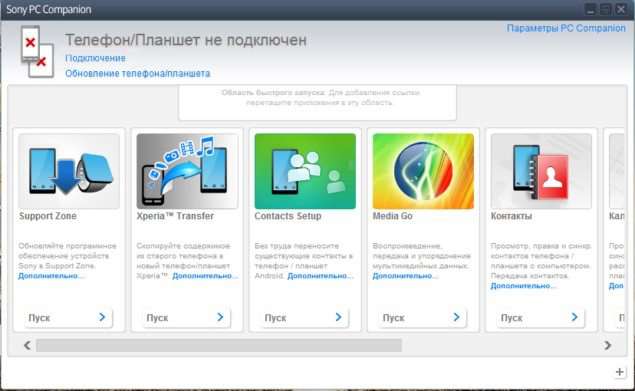
Процесс завершен. Теперь можно выполнять передачу файлов, обновление прошивки и прочие действия.
Подключение по Bluetooth
Если нет желания каждый раз возиться с проводами, следует разобраться, как подключить Sony Xperia к компьютеру, используя Bluetooth.

Скорость передачи данных в этом случае будет значительно ниже, но, если требуется быстро передать небольшой документ, такой вариант может быть очень полезен.
Чтобы выполнить подключение через Bluetooth, необходимо:
- Разблокировать мобильный телефон и на главном экране нажать значок, отображающий меню «Приложения».
- В открывшемся окне выбрать «Настройки».
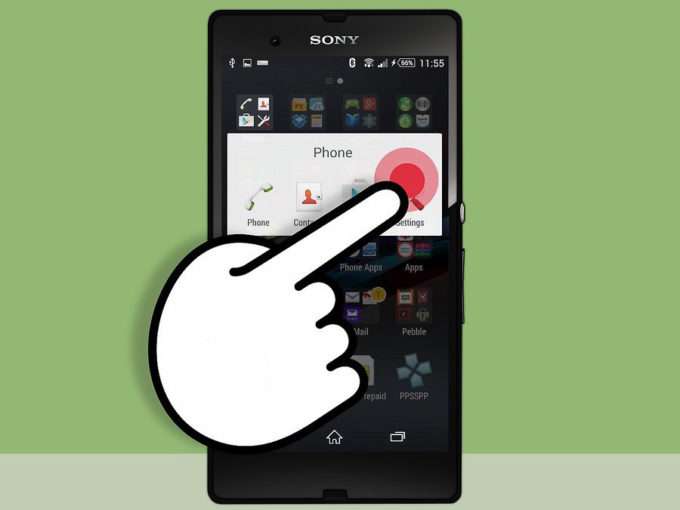
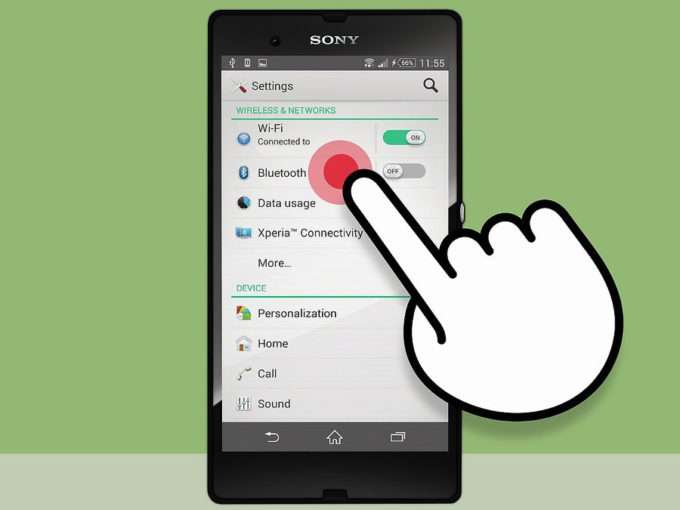
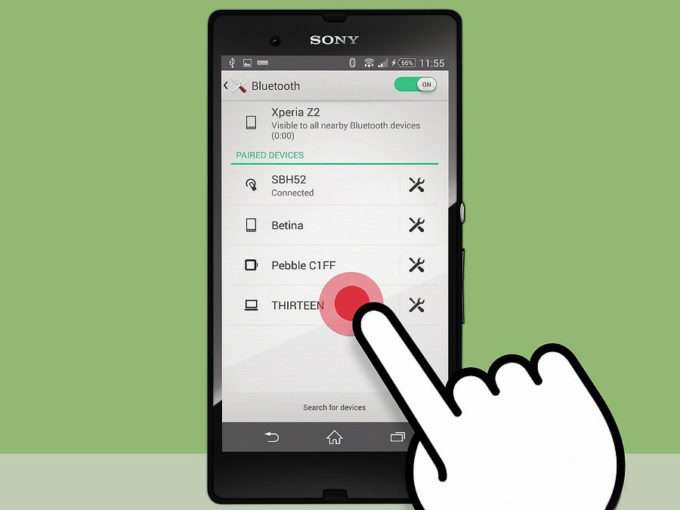
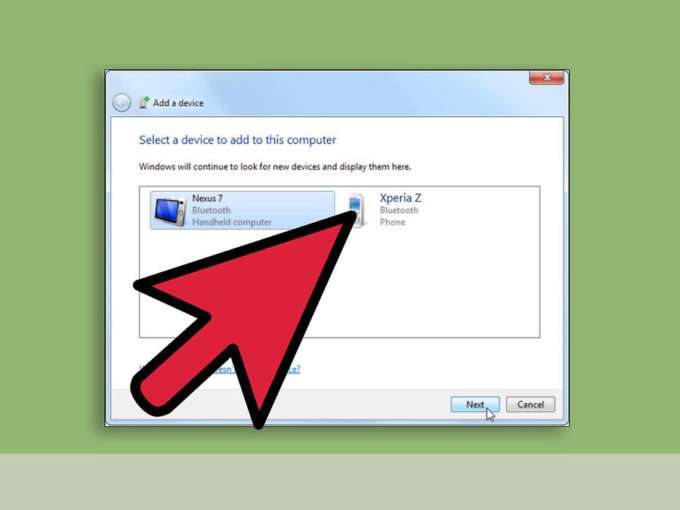
Процесс сопряжения устройств завершен. Память телефона отобразится в проводнике Windows так же, как и при проводном подключении.
Подключение по Wi-Fi
Предыдущий вариант беспроводной передачи данных хоть и прост в настройке, но не обеспечивает достаточной скорости для передачи файлов большого объема. Поэтому рассмотрим, как подключить Sony Xperia к компьютеру через Wi-Fi.

Процесс займет чуть больше времени, но после разовой настройки можно пользоваться преимуществами беспроводного перемещения файлов на высокой скорости с использованием домашней сети.
Для подключения через Wi-Fi необходимо осуществить следующие действия:
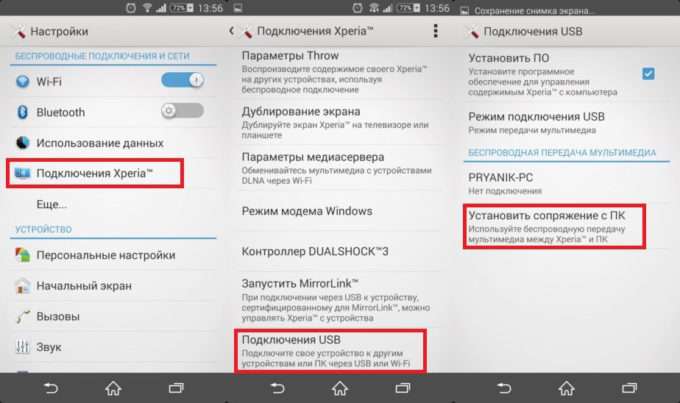
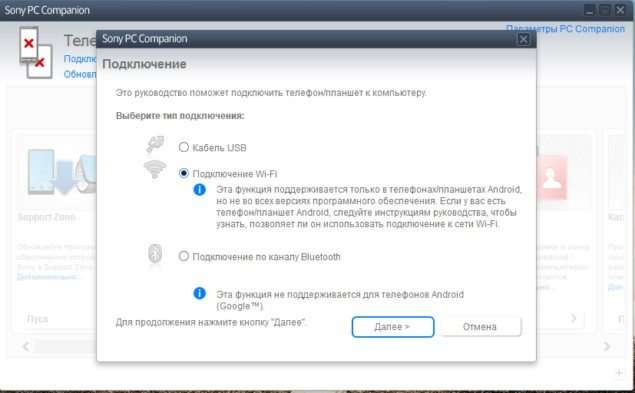

В дальнейшем для подключения телефона к ПК необходимо будет лишь проделать действия, описанные в пункте 4. Передача файлов осуществится по домашней сети Wi-Fi без использования проводов.
Sony Xperia XA1 - Обслуживание с помощью компьютера
Обслуживание с помощью компьютера
Xperia™ Companion представляет собой программную службу, которая предоставляет набор
инструментов и приложений для работы с устройством, подключенным к компьютеру. Благодаря
Xperia™ Companion можно выполнять следующие действия:
Это Интернет-версия документа. © Печать разрешена только для частного использования.
обновлять программное обеспечение устройства или сбрасывать его настройки;
перемещать содержимое с устройства с помощью Xperia™ Transfer;
сохранять на компьютере резервную копию содержимого и впоследствии восстанавливать его;
синхронизировать мультимедийное содержимое (включая фотографии, видео, музыку и списки
воспроизведения) между устройством и компьютером;
просматривать файлы на своем устройстве.
Для использования Xperia™ Companion требуется подключенный к Интернету компьютер под
управлением одной из следующих операционных систем:
7 или более поздней версии;
X 10.11 или более поздней версии.
Управление файлами с помощью компьютера
С помощью кабеля USB Type-C™ подключите свое устройство к компьютеру с ОС Windows
передачи файлов и управления ими.
После подключения устройств выберите необходимое действие: зарядка, передача файлов или
использование устройства в качестве MIDI-входа. После выбора режима подключения
Передача файлов устройство будет обнаружено компьютером. По умолчанию выбран
параметр Зарядка этого устройства.
Приложение Xperia™ Companion позволяет получить доступ к файловой системе устройства. Если
это приложение еще не установлено, появится соответствующий запрос при подключении
устройства к компьютеру.
Всегда используйте кабель USB, предназначенный специально для вашей модели
устройства Xperia™. Перед использованием убедитесь, что кабель абсолютно сухой.
Режим подключения USB
Режим Передача файлов можно использовать для управления файлами и обновления
программного обеспечения устройства. Этот режим USB предназначен для использования с
компьютерами Microsoft
. По умолчанию установлен режим зарядки.
При использовании в режиме Подключение как MIDI устройство может выполнять функции
MIDI-порта для приложений симуляции музыкальных инструментов.
Изменение режима подключения USB
Подключите к устройству USB-адаптер.
Потяните вниз строку состояния и коснитесь Зарядка устройства через USB.
Выберите один из параметров: Передача файлов или Подключение как MIDI.
Читайте также:

