Совместная работа premiere pro и after effects
Обновлено: 30.06.2024
Основной интригой уходящего года стало новое средство коллективной работы Adobe Anywhere, которое было анонсировано на NAB и продемонстрировано на IBC. В сети уже можно найти достаточно информации об этом продукте: в частности, доступны видеодемонстрации на канале Adobe TV и в роликах из Амстердама на Youtube. В России компания Adobe активно участвовала в 2012 году в выставке профессионального оборудования и технологий для вещания NATExpo. На стендах партнеров демонстрировались продукты пакета Adobe CS6, устраивались мастер-классы для специалистов.
В данном материале вас ждет интервью, видео работы и рассказ о впечатлениях от Adobe Anywhere для Adobe Premiere Pro. Представители российского офиса Adobe предоставили нам возможность пообщаться с Майклом Колманом, отвечающим в компании за профессиональное видео и новый продукт Adobe Anywhere. Майкл является специалистом по постпродакшн, ездит по всему миру, активно взаимодействует с BBC и другими известными телеканалами. Он любезно провел для нас персональную демонстрацию и ответил на все наши вопросы.
Это не был разговор на бегу, в условиях шумной выставки. Мы проговорили целый час в личной беседе, в тихом отдельном помещении, в креативной атмосфере. Представитель Adobe, в свою очередь, тоже узнал кое-что новое для себя. Так что, Майкл, если ты нас читаешь через Google Translate, ждем обещанного учета наших пожеланий. Непременно проверим домашнюю работу в 2013 году, в окончательной версии Adobe Anywhere!

Для начала — ваши впечатления о России.
Вас не смутила наша дождливая погода?
Я живу в Сиэтле, у нас постоянно дожди. Так что все нормально, я не обращаю внимания.
Итак, Майк, что вы нам расскажете сегодня? Надеюсь, этот новый продукт Adobe Anywhere — не для соцсетей?
Мы продукт для соцсетей даже не планируем, так как Adobe сосредоточен на профессионалах, но знаете, что интересно? В Америке соцсети настолько развиты, что если вы все еще пользуетесь электронной почтой для общения, молодежь скажет вам, что вы для них old, то есть в категории пожилых людей :)
Adobe Anywhere находится сейчас в разработке и ожидается в 2013 году. Мы уже делали анонс на NAB и демонстрировали работу Adobe Anywhere на IBC в Амстердаме. В России на NATExpo мы показываем реальную работу текущей бета-версии программы и собираем отзывы специалистов.
Мы называем Adobe Anywhere платформой для совместной работы, так как она связывает воедино две стороны рабочего процесса: приложения (Premiere Pro, Prelude, After Effects) и корпоративную инфраструктуру (централизованные хранилища, управление движением медиафайлов и версиями проектов). Это делается как для возможности удаленной работы, так и для исключения путаницы с файлами при постоянной пересылке проектов и ресурсов.
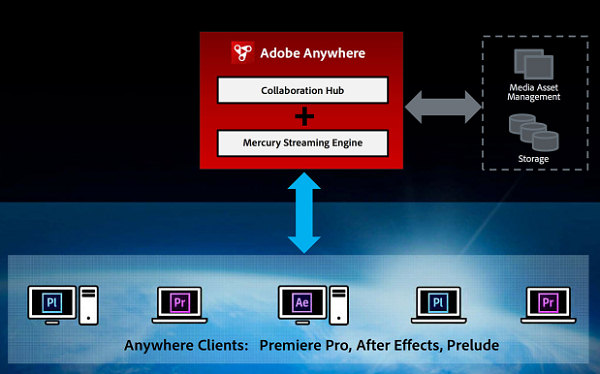
На иллюстрации виден Collaboration Hub (маршрутизатор совместной работы), который использует базу данных и хранит там под одним именем все версии проекта и комментарии к ним. Проекты можно «расшаривать» для нескольких пользователей и открывать не только одновременно, но и в разных приложениях — например, в Prelude и Premiere Pro. И так как проекты хранятся в базе данных, то, благодаря ведущемуся управлению версиями, всегда можно «откатиться» на предыдущую. Поскольку в крупных телекомпаниях используются свои централизованные системы, мы предоставляем API для интеграции Adobe Anywhere в такие системы. Таким образом, это не «вещь в себе», ее можно интегрировать.
Adobe Anywhere подтверждает свое название, позволяя работать везде, где угодно. Mercury Streaming Engine читает видео высокого разрешения и стримит его по сети. Неважно, где вы находитесь — в корпоративной ли локальной сети, подключившись ли удаленно через VPN и т. д. При этом не нужно каждый раз пересылать огромные медиафайлы проекта. Не нужно беспокоиться о том, какая из двух версий файла является более новой. Вы не блокируете работу другого человека с этим файлом. Более того, не требуется тратить много денег на организацию какой-либо специальной высокоскоростной сети. Сегодняшняя демонстрация пройдет с использованием обычного Wi-Fi-роутера и ноутбуков.
И последнее, что хочется сказать: мы не используем proxy-файлы низкого качества — в отличие, например, от системы Avid. Это очень важно.
Бета-версия Adobe Anywhere уже была опробована ведущими телеканалами. Спортивный телеканал послал съемочную группу снимать соревнования Формула-1 в Африку, при этом монтажеры находились в студии, расположенной в Лондоне. Вся система работала через интернет. В обычном случае после съемки нужно было бы везти физические носители с гигабайтами видео обратно в Лондон, передавать их на монтаж. Все это не быстро и рискованно. С Adobe Anywhere выпуск готового материала сократился с дней до часов.
Интересно, что во время демонстрации моменты обращения к серверу для синхронизации или закачки файлов не прерывали работу в продуктах, все процессы в Adobe Anywhere идут в фоне с сигнализацией об окончании. Во время передачи файлов на сервер можно продолжать свою работу в продуктах Adobe. Это резко контрастирует с привычной моделью выгона промежуточных файлов, когда требуется вся мощность компьютера и ничего другого делать на этой машине уже нельзя.
В ходе демонстрации у нас возникли вопросы. Мы задали их Майклу, и вот что получилось.
Можно ли не использовать Prelude при работе c Adobe Anywhere? Prelude, конечно, неплох концептуально, но многие для чернового монтажа по прежнему используют Premiere Pro.
Да, безусловно. Исходные файлы можно открывать напрямую в Premiere Pro. Мы демонстрируем наиболее сложный сценарий и одновременную работу над одним проектом в разных приложениях.
Майкл, вы упомянули, что файлы проекта могут быть в любом формате, транскодинг не нужен. А что, если транскодинг потребуется? Такие ситуации тоже встречаются.
Можно установить принудительный транскодинг, это выбирается. Просто многие опасаются, что для работы с сервером потребуется что-то менять, перекодировать. И я отвечаю: нет, не придется. Декодирование работает налету, благодаря Mercury Streaming Engine.
Кстати, пользователи давно ждут хороший формат сжатия видео без потерь. Сейчас для этого мы, например, используем HuffYUV и Lagarith. Последний хорош для сжатия файлов с альфа-каналом — таких, как переходы, просчитанные в After Effects для Premiere Pro.
Обещаю, мы еще раз внимательно изучим этот вопрос.
Что, если я заменю файл исходника на новый с тем же именем? Система поймет?
Да. Можно заменять, переименовывать, удалять файлы.
Adobe Anywhere будет доступна для Windows и Mac?
Клиенты будут для обеих платформ. Серверная часть — на Windows. Клиентские приложения — это самые обычные версии Premiere и Prelude. Если вы уже работаете в приложениях Adobe Premiere, Prelude и After Effects, на момент выхода Adobe Anywhere, останется докупить серверную часть и получить все преимущества платформы Anywhere. Опять же, если вы на клиентской части выйдете из Adobe Anywhere, у вас будет обычная программа Premiere Pro, в которой можно работать с проектами и файлами на жестком диске, как это было ранее. Плюс в том, что не нужно дополнительного софта. Одна версия Premiere Pro для всего.
Где хранится проект и секвенции?
Полностью на сервере. Воспроизведение идет с сервера, локально ничего не хранится.
Какой кнопкой можно сохранить изменения в проекте?
Ваши изменения видны только вам и не видны другим пользователям, пока вы не нажмете Share.
Система выглядит очень надежной. Иногда мы опасаемся за сохранность отснятого материала, так как его ценность зачастую выше, чем стоимость компьютера. И очень страшно перевозить HDD с проектами.
Да. Ваши медиафайлы не пострадают, если вдруг умрет компьютер. А если у вас есть фрилансеры, у них не будет локальных копий файлов, так что они не смогут их украсть. Многие вещательные компании крайне ценят отснятые материалы и желают иметь контроль над их распространением — ведь на создание этих материалов они потратили огромные деньги. В случае необходимости можно отключить конкретному аккаунту доступ к медиафайлам.
Что, если нужно показать текущий прогресс работы над проектом заказчику?
Мы работаем над этим. Было бы хорошо показать результат продюсеру прямо на его iPad. Причем так, чтобы поток стримился, без отдачи целого файла. Я пока не знаю, в каком виде это будет реализовано в Adobe Anywhere, работа над серверной частью все еще ведется.
Где хранятся версии проекта? Иногда заказчик видит, что изменения, на которых он настоял, ухудшили результат, и просит вернуться к предыдущей версии, внести в нее другие изменения.
В опции Production History показан список всех версий. Можно откатиться на любую из них. До этого все вынуждены были хранить версии под номерами или датами в названии проекта, нужно было открывать каждый файл проекта и искать в нем отличия. Сейчас вы можете каждый раз, выкладывая версию на сервер, написать словами, что было изменено. Все это позволяет без труда разобраться в истории версий проекта.
Не секрет, что раньше Adobe Premiere Pro воспринимался как непрофессиональная монтажная программа. Вы общаетесь с представителями телекомпаний по всему миру: расскажите, как воспринимают Premiere Pro сейчас.
Я помню критику первых версий Premiere, о которой вы говорите. На протяжении многих лет мы улучшали Premiere Pro, работали над производительностью и добавляли новые возможности. Мы хотим сделать Premiere Pro для профессионалов видео таким инструментом, каким сегодня является Photoshop для фотографов. Ощущение, что программа непрофессиональная, практически полностью осталось в прошлом. Многие профессионалы быстро нашли применение Premiere Pro. Масса компаний, таких как BBC, CNN, NRK, переходят на Production Premium. За прошедшие полтора года десятки тысяч профессионалов полностью перешли на Premiere Pro с других монтажек. И мы будем продолжать развивать Premiere Pro исключительно как профессиональный инструмент.
Было бы здорово. Например, сейчас нельзя поменять две видеодорожки местами. Иногда такая потребность возникает.
Я переадресую этот запрос команде разработчиков, чтобы понять, как скоро эта функция может появиться в следующих версиях.
Узнайте о том, как с помощью рабочего процесса Dynamic Link организовать быстрый и эффективный обмен медиаресурсами между Premiere Pro и After Effects.
Ранее для обмена медиаресурсами между постпроизводственными приложениями необходимо было преобразовать и экспортировать работу из одного приложения перед импортом в другое. Это было нерационально и занимало много времени. Если требовалось изменить исходный ресурс, приходилось повторно выполнять рендеринг и экспорт. В результате появлялось несколько версий одного и того же ресурса, которые занимали лишнее место на диске и вызывали трудности в работе с файлами.
Функция Dynamic Link предлагает альтернативный подход. С ее помощью можно создавать динамические ссылки между приложениями After Effects и Premiere Pro. Создать динамическую связь так же просто, как импортировать любой другой ресурс. Динамически связанные ресурсы имеют собственные значки и цвета меток, по которым их можно отличить. Динамические связи сохраняются в проектах, созданных данными программами.
Связанный клип может относиться к сложной исходной композиции. Для обработки действий со сложными исходными композициями требуется дополнительное время. Применение действий в After Effects и подготовка готовых данных к использованию в Adobe Premiere Pro занимает определенное время. В некоторых случаях на обработку требуется больше времени, что приводит к задержке предварительного просмотра или воспроизведения.
Для уменьшения задержек воспроизведения выполните одно из следующих действий.
переведите связанную композицию в автономный режим;
отключите связанный клип, чтобы он временно перестал ссылаться на композицию;
выполните рендеринг композиции и замените динамически связанную композицию получившимся в результате файлом. При работе с некоторыми клипами Premiere Pro (например, с клипами с ресурсоемким материалом VFX) они могут воспроизводиться рывками. При возникновении такой ситуации воспользуйтесь командой «Клип» > «Рендеринг и замена», чтобы улучшить производительность. Подробнее о функции «Рендеринг и замена» см. в разделе Рендеринг и замена композиций.
Если вы часто работаете со сложными исходными композициями, попробуйте добавить оперативную память или использовать более мощный процессор.
Максимально эффективно используйте возможности окончательного монтажа Premiere Pro, комбинируя их с функциями других приложений Adobe, например After Effects и Photoshop.
Можно использовать другие приложения Adobe для улучшения или изменения ресурсов, используемых в проекте Premiere Pro. Кроме того, можно использовать Premiere Pro для редактирования проектов, начатых в других приложениях.
В Premiere Pro команда «Редактировать оригинал» открывает клипы в приложениях, которые сопоставлены с их типом файла. Можно редактировать клипы в связанных приложениях. Premiere Pro автоматически включает изменения в текущий проект без замены файлов. Аналогично, эпизоды Premiere Pro, перенесенные в другие приложения, например в Adobe After Effects, можно открыть в исходном приложении с помощью команды «Редактировать оригинал».
Выберите клип на панели «Проект» или на панели «Таймлайн».Можно экспортировать фильм из Premiere Pro с данными необходимыми для выполнения команды «Редактировать оригинал». В диалоговом окне «Настройки экспорта фильма» выберите «Проект» в меню «Параметры встраивания».
Можно копировать слои на основе элементов аудио- и видеоматериалов (включая сплошные объекты) на панели «Таймлайн» программы After Effects и вставлять их на панель «Таймлайн» в программе Adobe Premiere Pro .
Можно копировать ресурсы (любые элементы дорожки) на панели «Таймлайн» программы Adobe Premiere Pro и вставлять их на панель «Таймлайн» в After Effects .
Также можно копировать элементы материала в программе After Effects или Adobe Premiere Pro и вставлять их на панель «Проект» во второй программе.
Примечание. Тем не менее нельзя вставлять элементы материала с панели «Проект» программы After Effects на панель «Таймлайн» программы Adobe Premiere Pro .
Если требуется работать со всеми клипами или единым эпизодом из проекта Adobe Premiere Pro , импортируйте проект в After Effects посредством команды «Импорт».
С помощью Adobe Dynamic Link можно без рендеринга создавать динамические связи между новыми или уже существующими композициями в After Effects и Adobe Premiere Pro . Дополнительные сведения см. на странице справки, посвященной Adobe Dynamic Link.
Копирование из After Effects в Adobe Premiere Pro
Можно копировать слой, основанный на элементе материала, из композиции в After Effects и вставить его в эпизод Adobe Premiere Pro. Adobe Premiere Pro преобразует такие слои в клипы эпизоде и копирует элемент исходного материала на панель «Проект». Если слой содержит эффект, который также используется в Adobe Premiere Pro , Adobe Premiere Pro преобразует этот эффект, а также все его настройки и ключевые кадры.
Также предусмотрена возможность копирования вложенных композиций, слоев Photoshop, слоев со сплошным цветом и слоев аудио. Adobe Premiere Pro преобразует вложенные композиции во вложенные эпизоды, а слои со сплошной заливкой — в цветные маски. Фигуры, текст, камеры, источники освещения и корректирующие слои не подлежат копированию в Adobe Premiere Pro .
Запустите Adobe Premiere Pro (Adobe Premiere Pro необходимо запускать до копирования слоя в After Effects ).
Выделите один или несколько слоев на панели «Таймлайн» в After Effects .Если в After Effects выбрано несколько слоев, которые не накладываются друг на друга, они будут помещены на ту же дорожку в Adobe Premiere Pro . Если же слои в After Effects накладываются друг на друга, они будут помещены на дорожку в Adobe Premiere Pro в том же порядке, в котором выделялись. Каждый слой будет помещен на отдельную дорожку, а последний выделенный слой появится на дорожке 1. Например, если слои выделялись сверху вниз, то в Adobe Premiere Pro они будут расположены в обратном порядке и самый нижний слой окажется на дорожке 1.
В Adobe Premiere Pro откройте эпизод на панели «Таймлайн». Переместите индикатор текущего времени в нужное место и выберите команду «Правка» > «Вставить» или «Правка» > «Вставить со сдвигом».Результат вставки в Premiere Pro
После вставки слоя в эпизод в Adobe Premiere Pro ключевые кадры, эффекты и другие свойства скопированного слоя преобразуются следующим образом:
Элемент After Effects
Результат преобразования в Adobe Premiere Pro
Свойство громкости аудио
Фильтр «Громкость канала»
Режимы смешивания, поддерживаемые Adobe Premiere Pro, преобразуются
Свойства и ключевые кадры эффекта
Свойства и ключевые кадры эффекта, если он присутствует в Adobe Premiere Pro
Неподдерживаемые эффекты обозначаются на панели «Элементы управления эффектами» в Adobe Premiere Pro как недоступные. Некоторые эффекты After Effects имеют те же названия, что и в Adobe Premiere Pro , но фактически являются другими эффектами и поэтому не преобразуются.
Маски и подложки
Фильтр «Громкость канала»
Свойство «Перераспределение времени»
Эффект «Изменение времени»
Свойство «Растягивание по времени»
Скорость и растягивание по времени имеют обратную зависимость. Так, растягивание по времени в After Effects , равное 200 %, преобразуется в Adobe Premiere Pro в скорость, равную 50 %.
Значения и ключевые кадры свойства «Преобразование»
Значения и ключевые кадры движения или непрозрачности
Тип ключевого кадра (кривая Безье, автоматическое преобразование по Безье, непрерывная кривая Безье или остановка) остается неизменным.
Настройки исходных файлов R3D
Настройки исходных файлов R3D
Копирование из Adobe Premiere Pro в After Effects
Можно скопировать видео- или аудиоресурс из эпизода Adobe Premiere Pro и вставить его в композицию After Effects . After Effects преобразует ресурсы в слои и копирует элементы исходного материала на панель «Проект». Если ресурс содержит эффект, который доступен в After Effects , этот эффект будет преобразован в After Effects вместе со всеми настройками и ключевыми кадрами.
Также предусмотрена возможность копирования цветных масок, неподвижных изображений, вложенных эпизодов и автономных файлов. After Effects преобразует цветные маски в слои со сплошной заливкой, а вложенные эпизоды — во вложенные композиции. После копирования неподвижных изображений из Photoshop в After Effects данные слоя Photoshop сохраняются в After Effects . Заголовки из Adobe Premiere Pro не могут быть вставлены в After Effects , но предусмотрена возможность вставки текста с необходимыми атрибутами из конструктора заголовков Adobe Premiere в After Effects .
Выделите ресурс на панели «Таймлайн» в Adobe Premiere Pro .Выберите команду Правка > Копировать .
Когда таймлайн активен, выберите команду Правка > Вставить . Ресурс появится в самом верхнем слое на панели «Таймлайн».
Чтобы вставить ресурс в соответствии с положением индикатора текущего времени, переместите индикатор текущего времени в нужное место и нажмите клавиши Ctrl+Alt+V (в Windows) или Command+Option+V (в Mac OS).
Результат вставки в After Effects
После вставки ресурса в композицию After Effects ключевые кадры, эффекты и другие свойства скопированного ресурса преобразуются следующим образом:
Ресурс Adobe Premiere Pro
Результат преобразования в After Effects
Аудиодоржки, содержащие объемный звук в формате 5.1 или имеющие разрядность более 16 бит, не поддерживаются. Аудиодорожки, содержащие моно- или стереозвук, импортируются в качестве одного или двух слоев.
Слои со сплошным цветом
Свойство «Перераспределение времени»
Значения и ключевые кадры движения или непрозрачности
Значения и ключевые кадры свойства «Преобразование»
Тип ключевого кадра (кривая Безье, автоматическое преобразование по Безье, непрерывная кривая Безье или остановка) остается неизменным.
Маркеры на новом слое со сплошным цветом
Чтобы скопировать маркеры эпизода, необходимо либо скопировать сам эпизод, либо импортировать весь проект Adobe Premiere Pro в качестве композиции.
Свойство «Растягивание по времени»
Скорость и растягивание по времени имеют обратную зависимость. Так, скорость в Adobe Premiere Pro , равная 50 %, преобразуется в After Effects в растягивание по времени, равное 200 %.
Эффект «Изменение времени»
Свойство «Перераспределение времени»
Начало универсального отсчета
Видео- и аудиопереходы
Ключевые кадры непрозрачности (только с перекрестным наплывом) или слои со сплошным цветом
Свойства и ключевые кадры видеоэффекта
Свойства и ключевые кадры эффекта, если он присутствует в After Effects
Неподдерживаемые эффекты не отображаются на панели «Элементы управления эффектами» в After Effects .
Звуковые фильтры «Громкость» и «Громкость канала»
Другие звуковые фильтры не преобразуются.
Настройки исходных файлов R3D
Настройки исходных файлов R3D
При импорте проекта Premiere Pro в After Effects конвертирование происходит тем же образом, что и при копировании из Premiere Pro в After Effects .
Если вы используете Photoshop для создания неподвижных изображений, можно применить Premiere Pro для их анимации. Можно анимировать все изображение полностью или любой из его слоев.
Можно также отредактировать отдельные кадры видеофайлов и файлов набора изображений в Photoshop. Кроме использования инструментов Photoshop для редактирования и рисования, в видео можно также использовать фильтры, маски, трансформации, стили слоев и режимы наложения. Можно рисовать с помощью инструментов «Штамп», «Мозаичный штамп», «Восстанавливающая кисть» или «Точечная восстанавливающая кисть». Можно также редактировать видеокадры, используя инструмент «Заплатка».
Используя инструмент Photoshop «Штамп», можно взять образец кадра из слоя видео и залить исходный образец в другой кадр. При перемещении к различным целевым кадрам исходный кадр меняется относительно кадра, в котором первоначально брался образец.
После внесения изменений можно сохранить видео в формате PSD или визуализировать его как фильм QuickTime или набор изображений. Любой из сохраненных файлов можно импортировать обратно в Premiere Pro для дальнейшего редактирования.
При использовании Premiere Pro для создания фильмов можно использовать Photoshop для обработки отдельных кадров. В Photoshop можно выполнять следующие действия:
Удалять ненужные визуальные элементы.
Рисовать в отдельных кадрах.
Использовать инструменты основного выделения и маскирования, чтобы разделить кадр на элементы для анимации или компоновки.
Сравнительные преимущества для определенных задач
Преимуществами Premiere Pro являются его многочисленные возможности редактирования видео. Вы можете использовать их для объединения файлов Photoshop с видеоклипами, аудиоклипами и другими ресурсами. Вы можете использовать файлы Photoshop, например, в качестве титров, графики и масок.
С другой стороны, Photoshop предлагает великолепные инструменты для заливки, рисования и выделения фрагментов изображения. Инструменты Photoshop «Быстрое выделение» и «Магнитное лассо» позволяют с легкостью создать маску из сложной формы. Вместо рисования маски вручную в Premiere Pro можно сделать эту работу в Photoshop. Аналогичным образом, при создании вручную нескольких обводок для устранения пыли рекомендуется использовать инструменты рисования Photoshop.
Функции анимации и видео в Photoshop Extended включают простую анимацию на основе ключевых кадров. Premiere Pro, однако, предлагает больше возможностей управления ключевыми кадрами, используя различные свойства.
Premiere Pro может импортировать и экспортировать неподвижные изображения во многих форматах. Вместе с тем для обеспечения максимальной универсальности используйте собственный PSD-формат Photoshop для передачи отдельных кадров или наборов неподвижных изображений из Photoshop в Premiere Pro.
При импорте PSD-файла в Premiere Pro можно указать, будет ли он импортирован как сведенное изображение или сохранит отдельные слои без изменений.
Часто имеет смысл подготовить неподвижное изображение в Photoshop перед импортом в Premiere Pro. Такая подготовка может включать коррекцию цвета, масштабирование и кадрирование. Часто лучше изменить исходное изображение в Photoshop, чем выполнять одну и ту же операцию много раз в секунду в рамках рендеринга каждого кадра для предпросмотра или окончательного вывода в приложении Premiere Pro.
В Photoshop можно создать документ PSD, правильно настроенный для определенного типа финального видео. В диалоговом окне создания нового файла выберите шаблон настроек «Пленка и видео». В Premiere Pro можно создать документ PSD, который соответствует настройкам вашей композиции и эпизода. Выберите «Файл» > «Создать» > «Файл Photoshop».
Вместе с тем можно больше не обмениваться видеофайлами PSD с Photoshop. Теперь можно выполнить рендеринг фильма непосредственно в Photoshop, а затем импортировать его обратно в Premiere Pro. Например, можно создать фильм QuickTime в Photoshop, а затем импортировать его в Premiere Pro.
На внутреннем уровне Premiere Pro работает с цветами в цветовом пространстве RGB (красный, зеленый, синий). При необходимости редактирования в Premiere Pro видеоклипов, созданных в Photoshop, создавайте их в RGB.
Если конечный фильм предназначается для вещания, имеет смысл убедиться, что цвета изображения в Photoshop подходят для студийной трансляции. Установите соответствующее целевое цветовое пространство, например SDTV (Rec. 601) в документе Photoshop.
Создание и редактирование файлов Photoshop
Можно создавать файлы неподвижных изображений Photoshop, которые автоматически наследуют параметры пикселов и пропорции кадров вашего проекта Premiere Pro. Можно также редактировать любые файлы неподвижных изображений в проекте Premiere Pro в Photoshop.

Наконец, одновременная работа в общих видео-проектах Adobe!
Из этой статьи вы узнаете, как совместно работать в общих проектах видео-программ от Adobe, как использовать продвинутые функции вроде контроля версий и умного разрешения конфликтов версий в Adobe Premiere Pro CC, After Effects CC и Adobe Prelude CC.
Что такое Team Projects (Beta)?
Кто может получить доступ к командным проектам?
Как создать командный проект
Как добавить материалы в командный проект?
Все данные командных проектов (метаданные и материалы, использованные в проекте) хранятся в Creative Cloud. Материалы, используемые в вашем командном проекте, должны быть доступны с компьютера любого из участников проекта, вне зависимости от того, хранятся ли они на сервере, на локальном диске или же в одном из облачных сервисов.
Все участники вашего проекта должны иметь доступ или же свои копии всех материалов, используемых в проекте.
Как добавить материалы в командный проект:
Как пригласить участников в командный проект?
Как добавить фото к своему профилю участника проекта?
Как принять приглашение к работе над командным проектом?
Если вас пригласили принять участие в командном проекте, вам придет уведомление о приглашении в Creative Cloud. Есть два способа принять или отклонить приглашение.

Как убрать участников из командного проекта?
Как поделиться внесенными изменениями?
Вместо сохранения изменений в локальном файле проекта, сервис Team Projects (Beta) сохраняет ваши изменения автоматически в локальной копии вашего проекта. Когда вы будете готовы показать свои изменения коллегам по проекту, вы можете ими поделиться.
Показать свои изменения в проекте другим его участникам очень просто. Сервис анализирует вашу версию проекта, проверяет, чтобы не было конфликтов с версиями других участников и вносит ваши изменения непосредственно из вашей копии в сам проект. Его обновленная версия, уже с вашими изменениями тут же становится доступна всем участникам проекта. Есть два способа показать свои изменения:
Как можно решить проблемы при совместном редактировании?
Когда несколько человек работают над одним проектом совместно, есть вероятность, что материалы, которые вы изменяли, противоречат изменениям, внесенным вашими коллегами. Если такая ситуация случится, появится всплывающее диалоговое окно с возможностью выбора разрешения этой проблемы. Вот какие варианты будут предложены вам автоматически:
Также здесь вы можете выбрать, будет ли ваше решение применено ко всем конфликтам или же нужно будет выбирать индивидуальное решение для каждой проблемы.
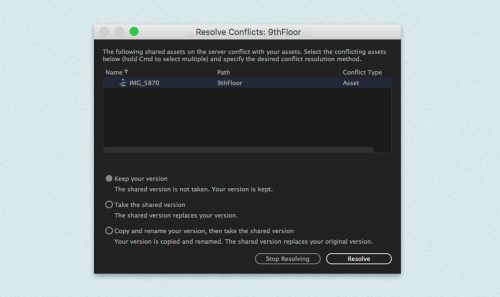
Если участник добавляет материалы в общий проект, к которым у вас нет доступа (например, у него они на локальном жестком диске, а у вас есть эти материалы, но расположены по другому адресу в системе), эти материалы будут показаны вам как офф-лайн-файлы. Чтобы они стали для вас доступны, отметьте их местонахождение на вашем компьютере. Помните, что всем участникам проекта нужен доступ ко всем материалам на общем жестком диске или в облаке, или их копии на локальных машинах. В противном случае ваши коллеги не будут иметь возможности их изменять.

Теперь все они доступны, и вы можете продолжать работу.
Что делать при разрыве Интернет-соединения?
Читайте также:

