Создание формы в ворде практическая работа
Обновлено: 11.07.2024
Чтобы создать в Word форму, которую смогут заполнять другие люди, начните с шаблона или документа и добавьте элементы управления содержимым. К таким элементам относятся, например, флажки, текстовые поля, элементы выбора даты и раскрывающиеся списки. Если вы знакомы с базами данных, вы можете даже связывать элементы управления содержимым с данными.
Отображение вкладки "Разработчик"
Если вкладка "Разработчик" не отображается на ленте, см. отображение вкладки "Разработчик".
Открытие шаблона или пустого документа, на основе которого будет базироваться форма
Чтобы сэкономить время, начните с шаблона формы или начните с нуля с пустого шаблона.
Перейдите в папку >файл.
В области Поиск шаблонов в Интернетевведите Forms или тип формы и нажмите ввод.
Перейдите в папку >файл.
Выберите Пустой документ.
Добавление содержимого в форму
Перейдите вразработчик и выберите элементы управления, которые вы хотите добавить в документ или форму. Чтобы удалить управление содержимым, выберите его и нажмите кнопку Удалить. После вставки элементов управления можно настроить свойства.
Примечание: Форму с элементами управления содержимым можно распечатать, однако поля вокруг них напечатаны не будут.
В элементе управления содержимым "форматированный текст" пользователи могут выделять текст полужирным шрифтом или курсивом, а также вводить несколько абзацев текста. Чтобы ограничить возможности пользователей, вставьте элемент управления содержимым "обычный текст".
Щелкните или коснитесь того места, куда вы хотите вставить нужный контроль.
Выберите Разработчик >содержимого СОДЕРЖИМОГО или Обычный текст, .
Чтобы настроить определенные свойства для элементов управления, см. настройка и изменение свойств элементов управления содержимым.
Элемент управления "рисунок" часто используется в шаблонах, однако его можно добавить и в форму.
Щелкните или коснитесь того места, куда вы хотите вставить нужный контроль.

Выберите Developer >Picture Content Control .
Чтобы настроить определенные свойства для элементов управления, см. настройка и изменение свойств элементов управления содержимым.
Используйте стандартные блоки, когда хотите предоставить пользователям возможность выбрать определенный блок текста. Например, элементы управления созданием блоков полезны, если вам нужно добавить другой шаблон в зависимости от конкретных требований договора. Вы можете создать для каждого варианта элемент управления содержимым "форматированный текст" и поместить их все в элемент управления "стандартный блок", который будет служить контейнером.
Щелкните или коснитесь того места, куда вы хотите вставить нужный контроль.

Перейдите на веб-странице"Управлениесодержимым коллекции (или "Управление содержимым "building block").
Выберите Разработчик и элементы управления содержимым для этого блока.

Щелкните или коснитесь того места, куда вы хотите вставить нужный контроль.
Чтобы настроить определенные свойства для элементов управления, см. настройка и изменение свойств элементов управления содержимым.
Вставка поля со списком или раскрывающегося спискаВ поле со списком пользователи могут выбрать один из предложенных вами пунктов или ввести собственный вариант. В раскрывающемся списке пользователи могут только выбрать один из имеющихся пунктов.
Перейдите в >со списком для разработчиков или Управление содержимым в .
Выберите объект управления содержимым, а затем выберите Свойства.
Чтобы создать список вариантов, выберите Добавить в списке Свойства списка.
Введите вариант в области Отображаемого имени,например Да,Нетили Возможно.
Повторяйте этот шаг до тех пор, пока все нужные вам значения не окажутся в раскрывающемся списке.
При необходимости задайте остальные свойства.
Примечание: Если установить флажок Содержимое нельзя редактировать, пользователи не смогут изменять выбранные пункты.
Щелкните или коснитесь того места, куда вы хотите вставить кнопку "Выбор даты".

Выберите Developer >Date Picker Content Control .
Чтобы настроить определенные свойства для элементов управления, см. настройка и изменение свойств элементов управления содержимым.
Щелкните или коснитесь того места, куда вы хотите вставить поле с кнопкой "квадрат".
Чтобы настроить определенные свойства для элементов управления, см. настройка и изменение свойств элементов управления содержимым.
Использование устаревших элементов управления формыЭлементы управления устаревшими формами можно использовать для совместимости с более старыми версиями Word и состоят из устаревших форм и элементов Active X.
Щелкните или коснитесь того места, куда вы хотите вставить устаревший контроль.

Перейдите в > в формы.
Выберите нужный элемент управления в разделе Формы предыдущих версий или Элементы ActiveX.
Настройка и изменение свойств элементов управления содержимым
У каждого элемента управления содержимым есть параметры, которые можно установить или изменить. Например, для элемента управления "Выбор даты" вы можете выбрать различные форматы отображения даты.
Выберите содержимое, которое вы хотите изменить.
Перейдите в >для разработчиков.

Измените нужные свойства.
Защита формы
Если вы хотите ограничить возможности редактирования или форматирования формы пользователями, воспользуйтесь командой Ограничить редактирование.
Откройте форму, которую хотите заблокировать или защитить.
Выберите Разработчик >ограничить редактирование.

После выбора ограничений выберите Да, Начать защиту.
Дополнительный совет:
Если вы хотите защитить только части документа, разделите его на разделы и защитите только нужные разделы.
Для этого в области "Ограничить редактирование" выберите "Выбор разделов". Дополнительные сведения о разделах см. в статье Вставка разрыва раздела.

Отображение вкладки "Разработчик"
Если вкладка "Разработчик" не отображается на ленте, см. отображение вкладки "Разработчик".
Открытие шаблона или использование пустого документа
Чтобы создать в Word форму, которую смогут заполнять другие люди, начните с шаблона или документа и добавьте элементы управления содержимым. Элементы управления содержимым включают в себя флажки, текстовые поля и списки. Если вы знакомы с базами данных, вы можете даже связывать элементы управления содержимым с данными.
Выберите Файл > Создание из шаблона.

В области Поиск введите форма.
Дважды щелкните нужный шаблон.
Выберите файл > Сохранить каки уберите расположение для сохранения формы.
В оке Сохранитькак введите имя файла и выберите Сохранить.
Перейдите в папку > новый документ.

Выберите Файл > Сохранить как.
В оке Сохранитькак введите имя файла и выберите Сохранить.
Добавление содержимого в форму
Перейдите вразработчик и выберите элементы управления, которые вы хотите добавить в документ или форму. Чтобы удалить управление содержимым, выберите его и нажмите кнопку Удалить. После вставки элементов управления можно настроить параметры. В меню Параметры можно добавлять макрос входа и выхода для запуска при взаимодействии с элементами управления, а также элементы списка для полей со списком.
Добавление элементов управления содержимым в формуВ документе щелкните или коснитесь того места, куда вы хотите добавить управление содержимым.
На сайтеразработчика выберите Текстовое поле,Поле сополем или Поле со полем со полем со полем.

Чтобы настроить определенные свойства для этого параметра, выберите Параметрыи установите .
Повторите шаги 1–3 для каждого из элементов управления, который хотите добавить.
Параметры, которые можно настроить как для общих параметров, так и для управления определенными настройками. Выберите один из параметров, а затем выберите Параметры, чтобы настроить или внести изменения.
Настройка общих свойств.
Чтобы выбрать макрос для запуска, можно выбрать записанный или настраиваемый макрос, который будет запускаться при вводе или выходе из поля.
Закладка Указать уникальное имя или закладку для каждого из них.
Вычисления при выходе В результате Word будет запускать или обновлять любые вычисления, например общую цену при выходе пользователя из поля.
Добавление текста справки Подайте подсказки или инструкции для каждого поля.
ОК Сохранение параметров и выход из панели.
Отмена Забудет об изменениях и выход из панели.
Настройка определенных свойств для текстового окна
Тип Выберите форму Обычный текст, Число, Дата, Текущая дата, Текущее время или Вычисление.
Текст по умолчанию задает необязательный учебный текст, который отображается в текстовом поле до того, как пользователь в него вошел. Установите для поля включено разрешение ввода текста в поле.
Максимальная длина задает длину текста, который пользователь может ввести. Значение по умолчанию — Unlimited.
В текстовом формате можно настроить автоматическое форматирование текста на "Все буквы", "Нижний регистр", "Первая строчная" или "Заголовок".
Текстовое поле включено Позволяет пользователю вводить текст в поле. Если есть текст по умолчанию, пользовательский текст заменяет его.
Установите определенные свойства для квадрата.
Значение по умолчанию Выберите значение Не проверено илине по умолчанию.
Размер чека Замерять размер точно или автоматически, чтобы при необходимости изменить его.
Включена проверка Позволяет пользователю проверить или очистить текстовое поле.
Настройка определенных свойств для полей со множеством
Drop-down item Введите строки для элементов списка. Нажмите +или ВВОД, чтобы добавить элемент в список.
Элементы в списке Отображает текущий список. Выберите элемент и с помощью стрелок вверх или вниз измените порядок, нажмите — для удаления выбранного элемента.
Drop-down enabled Позволяет пользователю открыть поле со полем и выбрать его.
Перейдите в >формы разработчика.

Примечание: Чтобы отоградить форму и продолжить редактирование, еще раз выберите Защитить форму.
Сохраните и закройте форму.
При необходимости вы можете проверить форму, прежде чем распространять ее.
Откройте форму еще раз, заполните ее обычным способом и сохраните как копию.
Отображение вкладки "Разработчик"
В правой части ленты выберите , а затем выберите Параметры ленты.
В области Настройка выберитеРазработчик .
Открытие шаблона или документа, на основе которого создается форма
Вы можете можно начать работу с пустого документа и создать собственную форму с нуля. Чтобы сэкономить время, можно использовать шаблон.
Выберите Файл > Создание из шаблона.
В левой области разорите список Шаблоны из Интернетаи выберите Forms.
Дважды щелкните шаблон формы, который нужно использовать.
Добавление элементов управления содержимым в форму
В документе щелкните место, куда нужно добавить элемент управления содержимым.
На вкладке Разработчик в области Элементы управления формывыберите Текстовые поле,Квадратили Поле со полем со полем.
Чтобы настроить определенные свойства для этого параметра, выберите Параметры, а затем настройте нужные свойства.
Примечание: Чтобы составить раскрывающийся список для поля со списком, выберите заполнитель поля, щелкните Параметры и добавьте в список нужные пункты.
Повторите шаги 1–3 для каждого из элементов управления, который хотите добавить.
Добавление учебного текста (необязательно)
Пояснительный текст (например, "введите имя") в текстовом поле позволит сделать форму более удобной. По умолчанию текстовое поле остается пустым, но вы можете добавить в него текст.
Выберите текстовое поле, в которое вы хотите добавить учебный текст.
На вкладке Разработчик в области Элементы управления формывыберите Параметры.
В тексте по умолчаниювведите инструкции.
Убедитесь, что выбрана включенная заливка, а затем выберите ОК.
Защита формы
На вкладке Разработчик в области Элементы управления формывыберите Защитить форму.
Примечание: Чтобы снять защиту формы и продолжить редактирование, щелкните Защита формы еще раз.
Сохраните и закройте форму.
Проверка формы (необязательно)
При необходимости вы можете проверить форму, прежде чем распространять ее.
Откройте форму еще раз, заполните ее обычным способом и сохраните как копию.
Создание заполняемых форм невозможно в Word в Интернете.
Форму можно создать в версии Word для настольных компьютеров с помощью инструкций в области Создание заполняемой формы.
Когда вы сохраните документ и откроете его в Word в Интернете, вы увидите внесенные изменения.
Цель: Word 2010-2013. Формирование навыков создания электронных форм, работы с шаблонами и полями. Закрепление навыков по использованию процедуры слияния.
Теория. В повседневной жизни мы встречаемся с ситуацией, когда нам выдают некий бланк документа, в котором мы должны заполнить вручную определённые области. Это может быть бланк заявления, квитанции, заявки. После заполнения информация с бланков документов будет повторно вводиться в компьютер и обрабатываться по заданному алгоритму. Современные приложения позволяют обойти необходимость ручного заполнения бланков документов и повторный ввод заполненной информации.
Таким образом, форма состоит из постоянных областей и полей, подлежащих заполнению. В постоянных областях, при необходимости, можно разместить данные в графическом, текстовом, табличном виде. Обычно сама форма имеет вид таблицы. Форму можно создавать на основе ранее разработанного шаблона. В шаблоне можно разместить поля для ввода информации, указать их тип, выбрать элемент управления , который будет использоваться при вводе. Переменные области (поля) могут быть определены как текстовые поля, поля с раскрывающимися списками, флажки.
После создания формы: введения постоянной информации и выбора расположения и типа полей, необходимо установить защиту документа для устранения возможности изменения постоянной информации электронного документа. Только после установки защиты можно заполнять поля формы.
Задание: Создайте электронную форму заявки на участие в студенческой научной конференции согласно образцу заявки.
Образец заявки на участие в студенческой научной конференции

Для создания формы выполните следующую последовательность действий:
5. Создаем таблицу, состоящую из 16 строк и 5 столбцов: переходим на вкладку Вставка , щёлкаем по кнопке Таблица , выбираем Вставить таблицу и указываем соответствующее количество строк и столбцов.
6. Согласно приведённому образцу объединяем и разбиваем ячейки, устанавливаем требуемую высоту строк, удаляем обрамление границ, вводим текст (наименование полей-постоянная информация), устанавливаем параметры шрифта (по своему усмотрению).
7. Для того, чтобы ячейка таблицы воспринималась, как поле формы необходимо вставить элементы управления полем. При этом, поля могут быть разных типов. В нашем примере большинство полей предназначены для ввода текста (текстовые поля). Для ввода элемента управления текстовым полем:
- устанавливаем курсор в место вставки текстового поля Фамилия,
- переходим на вкладку Разработчик в группе Элементы управления находим кнопку Инструменты из предыдущих версий,

- нажимаем кнопку и выбираем элемент Поле,
- вставленное текстовое поле отобразится в виде затенённого серого прямоугольника.
8. Устанавливаем или изменяем параметры элементов управления содержимым текстового поля. Для этого:
- щёлкаем правой кнопкой мыши по полю и контекстном меню выбираем Свойства или два раза щёлкаем по полю,
- в окне Параметры текстового поля устанавливаем требуемые параметры (в раскрывающемся списке Тип выбираем тип Обычный текст ).
9. Вставляем аналогичным образом поле Имя, Отчество, Город, Факультет, группа, Тема доклада, Секция № (наименование).
10. Щёлкаем два раза по полю Город . Появится окно Параметры текстового поля . Вводим в поле Текст по умолчанию – Хабаровск.
13. Вставляем текстовое поле Дата приезда (в случае иногороднего участника конференции). Открываем окно Параметры текстового поля (двойным щелчком мыши по полю) и устанавливаем Тип – Дата, Формат даты – dd.MM.yyyy. Для ввода поясняющего текста нажимаем кнопку Текст справки , открываем вкладку Клавиша F1 , щёлкаем по флажку Текст справки и вводим текст: Укажите предполагаемую дату приезда (теперь, по нажатию клавиши F1, будет появляться введённый поясняющий текст.
14. Вставляем поле Дата оформления заявки. В окне Параметры текстового поля выбираем в поле Тип – Текущая дата , в поле Формат даты – dd.MM.yyyy.
15. Вставляем поле со списком Требуется ли гостиница. В окне Параметры поля со списком в поле Элемент списка вводим Да и нажимаем кнопку Добавить, вводим Нет в поле Элемент списка и нажимаем кнопку Добавить .
16. Поля вставлены, свойства определены. Следующий шаг – устанавливаем защиту на различные части формы для предотвращения удаления или редактирования определенного элемента управления или группы элементов управления, или защиты всей форму паролем.
17. Для защиты постоянной информации от редактирования необходимо защитить электронную форму. Для этого:
- во вкладке Разработчик в группе Защитить нажимаем кнопку Защитить документ и выбираем команду Ограничить форматирование и редактирование

- в области задач Ограничить форматирование и редактирование в разделе Ограничения на редактирование выбираем параметр Ввод данных в поля форм и нажимаем кнопку Да, включить защиту

Внимание! Если кнопка Да, включить защиту будет неактивна, значит у вас включён Режим Конструктора. Нажмите на кнопку Режим Конструктора для выхода из указанного режима.
18 . Теперь документ позволяет вводить информацию в поля формы, но запрещает напрямую менять остальной текст.
19. В окне Включить защиту можно ввести пароль для защиты формы (в учебных целях вводить пароль не обязательно). Для ввода пароля заполните поле Новый пароль , а затем повторите его в поле Подтверждение пароля. Только пользователи, знающие пароль, смогут снять защиту и изменить форму.
20. Сохраняем шаблон Форма, в котором размещена структура формы в папке Эл_ФормаФамилия_студента и закрываем шаблон Форма . Обращаем внимание на то, что значок шаблона отличен от значка документа.
21. Следующим этапом является заполнение формы. Так как шаблон предназначен для многократного использования, необходимо открыть Документ на основе созданного шаблона Форма. Двойным щелчком по шаблону открываем Документ.
22. Снимаем защиту с Документа . При включённой защите последующие действия по заполнению полей выполнить будет невозможно. Заполняем поля формы произвольным содержанием.
При заполнении переход между полями защищенной формы осуществляется с помощью клавиш перемещения курсора, клавишей Tab , щелчком мыши, клавишами PageDown и PageUp . При вводе данных в поля формы проверка правописания не производится, автотекст не работает, автозамена возможна. При заполнении поля со списком в правой его части отображается значок раскрывающегося списка. Щелкните мышью по стрелке списка и выберите нужное значение.
23. Сохраняем заполненную форму с именем Моя_Форма в папке Эл_ФормаФамилия_студента.
Это вариант индивидуального (единичного) заполнения формы, но можно а втоматизировать процесс заполнения формы для получения группы документов путём использования процедуры Слияния .
24. Для этого создаём таблицу в текстовом процессоре WORD следующего вида:
Цель: Word 2007-2010. Формирование навыков создания электронных форм, работы с шаблонами и полями. Закрепление навыков по использованию процедуры слияния.
Теория. В повседневной жизни мы встречаемся с ситуацией, когда нам выдают некий бланк документа, в котором мы должны заполнить вручную определённые области. Это может быть бланк заявления, квитанции, заявки. После заполнения информация с бланков документов будет повторно вводиться в компьютер и обрабатываться по заданному алгоритму.
Современные приложения позволяют обойти необходимость ручного заполнения бланков документов и повторный ввод заполненной информации. В MS WORD есть возможность создания электронной формы. Электронная форма — это структурированный документ, содержащий заполненные графы (области, поля) с постоянной информацией и некоторые области (поля формы), в которые пользователь будет вводить переменную информацию.
Таким образом, форма состоит из постоянных областей и полей, подлежащих заполнению. В постоянных областях, при необходимости, можно разместить данные в графическом, текстовом, табличном виде. Обычно сама форма имеет вид таблицы. Форму можно создавать на основе ранее разработанного шаблона. В шаблоне можно разместить поля для ввода информации, указать их тип, выбрать элемент управления , который будет использоваться при вводе. Переменные области (поля) могут быть определены как текстовые поля, поля с раскрывающимися списками и флажки .
После создания формы: введения постоянной информации и выбора расположения и типа полей, необходимо установить защиту документа для устранения возможности изменения постоянной информации электронного документа. Только после установки защиты можно заполнять поля формы.
Задание : Создайте электронную форму заявки на участие в студенческой научной конференции согласно образцу заявки.
Образец заявки на участие в студенческой научной конференции

Для создания формы выполните следующую последовательность действий:
Создайте в папке Яндекс. Диск → Документы → MS WORD папку Эл_Форма.
Запустите MicrosoftWord.
Создайте шаблон с именем Форма, разместите его на Рабочем столе , а затем переместите в папку Эл_Форма . Для этого:
Щелкните значок MicrosoftOffice (File) , а затем выберите команду Создать .
В области Шаблоны , нажмите Мои шаблоны .
В области Создать щелкните Шаблон
Щелкните значок MicrosoftOffice (File) , выберите команду Сохранить как .
В диалоговом окне Сохранить как введите имя нового шаблона: Форма , нажмите кнопку Сохранить .
4. Далее создаём макет формы: вводим заголовок формы — Заявка на участие в конференции .
5. Создаем таблицу, состоящую из 16 строк и 5 столбцов: переходим на вкладку Вставка , щёлкаем по кнопке Таблица , выбираем Вставить таблицу и указываем соответствующее количество строк и столбцов.
6. Согласно приведённому образцу объединяем и разбиваем ячейки, устанавливаем требуемую высоту строк, удаляем обрамление границ, вводим текст (наименование полей), устанавливаем параметры шрифта (по своему усмотрению).
Обратите внимание: затенённые области это поля формы!
7. Вставляем элементы управления текстовым полем для ввода текста. Для этого:
устанавливаем курсор в место вставки текстового поля Фамилия ,
переходим на вкладку Разработчик в группе Элементы управления находим кнопку Инструменты из предыдущих версий,
Если на ленте нет вкладки Разработчик, нажимаем кнопку OFFICE, выбираем Параметры WORD , в окне Параметры Word выбираем группу Основные, устанавливаем флажок Показать вкладку «Разработчик» на ленте.

нажимаем кнопку и выбираем элемент Поле,
вставленное текстовое поле отобразится в виде затенённого серого прямоугольника.
8. Устанавливаем или изменяем параметры элементов управления содержимым текстового поля. Для этого:
щёлкаем правой кнопкой мыши по полю и контекстном меню выбираем Свойства или два раза щёлкаем по полю,
в окне Параметры текстового поля устанавливаем требуемые параметры (в раскрывающемся списке Тип выбираем тип Обычный текст ).
9. Вставляем аналогичным образом поле Имя , Отчество , Город, Факультет, группа, Тема доклада, Секция № (наименование) .
10. Щёлкаем два раза по полю Город . Появится окно Параметры текстового поля . Вводим в поле Текст по умолчанию – Хабаровск .
11. Вставляем поле со списком ВУЗ. В окне Параметры поля со списком вводим — ДВИ филиал РАНХиГС в поле Элемент списка и нажимаем кнопку Добавить , вводим Пед.университет — нажимаем кнопку Добавить , вводим ТОГУ - нажимаем кнопку Добавить , перечисляем ещё ряд вузов города Хабаровска.
12. Вставляем текстовое поле Год рождения . Свойства поля: Тип — число, Максимальная длина -4, Формат числа – 0 .
13. Вставляем текстовое поле Дата приезда (в случае иногороднего участника конференции). Открываем окно Параметры текстового поля (двойным щелчком мыши по полю) и устанавливаем Тип – Дата, Формат даты – dd.MM.yyyy. Для ввода поясняющего текста нажимаем кнопку Текст справки , открываем вкладку Клавиша F1 , щёлкаем по флажку Текст справки и вводим текст: Укажите предполагаемую дату приезда (теперь, по нажатию клавиши F1, будет появляться введённый поясняющий текст.
14. Вставляем поле Дата оформления заявки. В окне Параметры текстового поля выбираем в поле Тип – Текущая дата , в поле Формат даты – dd.MM.yyyy.
15. Вставляем поле со списком Требуется ли гостиница. В окне Параметры поля со списком в поле Элемент списка вводим Да и нажимаем кнопку Добавить , вводим Нет в поле Элемент списка и нажимаем кнопку Добавить .
16. Поля вставлены, свойства определены. Следующий шаг – устанавливаем защиту на различные части формы для предотвращения удаления или редактирования определенного элемента управления или группы элементов управления, или защиты всей форму паролем.
17. Для защиты постоянной информации от редактирования необходимо защитить электронную форму. Для этого:
во вкладке Разработчик в группе Защитить нажимаем кнопку Защитить документ и выбираем команду Ограничить форматирование и редактирование

в области задач Ограничить форматирование и редактирование в разделе Ограничения на редактирование выбираем параметр Ввод данных в поля форм и нажимаем кнопку Да, включить защиту

18. Теперь документ позволяет вводить информацию в поля формы, но запрещает напрямую менять остальной текст.
19. В окне Включить защиту можно ввести пароль для защиты формы (в учебных целях вводить пароль не обязательно). Для ввода пароля заполните поле Новый пароль , а затем повторите его в поле Подтверждение пароля. Только пользователи, знающие пароль, смогут снять защиту и изменить форму.
20. Сохраняем шаблон Форма, в котором размещена структура формы в папке Эл_Форма и закрываем шаблон Форма . Обращаем внимание на то, что значок шаблона отличен от значка документа.
21. Следующим этапом является заполнение формы. Так как шаблон предназначен для многократного использования, необходимо открыть Документ на основе созданного шаблона Форма. Двойным щелчком по шаблону открываем Документ.
22. Снимаем защиту с Документа . При включённой защите последующие действия по заполнению полей выполнить будет невозможно. Заполняем поля формы произвольным содержанием .
При заполнении перемещение между полями защищенной формы производится с помощью клавиш перемещения курсора, клавишей Tab , щелчком мыши , клавишами PageDown и PageUp . При вводе данных в поля формы проверка правописания не производится, автотекст не работает, автозамена возможна. При заполнении поля со списком в правой его части отображается значок раскрывающегося списка. Щелкните мышью по стрелке списка и выберите нужное значение.
23. Сохраняем заполненную форму с именем Моя_Форма на Рабочемстоле , а затем перемещаем её в папку Эл_Форма.
Это вариант индивидуального (единичного) заполнения формы, но можно автоматизировать процесс заполнения формы для получения группы документов путём использования процедуры Слияния .
24. Для этого создаём таблицу в текстовом процессоре WORD следующего вида:
Год рождения
Факультет, группа
25. Заполняем таблицу информацией о 4-х участниках студенческой научной конференции из разных вузов города.
26. Сохраняем файл с именем Список_Уч_Студ_Конф в папке Эл_Форма .
27. Открываем Документ на основе шаблона Форма (двойным щелчком по шаблону).
28. Снимаем защиту с Документа.
29 . Выполняем слияние файла Документ с файлом Список_Уч_Студ_Конф.
30. Вставляем поля слияния Фамилия, Имя, Отчество Год рождения, Вуз, Факультет, группа.
31. Выполняем слияние в новый документ с именем Форма1 .
32. Заполняем в форме пустующие поля.
33. Сохраняем произведённые изменения в файле Форма1 на Рабочем столе, а далее перемещаем файл в папку Эл_Форма.

Образцы для выполнения работы представлены на украинском языке, а задания на русском языке.
Задание 1
1. В меню Вид-Панели инструментов выберите Формы, чтобы открыть панель инструментов Формы.
2. Создайте форму по следующему образцу (см. рис.) и требованиям:
- строка кафедра и дисциплина заполняется с помощью элемента раскрывающийся список;
- надписи формы (текстовые поля) с затемнением и защитой;
- номер практической работы создать с помощью элемента текстовое поле (тип данных числовой; максимальная длина «2» символа); проверить правильность вводимой информации;
- при создании полей даты использовать элемент текстовое поле. В поле «Дата создания» автоматически должна вставляться текущая дата, поле «Дата сдачи» заполняется вручную.
- год создания отчета вставляется автоматически (для этого в свойствах поля установить тип «Текущая дата», формат «yyyy»);
- для остальных надписей формы использовать текстовое поле по своему усмотрению.
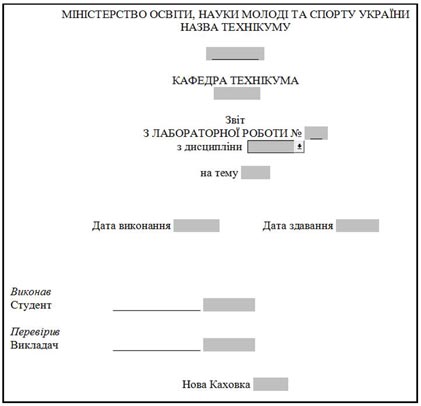
3. Установите защиту формы с помощью кнопки или выполните команды меню Сервис-Защитить документ. Выберите в разделе Ограничения на редактирование разрешить только Ввод данных в поля форм.
4. Покажите готовую и заполненную форму преподавателю.
Задание 2
1. Создайте новый документ
2. Введите текст формы, оформляя анкету в соответствии с предложенным образцом.
3. В соответствующих местах ввести поля формы: Текстовое поле, Флажок или Поле со списком. Для это воспользуйтесь панелью инструментов Формы.
4. При оформлении Поля со списком после слова "Страна" выбрать кнопку Параметры поля формы на панели инструментов Формы, в качестве вариантов ввести названия нескольких стран, расположенных близко к нашей (например, Украина, Польша, Россия и т. д.).
5. Аналогично оформить Поле со списком после слова «Город».
6. В Текстовом поле после слов "Дата заполнения анкеты" в диалоговом окне Параметры текстового поля выбрать тип Дата и какой-либо формат даты.
7. Для поля Род деятельности в диалоговом окне Параметры текстового поля ввести текст справки «Хоби и увлечения», который будет высвечиваться в строке состояния.
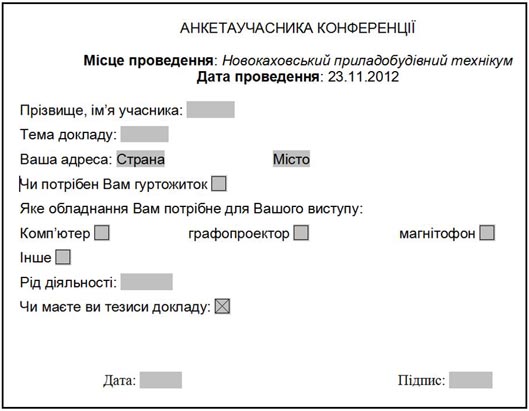
8. Установить на форму защиту.
9. Заполнить анкету соответствующими данными. Сохраните документ в папку с названием своей группы и покажите преподавателю.
Содержимое разработки
1. В меню ВидПанели инструментов выберите Формы, чтобы открыть панель инструментов Формы.
2. Создайте форму по следующему образцу (см. рис.) и требованиям:

- строка кафедра и дисциплина заполняется с помощью элемента раскрывающийся список ;
- надписи формы (текстовые поля) с затемнением и защитой;

- номер практической работы создать с помощью элемента текстовое поле (тип данных числовой; максимальная длина «2» символа); проверить правильность вводимой информации;

- при создании полей даты использовать элемент текстовое поле . В поле «Дата создания» автоматически должна вставляться текущая дата, поле «Дата сдачи» заполняется вручную.
- год создания отчета вставляется автоматически (для этого в свойствах поля установить тип «Текущая дата», формат «yyyy»);

- для остальных надписей формы использовать текстовое поле по своему усмотрению.


3. Установите защиту формы с помощью кнопки или выполните команды меню СервисЗащитить документ... Выберите в разделе Ограничения на редактирование разрешить только Ввод данных в поля форм.
4. Покажите готовую и заполненную форму преподавателю.
1. Создайте новый документ
2. Введите текст формы, оформляя анкету в соответствии с предложенным образцом.

3. В соответствующих местах ввести поля формы: Текстовое поле, Флажок или Поле со списком. Для это воспользуйтесь панелью инструментов Формы.

4. При оформлении Поля со списком после слова "Страна" выбрать кнопку Параметры поля формы на панели инструментов Формы, в качестве вариантов ввести названия нескольких стран, расположенных близко к нашей (например, Украина, Польша, Россия и т. д.).
5. Аналогично оформить Поле со списком после слова «Город».
6. В Текстовом поле после слов "Дата заполнения анкеты" в диалоговом окне Параметры текстового поля выбрать тип Дата и какой-либо формат даты.
7. Для поля Род деятельности в диалоговом окне Параметры текстового поля ввести текст справки «Хоби и увлечения», который будет высвечиваться в строке состояния.

8. Установить на форму защиту.
9. Заполнить анкету соответствующими данными. Сохраните документ в папку с названием своей группы и покажите преподавателю.


Образцы для выполнения работы представлены на украинском языке, а задания на русском языке.
Задание 1
1. В меню Вид-Панели инструментов выберите Формы, чтобы открыть панель инструментов Формы.
2. Создайте форму по следующему образцу (см. рис.) и требованиям:
- строка кафедра и дисциплина заполняется с помощью элемента раскрывающийся список;
- надписи формы (текстовые поля) с затемнением и защитой;
- номер практической работы создать с помощью элемента текстовое поле (тип данных числовой; максимальная длина «2» символа); проверить правильность вводимой информации;
- при создании полей даты использовать элемент текстовое поле. В поле «Дата создания» автоматически должна вставляться текущая дата, поле «Дата сдачи» заполняется вручную.
- год создания отчета вставляется автоматически (для этого в свойствах поля установить тип «Текущая дата», формат «yyyy»);
- для остальных надписей формы использовать текстовое поле по своему усмотрению.
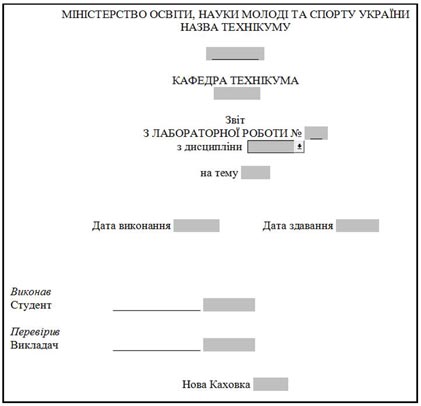
3. Установите защиту формы с помощью кнопки или выполните команды меню Сервис-Защитить документ. Выберите в разделе Ограничения на редактирование разрешить только Ввод данных в поля форм.
4. Покажите готовую и заполненную форму преподавателю.
Задание 2
1. Создайте новый документ
2. Введите текст формы, оформляя анкету в соответствии с предложенным образцом.
3. В соответствующих местах ввести поля формы: Текстовое поле, Флажок или Поле со списком. Для это воспользуйтесь панелью инструментов Формы.
4. При оформлении Поля со списком после слова "Страна" выбрать кнопку Параметры поля формы на панели инструментов Формы, в качестве вариантов ввести названия нескольких стран, расположенных близко к нашей (например, Украина, Польша, Россия и т. д.).
5. Аналогично оформить Поле со списком после слова «Город».
6. В Текстовом поле после слов "Дата заполнения анкеты" в диалоговом окне Параметры текстового поля выбрать тип Дата и какой-либо формат даты.
7. Для поля Род деятельности в диалоговом окне Параметры текстового поля ввести текст справки «Хоби и увлечения», который будет высвечиваться в строке состояния.
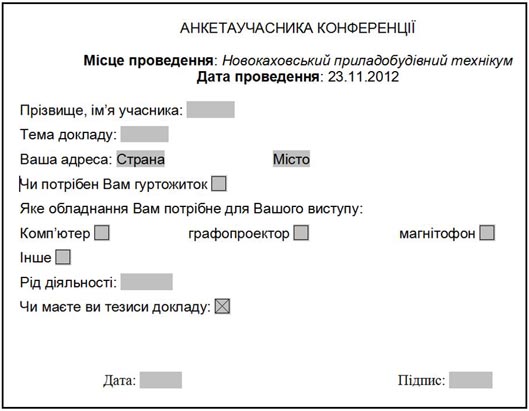
8. Установить на форму защиту.
9. Заполнить анкету соответствующими данными. Сохраните документ в папку с названием своей группы и покажите преподавателю.
Содержимое разработки
1. В меню ВидПанели инструментов выберите Формы, чтобы открыть панель инструментов Формы.
2. Создайте форму по следующему образцу (см. рис.) и требованиям:

- строка кафедра и дисциплина заполняется с помощью элемента раскрывающийся список ;
- надписи формы (текстовые поля) с затемнением и защитой;

- номер практической работы создать с помощью элемента текстовое поле (тип данных числовой; максимальная длина «2» символа); проверить правильность вводимой информации;

- при создании полей даты использовать элемент текстовое поле . В поле «Дата создания» автоматически должна вставляться текущая дата, поле «Дата сдачи» заполняется вручную.
- год создания отчета вставляется автоматически (для этого в свойствах поля установить тип «Текущая дата», формат «yyyy»);

- для остальных надписей формы использовать текстовое поле по своему усмотрению.


3. Установите защиту формы с помощью кнопки или выполните команды меню СервисЗащитить документ... Выберите в разделе Ограничения на редактирование разрешить только Ввод данных в поля форм.
4. Покажите готовую и заполненную форму преподавателю.
1. Создайте новый документ
2. Введите текст формы, оформляя анкету в соответствии с предложенным образцом.

3. В соответствующих местах ввести поля формы: Текстовое поле, Флажок или Поле со списком. Для это воспользуйтесь панелью инструментов Формы.

4. При оформлении Поля со списком после слова "Страна" выбрать кнопку Параметры поля формы на панели инструментов Формы, в качестве вариантов ввести названия нескольких стран, расположенных близко к нашей (например, Украина, Польша, Россия и т. д.).
5. Аналогично оформить Поле со списком после слова «Город».
6. В Текстовом поле после слов "Дата заполнения анкеты" в диалоговом окне Параметры текстового поля выбрать тип Дата и какой-либо формат даты.
7. Для поля Род деятельности в диалоговом окне Параметры текстового поля ввести текст справки «Хоби и увлечения», который будет высвечиваться в строке состояния.

8. Установить на форму защиту.
9. Заполнить анкету соответствующими данными. Сохраните документ в папку с названием своей группы и покажите преподавателю.

Читайте также:

