Как откатить биос на ноутбуке
Обновлено: 04.07.2024

Работа с рассматриваемым средством состоит из двух этапов: подготовительного и непосредственного восстановления БИОС. Также рассмотрим возможные проблемы, которые могут возникнуть в процессе выполнения инструкций.
Шаг 1: Подготовка
Эффективность восстановления в значительной мере зависит от корректного выполнения действий на подготовительном этапе, поэтому важно внимательно следовать описанному далее алгоритму.

- Потребуется подготовить внешний носитель. Рассматриваемая утилита работает с оптическими дисками, дискетами и флешками – очевидно, что последние намного удобнее, поэтому возьмём именно USB-Flash. Для выполнения этой задачи годятся не все – флешку желательно брать от проверенного производителя, объёмом не более 4 Гб. Её следует отформатировать в файловую систему FAT32.
Внимание! Загружайте прошивку только для своей модели и ревизии платы, в противном случае процедура может окончательно сломать BIOS!

На этом подготовительный этап завершен, и можно переходит непосредственно к восстановлению.
Шаг 2: Использование ASUS CrashFree BIOS 3
Поскольку технически использование рассматриваемой утилиты предполагает прошивку BIOS, первым делом убедитесь, что компьютер подключён к источнику бесперебойного питания. Последовательность восстановления выглядит следующим образом:
-
Стоит сбросить настройки BIOS к заводским аппаратным методом, если таковой поддерживается вашей «материнкой». После этой процедуры полностью отключите целевой компьютер.

Если на данном этапе никаких проблем не наблюдалось, восстановление можно считать завершенным.
Возможные сбои и их устранение
Теперь рассмотрим неполадки, которые могут возникнуть в процессе выполнения инструкций, и предложим варианты их устранения.
Флешка не распознаётся
Самая частая причина подобной ошибки — накопитель не подготовлен соответствующим образом или находится в некорректном разъёме. Также нельзя исключать и аппаратные неполадки с самой флешкой или USB-портом — проверьте работоспособность как носителя, так и выхода, к которому его подключаете.
Флешка распознаётся, но файла прошивки на ней не видно
Такое обычно наблюдается у пользователей, которые некорректно назвали требуемый файл. Отключите компьютер, затем откройте флешку на другой машине и проверьте правильность введения имени прошивки.
Компьютер никак не реагирует на подключение накопителя
Если все USB-разъёмы на плате заведомо рабочие, подобное поведение говорит о куда более серьёзном повреждении, чем «слетевшая» микропрограмма – скорее всего, имеет место повреждение чипа БИОС, и понадобится либо заменить плату, либо нести её в ремонт.
Заключение
На этом завершаем наше руководство по использованию утилиты ASUS CrashFree BIOS 3. Как видим, технически процедура не отличается от обычного обновления микропрограммы.

Отблагодарите автора, поделитесь статьей в социальных сетях.


Эта статья подойдет тем, кто хоть немного понимает, как устроен компьютер и его компоненты, зачем нам вообще нужен БИОС и как он связан с материнской платой, виды БИОС, виды материнских плат и т. п.
В ином случае лучше доверить дело профессионалу, дабы не сделать еще хуже, наверняка у вас есть знакомый, который лучше разбирается в этом, или мастер, к которому можно обратиться.
Введение
Проблемы с БИОС возникают по разным причинам, это может быть и сбой во время прошивки, непутевый пользователь, ошибка в совместимости файла-прошивки, положение звезд на небе и т. д.
Так, в этой статье мы детально разберем, как сбросить БИОС на заводские настройки, как аппаратные, так и программные, а также причины возникновения проблемы. Рассмотрим особенности различных БИОС, специальный софт от производителей материнских плат и т. д.
Немного «анатомии» компьютера
Компьютер состоит из множества компонентов:
- материнской платы (нам важно это);
- CPU;
- GPU;
- ОЗУ;
- HDD;
- системы охлаждения (активная и пассивная);
- звуковой карты;
- блока питания;
- корпуса;
- и периферии.
Нас интересует материнская плата. На ней находится небольшой чип. В зависимости от производителя, он может быть съемный или вмонтированный. Находим элемент питания, напоминающий монетку или таблетку, и рядом перемычку. А вот возле нее микросхема, на вид пластинка 1x1, возможно, что с голограммой – это БИОС. Он может быть абсолютно недоступным, даже для просмотра.
Если кратко, БИОС – это то, что связывает аппаратуру устройства с подключенными к нему другими устройствами. Является системным ПО.
Проблемы
При проблемах с БИОС самая частая возникающая неисправность – это невозможность запустить компьютер. Следом за ней, судя по статистике – циклическая перезагрузка.
Причины
Многие из них стандартны:
- возникновение ошибки во время обновления;
- ошибка прошивальщика;
- версия БИОС, конфликтующая с материнской платой;
- при обновлении из-под системы – сбой работы системы или влияние антивируса;
- кривые руки пользователя;
- ошибка флеш-памяти;
- перепады напряжения.
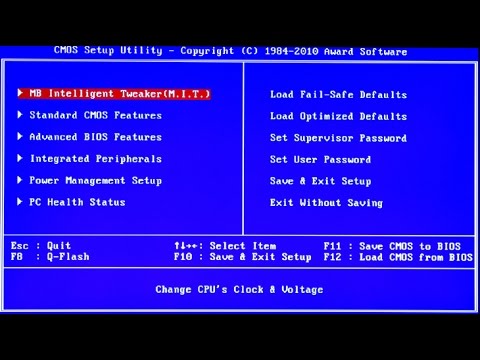
Как откатить БИОС назад аппаратным методом
Это самый крайний случай, и лучше довериться профессионалу. Но если решили самостоятельно, придерживайтесь следующего алгоритма.

Извлекать микросхему нужно очень аккуратно, иначе можно повредить панель или саму микросхему. Лучше воспользоваться приспособлением для снятия микросхем, но можно и с помощью шила аккуратно ее извлечь.

Горячая замена выглядит так.
- Поврежденную микросхему заменить другой аналогичной. Взять похожую системную плату, извлечь из нее микросхему БИОС и попробовать загрузить компьютер. Если получилось, тогда проблема в прошивке, и можно попробовать восстановить ее.
- Взять другую материнскую плату с БИОС такого же размера и типа. Лучше, если это будет материнская плата на том же чипсете и того же производителя.
- подготовить прошивальщик;
- обеспечить свободный доступ к панели для установки БИОС;
- извлечь из панели БИОС и подготовить к установке исправной микросхемы, предварительно обвязав ее нитками;
- установить проблемную микросхему, подвести и аккуратно совместить с контактами панели, затем прижать пальцами;
- включить компьютер и загрузить MS-DOS;
- после загрузки быстро и аккуратно извлечь БИОС, проверить, не завис ли компьютер;
- аккуратно установить в панель проблемный БИОС, проверить работоспособность компьютера;
- в командной строке запустить перезапись БИОС (при ошибках попробуйте другие ключи командной строки: AWDFLASH файл прошивки /py /wb /qi /f).
Как откатить БИОС назад программным методом
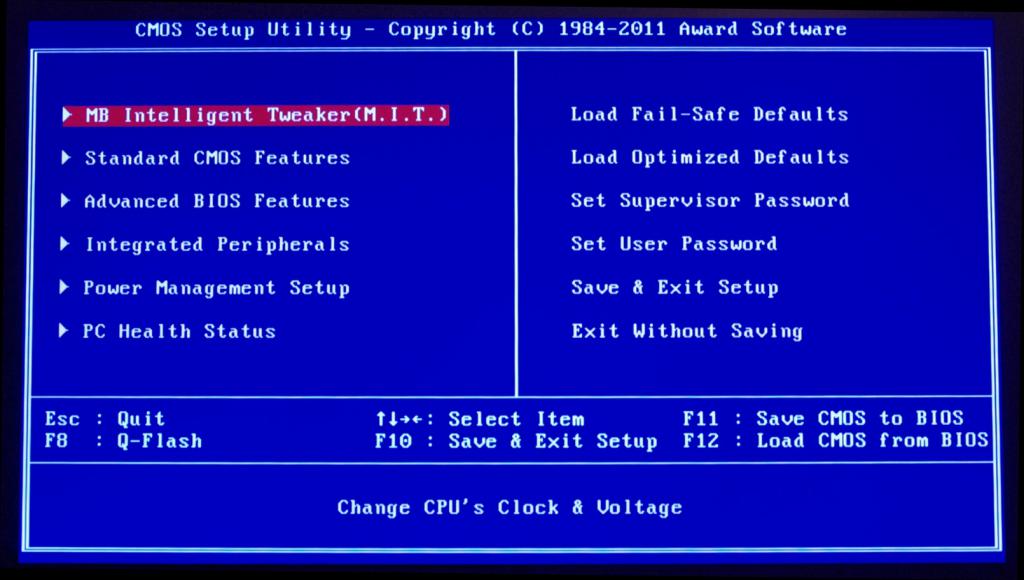
- Как вариант, можно изменить дату, может помочь при заражении вирусами.
- Есть множество комбинаций клавиш для входа в БИОС: F1-F11, Fn+F1, Fn+Delete (Del) и другие - в зависимости от вашего устройства. Указанные выше – основные.
- Возможно, что придется ввести пароль, тогда нужно дойти до меню изменения даты и сменить ее в любом направлении. Выйти и сохранить.
- Дальше через систему с помощью утилиты произвести восстановление до первоначального состояния: «Пуск» -> «стандартные служебные программы» -> утилита восстановления системы.
- Выбрать подходящую дату.
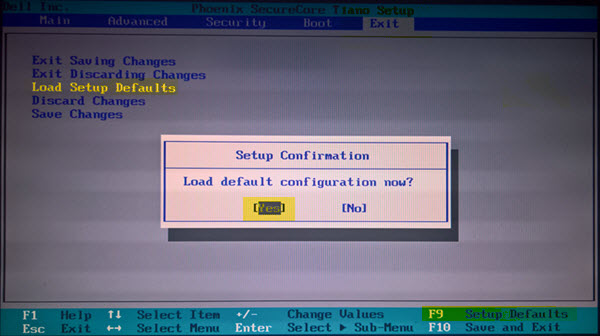
Если нужно восстановить первоначальные настройки БИОС, тогда необходимо зайти в него и установить заводские параметры. Клавиша F9 установит дефолтные настройки. Если «Горячая клавиша» не работает, тогда ищите что-то похожее на Load defaults. При отсутствии информации о пароле откройте системный блок и найдите небольшую батарейку, нужно извлечь ее на 10–15 секунд – это собьет все настройки.
Далее действуем так:
- создать загрузочный носитель, поместить туда флешер для БИОС и сам БИОС;
- перезагрузиться с носителя (F9 – выбрать этот носитель);
- затем через DOS прошить материнскую плату.
Как откатить БИОС к предыдущей версии на устройствах, где доступ к БИОС закрыт?
- Через пусковое меню или через «Выполнить» (Win+R) ввести команду: debug.
- Дальше прописать следующее:
- для AMI БИОС: O 70 FF, затем «Ввод» и пишем: O 71 FF, снова жмем Enter и завершаем все символом Q. Есть еще вариант: переименовать файл, скачанный с сайта, в amiboot.rom, перенести в корень дискеты. Установить дискету в привод выключенного компьютера. Нажать левый Ctrl+Home и включить его.
- С AWARD БИОС: О 70 17, О 73 17 и снова Q. Дополнительный вариант: поместить файлы прошивальщика и БИОС на дискету (обычно в одном архиве). Создать текстовый документ, где имя файла БИОС указано с разрешением .bin. Переименуйте документ в autoexec.bat. И продолжаем, как указано выше.
Однако у многих производителей есть другие методы, которые позволяют легче провести операцию с БИОС.
Как откатить БИОС на ASUS
Материнские платы ASUS поддерживают технологию USB Flashback. Поэтому алгоритм такой.
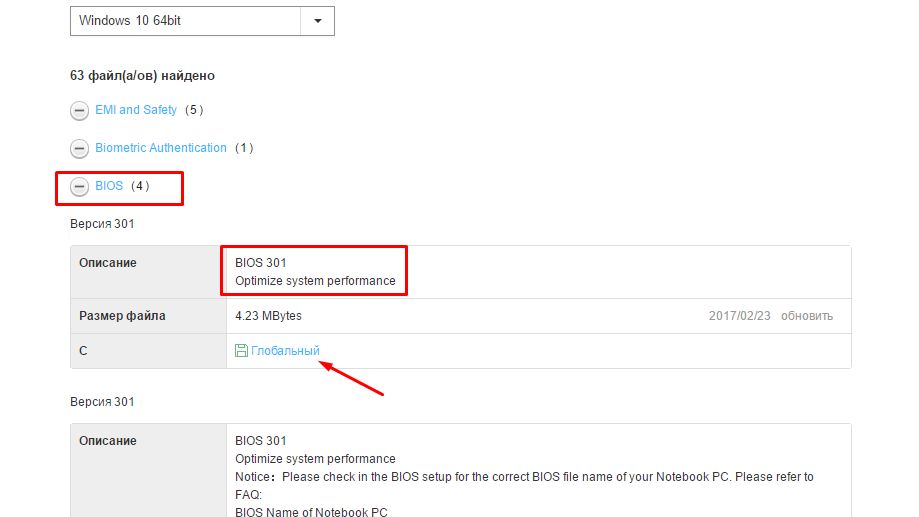
2. После скачивания нужно переименовать на название модели, например Sabertooth X79 в SABERX79.ROM. На сайте производителя должна быть более детальная инструкция.
3. Отформатировать флешку FAT32, поместить переименованный БИОС на флешку, затем подключить к порту USB с надписью или рисунком Flashback или ROG Connect. Желательно выключить компьютер.
4. Включить компьютер по кнопке BIOS – держать 3 секунды. Когда индикатор погаснет, процесс прошивки будет завершен.
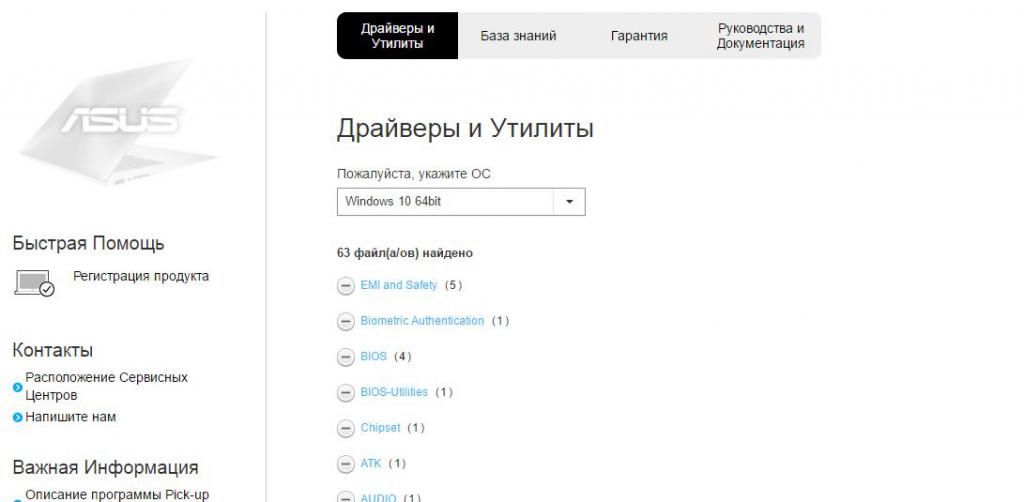
Как вариант, можно попробовать через специальную программу с официального сайта во вкладке БИОС-утилиты.
Как откатить БИОС на ноутбуке HP
Здесь все проще.

- На выключенном ноутбуке нажать Windows+B.
- Удерживая Windows+B, нажать на кнопку включения питания 2-3 секунды, отпустить кнопку питания, но удерживать Windows+B или V до появления экрана обновления БИОС, или пока не раздастся звуковой сигнал.
Как откатить БИОС на Gigabyte
На данных платах сбои происходят очень редко. Но все же случаются.

- проблема с основной микросхемой;
- микрокод полностью стерт;
- повреждение содержимого обеих микросхем.
Некоторые материнские платы могут использовать запасную флеш-память как основную. Другая группа плат может использовать выделенную область на HDD (жестком диске). Восстановление автоматическое.
Как откатить БИОС на MSI
Процесс восстановления схож по действиям с восстановлением на ASUS.
- Поместить БИОС на флешку, подключить к компьютеру.
- Подсоединить к компьютеру, зажать на 4 секунды кнопку включения, зажать комбинацию левый Ctrl+Home (или Alt+Ctrl+Home), включить компьютер. Должен загореться индикатор.
Восстановление БИОС на ноутбуках
Производится так же, как и на десктопах. Скачанный файл переносим на флешку (Fat32/16) или диск. Затем помещаем устройство в привод или разъем отключенного ноутбука (желательно отключить от сети и изъять аккумулятор), дальше снова подключаем к сети и зажимаем комбинацию клавиш.
Заключение и послесловие
Вот мы и разобрались, как устроен компьютер, как сбросить БИОС на заводские настройки, в свойствах БИОС, особенностях устройства от разных производителей и методах восстановления. А также убедились в отсутствии отличий прошивки БИОС на ноутбуках и десктопах. После какой-то из предложенных манипуляций ваш компьютер будет обязан работать. Если нет, то придется купить новую материнскую плату, которая будет совместима с вашим устройством.

BIOS расшифровывается как "базовая система ввода-вывода", функция которой заключается в идентификации, тестировании и запуске основных компонентов ноутбука или компьютера и подключенных к ним устройств. Версии БИОС могут разниться в зависимости от производителя устройства. В данной статье мы подробно расскажем, как восстановить БИОС на ноутбуке.
Что такое БИОС и зачем он нужен
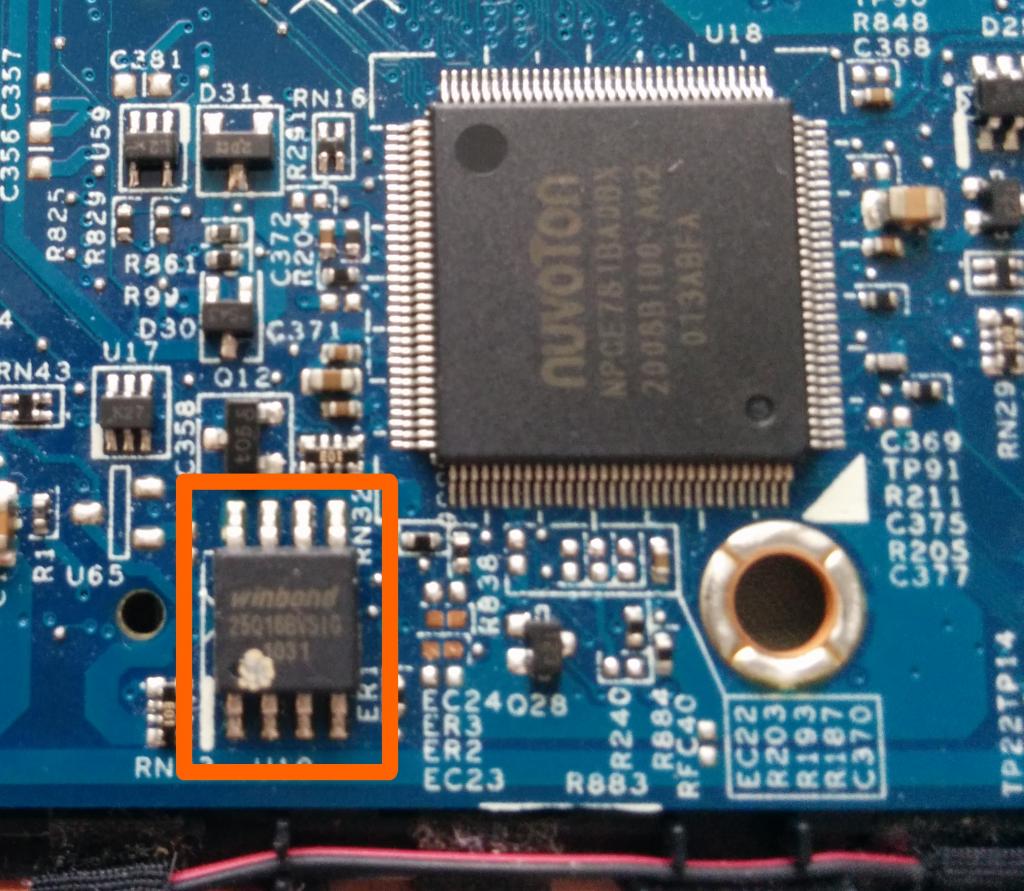
БИОС представляет собой программное обеспечение, которое хранится в небольшой микросхеме памяти, расположенной на материнской плате устройства. Именно он отвечает за тестирование всего оборудования компьютера или ноутбука при включении и выполняется перед запуском самой операционной системы. Вам может понадобиться попасть в БИОС устройства, чтобы совершить низкоуровневые настройки аппарата, которые доступны только в нем.
Также вы можете прибегнуть к нему для изменения настроек запуска и работы компьютера и устранения ряда неполадок. БИОС является энергонезависимой программой, поэтому его настройки сохраняются и восстанавливаются даже после отключения питания от устройства. В нем хранятся инструкции для компьютера о том, как выполнять ряд основных функций. БИОС также используется для идентификации и настройки аппаратного обеспечения устройства, такого как процессор, оперативная память, жесткий диск, дисковод и так далее.
Изменение каких-либо настроек в нем может привести к тому, что ваш аппарат перестанет корректно запускаться. Поэтому важно знать о том, как восстановить БИОС на ноутбуке или компьютере до заводских настроек, если вы не запомнили, что изменяли в нем.
Как использовать БИОС
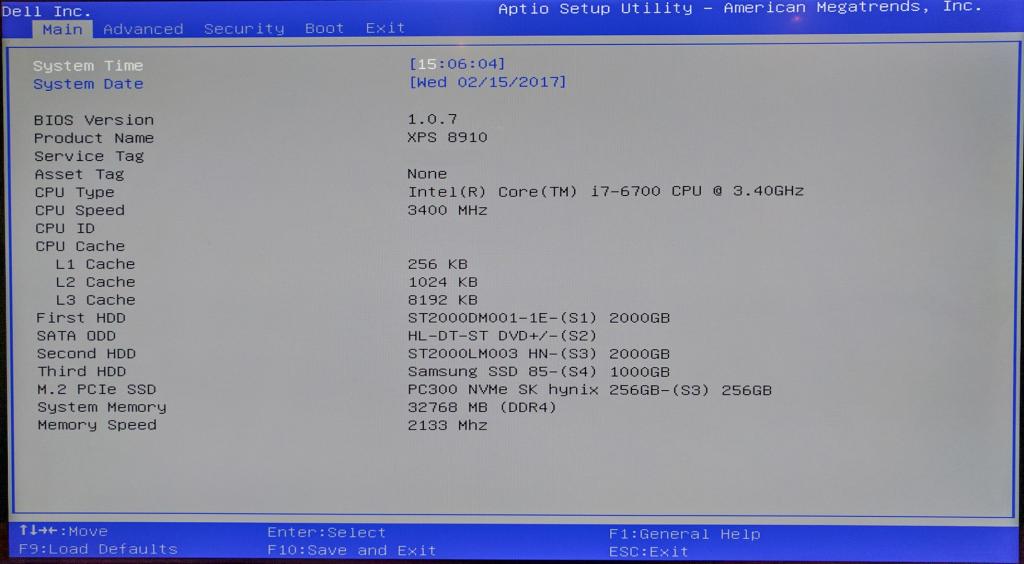
Базовая система ввода-вывода содержит несколько очень важных параметров конфигурации оборудования, которые можно изменить с помощью утилиты настройки. Вот лишь некоторые функции, которые вы можете сделать в большинстве версий БИОС:
- изменить порядок загрузки;
- загрузить настройки по умолчанию;
- изменить дату и время;
- создать пароль БИОС;
- изменить настройки жестких дисков или дисковода;
- просмотреть объем установленной оперативной памяти;
- изменить настройки частоты оперативной памяти;
- просмотреть информацию об установленном процессоре и изменить настройки его;
- просмотреть информацию о системных напряжениях и изменить их;
- изменить настройки скорости вращения вентилятора;
- узнать температуру процессора и системы в общем;
- изменить функцию кнопки включения или изменить параметры питания.
Это лишь немногие вещи, которые можно сделать с помощью утилиты настройки БИОС. Некорректная конфигурация их может привести к тому, что устройство будет функционировать некорректно либо вообще откажется работать. Поэтому очень важно знать, как восстановить БИОС на ноутбуке по умолчанию, после того как вы в нем что-то изменили.
Какие существуют способы восстановления БИОС на ноутбуке
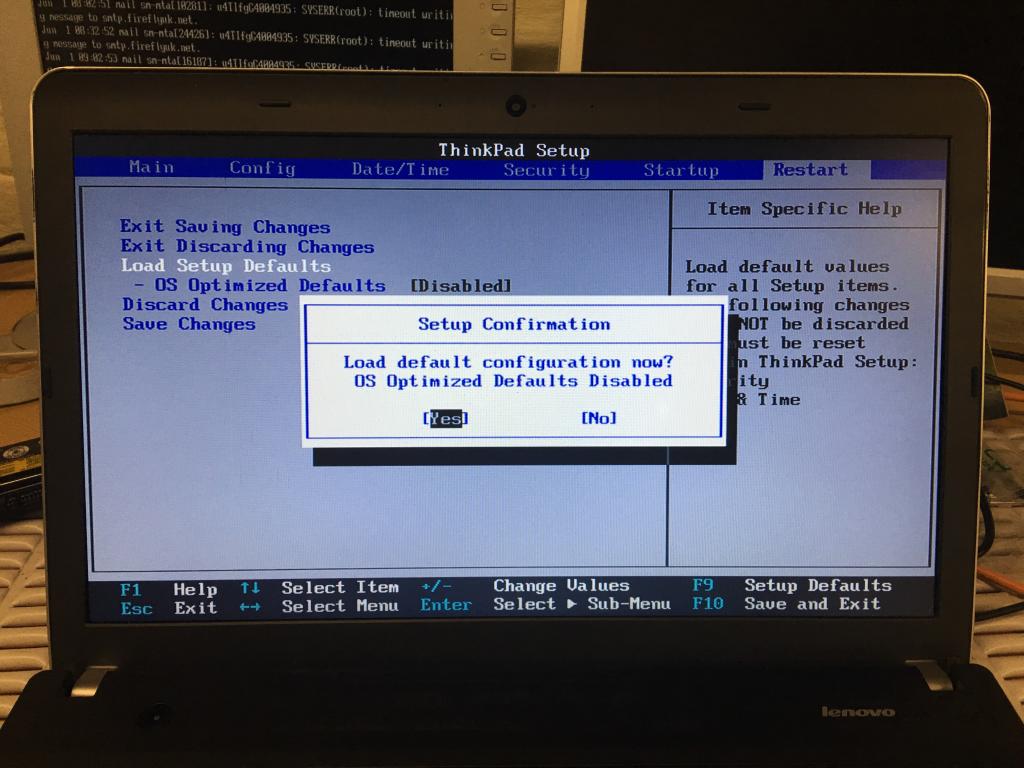
Сброс настроек БИОС может быть как очень простым, так и очень сложным. В некоторых случаях вам может понадобиться даже разборка устройства и специализированные навыки в паянии и ремонт ноутбуков. Поэтому если вы не уверены в своих силах, не разбираетесь в технике, то лучше всего обратиться к сертифицированным специалистам.
В случае если вам необходимо по какой-либо причине восстановить настройки базовой системы ввода-вывода, то вы можете сделать это следующими способами:
- вернуть заводские настройки непосредственно в самом программном обеспечении;
- совершить сброс настроек, достав на некоторое время из материнской платы батарейку БИОС;
- выпаять из платы устройства соответствующий чип памяти и прошить его на специальном программаторе.
Далее мы подробнее остановимся на каждом из методов и расскажем, когда их нужно применять и как восстановить БИОС на ноутбуке с их помощью.
Возвращаем заводские настройки в БИОС
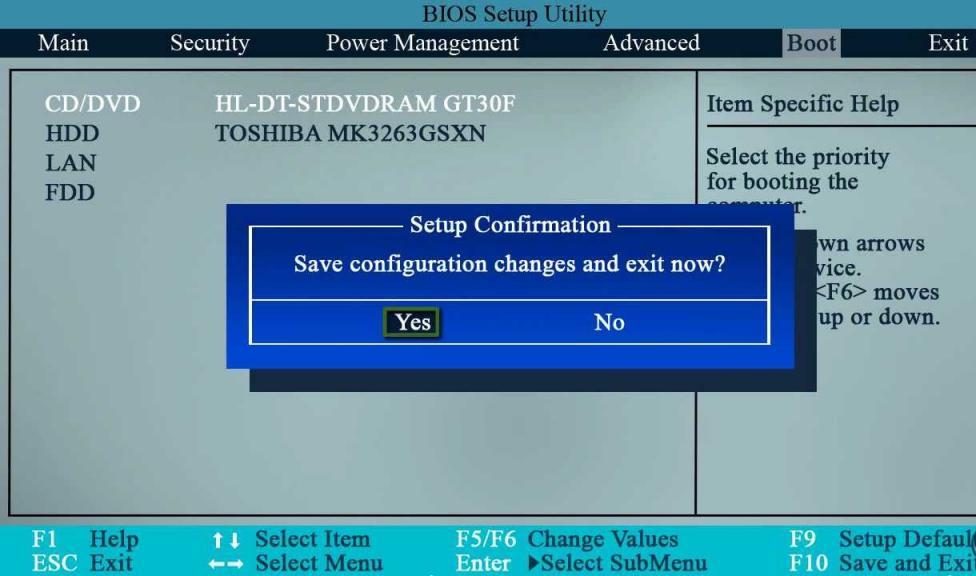
В зависимости от производителя ноутбука разнятся версии используемого программного обеспечения. Многие ведущие изготовители, такие как Asus, Acer, Dell, HP, MSI, используют свой собственный БИОС, способы попадания в который отличаются. В случае если у вас слетели какие-либо настройки БИОС на ноутбуке, восстановить их, как правило, можно в нем самом. Для отладки запуска устройства следуйте инструкции:
- Включите ноутбук и обратите внимание, что при его старте на экране появляется заставка БИОС, которая подскажет, какая функциональная клавиша должна быть нажата для доступа к программе. Обычно это могут быть кнопки F1, F2, F8, F10 или Del в зависимости от производителя аппарата. Нажмите и удерживайте необходимую клавишу, пока не появится экран настроек БИОС. Если вы упустили возможность вовремя нажать кнопку, устройство продолжит загрузку операционной системы. Перезагрузите ноутбук и попробуйте снова попасть в БИОС.
- После успешного входа в настройки программы используйте стрелки и функциональные клавиши для перемещения по меню. Отыщите опцию, в которой будет говориться о сбросе к заводским настройкам по умолчанию. Выберите ее и подтвердите свое действие. Для выхода из БИОС нажмите клавишу ESC, сохранив все выполненные изменения. Также вы можете сохранить настройки и выйти из программы нажатием кнопки F10.
Данных манипуляций должно хватить в том случае, если настройки вашего БИОС слетели и их необходимо восстановить для корректного запуска ноутбука и операционной системы. Как мы уже говорили, базовая программа ввода-вывода может разниться в зависимости от производителя устройства, поэтому рассмотрим примеры восстановления настроек у популярных вендоров.
Как восстановить БИОС на ноутбуке "Асус"
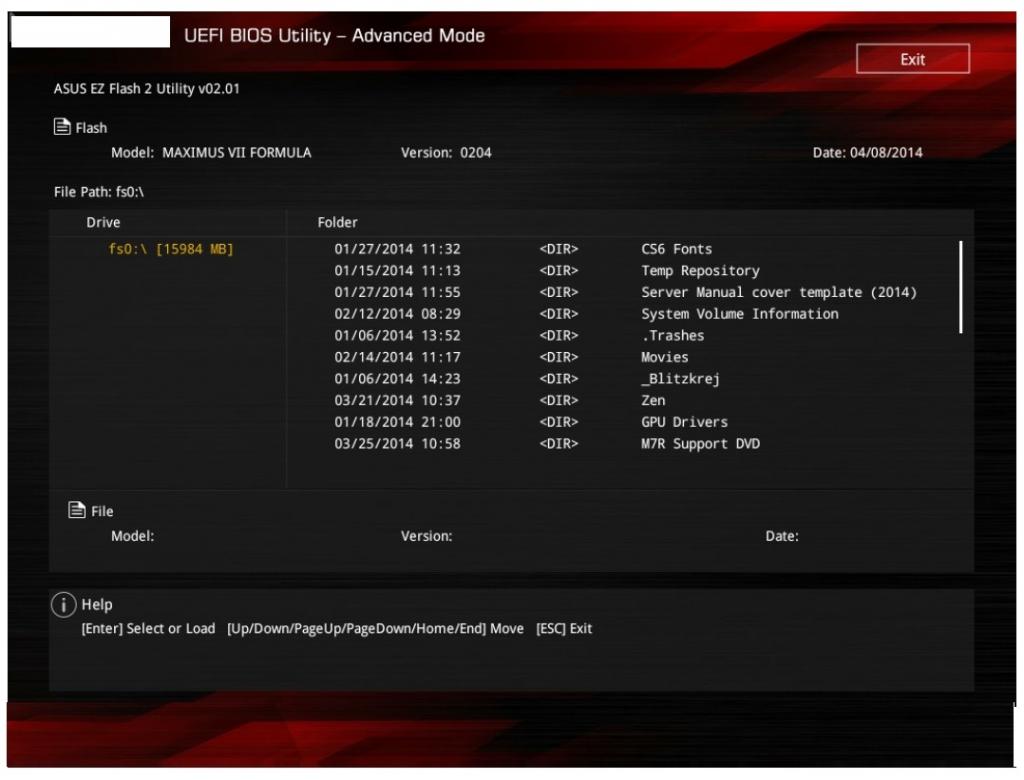
Для того чтобы вернуть заводские настройки на устройстве компании "Асус", выполните следующие действия:
- Включите ноутбук. Как только начнется загрузка или появится логотип Asus, нажмите на клавишу F2. В некоторых старых моделях ноутбуков может потребоваться нажатие клавиши Del - "удалить".
- Дождитесь появления экрана настроек БИОС. Если будет предложено ввести пароль, введите его и нажмите клавишу Enter. Если вы не успели нажать на клавишу F2, то выключите и включите устройство и проделайте действия из первого пункта еще раз.
- Для того чтобы вернуть заводские настройки БИОС, нажмите кнопку F7.
- Сохраните конфигурацию с помощью кнопки F10 и выйдите из утилиты.
В случае если у вас слетел БИОС, как восстановить на ноутбуке Asus его, мы описали выше. Также если ваш БИОС на ноутбуке грузится, вы можете самостоятельно прошить его с помощью фирменной утилиты "Асуса" на необходимую вам версию, которую можно скачать с официального сайта компании под ваше устройство. Помните, что делать это лучше на ноутбуке, который подключен к зарядному устройству, так как нельзя допустить выключения ноутбука при выполнении такого действия.
Как восстановить БИОС на ноутбуке HP
Для восстановления настроек на устройствах от фирмы Hewlett-Packard вы должны выполнить все те же действия, что мы описывали выше. Единственное, что стоит отметить, может отличаться назначение кнопок как для входа непосредственно в БИОС, так и загрузки заводской конфигурации:
- Заходим в программу при загрузке компьютера нажатием соответствующей функциональной клавиши или кнопки удаления.
- Делаем сброс настроек до заводских. Обычно в окне программы ввода-вывода описано предназначение различных кнопок для совершения определенных действий.
- Сохраняем конфигурацию и выходим из БИОС.
В случае если после сброса настроек система так и не грузится, то проверьте порядок загрузки в программе либо обратитесь к специалисту, который разбирается в этом вопросе.
Ноутбук "Асер"- восстановление БИОС
Как восстановить БИОС на ноутбуке "Асер"? Acer производит огромный ряд разных моделей лэптовов, материнские платы которых также поставляются с базовой системой ввода-вывода. Изменения в ней могут негативно повлиять на систему, делая ее нестабильной либо неработоспособной. Поэтому важно знать, как восстановить настройки БИОС на ноутбуке до заводских.
- Включите или перезагрузите устройство и подождите, пока на экране появится логотип Асер. Обычно это занимает до тридцати секунд.
- Нажмите требуемую клавишу на клавиатуре для входа в настройки БИОС. В разных моделях кнопки могут варьироваться. В некоторых случаях необходимо нажимать одновременно функциональную клавишу с клавишей-модификатором Fn.
- Следуйте инструкциям на экране ноутбука, чтобы восстановить заводские настройки. Используйте клавиши со стрелками, чтобы попасть в опцию "Восстановление значений по умолчанию".
- Сохраните все сделанные изменения и выйдите из БИОС.
Восстановление с помощью отключения питания

Если в самой утилите настройки БИОС нет возможности вернуться к заводской конфигурации либо сам он не загружается, то тогда вам придется разобрать ноутбук, чтобы восстановить его. Поскольку BIOS хранится в ПЗУ, то у него должен быть постоянный источник питания для хранения информации о настройках. Обычно им является батарейка CR2032, как и на материнской плате персонального компьютера.
Поэтому, чтобы восстановить БИОС на ноутбуке, нужно:
- Отключить питание от лэптопа и достать из него аккумулятор;
- Разобрать ноутбук и снять с материнской платы батарейку БИОС;
- Подождать некоторое время и вставить ее на место;
- Собрать ноутбук обратно и попытаться включить его.
После такого восстановления вам придется, кроме всего прочего, выставить заново дату и время в утилите настроек ноутбука.
Восстановление БИОС на программаторе
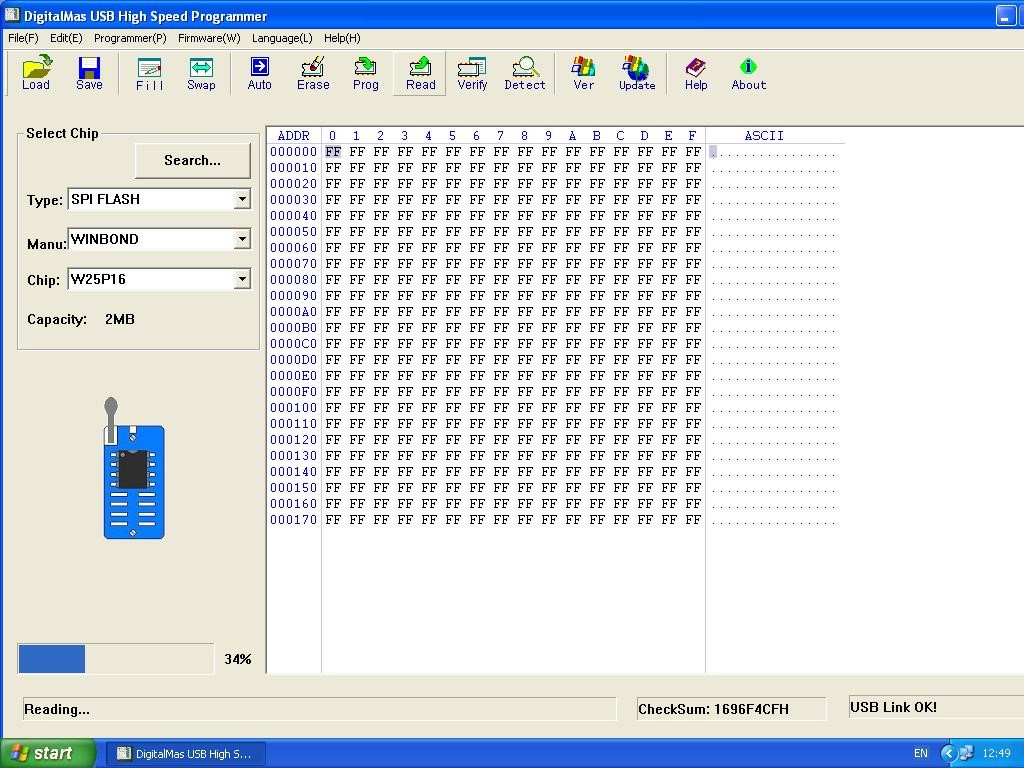
Если вы не смогли восстановить работоспособность устройства в самой системе ввода-вывода или после отключения питания БИОС, то тогда вам придется выпаивать микросхему и на специальном оборудовании прошивать его необходимой версией БИОС. В домашних условиях сделать это обычному пользователю будет почти нереально, поэтому лучше всего обращаться к проверенным специалистам.
Сброс БИОСа на ноутбуке иногда может служить радикальным методом против неполадок на портативном компьютере.
Иногда при сбоях системы помогает только полное обнуление настроек; пользователю следует знать, основные нюансы этих методик.
В большинстве случаев, если проблема заключается не в аппаратной части, это помогает вернуть устройство в работоспособное состояние.

Особенности сброса
На первый взгляд, сброс настроек БИОС до заводских значений не представляет собой ничего сложного. Однако для пользователя, проводящего её впервые (а большинство владельцев лэптопов могут никогда не столкнуться с такой необходимостью), в процессе работы возникают некоторые вопросы. Особенно, если программные методы не помогли, и для сброса придётся разобрать ноутбук.
Причинами обращения к одному из способов сброса BIOS может быть несколько:
- сброс забытого, неизвестного (установленного другим пользователем) или утерянного пароля к БИОС. Хотя, если пользователь не собирается ничего менять в настройках, такое обнуление ему может и не понадобиться;

Рис.1. Окно с запросом пароля для БИОС
- неправильно выполненный разгон процессора, при котором были заданы критические значения таймингов памяти или частоты шины. Впрочем, обычно на ноутбуках не рекомендуется разгонять чипсет – не только из-за возникновения неполадок, но и из-за проблем с охлаждением;
- система не загружается по неизвестной причине, хотя в БИОС по-прежнему можно зайти;
- в BIOS были внесены изменения неспециалистом, который не помнит, какой параметр следует вернуть в исходное состояние.
Варианты сброса БИОС
Для переносного компьютера, так же как и для стационарного, существует несколько вариантов решения проблемы с БИОС путём его обнуления:
- сбросить настройки, используя сам интерфейс (способ, подходящий только, если в BIOS получилось зайти);
- при помощи специальной утилиты (применяется для 32-разрядных операционных систем);
- аппаратным (механическим) способом.
Дополнительные способы сброса можно найти в документации на компьютер, если она сохранилась. Помогут решить вопрос и инструкции для конкретной модели устройства; чаще всего их можно найти в сети – на сайте производителя или, в крайнем случае, на форумах владельцев аналогичных моделей.
Сброс через BIOS
Для упрощения задачи пользователя сброс настроек до значений по умолчанию возможен при помощи утилиты, встроенной в БИОС. Для того чтобы воспользоваться ей, следует зайти в интерфейс, нажав во время загрузки определённую функциональную клавишу. Чаще всего это Del и F2, реже – Esc, F10 и F11. Определить точнее, какая именно клавиша нужна для входа в настройки, можно сразу же при запуске системы, когда эта информация появляется в нижней части экрана.
Совет: Для интерфейса UEFI загрузка происходит слишком быстро, и мелькающую надпись рассмотреть непросто. В этом случае можно попробовать нажать по очереди все функциональные или найти нужную в интернете по своей модели ноутбука.

Рис.2. Определение клавиши для входа в меню настроек БИОС
После входа в меню БИОС следует найти меню выхода (Exit) и выбрать в нём пункт Load setup defaults. Согласившись со сбросом настроек (выбор кнопки Yes), вы восстановите их заводские значения. После нажатия F10 сделанные вами изменения сохранятся.

Рис.3. Сброс через БИОС для большинства популярных моделей ноутбуков
Владельцы некоторых моделей лэптопов могут увидеть в меню БИОС и другие надписи, кроме Load setup defaults. Например, пользователь техники Sony найдёт здесь надпись F3 Optimized Defaults, говорящую о том, что после нажатия этой функциональной клавиши и сохранения изменений тоже произойдёт сброс.
Для современных моделей марок Samsung, Toshiba и HP в настройках есть пункт F9 Setup Defaults, обычно расположенный в нижней или правой части экрана. Это значит, что для сброса требуется нажать F9 и сохранить изменения.
Для устаревших моделей оборудования, BIOS которых отличается от современных вариантов, в настройках необходимо найти пункты Use Default Settings или Set BIOS Default.
При их выборе на экране может появиться надпись, предлагающая или сброс на заводские настройки (Load Optimized Defaults), или переход на настройки, оптимизированные для защиты от сбоев (Load Fail-Safe Defaults).

Рис.4. Особенности сброса для старых ноутбуков
В большинстве случаев сброс настроек приведёт к восстановлению работоспособности компьютера и нормальной загрузке.
Однако если в процессе обнуления произошла ошибка, например, при выборе носителя, с которого загружается система, пользователю придётся ещё раз войти в настройки БИОС и внести небольшие изменения:
- Открыть BIOS;
- Перейти в раздел Boot;
- Выбрать вкладку Boot Mode и, если в этом поле записано UEFI, изменить его на Legacy;
- Сохранить изменения и перезагрузить систему.

Рис. 5. Изменение способа загрузки при сбившихся настройках
Программный метод сброса может и не сработать. Например, если на БИОС стоит пароль. Или войти в него не получается по какой-то другой причине.
Утилита DEBUG
Изменение настроек интерфейса возможно и с помощью специальной утилиты для Windows. Она встроена в 32-разрядные версии ОС и требует для работы запуска от имени администратора. Выполнить обнуление с её помощью несложно, хотя и требуется обладать правами администратора:
- Открыть меню выполнения команд (Win+R);
- Ввести команду debug.exe;
- После того как откроется командная строка, ввести с клавиатуры по очереди: «o702E», «o71FF» и «q»;
- После ввода каждой команды нажать кнопку ввода.

Рис.6. Приложение debug.exe
Единственным недостатком утилиты является невозможность работать в 64-разрядных версиях Windows. А, значит, она не подходит для большинства современных операционных систем, которые требуют использования других методик.
Аппаратный метод
Аппаратный способ сброса настроек БИОС ноутбука требуется в тех случаях, когда пароль неизвестен, забыт, или, когда пользователь никакой защиты не устанавливал, но BIOS всё равно оказался защищён.
При этом подбор пароля и использование специальных утилит на загрузочном диске не помогают. Единственный выход – аппаратное обнуление.
Кнопка для обнуления BIOS
Модели ноутбуков, выпущенные за последние 2–3 года, дают возможность обойтись без разборки устройства. Для сброса БИОС достаточно выполнить следующие действия:
- Выключить и перевернуть ноутбук крышкой вверх;
- Проверить нижнюю часть на наличие надписи CMOS на корпусе, возле которой может быть специальное отверстие для обнуления BIOS;
- Вставить в отверстие острый предмет типа скрепки или гвоздика и подержать его полминуты;
- Включить ноутбук.
Если никаких отверстий сзади ноутбука не обнаружено, его следует разобрать.
Внимание! Дальнейшие инструкции – только для продвинутых ПК-пользователей!
Помните, что снятие крышки и разбор компьютера ведёт к потере гарантии.
Перед разборкой обязательно удалить периферийные устройства (отключить шнур питания, если компьютер находится на зарядке, извлечь флешки и кабели подключения к другой технике) и аккумулятор.
Отключение батарейки
Один из простейших аппаратных способов сброса – отключение автономного питания на материнской плате. Большинство моделей ноутбуков хранит настройки BIOS и текущее время в памяти, которая зависит от небольшой батарейки типа CR2032.

Рис.7. Батарейка материнской платы CR2032
Извлекая эту батарейку, можно отключить питание БИОС и сбросить все настройки, включая пароль. Обесточить плату придётся на период от 5 до 40 минут, в зависимости от модели. Иногда устройство может оказаться энергонезависимым и сброса не произойдёт.
До батарейки легко добраться – обычно она расположена близко к одному из краёв платы и не закрыта другими комплектующими.
От пользователя потребуется:
- снять крышку;
- обесточить устройство, вынув аккумулятор;
- найти миниатюрный источник питания;
- слегка надавить на защёлку и извлечь батарейку;
- подождать некоторое время (для того чтобы не проводить процедуру повторно, лучше подождать не меньше 40 минут);
- установить батарейку обратно, путём такого же лёгкого нажатия;
- включить ноутбук;
- провести настройку БИОС заново, установив часы, дату и порядок загрузки системы.
Некоторые платы имеют встроенную несъемную батарейку. Для них извлечение батарейки невозможно, поэтому стоит перейти к последнему из способов.
Переключение джампера очистки
Метод переключения джампера основан на наличии у лэптопа специальной перемычки, отвечающей за сброс БИОС.
Чтобы её найти, понадобится снять крышку переносного компьютера открыть доступ к плате. Чаще всего переключатель расположен недалеко от батарейки, а перемычка обычно подписана надписями типа CLRTC, CLR и CCMOS.
Контактная площадка джампера практически всегда состоит из трёх контактов. Для сброса BIOS требуется переместить перемычку на один шаг: из первого положения во второе или из второго в третье.

Рис.8. Джампер очистки CMOS
Пока перемычка находится в переключенном положении, требуется нажать на кнопку включения ноутбука и удерживать не менее 10 секунд.
Естественно, при отключённом питании ноутбук не включится, но сигнал будет передан на джампер. После этого перемычку возвращают в исходное положение, компьютер собирают, а БИОС заново настраивают.
Совет: вместо перемычки на джампере ноутбука может быть специальная кнопка, нажатие на которую позволяет выполнить аналогичное действие. Нажимать следует карандашом или ручкой, подождав те же 10 секунд.
Использование любой аппаратной методики, от снятия батарейки до переключения джампера, хотя и практически на 100% гарантирует сброс настроек, может привести к потере гарантии нового ноутбука, поэтому применять их стоит только после окончания гарантийного срока.
Выводы
Но, если ни один из способов не помог сбросить пароль, для восстановления возможности самостоятельно менять настройки всё же придётся обратиться к мастерам.
Не исключено, что в этом случае устройство защищено с помощью отдельной энергонезависимой микросхемы.
Читайте также:

