Создание локального сервера visual studio
Обновлено: 08.07.2024
Техническое обеспечение
2.1 Персональная ЭВМ IBM Pentium IV и более поздних моделей c оперативной памятью не менее 512 Мбайт.
2.4 Манипулятор типа “мышь”.
Программное обеспечение
3.1 Операционная система Windows XP SP 3 более поздние версии Windows.
3.2 Система программирования Microsoft Visual Studio 2005 и более поздние версии.
Постановка задачи
Разработать консольное и Windows-приложения для однотабличной базы данных для СУБД Microsoft SQL Server, реализованной согласно варианта задания, которые приведены в разделе 6 настоящих методических указаний.
Предусмотреть для данной базы данных добавление и удаление записей, фильтрацию записей, вывод отдельных записей и всей базы данных на экран, упорядочивание записей по значению одного из полей с помощью хранимой процедуры, вставку записей с использованием транзакций, выяснение доступности соединения с базой данных.
Большинство приложений так или иначе обрабатывает данные. Эти данные часто хранятся в реляционной базе данных, например, SQL Server, Oracle или MySQL (существует и множество других).
Во всех примерах методических указаний используется база данных TestDB, содержащая единственную таблицу под названием Books. В первом разделе обсуждается создание базы данных на сервере SQL Server.
Создание базы данных в Visual Studio
Задача. Вы хотите создать базу данных из среды Visual Studio.
Решение. Вначале установите сервер базы данных, например, SQL Server (для целей этих методических указаний отлично подойдет Express Edition). В то время как SQL Server автоматически интегрируется с Visual Studio, не исключено, что вам придется загрузить дополнительные компоненты, чтобы базы данных от сторонних производителей могли работать в среде Visual Studio. В этом разделе предполагается, что вы используете SQL Server.
1) Откройте Server Explorer (в меню View (Вид) или комбинацией клавиш <Ctrl>+<W>, <L>).
2) Сделайте щелчок правой кнопкой мыши по Data Connections (Соединения с данными) и выберите Create New SQL Server Database (Создать базу данных в SQL Server).
3) Выберите экземпляр сервера в раскрывающемся списке и укажите метод аутентификации (в соответствии с настройками сервера).
4) Введите имя, например, TestDB и щелкните по кнопке ОК.
5) Разверните окно созданной базы данных.
6) Сделайте щелчок правой кнопкой мыши по Tables и выберите пункт Add New Table (Добавить новую таблицу).
7) Сконфигурируйте таблицу примерно так, как показано на рис. 17.1.
8) Закройте окно и дайте таблице имя Books.
9) Чтобы заполнить таблицу данными, сделайте на ней щелчок правой кнопкой мыши и выберите Show Table Data (Показать данные таблицы). Значения, которые я добавил в свою таблицу, показаны на рис. 17.2.

Рисунок 17.1 – Конфигурация таблицы в тестовой базе данных

Рисунок 17.2 – Данные в таблице
Соединение с базой и чтение данных
Задача. Вам нужно установить соединение с базой данных и выдать простой запрос к ней.
Решение. Работа с большинством баз данных сводится к следующим шагам:
1) Создать соединение с помощью строки соединения.
2) Выдать команду в соответствии с синтаксисом SQL.
3) Выполнить команду через соединение и, возможно, получить данные.
В следующих разделах вы увидите конкретные примеры того, как это делается. Чтобы код примеров в этой главе был работоспособным, в большинстве случаев требуется пространство имен System.Data.SqlClient, даже если в коде отсутствуют прямые ссылки на него.
Реализацию данной задачи см. проект ConnectToSqlServer.
Соединение с SQL Server
static void Main(string[] args)
string connectionString = GetConnectionString();
using (SqlConnection conn =
//He забудьте передать команде объект-соединение
using (SqlCommand cmd = new SqlCommand(
"SELECT * FROM Books", conn)
using (SqlDataReader reader = cmd.ExecuteReader())
// Класс SqlDataReader читает ряды и базы данных
// по одному, по мере того, как вы их запрашиваете
catch (SqlException ex)
// Хранить строки соединения в исходном коде не нужно.
// но здесь это сделано в иллюстративных целях
static string GetConnectionString()
// Укажите источник данных, соответствующий
// локальной копии SQL Server на вашем компьютере
return @"Data source=NICOL_SRV\SQLEXPRESS;
Initial Catalog=TestDB; Integrated Security=SSPI";
Этот код выводит следующие результаты:
Les Miserables 1862
Notre-Dame de Paris 1831
Соединение с MySQL
- воспользоваться программой-установщиком, которая поместит библиотеку MySql.Data.dll в глобальный кэш сборки (GAC, Global Assembly Cache), чтобы приложения MySql могли обращаться к ней;
- поместить MySql.Data.dll в свой проект и обращаться к ней непосредственно из файловой системы.
В коде, сопровождающем эту главу, выбрана вторая возможность. Хотя это дело вкуса, я предпочитаю минимизировать внешние зависимости проекта. После добавления ссылки на компонент код оказывается практически идентичным коду, работающему с SQL Server.
Реализацию данной задачи см. проект ConnectToMySQL.
static void Main(string[] args)
string connectionString = GetConnectionString();
// Практически код тот же самый,
// но везде появился префикс “My”
using (MySqlConnection conn =
using (MySqlCommand cmd = new MySqlCommand(
"SELECT * FROM Books", conn))
using (MySqlDataReader reader = cmd.ExecuteReader())
catch (MySqlException ex)
// Хранить строки соединения в исходном коде не надо,
// но здесь это сделано в иллюстративных целях
static string GetConnectionString()
return @"Data source=localhost;Initial Catalog=TestDB;
Примечания
Когда вы пользуетесь базовыми классами для работы с базами данных, в вашем распоряжении имеются только функциональные возможности, общие для всех серверов. Но даже в этом случае есть вероятность, что какая-то база данных не поддерживает весь интерфейс. То есть, при попытке написать код, не зависящий от базы данных, вы все-таки вынуждены реализовать функциональность, специфичную для отдельных баз данных.
В реальной ситуации вам придется потратить больше усилий, если вы хотите написать действительно полезный код, не зависящий от базы данных. Базы данных включают в себя множество функциональных составляющих, таких как триггеры, представления, хранимые процедуры и т. д. Поэтому достижение подлинной независимости кода потребует немалого труда.
Примечания
Большинство SQL-объектов является оболочками для внешних ресурсов, и это объясняет активное использование операторов using в коде программы.
Для выполнения кода обязательно используйте объекты класса SqlCommandс параметрами. Это защитит вашу базу данных от атак вида "SQL-инъекция". Если вы будете выполнять обычные SQL-операторы, особенно с пользовательскими данными внутри них, это послужит сигналом для злоумышленников, что базу данных можно украсть или разрушить.
Действительно ли вам необходимо удалить данные? Эта задача может оказаться довольно трудоемкой, если у вас много таблиц, ссылающихся друг на друга. Вы не поверите, но во многих случаях гораздо проще оставлять данные в таблице и сопровождать поле "Удалено", которое будет служить идентификатором, что запись содержит неактивные данные.
Тем не менее, удалять данные приходится. Например, если принят закон, требующий удаления определенных данных по истечении определенного интервала времени.
Транзакции
Задача. Вы хотите использовать транзакции, чтобы несколько операций обрабатывались как атомарная единица, то есть либо все они выполняются успешно, либо все заканчиваются неудачей.
Решение. Вы можете создать транзакцию на основе объекта-соединения. После этого нужно включать ее в каждую выполняемую команду.
Сконфигурируйте IIS так, как того требует приложение. Создайте необходимые пулы приложений, сделайте каталог приложения доступным для совместного использования в качестве виртуального каталога и должным образом сконфигурируйте виртуальный каталог.
Установите права учетной записи Windows для пользователя рабочего процесса. Пользователь, от имени которого запускается рабочий процесс (w3wp.exe), нуждается в доступе для чтения к каталогам приложения. Если приложение обращается к другим ресурсам, например, к системному реестру или к журналу событий, для учетной записи рабочего процесса понадобится сконфигурировать разрешение на доступ к этим ресурсам.
В некоторых случаях необходимо также модифицировать файл machine.config. Например, если работа выполняется в среде веб-хостинга, а в целях балансировки нагрузки приложение работает на множестве веб-серверов, необходимо синхронизировать любые ключи шифрования, используемые для шифрования мандатов аутентификации с помощью форм или состояния представления на всех этих компьютерах. Эти ключи хранятся в файле machine.config и должны быть одинаковыми на каждом компьютере веб-фермы с тем, чтобы один компьютер мог расшифровать информацию, зашифрованную другим компьютером, ранее обрабатывавшим запрос.
Основная задача связана с развертыванием содержимого приложения на сервере IIS 8. В этой статье предполагается наличие у вас прав администратора и вход в систему сервера от имени учетной записи администратора. Если используется разделяемый сервер или поставщик услуг хостинга, то поставщик пришлет сведения об учетной записи, которая должна применяться при развертывании веб-сайта. Для простоты мы будем считать, что работа выполняется с учетной записью администратора, но при управлении собственным сервером следует подумать об использовании менее привилегированной учетной записи.
Развертывание посредством копирования файлов
Простейший способ развертывания веб-сайта предусматривает копирование файлов с рабочей станции на сервер. Несмотря на простоту, этот подход требует наличия непосредственного доступа к серверу. Именно по этой причине некоторые IT-подразделения и компании, предоставляющие услуги хостинга, не поддерживают эту опцию. Но она может быть простейшей при управлении собственным сервером или наличии особых договоренностей с компанией хостинга.
Подготовка IIS
Прежде чем развертывать веб-сайт, нужно подготовить IIS. Главное решение, которое нужно принять, касается места размещения содержимого и его влияния на конечный URL-адрес. Начнем с очевидного подхода - предположим, что необходимо, чтобы URL-адрес для содержимого данного примера был следующим:
IIS нужно подготовить так, чтобы было куда скопировать наш файл. В IIS Manager выберите элемент Default Web Site. Как следует из его имени, это сайт по умолчанию на сервере. Щелкните на нем правой кнопкой мыши и в контекстном меню выберите пункт Explore (Проводник), чтобы отрыть окно проводника Windows для заданного по умолчанию каталога IIS, которым является inetpub\wwwroot на системном томе (как правило, C:\).
Создайте каталог WebsiteDeployment, а в нем - каталог FileCopy (чтобы обеспечить существование пути inetpub\wwwroot\WebsiteDeployment\FileCopy). Закройте окно проводника, чтобы вернуться в IIS Manager. Щелкните правой кнопкой на записи Default Web Site и в контекстном меню выберите пункт Refresh (Обновить), чтобы увидеть новый каталог.
Веб-сайт
Развертывание веб-сайта
При использовании этой методики развертывания нужно просто скопировать файлы в созданный каталог. Переместите файлы веб-сайта на сервер любым подходящим способом - посредством общего сетевого диска, съемного диска USB и т.п. - и скопируйте файлы Default.aspx и Default.aspx.cs в каталог FileCopy, созданный на сервере.
Когда файлы будут скопированы, вернитесь в окно IIS Manager на сервере, щелкните правой кнопкой на папке FileCopy в древовидном представлении и в контекстном меню выберите пункт Refresh. В нижней части экрана щелкните на кнопке Content View (Просмотр содержимого). В центральной части окна должны отобразиться два файла веб-сайта, как показано на рисунке ниже:

В этом состоит наиболее важная часть этой технологии развертывания - вначале должна быть создана структура каталогов, которая представляет необходимый URL-адрес, а затем в готовые каталоги копируются файлы веб-сайта. Посмотрим, как это выглядит на практике. Для этого выберите FileCopy в IIS Manager и щелкните на ссылке Browse (Обзор) в правой части окна. Откроется веб-браузер с загруженным URL-адресом созданной папки. Окно браузера должно выглядеть подобно показанному на рисунке ниже:

Взглянув на URL-адрес адрес, можно удостовериться в том, что был получен желаемый результат. Браузер загрузил веб-сайт из следующего адреса:
Вспомните, что localhost - это специальное имя, обозначающее текущий компьютер, а URL-адрес, в котором не указан порт, будет использовать порт 80. (В моем случае я переместил сайт на порт 8080 по причинам, указанным в предыдущей статье). Можете проверить это, направив браузер по следующему URL-адресу:
Результат будет полностью аналогичен предыдущему (professorweb в данном случае имя сервера).
Конфигурирование развертывания

Вернитесь в браузер и перезагрузите страницу.

Откроется диалоговое окно Add Application (Добавление приложения). Используемый пул приложений можно изменить, щелкнув на кнопке Select (Выбрать). Настроить учетную запись пользователя, которую IIS будет применять для доступа к содержимому сайта, можно с помощью кнопок Connect as. (Подкл. как. ) и Test Settings. (Тест настроек. ). Пока что просто щелкните на кнопке ОК. Возможно, придется выбрать пункт Refresh (Обновить) в меню View (Вид) (или, как это часто имеет место, закрыть и снова открыть IIS Manager), но теперь значок записи FileCopy в древовидном представлении должен измениться.
Развертывание с помощью Visual Studio
Visual Studio предлагает встроенные возможности для упрощения развертывания веб-приложений, что облегчает задачу проектирования сложных веб-сайтов. Visual Studio включает в себя функции, которые интегрируются с IIS и позволяют создавать виртуальные каталоги, не выходя из комфортной среды разработки. Visual Studio предлагает несколько возможностей для интеграции с IIS:
Вы можете создавать виртуальный каталог при создании нового проекта.
Вы можете использовать функцию Copy Web Site (Копировать веб-сайт) для передачи существующего веб-сайта в виртуальный каталог.
Вы можете использовать функцию Publish Web Site чтобы скомпилировать свой сайт и передать его по новому адресу.
Создание виртуального каталога для нового веб-сайта
При создании веб-сайта в Visual Studio, вы можете одновременно создать виртуальный каталог для этого веб-сайта. Если вы сделаете это, Visual Studio не будет использовать встроенный тестовый сервер IIS Express. Вместо этого, все ваши запросы будут обрабатываться полной версией IIS.

Такой подход не является лучшим т.к. вы не сможете настроить некоторые параметры, такие как страницы по умолчанию, пользовательские ошибки и т.п. Вместо создания нового виртуального каталога с помощью Visual Studio лучше будет выбрать существующий каталог IIS, который в свою очередь можно сконфигурировать с помощью IIS Manager. Для этого щелкните по кнопке Browse (Обзор) и выберите нужный виртуальный каталог:

В этом окне вы можете добавить или удалить виртуальный каталог используя кнопки вверху справа.
Копирование веб-сайта
Visual Studio также включает в себя быстрый и простой способ для передачи файлов веб-приложения. Вам просто нужно выбрать в меню WebSite --> Copy Web Site. Откроется новое диалоговое окно Visual Studio, которое покажется знакомым любому, кто имел дело с различными IDE-программами для работы с сайтами, такими как Dreamweaver или Expression Web:

Это окно состоит из двух списков файлов. Слева находятся файлы в текущем проекте (на локальном жестком диске). Справа находятся файлы на целевом месте (удаленный веб-сервер). При первом открытии этого окна вы ничего не увидите справа, потому что вы не указали цель. Вы должны нажать кнопку Connect вверху, чтобы предоставить эту информацию. При этом Visual Studio откроет знакомое диалоговое окно, которое выглядит почти так же, как то, что вы видели при создании виртуального каталога для нового проекта. В этом окне вы можете выбрать одно из мест, куда нужно копировать веб-сайт:
File System
Это самый простой выбор - вы копируете файлы сайта внутри текущей файловой системы.
Local IIS
Позволяет выбирать виртуальные каталоги локального сервера IIS. Это удобно если сайт нужно будет разместить в другом каталоге.
FTP Site
Обеспечивает доступ к удаленному сайту через FTP. Многие хостинг-провайдеры предлагают доступ к сайтам через FTP, так что благодаря этой настройке вы можете сразу разворачивать свой сайт на удаленном веб-сервере, не прибегая к услугам различных FTP-программ наподобие TotalCommander:

Эта опция предлагает подключение к сайту по URL-адресу с использованием расширения FrontPage Extensions.
Как только вы выберите соответствующий пункт назначения, нажмите кнопку Open. Visual Studio попытается подключиться к удаленному сайт и получить список файлов.
Создание базы данных и добавление таблиц в Visual Studio
Visual Studio можно использовать для создания и обновления файла локальной базы данных в SQL Server Express LocalDB. можно также создать базу данных, выполнив инструкции Transact-SQL в окне инструментов обозревателя объектов SQL Server в Visual Studio. В этом разделе мы создадим MDF файл и добавим таблицы и ключи с помощью Конструктор таблиц.
Создание проекта и файла локальной базы данных
в строке меню выберите Project > добавить новый элемент.
В списке шаблонов элементов прокрутите вниз и выберите база данных на основе службы.
. moniker range=">=vs-2022" . moniker-end . moniker range="<=vs-2019" . moniker-end
Присвойте базе данных имя сампледатабасе и нажмите кнопку Добавить.
Добавление источника данных
если окно источники данных не открыто, откройте его, нажав клавиши Shift + Alt + D или выбрав просмотреть > другие Windows > источники данных в строке меню.
В окне Источники данных выберите Добавить новый источник данных.

. moniker range=">=vs-2022" . moniker-end . moniker range="<=vs-2019" . moniker-end
Откроется Мастер настройки источника данных .
На странице Выбор типа источника данных выберите база данных , а затем нажмите кнопку Далее.
На странице Выбор модели базы данных нажмите кнопку Далее , чтобы принять значение по умолчанию (набор данных).
На странице Выбор подключения к данным выберите файл сампледатабасе. mdf в раскрывающемся списке и нажмите кнопку Далее.
На странице сохранить строку подключения в файле конфигурации приложения нажмите кнопку Далее.
Просмотр свойств подключения к данным
Чтобы просмотреть строку подключения для файла сампледатабасе. mdf , откройте окно свойств подключения к данным:
выберите вид > SQL Server обозревателе объектов , чтобы открыть окно обозревателя объектов SQL Server . Разверните узел (LocalDB) \MSSQLLocalDB > базы данных, а затем щелкните правой кнопкой мыши сампледатабасе. mdf и выберите пункт Свойства.
Кроме того, можно выбрать пункт Просмотреть > Обозреватель сервера, если это окно еще не открыто. Откройте окно свойств, развернув узел подключения к данным , щелкнув правой кнопкой мыши сампледатабасе. mdf и выбрав пункт Свойства.
[!TIP] если не удается развернуть узел подключения к данным или отсутствует подключение сампледатабасе. mdf, нажмите кнопку Подключение к базе данных на панели инструментов обозреватель сервера. в диалоговом окне добавление соединения убедитесь, что в поле источник данных выбран Microsoft SQL Server файл базы данных , а затем найдите и выберите файл сампледатабасе. mdf. Завершите добавление подключения, нажав кнопку ОК.
Создание таблиц и ключей с помощью конструктор таблиц
В этом разделе вы создадите две таблицы, первичный ключ в каждой таблице и несколько строк образца данных. Вы также создадите внешний ключ, чтобы указать, как записи в одной таблице соответствуют записям в другой таблице.
Создание таблицы Customers
В Обозреватель сервера разверните узел подключения к данным , а затем узел сампледатабасе. mdf .
если не удается развернуть узел подключения к данным или отсутствует подключение сампледатабасе. mdf, нажмите кнопку Подключение к базе данных на панели инструментов обозреватель сервера. в диалоговом окне добавление соединения убедитесь, что в поле источник данных выбран Microsoft SQL Server файл базы данных , а затем найдите и выберите файл сампледатабасе. mdf. Завершите добавление подключения, нажав кнопку ОК.
Щелкните правой кнопкой мыши таблицы и выберите команду Добавить новую таблицу.
Будет открыт Конструктор таблиц, отобразится сетка с одной строкой по умолчанию, которая представляет один столбец в создаваемой таблице. Путем добавления строк в сетку будут добавлены столбцы в таблицу.
В сетке добавьте строку для каждой из следующих записей.
Щелкните строку правой кнопкой мыши CustomerID и выберите пункт Задать первичный ключ.
Щелкните строку по умолчанию () правой кнопкой мыши Id и выберите пункт Удалить.
Назовите таблицу "Клиенты" путем обновления первой строки в области скриптов, как показано в следующем примере:
Отобразятся примерно следующие сведения:

. moniker range=">=vs-2022" . moniker-end . moniker range="<=vs-2019" . moniker-end
В левом верхнем углу Конструктор таблиц выберите Обновить или нажмите клавиши SHIFT + ALT + U.
В диалоговом окне Предварительный просмотр обновлений базы данных выберите обновить базу данных.
Таблица Customers создается в файле локальной базы данных.
Создание таблицы Orders
Создайте еще одну таблицу, а затем добавьте строку для каждой записи следующей таблицы.
Задайте OrderID в качестве первичного ключа, а затем удалите строку по умолчанию.
Назовите таблицу "Заказы" путем обновления первой строки в области скриптов, как показано в следующем примере:
В левом верхнем углу Конструктор таблиц выберите Обновить или нажмите клавиши SHIFT + ALT + U.
В диалоговом окне Предварительный просмотр обновлений базы данных выберите обновить базу данных.
Таблица Orders создается в файле локальной базы данных. Если развернуть узел таблицы в обозреватель сервера, отобразятся две таблицы:

. moniker range=">=vs-2022" . moniker-end . moniker range="<=vs-2019" . moniker-end
Если вы не видите его, нажмите кнопку Обновить на панели инструментов.
Создание внешнего ключа
В контекстной области в правой части сетки конструктор таблиц для таблицы Orders щелкните правой кнопкой мыши внешние ключи и выберите Добавить новый внешний ключ.

В появившемся текстовом поле замените текст ToTable на Customers.
в области T-SQL обновите последнюю строку, чтобы она соответствовала следующему примеру:
В левом верхнем углу Конструктор таблиц выберите Обновить (SHIFT + ALT + U).
В диалоговом окне Предварительный просмотр обновлений базы данных выберите обновить базу данных.
Создается внешний ключ.
Заполнение таблиц данными
в обозреватель сервера или SQL Server обозревателе объектов разверните узел образца базы данных.
Откройте контекстное меню для узла таблицы , выберите Обновить, а затем разверните узел таблицы .
Откройте контекстное меню таблицы Customers и выберите Просмотреть данные.
Добавьте необходимые данные для некоторых клиентов.
Можно указать любые пять символов как ИД клиентов, но хотя бы один нужно выбрать и запомнить для дальнейшего использования в этой процедуре.
Откройте контекстное меню таблицы Orders и выберите пункт отобразить данные таблицы.
Добавление данных для некоторых заказов. При вводе каждой строки она сохраняется в базе данных.
[!IMPORTANT] Убедитесь, что все идентификаторы заказов и количества заказов — целые числа, и каждый идентификатор клиента соответствует значению, указанному в столбце CustomerID таблицы клиентов.
Поздравляем! Теперь вы умеете создавать таблицы, связывать их с внешним ключом и добавлять данные.
Простая база данных на MS Visual Studio 2014 и MS SQL Server
Как сделать самому простую базу данных с использованием Microfoft Visual Studio 2014 и MS SQL Server 2014?
Устанавливаете и запускаете MS SQL Server
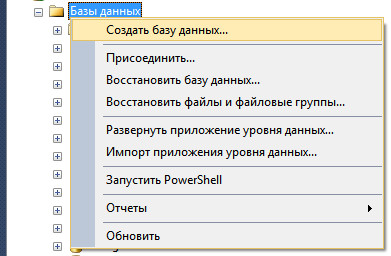
Создаем базу данных.
Для этого в контекстном меню (правая кнопка мыши на Базы данных ) выбираете Создать базу данных

Потом нажимаете правой кнопкой мыши на название базы выбираете Создать скрипт для базы данных - Использовать Create - Новое окно редактора запросов.
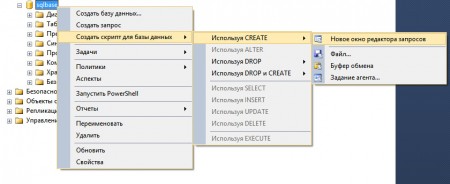
Там пишете запрос на создание таблички
Создается табличка baza со столбцами fio Длиной 100 символов и tel длиной тоже 100 символов.
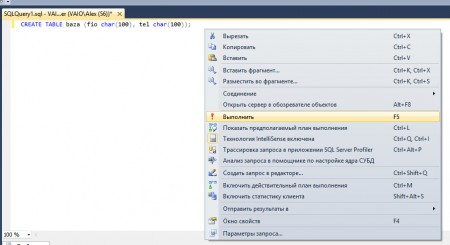
Потом щелкаете правой кнопкой мыши по белому полю рядом с запросом и выбираете в открывшемся меню пункт Выполнить
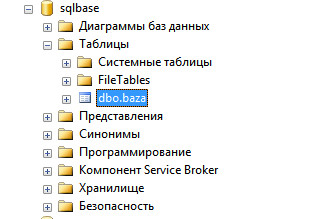
Будет создана табличка baza в базе данных sqlbase
Потом запускаем установленный MS Visual Studio 2014
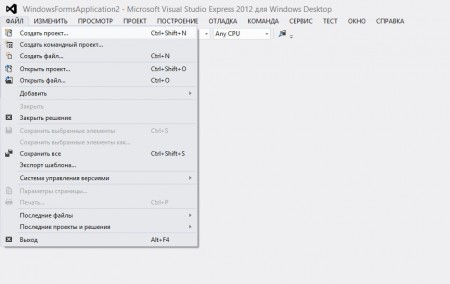
Выбираете пункт меню ФАЙЛ-Создать проект.
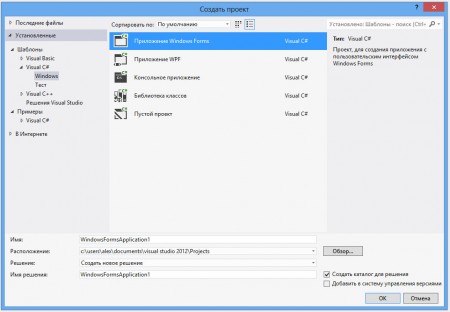
Затем выбираете Приложение Windows Forms
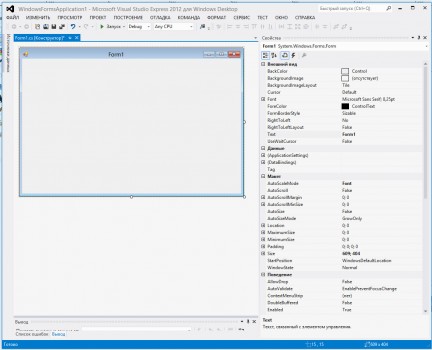
Открывается основная форма программы.
Затем выбираете пункт меню ПРОЕКТ-Добавить новый источник данных.
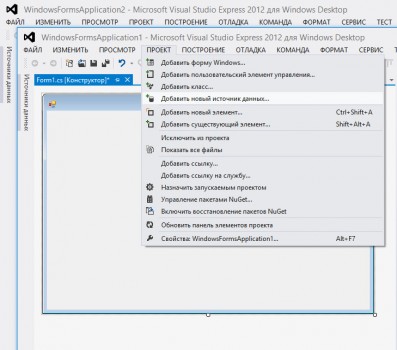
Затем выбираете тип источника данных База данных.
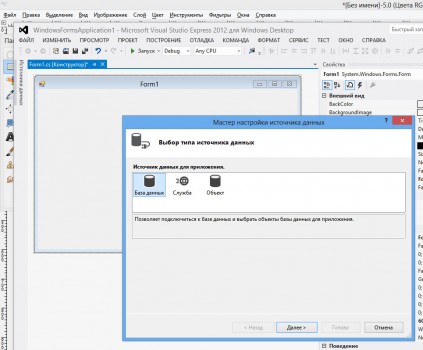
Модель базы данных указываете Набор данных.
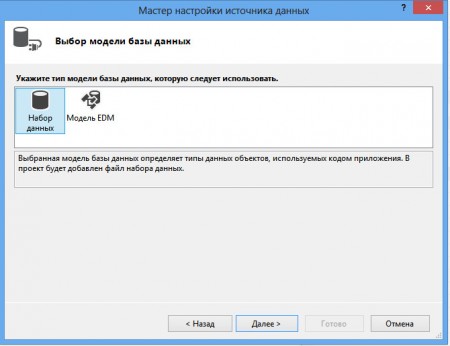
Затем в окне Выбора подключения базы данных нажмите Создать подключение и в открывшемся окне введите параметры подключения к базе MS SQL сервера.

Имя сервера server\sqlexpress
Имя базы данных sqlbase
Затем в окне выбора объектов базы выберите нужную Вам табличку.
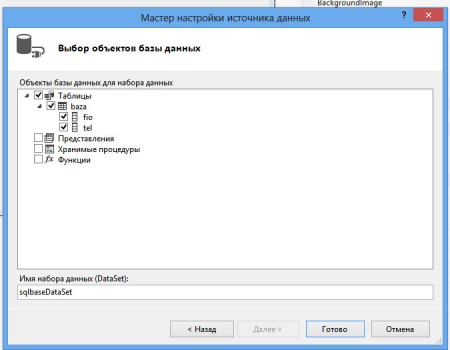
Затем на панели инструментов выберите DataGridView и поместите его на форму.
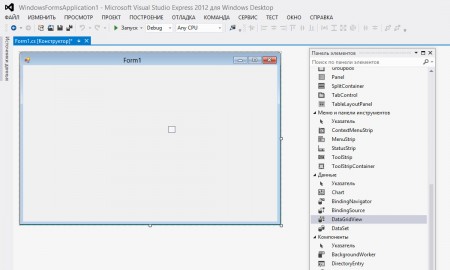
В меню "DataGrid View Задачи" (маленький треугольник вверху справа серого квадрата) выберите нужную таблицу.
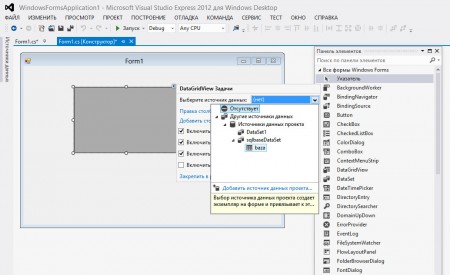
Затем добавьте две кнопки на форму Button1 и Button2
Дважды щелкните по Button1 и в скобки впишите код
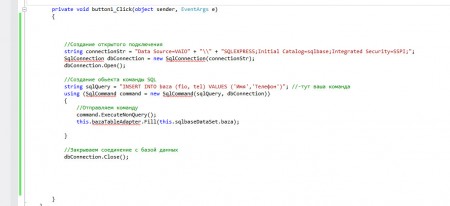
Потом дважды щелкните по Button2 и в скобки впишите код
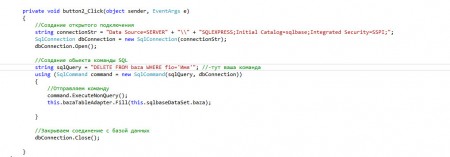
Затем переименуйте кнопки Button1 и Button2 в Добавить и Удалить соответственно.
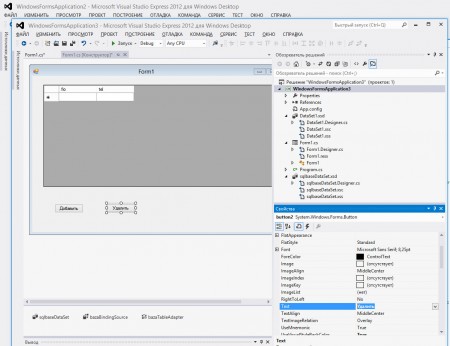
В итоге получилась такая программка.
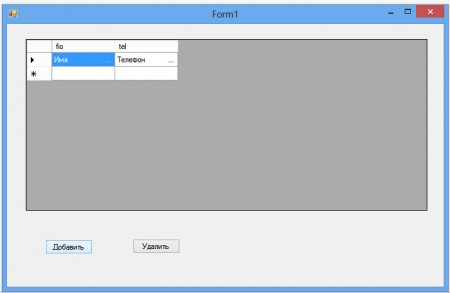
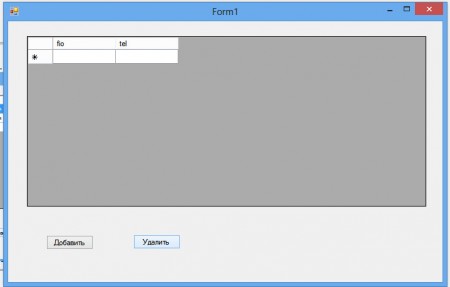
Сюда можно вставить текстовые поля для ввода и подставить в код их значения, добавить поиск, принцип можно посмотреть в разделе Простая база данных на Delphi7 или, например, в Пошаговом описании создания базы данных
Читайте также:

