Создание плашек в after effects
Обновлено: 06.07.2024
Слои-фигуры создаются рисованием на панели «Композиция» с использованием инструмента фигур или инструмента «Перо». Затем к существующим фигурам можно добавлять атрибуты фигур или создавать фигуры в пределах этого слоя-фигуры. По умолчанию при выделении слоя-фигуры и рисовании на панели «Композиция» в этом слое-фигуре создается фигура над выделенными фигурами или группой фигур. Рисование на панели «Композиция» с помощью инструмента фигур или инструмента «Перо», когда выбран слой изображения, не являющийся слоем-фигурой, приводит к созданию маски. Дополнительные сведения см. в разделе Создание масок в After Effects.
Комбинация клавиш инструмента «Фигура» — Q, а комбинация клавиш инструмента «Перо» — G.
Перед тем как начать рисовать на панели «Композиция», чтобы создать слой-фигуру, нажмите клавишу F2 и отмените выделение всех слоев.
Обычно новая фигура имеет заливку и обводку, которые соответствует настройкам «Заливка» и «Обводка», выбранным на панели «Инструменты» в момент, когда фигура была нарисована. Те же самые элементы управления на панели «Инструменты» можно использовать, чтобы изменить эти атрибуты для выбранной фигуры после того, как она была нарисована. Фигуры, созданные из текста, создаются с помощью заливок и обводок, которые соответствуют заливкам и обводкам исходного текста.
Преобразование видеоряда векторной графики в фигуру
Можно создать слой-фигуру из слоя векторной графики видеоряда, а затем изменить его. Функции создания фаски и экструзии в After Effects позволяют также выполнить экструзию графического объекта, например, логотипа. Дополнительные сведения см. в разделе Экструзия слоев текста и слоев-фигур.
Чтобы преобразовать слой векторной графики видеоряда в слой фигуры, выберите Слой > Создать > Создать фигуры из векторного слоя . Соответствующий слой-фигура отображается поверх слоя видеоряда, который будет отключен.
Известные проблемы с преобразованием видеоряда векторной графики в фигуры
- В настоящее время сохранены не все функции файлов Illustrator. Примеры включают непрозрачность, изображения и градиенты.
- Преобразованные фигуры игнорируют переопределения PAR, заданные в диалоговом окне «Интерпретация видеоряда».
- Градиенты и неподдерживаемые типы могут отображаться как фигуры с уровнем серого 50 %.
- Файлы с тысячами контуров могут импортироваться медленно и без обратной связи.
- Команда меню за один раз срабатывает только на одном выделенном слое.
- При импорте файла Illustrator в качестве композиции (нескольких слоев) невозможно преобразовать все эти слои одновременно. Однако, можно импортировать файл в качестве видеоряда, а затем использовать команду для преобразования слоя видеоряда в фигуры.
Создание фигуры перетаскиванием с помощью инструментов фигур
К инструментам фигур относятся инструменты «Прямоугольник» , «Прямоугольник со скругленными углами» , «Эллипс» , «Многоугольник» , и «Звезда» .
Для активации инструментов фигур и переключения между ними используйте клавишу Q.
Многоугольник представляет собой звезду без свойств «Внутренний радиус» или «Внутренняя округлость», поэтому имена фигур, созданных инструментами «Многоугольник» и «Звезда», одинаковые: polystar.
Маску можно создать с помощью инструмента фигур путем перетаскивания на выбранный слой на панели «Композиция» или панели «Слой». Фигуру можно создать с помощью инструмента фигур путем перетаскивания на выбранный слой на панели «Композиция». Если слой не выбран, перетаскивание с помощью инструмента фигур на панель композиции, создает фигуру на новом слое-фигуре.
Чтобы нарисовать маску в слое-фигуре, нажмите активным инструментом фигур кнопку «Инструмент создания маски» на панели «Инструменты».
При создании фигуры путем перетаскивания на панель «Композиция» с помощью инструмента фигур создается параметрический контур фигуры. Чтобы вместо этого создать контур фигуры кривой Безье, перед началом перетаскивания нажмите клавишу ALT (Windows) или OPTION (Mac OS). Клавишу можно отпустить до окончания операции перетаскивания. Все контуры маски являются контурами кривой Безье. (См. раздел Сведения о фигурах и слоях-фигурах.)
Перетаскивание начинается со щелчка панели «Композиция» или панели «Слой» для рисования и заканчивается при отпускании кнопки мыши. Нажатие клавиш-модификаторов в различное время в ходе одной операции перетаскивания приводит к различным результатам.
Чтобы переместить фигуру или маску в процессе рисования, удерживайте клавишу пробела или среднюю кнопку мыши при перетаскивании.
Для масштабирования круга, эллипса, квадрата, квадрата со скругленными углами, прямоугольника или прямоугольника со скругленными углами вокруг его центра в процессе рисования удерживайте клавишу CTRL (Windows) или COMMAND (Mac OS) после начала перетаскивания. Не отпускайте клавишу до тех пор, пока не отпустите кнопку мыши для завершения рисования.
Для отмены операции рисования нажмите клавишу ESC.
Каждый инструмент фигур сохраняет настройки самой последней операции рисования, выполненной с использованием этого инструмента. Например, если нарисовать звезду и изменить количество точек на 10, следующая звезда, также будет иметь 10 точек. Чтобы сбросить значения параметров для инструмента и создать фигуру с настройками по умолчанию, дважды щелкните инструмент на панели «Инструменты». (См. раздел Создание фигуры или маски по размеру слоя).
Рисование прямоугольников, прямоугольников со скругленными углами, квадратов и квадратов со скругленными углами
- Выберите инструмент «Прямоугольник» или «Прямоугольник со скругленными углами» и выполните одно из приведенных ниже действий.
- Чтобы нарисовать прямоугольник или прямоугольник со скругленными углами, перетащите курсор по диагонали.
- Чтобы нарисовать квадрат или квадрат со скругленными углами, перетащите курсор по диагонали, удерживая нажатой клавишу SHIFT.
2. (Необязательно) При рисовании прямоугольника со скругленными углами или квадрата со скругленными углами, прежде чем отпустить кнопку мыши, выполните приведенные ниже действия.
- Для увеличения или уменьшения скругления углов нажмите клавишу СТРЕЛКА ВВЕРХ или СТРЕЛКА ВНИЗ или прокрутите колесико мыши вперед или назад.
- Чтобы установить скругление углов на минимум или максимум, нажмите клавишу СТРЕЛКА ВЛЕВО или СТРЕЛКА ВПРАВО.
3. Завершите рисование, отпустив кнопку мыши. При рисовании квадрата или квадрата со скругленными углами отпустите клавишу SHIFT после отпускания кнопки мыши.
Квадраты создаются в соответствии с попиксельной пропорцией композиции. Если значение пропорций пиксела композиции отлично от 1, квадраты отображаются на панели «Композиция» в квадратной форме, только если кнопка «Вкл./выкл. коррекцию пропорций пиксела» нажата в нижней части панели композиции.
Рисование эллипсов или кругов
- Выберите инструмент «Эллипс» и выполните одно из указанных ниже действий.
- Чтобы нарисовать эллипс, перетащите курсор по диагонали.
- Чтобы нарисовать круг, перетащите курсор по диагонали, удерживая клавишу SHIFT.
- Отпустите кнопку мыши, чтобы завершить рисование. При рисовании круга отпустите клавишу SHIFT после отпускания кнопки мыши.
Шаблоны для Adobe After Effects - это отличный способ автоматизировать рабочий процесс и добавить креативности в свой набор навыков. Проверьте более 100 лучших веб-шаблонов After Effects ниже.
Поскольку популярность After Effects возросла, то же касается использования шаблонов для улучшения проектов видео. Поскольку After Affects - неразрушающий редактор видео и анимации, вы можете легко опробовать все типы шаблонов, не повреждая исходные файлы проекта. Это как никогда облегчает эксперименты с применением эффектов и чередованием анимации в ваших видео.



Шаблоны After Effects премиум-класса
Если вы ищете продукцию коммерческого качества и спешите получить профессиональное решение, то выберите один из affordable Adobe After Effects Templates, доступных для покупки на VideoHive. Вот несколько лучших:
1. Minimal Titles
30 анимированных титров и более низких терций, которые дадут вашему проекту обтекаемую эстетику.
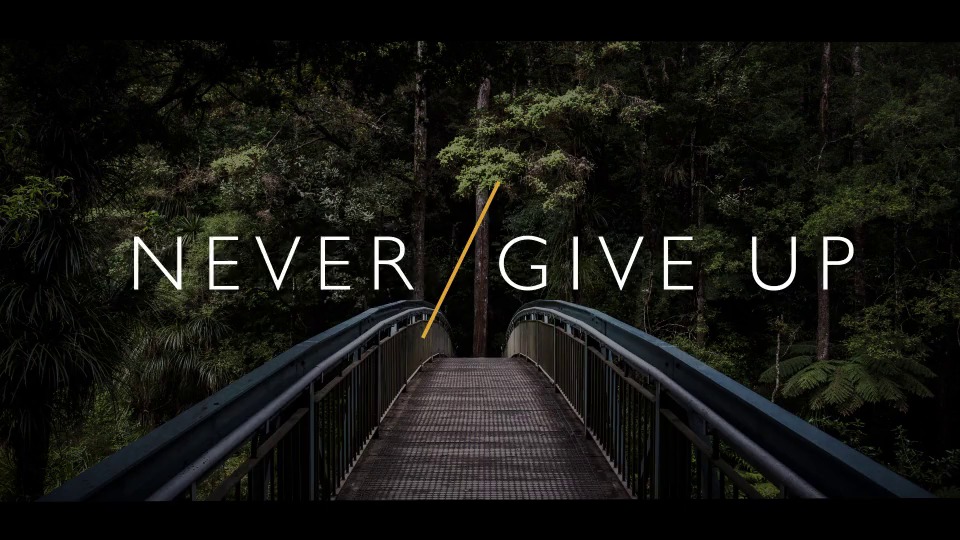
2. Flat Graphics Event Opener
Крутой, современный инструмент для конференций и совещаний, этот утончённый шаблон с on-trend плоской графикой добавит блеска вашему событию.

3. Classic Frame Opener
Простая анимация кадра, блики и слайд-графика придадут вашему проекту чистое, успокаивающее изображение.

4. Glitch Distortion Titles
Эффекты глюков. Современный подход к глюкам с тонким эффектом искажения добавит цифровой драмы в ваш проект.

5. Geometric Distortion Opener
Добавьте эффект с этим красивым геометрически-вдохновенным opener ; искажения глюков, жирная анимированная графика и чёрно-белая эстетика.

6. Urban Grit Showreel
Яркий, но резкий, этот универсальный пакет для вас. Используйте энергию городской среды с эффектами glitch, загрязнением объектива и современной эстетикой.
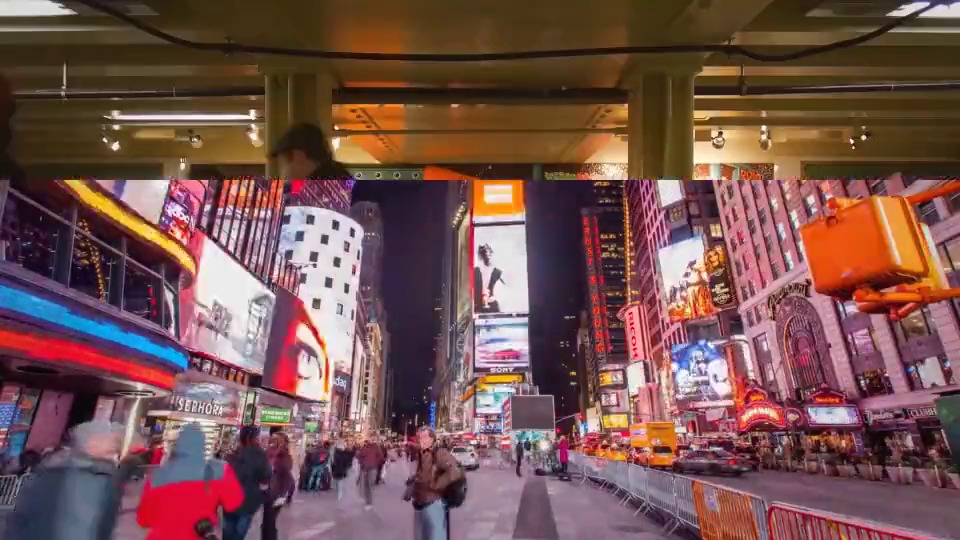
7. Two-In-One Logo Reveal
Два открывателя в одном! Создайте напряжение в стиле комиксов или захватите весёлого, приподнятого возбуждения с открывателем «любви».
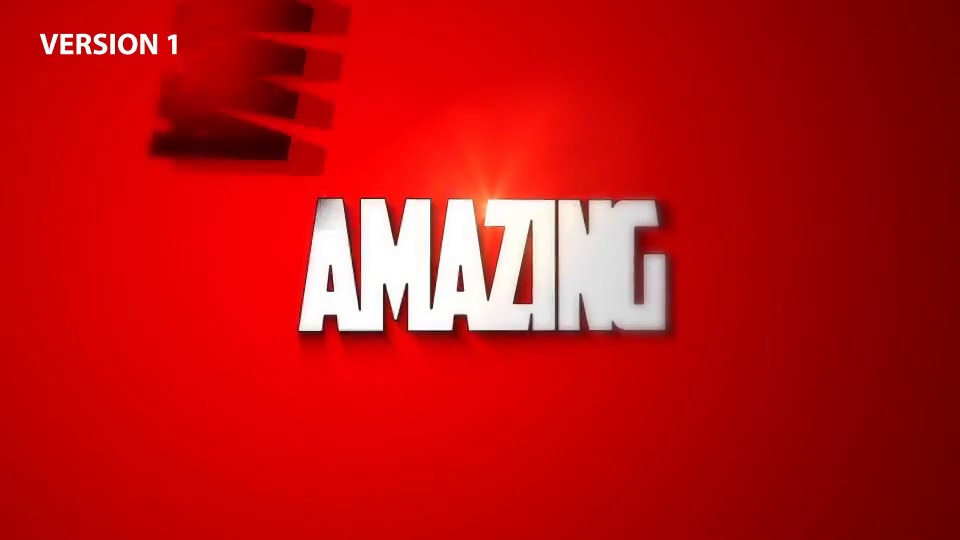
8. Golden Burnish Intro
Эта обработка с эффектом частиц добавит мерцание и текстуру вашему логотипу, анимацию и последовательность заголовков.

9. Kaleidoscope Effects
Эффекты калейдоскопа и регулируемые настройки стекла, такие как размытие, хроматические аберрации и загрязнение, создают забавные, модные визуальные эффекты.
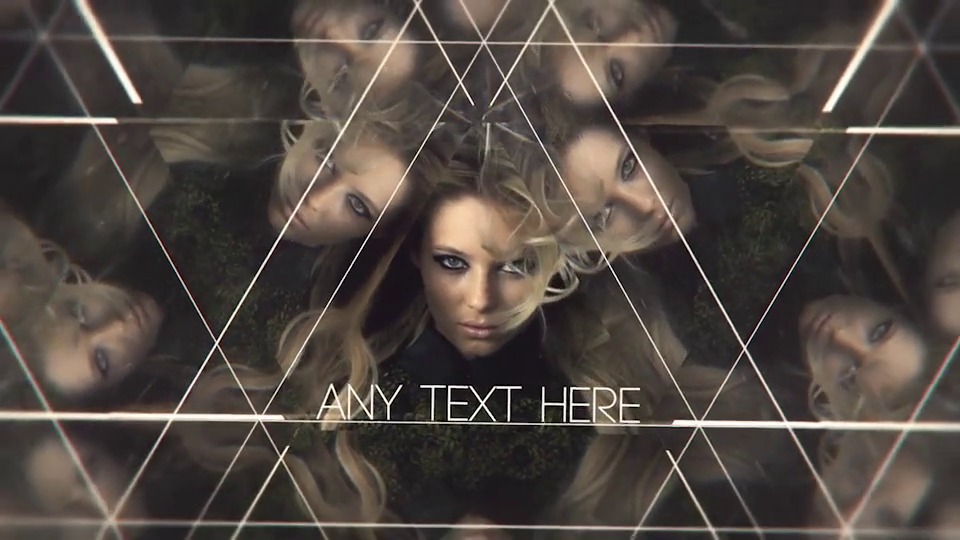
10. Upbeat Transitions Pack
Чистая графика со смелыми геометрическими заставками создает свежий визуальный эффект в этом пакете переходов. Звуки перехода включены для дополнительного эффекта.

11. Parallax Opener
Создайте драму с эффектами параллакса. Загрязнение объектива, лёгкие блики и царапины на пленке добавляют естественную глубину в ваш проект.

12. Bright and Beautiful Logo Reveal
Этот красивый логотип показывает танцующую графику и стилизованные световые блики - идеальный инструмент для создания вашего бренда.

13. Modern Opener With a Softer Touch
С матовым стеклом, лёгкими эффектами бликов и спокойным ощущением, этот opener идеально подходит для любого проекта, требующего лёгкости.

Свободные шаблоны для Adobe After Affects
Это список свободных ресурсов от Logan Kenesis (AEBuster), Hamo Studio, dehannb, Motion Stacks, Sven Van Lathem (Motion & Design), Ruanak Chhabra (Editing Corp), и RocketStock. Обратите внимание, что файлы, на которые ссылаются здесь, размещаются их авторами и по этой причине могут не быть доступны всё время. Кроме того, некоторые из этих бесплатных шаблонов требуют Trapcode Particular (от Red Giant) или других подключаемых модулей.
Type-O-Matic: "TYPE-O-MATIC - инструмент анимации After Effects CS5 для дизайнеров и кинографов, разработанный Hamo Studio. Controller, Masked и Unfold. Три различных способа создания простой, быстрой и настраиваемой ленты анимации. "
Читайте также:

