Создание шаблона чертежа в автокад электрикал
Обновлено: 03.07.2024
AutoCAD Electrical – это САПР для проектирования электрических систем, построенная на основе AutoCAD. AutoCAD Electrical предназначен для разработки электрических систем любой сложности и позволяет создавать как схемную часть проекта (общие, принципиальные, однолинейные схемы и пр.), так и ассоциативные чертежи компоновки изделия (шкафы, монтажные панели и пр.), а также формировать отчеты по проекту (спецификации, перечни элементов, таблицы соединений, кабельные журналы и пр.)
Для отечественных пользователей любой системы автоматизированного проектирования всегда очень остро стоит вопрос поддержки проектирования и оформления документации по ГОСТ. В AutoCAD Electrical поддерживается работа по многим стандартам, включая IEC, JIS, ГОСТ и другие.
Для того, чтобы иметь возможность создавать проекты по ГОСТу в AutoCAD Electrical необходимо сделать предварительные настройки:
- Создать библиотеку графических образов по ГОСТ
- Создать шаблоны чертежей по ГОСТ
- Создать и настроить отчеты для формирования текстовых документов по ГОСТ (спецификации, кабельные журналы, таблицы подключений и пр.)
Библиотека графических образов по ГОСТ
В AutoCAD Electrical есть встроенная библиотека графических образов (иногда их еще называют Условные Графические Обозначения - УГО) по разным стандартам, включая IEC.
Добавить компонент на схему можно командой «Графическое меню» на ленте «Схема»

Однако, если нужного компонента в библиотеке не оказалось, то вы можете создать собственный или доработать существующий.
Каждый графический образ AutoCAD Electrical представляет собой обычный блок с атрибутами.
Для создания нового графического образа на основе существующего, просто вставьте в схему нужный компонент, расчлените его, доработайте графику образа и расположение атрибутов, а в завершении сохраните блок в нужную библиотеку.

Если вам нужно создать новый графический образ, то удобнее всего это сделать с помощью «Конструктора графических образов», который находится на ленте «Схема». С помощью него можно описать новый компонент простым выбором нужных данных – графической части, атрибутов, библиотеки для сохранения и пр.

Подробное описание работы с конструктором графических образов находится в официальной справочной системе AutoCAD Electrical в разделе «Библиотека графических образов».
Шаблоны чертежей по ГОСТ
В стандартной поставке AutoCAD Electrical есть два шаблона для создания чертежей по ГОСТу: A3-1.DWT и A3-2.DWT, в которых хранятся рамка и основная надпись чертежа формата А3 первого и второго листов соответственно.
Для их использования при создании нового листа проекта укажите необходимый шаблон в окне настройки

Основные надписи в шаблонах A3-1.DWT и A3-2.DWT содержат поля, которые заполняются автоматически. При создании проекта пользователь имеет возможность описать его основные параметры с помощью полей

Данные полей автоматически размещаются в основной надписи всех создаваемых в рамках проекта чертежей и текстовых документов

Данные полей автоматически размещаются в основной надписи всех создаваемых в рамках проекта чертежей и текстовых документов
Для создания шаблона чертежа другого формата, например, А2 или А1, просто откройте шаблон A3-1.DWT и исправьте размер рамки, а потом сохраните шаблон с соответствующим именем в папку с шаблонами чертежа.
Создание и настройка отчетов
После создания в AutoCAD Electrical схемы и/или монтажной панели, в программе имеется возможность автоматического формирования отчетов, таких как перечни элементов, спецификации, кабельные журналы, таблицы подключений и многих других.
Для формирования отчетов по схеме служит кнопка «Отчеты» на панели «Схема», для отчетов по монтажной панели – «Отчеты» на панели «Монтажная панель».
Рассмотрим пример создания отчета на примере формирования перечня элементов по схеме электрической принципиальной. Для запуска команды необходимо нажать кнопку «Отчет». В появившемся окне «Отчеты по схемам» необходимо указать:
- Имя отчета – Спецификация
- Спецификация – Активный чертеж
- Параметры включения – Все перечисленные ниже
- Параметры отображения – Обычный сводный формат
- Извлекаемые коды функциональной группы и Использовать коды мест - Все

После этого в следующем окне «Поля данных спецификации для отчета» необходимо из столбика «Доступные поля» перенести в столбик «Поля для отчета» следующие поля: Позиционное обозначение, Наименование, Количество и Примечание.

Нажав на кнопку «OK+Сохранить как» можно сохранить форму отчета для будущего использования.
В следующем окне система отобразит полученный перечень элементов.

Нажав на кнопку «Сохранить» можно выгрузить отчет в формат таблицы Excel, базы данных Access или в обычный текстовый файл.

Полученный также можно вставить в текущий чертеж DWG в виде таблицы, внешний вид и структуру также можно настроить с помощью табличного стиля.

Аналогично формированию перечня элементов происходит и формирование других отчетов, таких как таблицы соединений, таблицы внешних проводок, кабельных журналов и прочих. Подробное описание всех доступных в AutoCAD Electrical отчетов находится в официальной справочной системе в разделе «Отчеты и публикации».
Заключение
AutoCAD Electrical поддерживает ГОСТ в полном объеме, включая библиотеки, шаблоны чертежей и текстовых документов, отчеты. Использование AutoCAD Electrical позволяет проектировать электрические системы любого назначения и сложности, при этом дает возможность для гибкой настройки под любые требования пользователя.
Алексей Зайцев - сотрудник компании «ЛАНИТ» разработал и любезно предоставил в общее пользование следующие шаблоны чертежей (внимание: для работы с чертежами их нужно предварительно загрузить на ваш локальный диск):
A0_Z, A1_Z.dwt, A2_Z.dwt, A3-1_Z.dwt, A3-2_Z.dwt – по форме 3 ГОСТ21.101-97 для основных комплектов рабочих чертежей и основных чертежей разделов проектной документации.
A3-1-Т_Z.dwt, A3-2-Т_Z.dwt - по форме 5 ГОСТ21.101-97 для всех видов текстовых документов.
А также — A4-1-PE.dwt, A4-2-PE.dwt, A4-1-TB.dwt, A4-2-TB.dwt, DANKP1.dwt, DANKP2.dwt, SPEC1.dwt, SPEC2.dwt, TVP_1.dwt, TVP_2.dwt — по форме 5 ГОСТ21.101-97 для автоматической генерации текстовых документов по российским стандартам.
В новые шаблоны были добавлены дополнительные атрибуты. Эти изменения отражены в прилагаемых файлах default_wdtitle.wdl – файл названий полей описания проекта и default.wdt — файл соответствия проектных данных атрибутам основной надписи.
Для успешной работы необходимо:
Поместить файлы default_wdtitle.wdl и default.wdt в папку c:\Program Files\Autodesk\Acade (версия)\Support\. В этом случае они будут использоваться для новых проектов. Файлы шаблонов чертежей поместить в папку «Template».При описании проекта данные вводятся в соответствующие поля:


При описании чертежа заполняются следующие поля:

В результате произойдет следующее заполнение штампа чертежа:

Выражаем Алексею Зайцеву («ЛАНИТ») огромную благодарность за проделанную работу и предоставленные результаты. Надеемся, что наработки Алексея позволят вам освободиться от рутинной работы по заполнению штампов чертежей.
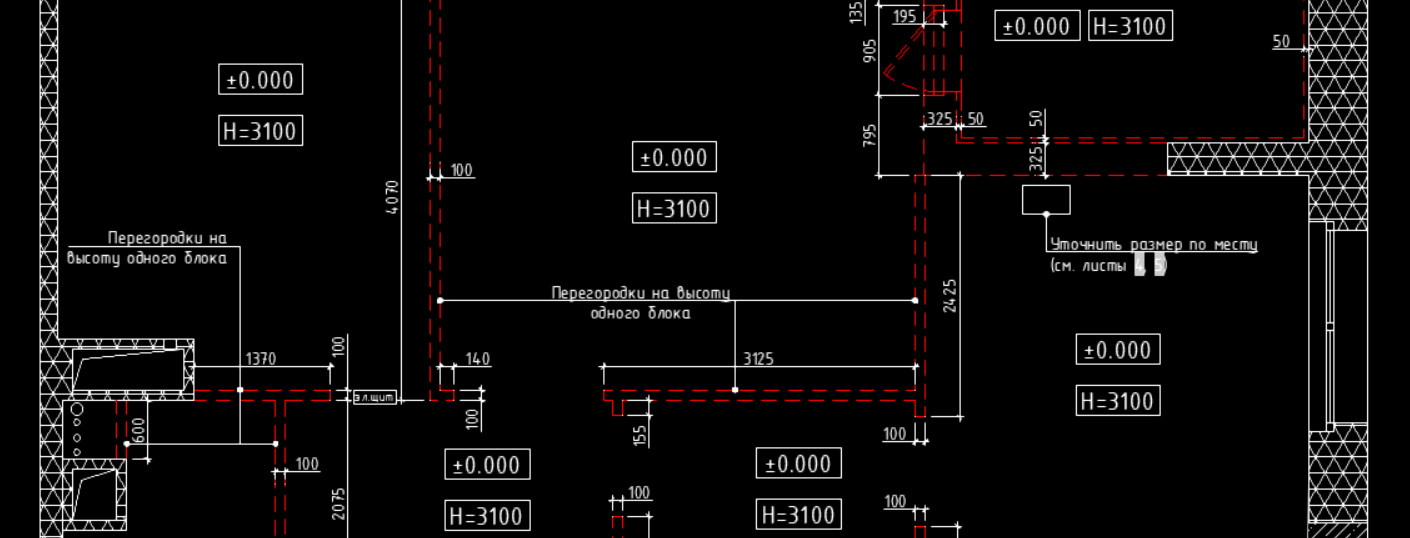
Часто при создании нового файла в программе, т.е. при выполнении действий Меню – «Создать» - «Чертеж…», открывается окно выбора файлов (см. рис.). Именно в папке Template хранятся так называемые шаблоны AutoCAD.
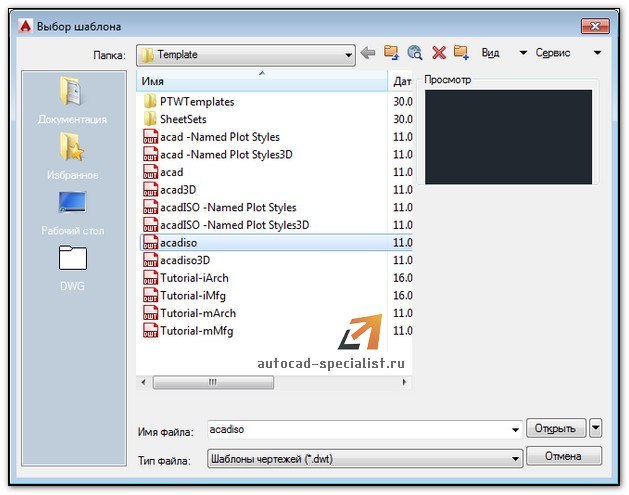
Под шаблоном чертежа подразумевается файл, хранящий настройки стилей для текста, размеров, таблиц, мультивыносок, слоев и единиц измерения. Можно заготовить шаблоны рамок для Автокада и настроить листы. Шаблоны AutoCAD имеют расширение файлов *.dwt.
Для создания чертежей, где в качестве единиц измерения используются британские - дюймы, нужно использовать файлы acad.dwt, acadlt.dwt. Если чертеж должен быть выполнен в метрических единицах - миллиметрах, то используйте шаблоны acadiso.dwt или acadltiso.dwt.
В нашем случае будем пользоваться шаблоном acadiso.dwt. Настройки данного файла полностью подходят для реализации наших проектов.
Большинство компаний используют шаблоны AutoCAD ГОСТ, соответствующие стандартам предприятия. Они часто применяют разные файлы шаблонов чертежей, в зависимости от требований проекта или клиента.
Создание собственного файла шаблона чертежа
Любой чертеж (формат *.dwg) можно сохранить в качестве шаблона чертежа (формат *.dwt). Можно также открыть существующий файл шаблона чертежа, изменить его, а затем сохранить его снова под другим именем. Для этого необходимо выполнить Файл - Сохранить как - Шаблон чертежа AutoCAD.

Алгоритм создания шаблона в AutoCAD следующий:
1. Создать и настроить текстовый и размерный стиль в соответствии с ГОСТ.
2. Создать и настроить стиль для таблиц и мультивыносок.
3. Создать основные слои, задать им имя, цвет и др. настройки.
4. Создать и настроить листы в соответствии со стандартными форматами (А3, А4 и т.д.).
5. Разместить на листах рамку и заполненный штамп.
6. При необходимости, начертить/загрузить блоки и создать собственную библиотеку.
7. Выполнить дополнительные настройки и построения по своему усмотрению.
Совет: настройте Автокад шаблоны листов нужных форматов, выполните пошагово алгоритм, приведенный в этой статье. И вы увидите, насколько увеличится скорость работы в программе!
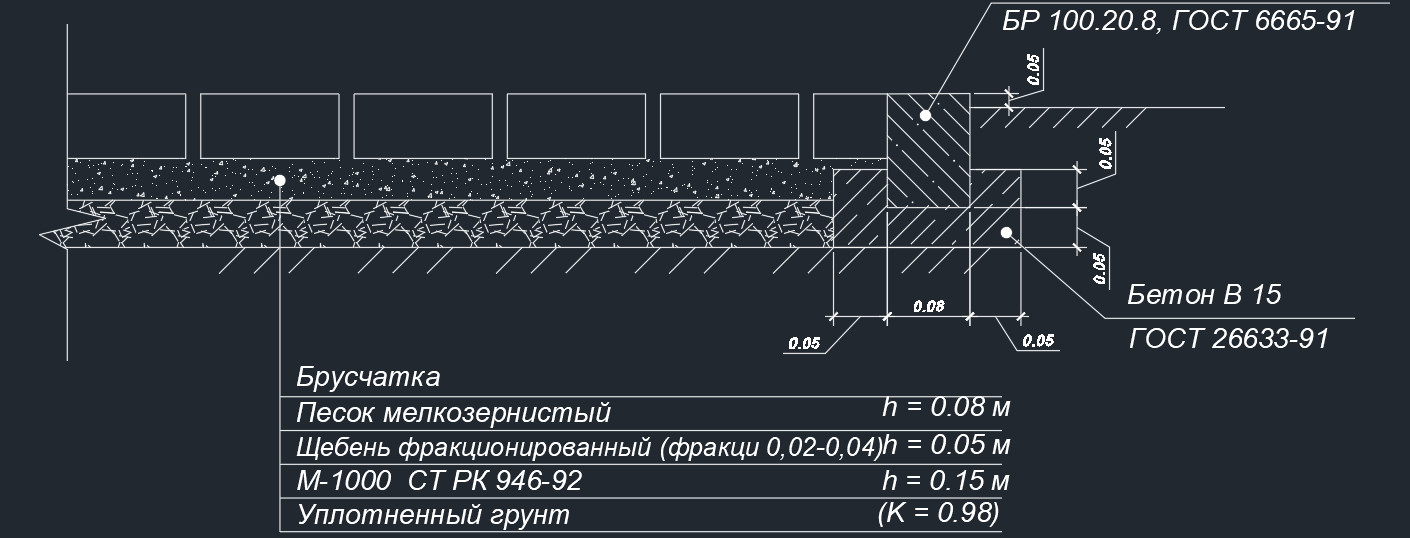
Пользовательский шаблон — это неотъемлемый атрибут профессиональной работы в AutoCAD. Данным термином обозначают хранилище преднастроек вновь создаваемого файла.
Например, слои, текстовые и размерные стили, выноски, таблицы, форматы листов, рамки и штампы, настройки вывода на печать. Эти инструменты избавят вас от цикличных процессов и позволят сфокусироваться только на создании оригинальной геометрии проекта.
Цель данной статьи — показать общие возможности программы в направлении стандартизации проектирования и минимизации рутинных процессов, а не просто рассказать о файле формата DWT.
Если вы хотите увидеть, как на практике создаётся рабочий шаблон, советую пройти мастер-класс "Настройка эффективного шаблона AutoCAD".
В данной статье я систематизировал процесс наполнения шаблона и привёл ряд практических советов по созданию удобной пользовательской среды.
Любой новый файл AutoCAD создаётся на основе какого-либо шаблона.
Существует 4 способа создания файла (см. скриншот ниже):
- Меню быстрого доступа – "БСОЗДАТЬ"
- Меню приложения – "Создать" (Ctrl+N)
- Кнопка работы с чертежом
- Кнопка "Шаблоны"
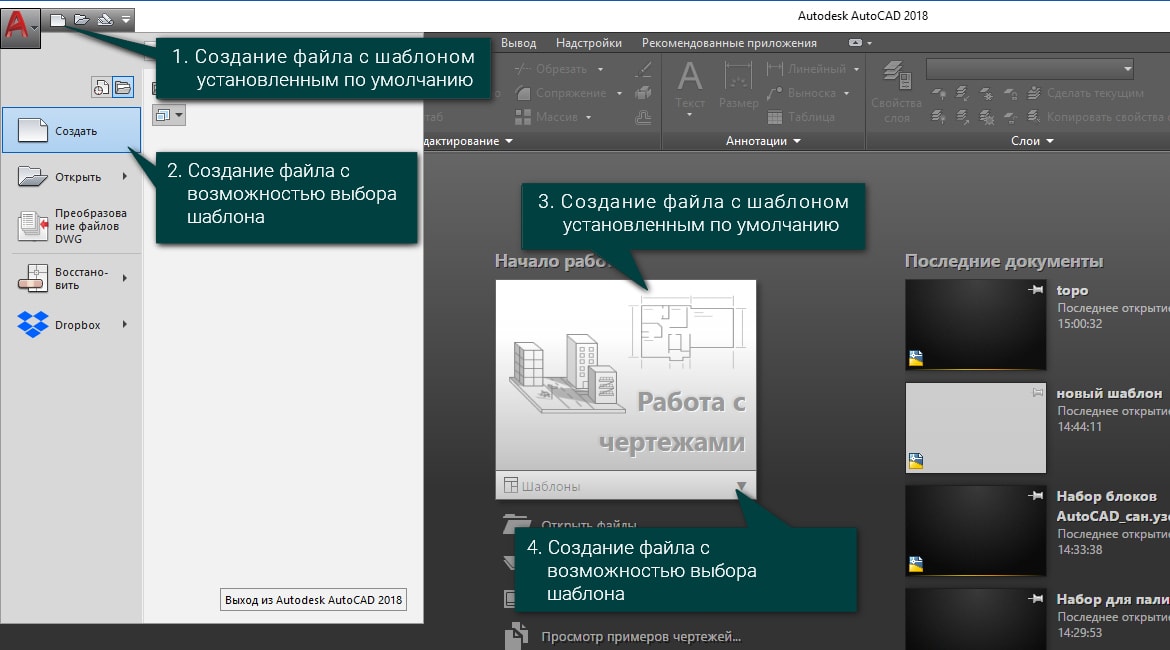
Из подписей на рисунке 1 видно два способа создания файла:
- С возможностью выбора шаблона из списка (кнопки 2 и 4).
- На основе шаблона, назначенного по умолчанию (кнопки 1 и 3).
Если путь для шаблона по умолчанию не прописан, то кнопки 1 и 3 работают иначе:
- Кнопка 1 предлагает выбрать шаблон из списка по аналогии с 2 и 4.
- Кнопка 3 создаёт файл на основе последнего используемого шаблона.
Назначается шаблон так: Меню приложения -- Параметры "Файлы" -- Параметры шаблона -- Шаблон по умолчанию для команды "БСОЗДАТЬ". Далее нажимаем «нет». Далее выбираем «Обзор». Указываем путь к нужному файлу шаблона.
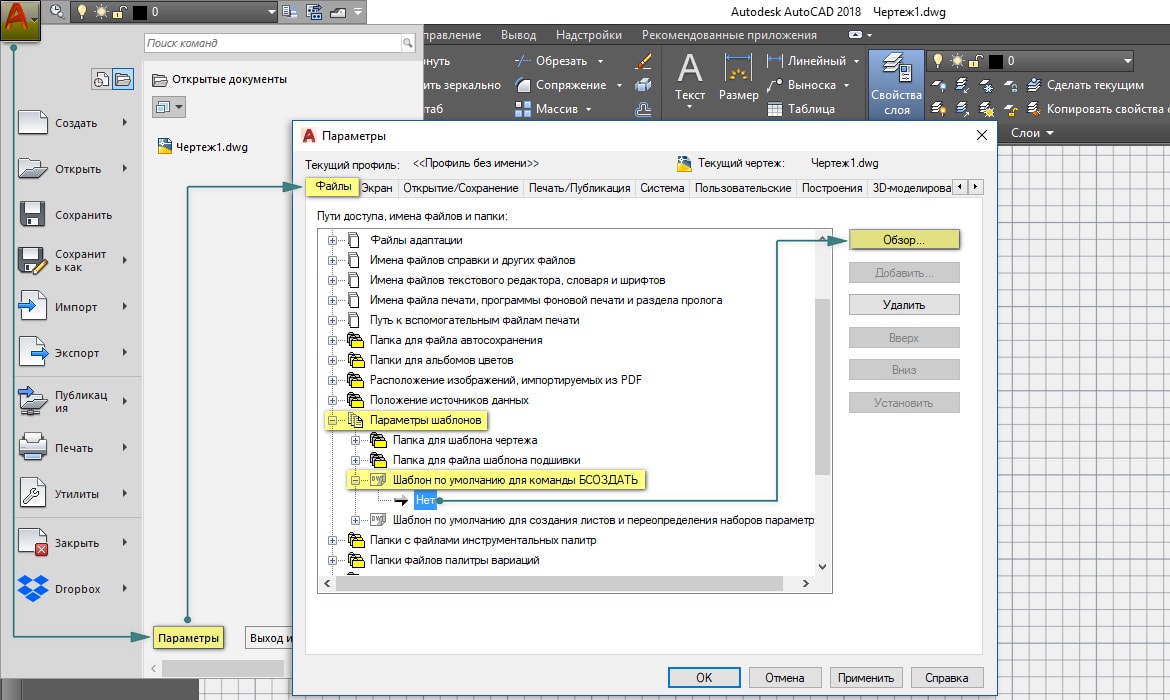
Создание и сохранение шаблонов
Для создания своего шаблона нужно:
- Открыть новый файл (для этого подойдёт стандартный шаблон acadiso.dwt).
- Настроить этот файл (стили, палитры, наборы параметров листов и т.д.).
- Сохранить на жёсткий диск в формате dwt.
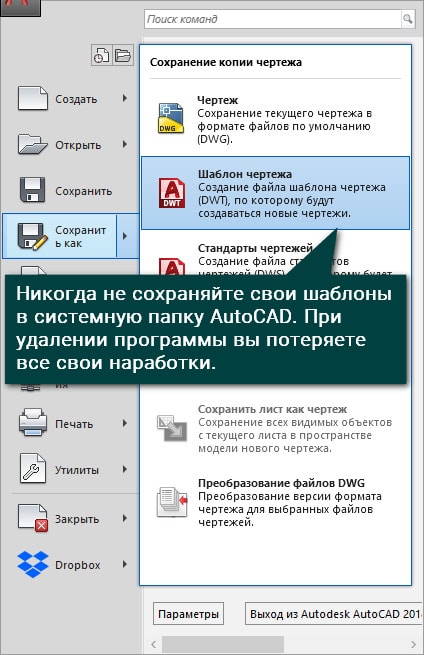
Логика настройки шаблона
Перед настройкой шаблонов нужно внимательно продумать, для каких целей они будут использоваться.
Лучше иметь несколько шаблонов под разные задачи, чем один большой шаблон на все случаи жизни. Если у вас "узконишевой" профиль, то будет достаточно единого шаблона.
Шаблон должен содержать только элементы, которыми вы пользуетесь из проекта в проект. Не засоряйте его редко используемыми штриховками, линиями, стилями и слоями. Это приведет к уменьшению вашей производительности.
Слои
Рассмотрим специфику настройки элементов шаблона. Для каждой специализации характерен свой перечень слоёв. Поэтому какого-то конкретного набора предоставить не получится. Тем не менее, ниже приведён ряд общих рекомендаций:
1. Слои нужно делить на группы для удобной фильтрации. Это полезно, если у вас более 30 слоев.
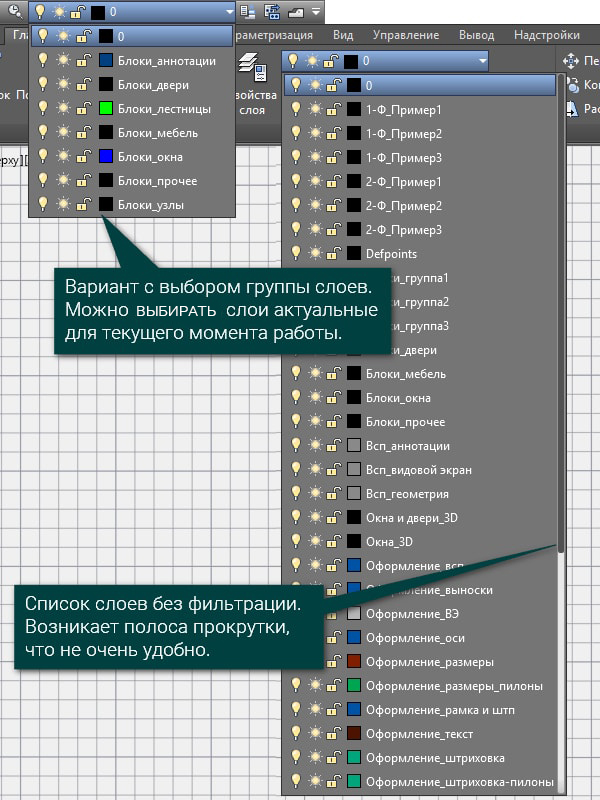
2. Самый простой способ — фильтрация «по свойствам». В качестве свойства фильтрации можно взять имя. Для этого используйте соответствующие префиксы.

3. Текст, размеры, таблицы и выноски размещайте на отдельных слоях. Размещение на отдельных слоях даст больше возможностей при редактировании проекта.
4. Для видовых экранов создайте отдельный слой, у которого отключите возможность вывода на печать. Оставьте в покое слой Defpoints, он предназначен для меток размерных линий.
5. Все блоки создавайте на слое 0.
Стили
Работа начинается с настройки текстового стиля. В 99% случаев нет нужды подгружать сторонние шрифты. Для настройки текстового стиля, близкого к ГОСТ, используйте шрифт ISOCPEUR с коэффициентом сжатия 0.955.
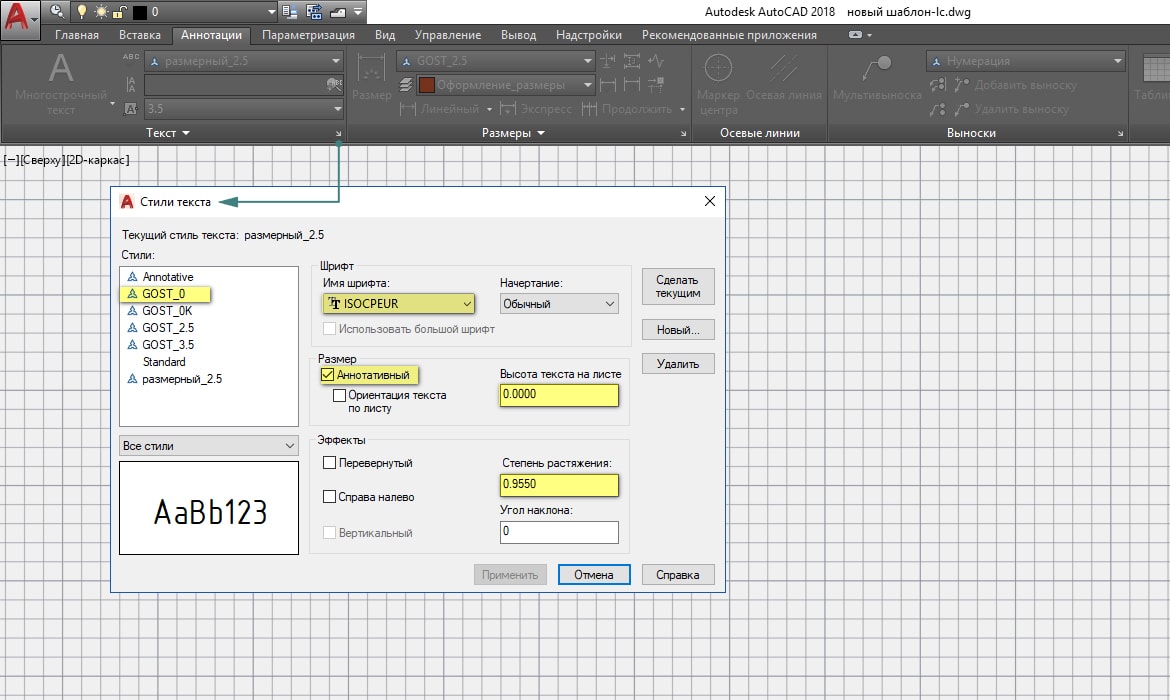
Для текстовых пометок создайте стиль с высотой 0. Это удобно при работе с инструментом «однострочный текст». На этапе выбора инструмента вы можете задать любую высоту текста данного стиля.
Для текстовых блоков, создаваемых инструментом «многострочный текст», можно назначить стиль с фиксированной высотой 2,5 мм (3,5 мм).
Также нужно создать отдельный стиль для размеров.
Размерный стиль
В настройках размерного стиля существуют десятки опций. Для стандартной работы достаточно изменить 4 параметра:
- Символы и стрелки -- стрелки. В зависимости от индустрии, выбирайте стрелки или засечки.
- Текст -- текстовый стиль. Установите текстовый стиль, созданный для размеров.
- Размещения -- масштаб размерных элементов -- аннотативность. Эта опция обязательна при оформлении чертежей в пространстве модели.
- Основные единицы -- размеры -- точность.
Выноски
Базовые выноски настраиваются очень быстро.
- Создаём новый стиль на основе стиля Standard.
- Меняем текстовый стиль на вкладке «Cодержимое».
- На вкладке «Структура выноски» меняем величину полки на значение «5».
Таблицы
Советую создавать все необходимые таблицы, преобразовывать их в блоки и сохранять в шаблоне или на палитре. О хранении блоков на палитрах поговорим в последнем разделе.
Набор параметров листа
Опция «наборы параметров листа» позволяет создать шаблон для листов. В этот набор входят настройки: формат листа, устройство вывода, стили печати и прочие параметры.
Базовые настройки осуществляются так.
Рекомендую в общем шаблоне создать несколько листов с популярными наборами параметров. На них можно разместить рамку, штамп, видовые экраны и прочую начальную графику. Впоследствии гораздо быстрее копировать такие листы, чем создавать их вновь.
Подобная настройка позволяет распечатывать проекты в 1 клик. Все форматы разойдутся на назначенные устройства вывода. В 1 клик можно получить копию электронной документации. Осуществляется это через пакетную печать и публикацию.
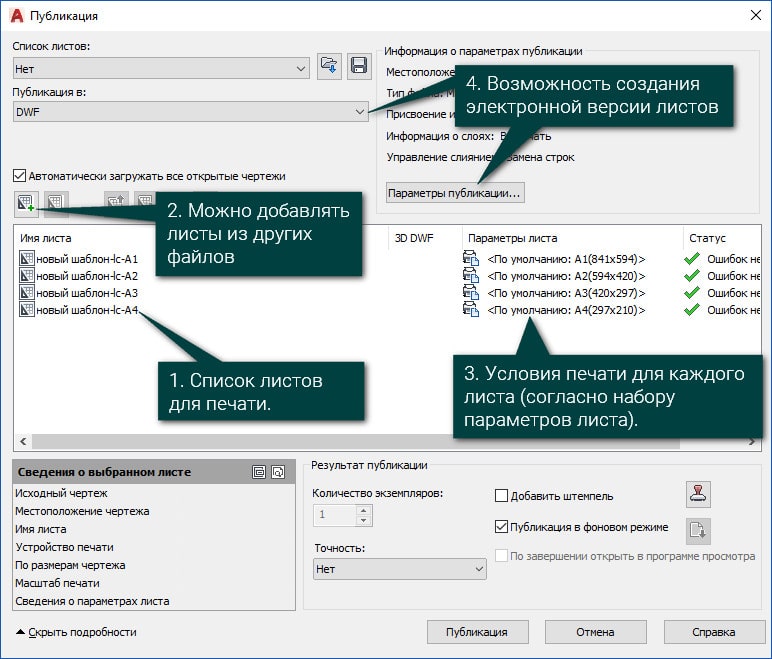
Хранение блоков
Можно хранить блоки непосредственно в файле шаблона, но я рекомендую более удобный вариант — это размещение ссылок на блоки на инструментальных палитрах. Вам не нужно открывать файлы библиотек блоков, перемещать блоки из файла в файл. Достаточно просто открыть нужную вкладку палитры и выбрать требуемый блок. При данном способе все блоки располагаются у вас под рукой, это очень удобно.
Главное, соблюдать правила работы с палитрами: корректно их импортировать, настраивать и группировать. Самое важное — помнить, что на палитрах мы располагаем ссылки на блоки, а не сами блоки.
Следовательно, не стоит перемещать файлы с блоками. Если же перемещение неизбежно, нужно корректировать путь в палитре. В мастер-классе "Настройка эффективного шаблона AutoCAD" мы на практике создадим такие палитры и расположим на них не только блоки, но и преднастроенные примитивы, мультилинии и Lisp.
Штриховки
Чтобы в AutoCAD появились пользовательские штриховки, нужно прописать путь к расположению файлов этих штриховок. Он прописывается так: команда НАСТРОЙКА – Файл – Путь доступа к вспомогательным файлам – Обзор.
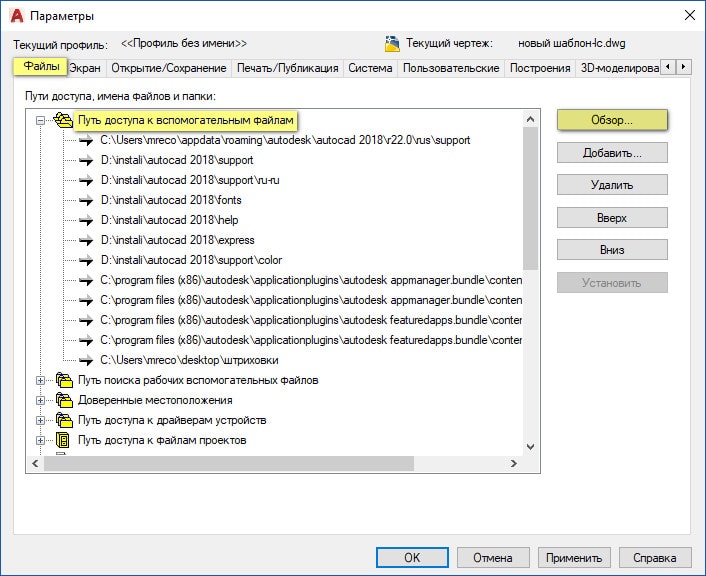
Линии
Подгрузка линий осуществляется по аналогии со штриховками, однако можно загрузить отдельную линию из файла: Главная – Свойства – Тип линий – Другое – Загрузить – Файл
Читайте также:

