Создание текстуры воды в фотошопе
Обновлено: 07.07.2024
Создаем реалистичную текстуру поверхности воды в Фотошоп

Сложность урока: Легкий
Из этого урока вы узнаете, как создать реалистичную текстуру поверхности воды в Photoshop с нуля, используя несколько основных фильтров и корректирующих слоев. Вы сможете легко создать свою собственную текстуру воды желаемого размера. Данную текстуру можно использовать для создания эффекта отражения в воде в качестве карты смещения.
Финальное изображение:

Шаг 1
Откройте Photoshop и создайте новый документ 1500 х 1000 px. Назовите первый слой Поверхность воды и заполните белым цветом. Убедитесь, что основной цвет – белый, фоновый – чёрный. Слой Поверхность воды преобразуйте в смарт-объект (кликните правой кнопкой мыши по слою и выберите команду Convert to smart object (Преобразовать в смарт-объект)). Затем перейдите в меню Filter > Noise (Фильтр > Шум) и примените фильтр Add Noise (Добавить Шум).

Шаг 2
Перейдите в меню Filter > Blur (Фильтр > Размытие) и выберите Gaussian Blur (Размытие по Гауссу).

Перейдите в меню Filter > Sketch (Фильтр > Эскиз) и выберите Chalk and Charcoal (Мел и уголь), чтобы создать абстрактный эффект.
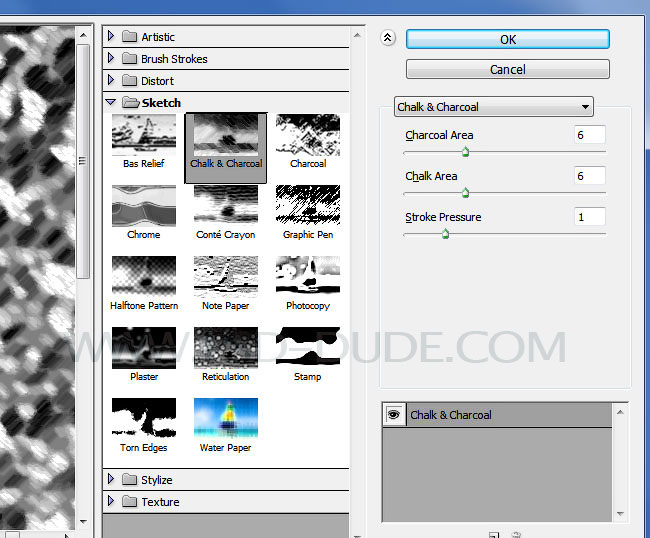
Снова примените фильтр Gaussian Blur (Размытие по Гауссу) со следующими параметрами:

Перейдите в меню Filter > Sketch (Фильтр >Эскиз) и выберите Bas Relief (Рельеф).

Шаг 3
Чтобы наша текстура воды стала более реалистичной, добавьте к ней еще один фильтр Motion Blur (Размытие в движении). Все изменения смотрите на скриншоте ниже.
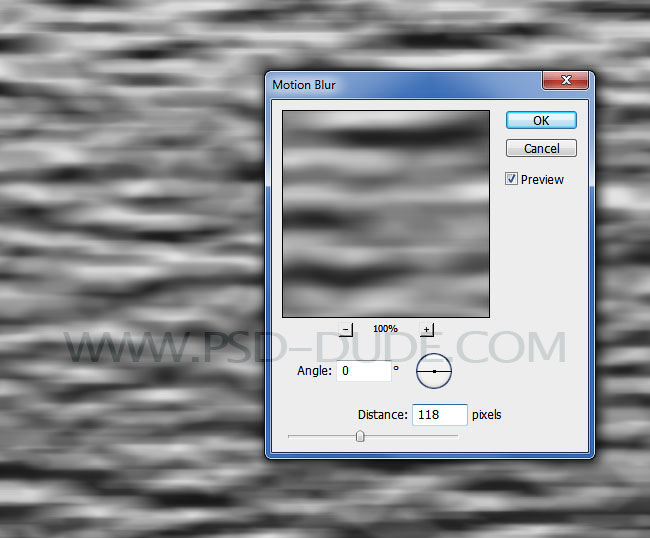
Снова примените Gaussian Blur (Размытие по Гауссу).
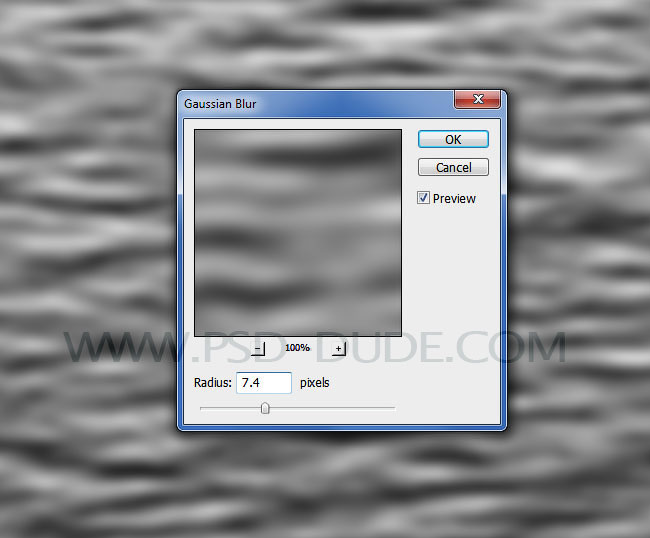
Шаг 4
Теперь добавьте корректирующий слой Gradient Map (Карта Градиента) с помощью кнопки Create a new fill or adjustment layer (Создание нового слоя заливки или корректирующего слоя) в нижней части панели Layers (Слои).
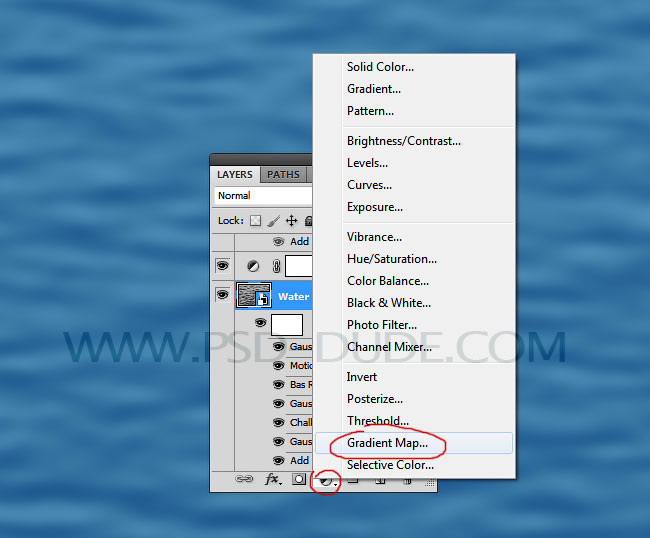

Шаг 5
Создайте новый слой Текстура воды. Залейте его белым цветом и преобразуйте в смарт-объект. Добавим этому слою такие же смарт-фильтры, как ранее, но с другими настройками. Для начала примените Add Noise (Добавить Шум).
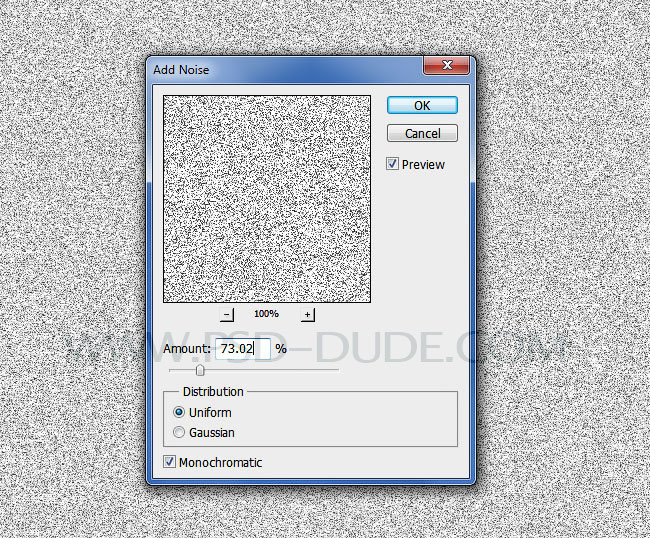
Перейдите в меню Filter > Sketch > Halftone Pattern (Фильтр > Эскиз > Полутоновый узор).
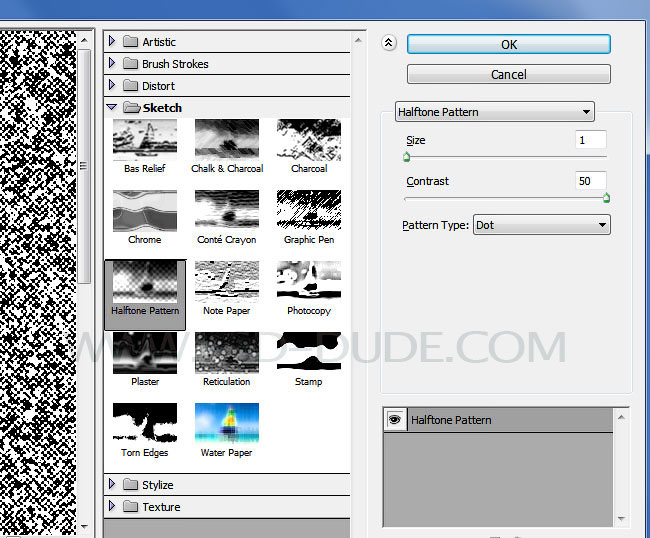
Добавьте фильтр Bas Relief (Рельеф) через меню Filter > Sketch > Bas Relief (Фильтр > Эскиз > Рельеф).
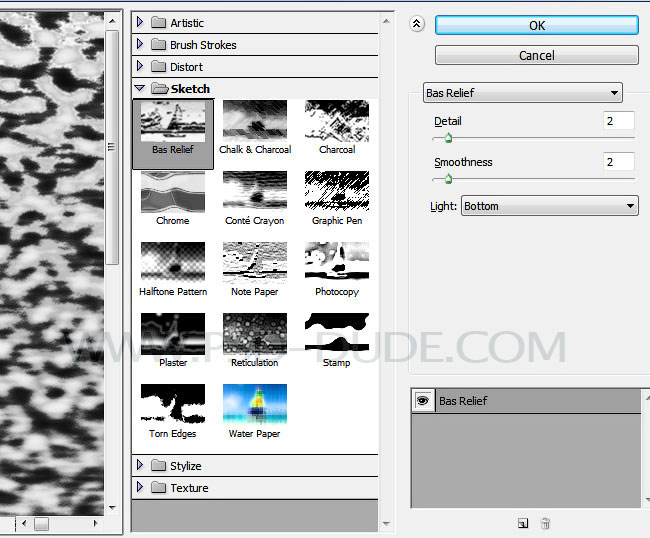
Шаг 6
Далее примените фильтр Motion Blur (Размытие в движении) через меню Filter > Blur > Motion Blur (Фильтр > Размытие > Размытие в движении).
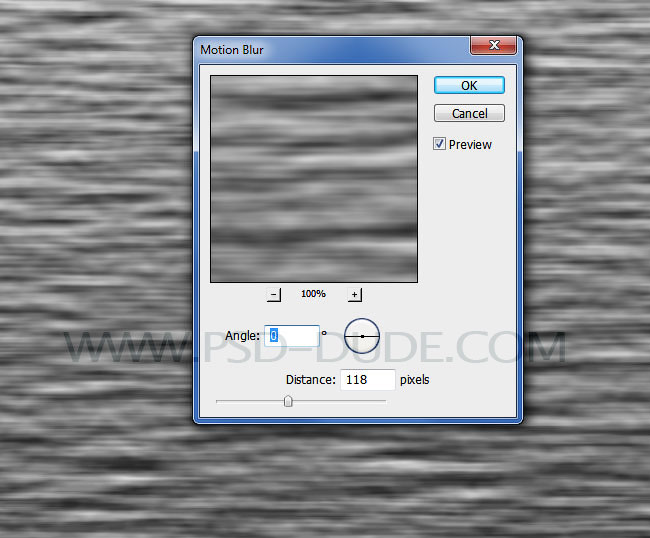
Добавьте фильтр Gaussian Blur (Размытие по Гауссу) через меню Filter > Blur > Gaussian Blur (Фильтр > Размытие > Размытие по Гауссу).

Установите для слоя Текстура воды режим наложения на Soft light (Мягкий свет).
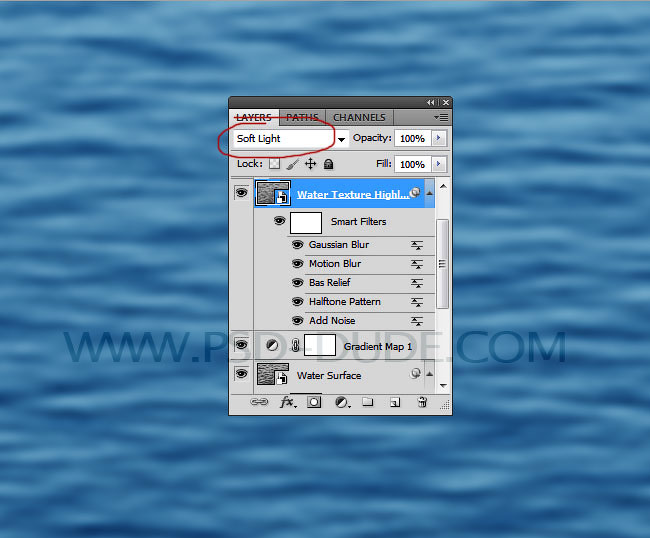
Шаг 7
Добавьте корректирующий слой Brightness/Contrast (Яркость/Контрастность) с обтравочной маской для слоя Текстура воды. Для этого кликните по нему правой кнопкой мыши и выберите команду Create Clipping Mask (Создать обтравочную маску).
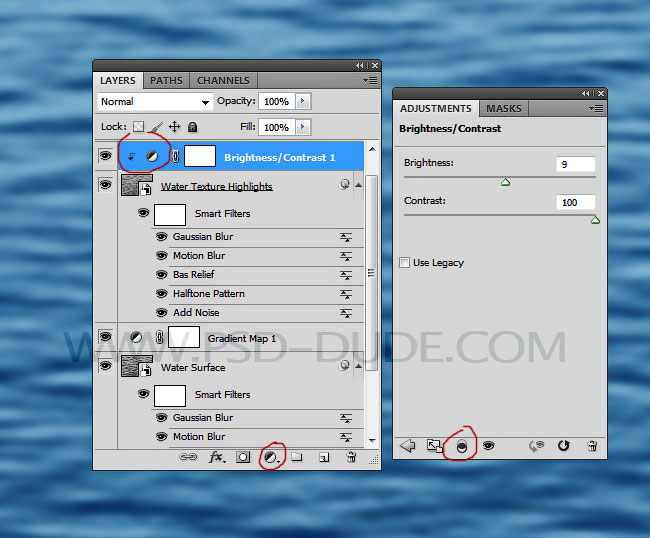
Шаг 8
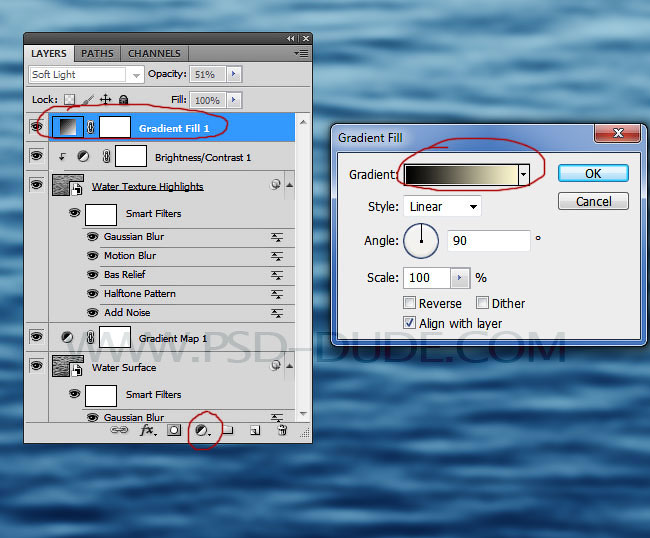
Установите режим наложения для градиента Soft Light (Мягкий Свет) с Opacity (Непрозрачность) 50%.
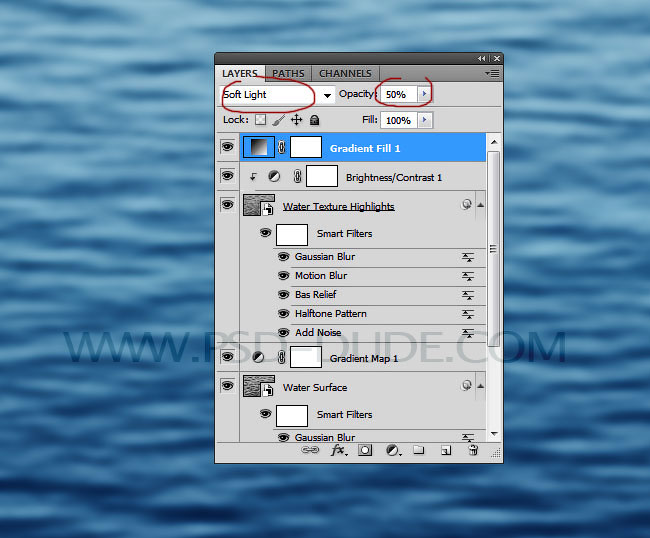
Шаг 9
В качестве финальных штрихов выберите слои Поверхность воды и Текстура воды и перейдите в меню Edit > Transform > Perspective (Редактирование >Трансформирование > Перспектива).
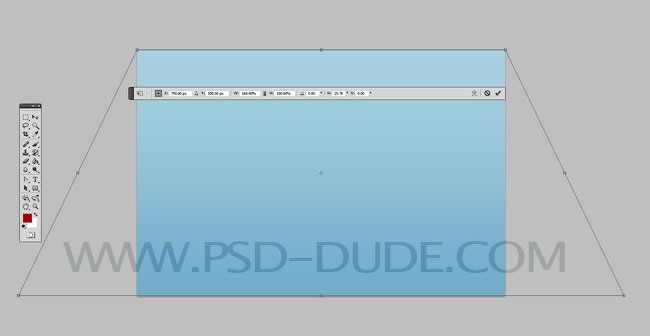
Ну вот и окончательный результат нашей реалистичной текстуры воды, созданной с нуля в Photoshop. Надеюсь, вам понравился наш урок.
Автор: Ольга Максимчук (Princypessa). Дата публикации: 12 ноября 2020 . Категория: Уроки рисования в фотошопе.
Как сделать текстуру воды
Сегодня мы будем рисовать текстуру воды.
Текстуру воды мы нарисуем с нуля, при помощи стандартных фильтров и инструментов программы фотошоп.
Текстуру воды вы сможете использовать в своих работах или установить в качестве фона рабочего стола компьютера.
Сначала мы создадим новый квадратный документ и применим к фоновому слою фильтры Облака и Хром.
Затем добавим в работу корректирующий слой Карта градиента и, создав новый градиент, тонируем (придадим цвет) будущей текстуре.
Далее добавим корректирующие слои Уровни и Сочность.
В завершение урока "Как сделать текстуру воды в фотошопе" мы создадим слитую копию всех видимых слоев, применим к образовавшемуся слою фильтр Цветовой контраст и изменим режим наложения слоя на Перекрытие, тем самым добавим резкости изображению.

Создаем в фотошоп (Ctrl+N) новый документ с параметрами, как на рисунке ниже.

В панели слоев щелкаем по «замочку» у фонового слоя, чтобы разблокировать слой для дальнейшего редактирования.

Переименовываем фоновый слой в «Текстура». Чтобы переименовать слой, дважды щелкните по имени слоя в панели слоев, введите новое имя и нажмите клавишу Enter.

В панели цвета сбрасываем оттенки к установленным по умолчанию (черному и белому) – для этого нажимаем клавишу D.

Переходим в меню Фильтр-Рендеринг-Облака.


Переходим в меню Фильтр-Галерея фильтров. В папке Эскиз выбираем фильтр Хром и меняем настройки на следующие.



Выше слоя «Текстура» в панели слоев создаем корректирующий слой Карта градиента. В окне корректирующего слоя Карта градиента кликаем по строке выбора градиента, чтобы открыть Редактор градиентов. В Редакторе градиентов создаем новый градиент. Для этого кликаем по нижним Контрольным точкам и вводим новые оттенки. Если в активном в данный момент градиенте есть более трех точек, удаляем лишние, нажав сперва на Контрольную точку, затем – на клавишу Delete. Чтобы добавить новую Контрольную точку, кликните мышью в нижней части Редактора градиентов, непосредственно под градиентом и перетащите образовавшуюся Контрольную точку в нужную позицию. При необходимости введите числовое значение позиции в соответствующем окне.
Итак, вводим следующие значения:
Для верхних Контрольных точек устанавливаем 100% прозрачность.




Выше всех слоев в панели слоев создаем корректирующий слой Уровни и вводим настройки, как на картинке ниже.



Выше всех слоев в панели слоев создаем корректирующий слой Сочность (в некоторых версиях русификации программы он имеет название Вибрация) и вводим настройки, как на скриншоте.



Нажимаем сочетание клавиш Shift+Ctrl+Alt+E, чтобы создать слитую копию всех видимых слоев. Переименовываем образовавшийся слой в «Четкость».

Переходим в меню Фильтр-Другое-Цветовой контраст и применяем фильтр с настройками, как на рисунке ниже к слою «Четкость».



В панели слоев меняем ражим наложения слоя «Четкость» на Перекрытие.


Текстура воды готова! Урок "Как сделать текстуру воды в фотошопе" завершен.
Из этого урока вы узнаете, как создать реалистичную текстуру поверхности воды в Photoshop с нуля, используя несколько основных фильтров и корректирующих слоев. Вы сможете легко создать свою собственную текстуру воды желаемого размера. Данную текстуру можно использовать для создания эффекта отражения в воде в качестве карты смещения.
Финальное изображение:

Шаг 1
Откройте Photoshop и создайте новый документ 1500 х 1000 px. Назовите первый слой Поверхность воды и заполните белым цветом. Убедитесь, что основной цвет – белый, фоновый – чёрный. Слой Поверхность водыпреобразуйте в смарт-объект (кликните правой кнопкой мыши по слою и выберите команду Convert to smart object (Преобразовать в смарт-объект)). Затем перейдите в меню Filter > Noise (Фильтр > Шум) и примените фильтр AddNoise (Добавить Шум).

Шаг 2
Перейдите в меню Filter > Blur (Фильтр > Размытие) и выберите Gaussian Blur(Размытие по Гауссу).

Перейдите в меню Filter > Sketch (Фильтр > Эскиз) и выберите Chalk and Charcoal (Мел и уголь), чтобы создать абстрактный эффект.

Снова примените фильтр Gaussian Blur (Размытие по Гауссу) со следующими параметрами:

Перейдите в меню Filter > Sketch (Фильтр >Эскиз) и выберите Bas Relief(Рельеф).

Шаг 3
Чтобы наша текстура воды стала более реалистичной, добавьте к ней еще один фильтр MotionBlur(Размытие в движении). Все изменения смотрите на скриншоте ниже.

Снова примените Gaussian Blur (Размытие по Гауссу).

Шаг 4
Теперь добавьте корректирующий слой GradientMap (Карта Градиента) с помощью кнопки Create a new fill or adjustment layer (Создание нового слоя заливки или корректирующего слоя) в нижней части панели Layers (Слои).


Шаг 5
Создайте новый слой Текстура воды. Залейте его белым цветом и преобразуйте в смарт-объект. Добавим этому слою такие же смарт-фильтры, как ранее, но с другими настройками. Для начала примените AddNoise (Добавить Шум).

Перейдите в меню Filter > Sketch > HalftonePattern (Фильтр > Эскиз > Полутоновый узор).

Добавьте фильтр Bas Relief (Рельеф) через меню Filter > Sketch > BasRelief(Фильтр > Эскиз > Рельеф).

Шаг 6
Далее примените фильтр MotionBlur (Размытие в движении) через меню Filter> Blur > MotionBlur(Фильтр > Размытие > Размытие в движении).

Добавьте фильтр Gaussian Blur (Размытие по Гауссу) через меню Filter > Blur >Gaussian Blur (Фильтр > Размытие > Размытие по Гауссу).

Установите для слоя Текстура воды режим наложения на Softlight (Мягкий свет).

Шаг 7
Добавьте корректирующий слой Brightness/Contrast (Яркость/Контрастность) с обтравочной маской для слоя Текстура воды. Для этого кликните по нему правой кнопкой мыши и выберите команду Create Clipping Mask (Создать обтравочную маску).

Шаг 8

Установите режим наложения для градиента Soft Light (Мягкий Свет) с Opacity(Непрозрачность) 50%.

Шаг 9
В качестве финальных штрихов выберите слои Поверхность воды и Текстура воды и перейдите в меню Edit > Transform > Perspective (Редактирование >Трансформирование > Перспектива).

Ну вот и окончательный результат нашей реалистичной текстуры воды, созданной с нуля в Photoshop. Надеюсь, вам понравился наш урок.
Создание реалистичной поверхности воды в Фотошоп является достаточно сложной задачей, потому что благодаря именно искажённому отражению окружающей среды, вода выглядит жидкой. Фильтр «Смещение» является прекрасным инструментом для придания этого искажения.

Фильтр «Смещение» перемещает пиксели в изображении в соответствии со значением яркости карты смещения. Вы можете использовать любой PSD файл как карту смещения (если он был сохранён с «Максимальной совместимостью» («Maximize compatibility»)). Используйте первый и второй каналы этого PSD файла для горизонтального и вертикального смещения соответственно. Каждый канал — это чёрно-белое изображение. Тёмные значения изменят изображение в положительном направлении (в координатах Adobe). Яркие значения изменят в отрицательном направлении. Величиной смещения можно управлять отдельно. По шкале значений от 100, смещение измеренное в пикселах, равно 128 минус яркость карты смещения. Например, белый пиксел изменит изображение 128−255 =-127 пикселов в соответствующем пикселе.
Этот урок показывает, как создать относительно простую карту смещения и водную поверхность с её помощью. Этот способ даёт хороший результат, если вода спокойна и поверхность не пересечена другими элементами.
Примечание переводчика: карту смещения Вы создаёте один раз, сохраняете её, и каждый раз при создании водной поверхности, используете уже готовую карту смещения.
Часть первая: создание карты смещения.
Мы начинаем с создания изображения, в котором яркость представляет высоту поверхности. Размеры этого изображения управляют размером и формой волн. Начните с более крупного изображения, чтобы создать меньшие волны.
- Создайте Новый документ (Ctrl + N) в RGB режиме 1000 пикселей в ширину и 2000 пикселей в высоту.
- Перейдите в Фильтр > Шум > Добавить шум (Filter > Noise > Add Noise). Введите следующие параметры: Количество (Amount): 400%; Распределение (Distribution): по Гауссу (Gaussian); поставьте галочку Монохромный (Monochromatic). Нажмите OK.
- Затем выберите Фильтр > Размытие > Размытие по Гауссу (Filter > Blur > Gaussian Blur). Установите радиус 2,0 пикселей и нажмите ОК.
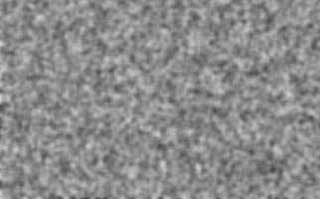
Мы используем результат предыдущих шагов, как карту рельефа для создания образа наклона поверхности. Для этого воспользуемся отдельно каналом 1 (красный) и каналом 2 (зелёный). Канал 3 (синий) можно проигнорировать, так как он не влияет на смещающий фильтр.
- Перейдите в палитру Каналы и выберите Красный (Red) канал.
- Примените к нему Фильтр > Стилизация > Тиснение (Filter > Stylize > Emboss). Введите следующие параметры: Угол (Angle): 180 °; Высота (Height): 1 пикс.; Эффект (Amount): 500%. Нажмите ОК.
- Выберите Зелёный (Green) канал.
- Примените фильтр Тиснение (Emboss) снова, но на этот раз используйте значение Угол (Angle) 90 °, вместо 180 °.
- В палитре Каналы щёлкните на RGB, чтобы изображение стало цветным.
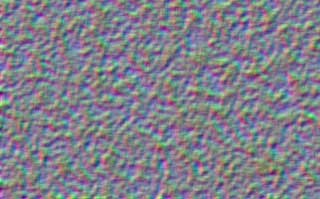
Теперь изменим перспективу. Растяжение основания понижает горизонт. Мы должны были бы тянуть углы к бесконечности, чтобы расширить водную поверхность полностью на горизонт, но мы не будем этого делать. Растяжения около 3000% будет достаточно. Перспективное растяжение работает только между 0 и 700%, поэтому мы растянем до 600% два раза. Получится 3600%.
- Перейдите в палитру Слои и разблокируйте фоновый слой (дважды кликните на нём и в появившемся диалоговом окне нажмите ОК).
- Выберите инструмент Масштаб (Z) и, удерживая нажатой клавишу (Alt), щёлкните несколько раз на изображении, чтобы уменьшить его примерно, как на картинке ниже. Выберите команду Редактирование > Трансформирование > Перспектива (Edit > Transform > Perspective).
- Перетащите один из нижних углов в сторону на ширину 600% (значение ширины можно увидеть в панели настроек инструмента) и нажмите Enter.
- Нажмите Ctrl + Shift + T, чтобы применить трансформирование ещё раз.
- Кадрируйте область вне холста. Для этого выделите холст (Ctrl + A), а затем примените команду Изображение > Кадрировать (Image > Crop). Снимите выделение (Ctrl + D).
- Уменьшите высоту изображения, чтобы получился квадрат (Alt + Ctrl + I) (снимите галочку Сохранять пропорции и введите нужные значения). В нашем примере 1000 на 1000 пикселей.
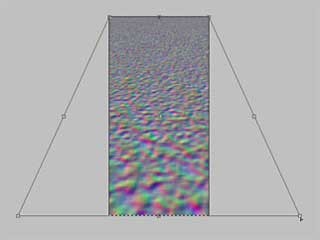
Сначала настроим Красный (Red) канал:
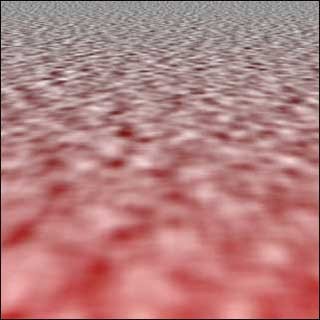
Теперь настройте Зелёный (Green) канал подобным образом:
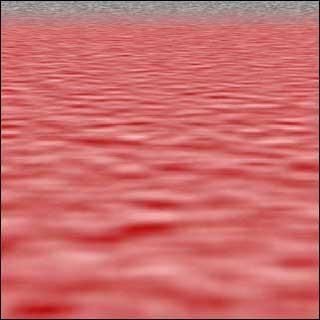
Вот как должна выглядеть готовая карта смещения со скрытым Синим (Blue) каналом. Заметьте, что в зелёном канале, яркие области смещают отражение вверх, что представляет угол наклона по отношению к Вам. Тёмные области создают угол наклона от Вас. Возможно это кажется немного запутанным, потому что мозг интерпретирует изменение яркости с точностью наоборот.
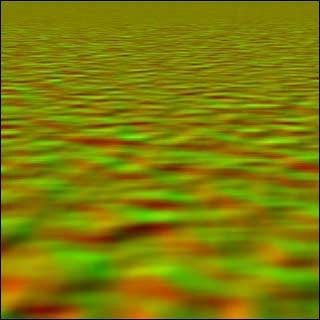
Чтобы Ваши PSD файлы всегда сохранялись с «Максимальной совместимостью» («Maximize Compatibility»), выберите команду Редактирование > Установки > Обработка файлов (Edit > Preferences > File Handling) и в выпадающем меню Максимизировать совместимость файла PSD (Maximize PSD File Compatibility) выберите Всегда (Always).
Возможно, вам будет это интересно: Тающая фотокамераПримечание переводчика: запомните место где Вы сохранили карту смещения. Имея уже готовую карту Вы можете быстро создать эффект водной поверхности начиная уже со второй части данного урока.
Часть вторая: создание водной поверхности.
Мы создадим озеро в этой долине.

Во-первых, мы должны сделать «плоское» отражение, которое будем искажать позже фильтром «Смещение». В этом примере мы будем рассматривать пейзаж, как единственный фоновый объект.
- Выберите инструмент Прямоугольная область (М), определите, где должен быть горизонт и, начиная от выбранной линии горизонта, создайте инструментом выделенную область изображения, выше этой линии. Щёлкните правой кнопкой мышки и выберите команду Растушевка (Feather). Укажите значение 1 пикс., и нажмите ОК. Скопируйте на новый слой (Ctrl + J). Это будет слоем отражения.
- Расширьте холст вниз (Alt + Ctrl + C) (в появившемся диалоговом окне укажите значение высоты и обязательно нажмите на средний верхний квадратик со стрелочкой, чтобы холст увеличивался только вниз), чтобы освободить место для отражения.
- Выберите инструмент Свободное трансформирование (Ctrl + T), щёлкните на изображении правой кнопкой мышки и выберите команду Отразить по вертикали (Flip Vertical). Затем переместите изображение, чтобы совместить его с верхней частью изображения. Нажмите ОК.

Возле горизонта, почти 100% света отражается от поверхности воды. Под более высоким углом, компонент отражения становится меньше и таким образом мы можем видеть цвет самой воды. Цвет воды будет темно-синим или бирюзовым, если вода чистая. Конечно, Вы можете сделать любой цвет воды.
- Создайте новый слой (Shift + Ctrl + N) под слоем отражения.
- Удерживая нажатой клавишу Ctrl, щёлкните на иконке слоя с отражением в палитре Слои, чтобы получить выделенную область. На созданном слое залейте область позади отражения желаемым цветом. (Вы можете изменить цвет позже с помощью команды Цветовой тон / Насыщенность (Hue / Saturation)). Снимите выделение (Ctrl+D).
- Добавьте Маску слоя к слою отражения (в нижней части палитры Слои серый квадратик с белым кругом внутри). Выберите инструмент Градиент (G) и протяните чёрно-белый линейный градиент снизу вверх, немного не доходя до линии горизонта, чтобы показать нижнюю часть залитого цветом слоя.

Теперь добавим немного ветра. Перед применением карты смещения мы имитируем эффект волн на расстоянии. Расстояние размытия зависит от размера изображения и эффекта ветра, который Вы хотите получить.
- Выберите слой отражения и удерживая клавишу Ctrl, кликните на маске слоя, чтобы получить выделение градиентом.
- Заблокируйте прозрачные пиксели, нажав на иконку в виде шахматной доски в палитре Слои.
- Примените к отражению Фильтр > Размытие > Размытие в движении (Filter > Blur > Motion Blur). Угол (Angle) 90 °. Установите значение Смещения (Distance) сами (зависит от Вашего изображение и желаемого эффекта) и нажмите кнопку ОК.
- Примените ещё раз размытие (Ctrl + F).
- Разблокируйте прозрачные пиксели и снимите выделение (Ctrl + D).

Теперь мы готовы применить карту смещения. Карта смещения будет растягиваться или сжиматься в соответствии с выделением. Чтобы получить правильную перспективу, горизонт карты смещения должен приблизительно совпасть с горизонтом сцены. Здесь мы можем просто выделить содержание слоя отражения, чтобы получить правильное выравнивание. Небольшое смещение достаточно, чтобы вода выглядела жидкой. Правильное количество смещения зависит от размера изображения и высоты волн.
- Удерживая клавишу Ctrl, кликните на иконке слоя с отражением, чтобы получить выделенную область.
- Перейти в Фильтр > Искажение > Смещение (Filter > Distort > Displace). Введите величину смещения. Значение масштаба по горизонтали должно быть на 50% меньше,чем значение масштаба по вертикали (примерно 60 по горизонтали и 120 по вертикала. Значения зависят от Вашего изображения). Также выберите Растянуть (Stretch To Fit) и Повторить граничные пикселы (Repeat Edge Pixels). Нажмите OK.
- В появившемся диалоговом окне найдите сохранённую на Вашем компьютере карту смещения и нажмите кнопку Открыть (Open), чтобы применить её.
- Снимите выделение (Ctrl + D).
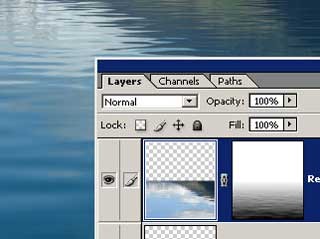
Теперь это действительно похоже на воду. Обратите внимание, что маска слоя также искажена, потому что она связана со слоем. Это заставляет отражение изменяться с углом поверхности.
Читайте также:

