Создание визитки в adobe illustrator
Обновлено: 04.07.2024
Вам нужна красивая, стильная, двусторонняя визитка? Давайте создадим её в иллюстраторе!
Иллюстратор располагает всеми возможностями векторных редакторов, благодаря которым можно очень быстро получить хороший макет визитки, пригодный для печати.
Конечно для работы в Adobe Illustrator нужен некоторый опыт, но я постараюсь максимально подробно раскрыть все нюансы работы в этом редакторе. Приступим!
Шаг 1. Создаём новый документ с заданными параметрами
На этом этапе будьте внимательны. Указываем размеры нового документа и выбираем цветовой формат. Я предпочитаю работать на стандартном листе А4, располагая визитки перед печатью как мне нужно.


Цветовой режим CMYK, а разрешение 300dpi. Размеры листа можно и изменить, но мне нужен именно формат А4. Хотя в типографиях при печати часто располагают визитки на форматах А3.
Шаг 2. Работаем с фоном, картинками
Основное мы уже сделали. Чуть-чуть доработаем и визитка готова 😉
Теперь находим на панели инструментов иконку с обозначением прямоугольника.


Напоминаю что размеры нашей визитки должны быть не менее 90х50 мм. Это стандартные размеры соблюдая которые вы не столкнётесь с проблемами при печати и резке визиток в типографиях или студиях.
Вот что у нас получилось!

Неплохо! Но дизайн нужно дорабатывать 🙂
Заливка фона
Панель для управления цветом находится в самом вверху слева. Нам всего лишь нужно кликнуть по цветному квадратику и увидим панель с цветовыми шаблонами. Я выбрал тёмно-зелёный цвет.

Чуть правее находится ярлычок для изменения цвета контура формы. Он у меня чёрный. Пока-что его не трогаем.

Как видим на картинке работа с текстом в иллюстраторе представлена довольно широким количеством соответствующих инструментов. Но нам пока-что нужен самый верхний и самый простой инструмент.
Вводим данные
Таким образом я ввёл все данные, которые должны быть на визитке. Да, кстати. А какие должны быть данные на визитке? Особых требований к визиткам никогда не было. Главное чтобы человек получивший её, мог легко с вами связаться.
Обычно это телефон (мобильный и/или стационарный), факс (если есть), электронная почта, мессенджеры (телеграмм, скайп, вотсап, аська и т.д.), социальные сети (вконтакте, фейсбук, одноклассники), конечно сайт (если есть), адрес.
Желательно указывать на визитке собственный логотип и узнаваемые цвета для более быстрой идентификации.

Я немного изменил цвет и ввёл данные. Как видим получилось довольно неплохо. Обратите внимание что фамилию я сделал более жирным шрифтом. Советую использовать этот приём и вам. Более значимую информацию всегда необходимо делать более заметной и читаемой.
Вставка изображений, логотипов и прочих векторных объектов.

Я выбрал одну из найденных в интернете картинок и разместил на макете, сгладив у неё края. Смотрим что у нас получилось.


Для печати визиток необходим макет. Для его верстки обычно используются графические редакторы Adobe Photoshop, Adobe Illustrator или Corel Draw. Хотя Paint тоже считается графическим редактором, не используйте его, вам самим в конечном итоге не понравится результат.
В данной статье мы покажем вам, как сделать макет стандартной визитки 90*50 в Adobe Illustrator.
- Собственно сам Adobe Illustrator. Мы используем версию Adobe Illustrator CC. Установить его можно абсолютно бесплатно и продлевать по подписке при необходимости.
- Логотип компании в хорошем качестве, шрифты и прочая айдентика при наличии.
- 20 минут времени.
1. В Adobe Illustrator создаем новый документ Файл -> Новый и указываем параметры документа, как на рисунке ниже:
Мы создаем двухстороннюю визитку, поэтому количество монтажных областей - 2. Если ваша визитка имеет только лицевую сторону, то необходима только 1 монтажная область.
Обратите внимание на цветовой профиль. Цветовой режим должен быть CMYK.
2. Результат получится следующий:
3. Выставляем направляющие. Направляющие - это своеобразная зона безопасности, за которые не должны вылезти текст и графика. Чтобы их выставить включаем Линейки: Просмотр -> Линейки или нажимаем Ctrl-R. Устанавливаем 4 вертикальные и 2 горизонтальные направляющие с отступами 3-5 мм от краев документа.
Результат:
4. Подготовительные работы окончены, приступаем к дизайну и верстке. Добавляем на лицевую сторону логотип компании. Файл -> Поместить:
Логотип должен быть в хорошем разрешении!
5. С помощью инструмента Выделение (V) и клавиши Shift установите нужные размер логотипа.
6. Добавляем текст, используя инструмент Текст (Т). Изменяем шрифт, уменьшаем, увеличиваем кегль, чтобы добиться нужных пропорций:
7. Лицевая сторона визитки готова, приступаем к оборотной. Добавим немного красок. Для этого я воспользуюсь паттерном, но в общем случае можно выполнить обычную цветную заливку или вставить картинку. Файл - > Поместить и выравниваем картинку.
8. Визитка готова! Осталось сохранить и подготовить ее к печати.
9. Сохраняем в PDF и проставляем метки обрезки.
Так как фон лицевой стороны нашей визитки белый, метки необходимы для ровной резки визиток.
10. Итоговый макет визитки с метками реза выглядит так:
Вы всегда можете заказать профессиональный полиграфический дизайн визиток и не только в нашей типографии.

Мы будем использовать впечатляющую и широко разрекламированную программу графического дизайна Adobe Illustrator . Если вы не знакомы с программным обеспечением, обязательно ознакомьтесь с нашим учебником по Illustrator. прежде чем продолжить.
Шаг 1: Настройте свои стороны
Создавая визитную карточку, помните о двух основных вещах: мы создаем как переднюю, так и заднюю части, и мы создаем эту графику для печати. Печать, в отличие от цифровой графики, потребует нескольких различных параметров, чтобы получить наилучший физический продукт. Вот общие характеристики для визитной карточки в США.
Для просмотра окна ниже откройте новый документ в Adobe Illustrator и выберите « Дополнительные параметры» в приглашении на сохранение.

Я кратко расскажу о различных параметрах и почему они были выбраны:
- Количество артбордов |Упорядочить по столбцу: Приведенное выше создаст две монтажные области, которые вы будете использовать для двух сторон вашей визитной карточки. Опция расположения столбцов поместит один поверх другого. Параметр Spacing разделяет монтажные области.
- Ширина |Высота |Единицы |Ориентация: Общие размеры визитных карточек в США составляют 3,5 ″ х 2 ″ . Опция Ориентация выше показывает их в альбомной ориентации, но портрет работает так же хорошо.
- Обрезка: области обводки позволяют принтерам накладывать графику или цвета на края страниц. Рекомендуется оставить кровотечение 1/8 дюйма для визитных карточек. Расширьте любой графический объект, который вы используете, до края области обрезки, иначе вы получите маленький белый контур на вашей карте.
- Цветовой режим |Эффекты растра. Следует помнить о двух важных аспектах: CMYK в качестве цветового режима и High (300 ppi) в качестве растрового эффекта. Для печати всегда следует использовать CMYK, в отличие от стандартной цветовой модели RGB, которая лучше всего подходит для дисплеев. Кроме того, разрешение 300 пикселей на дюйм (пикселей на дюйм) обеспечивает более четкое печатное изображение, поскольку в нем содержится больше информации о цвете на дюйм, чем при более низких разрешениях.
Нажмите Создать документ, чтобы начать свой проект.
Шаг 2: выберите тему
Вы должны выбрать конкретную тему для вашей карты, прежде чем продолжить дизайн. Помните: вы можете подражать стилю визитной карточки, который вы видите в Интернете, но это не обязательно относится к вашей профессии.

Изображение предоставлено: Levente Toth через Behance
Независимо от ваших художественных способностей, обычно лучше создать дизайн, прежде чем создавать продукт для профессионального или коммерческого использования. Таким образом, проще изобразить и оформить вашу карту.

Я писатель, поэтому я разработаю базовую карточку для внештатного письма . Поскольку я пишу онлайн-контент, в отличие от других видов работ, я попытаюсь проиллюстрировать этот факт.
Шаг 3: Создай свою карту
Теперь, когда у меня есть тема, я начну оформление моей обложки. Задняя крышка останется последней.
Выберите свои шрифты
Прежде всего, выберите ваши шрифты. Если логотип вашего бизнеса не очень заметен, большинству визитных карточек понадобится какой-то шрифт на лицевой и оборотной сторонах вашей карточки. Если вы не дизайнер, может быть сложно выбрать лучший шрифт . Но они могут иметь большой эффект.

Тем не менее, вы всегда можете искать в Интернете списки лучших шрифтов, доступных в Интернете. Эти списки, как правило, ежегодно составляются дизайн блогов и веб-сайтов.
Я буду использовать два шрифта: Миньон для передней части и Линкольн для задней части, так как они похожи на тип и совпадают с темой.
Создать дизайн фасада
Для базового дизайна лучше придерживаться базовых форм, чтобы донести смысл. К счастью, в Illustrator очень просто использовать фигуры, даже если вы не склонны к творчеству.
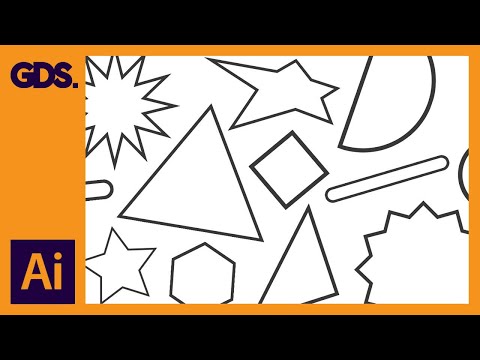
Поскольку моя карта предназначена для записи содержимого, я буду интегрировать аспект пользовательского интерфейса типа, известный как текстовый курсор (мигающая линия, которая появляется при вводе текста), на передней части моей карты. Вы хотите, чтобы лицевая сторона вашей карты побуждала зрителя смотреть сзади. Я разыгрываю эту идею и создаю простое введение в качестве моего дизайна. Я также добавлю тонкий черный прямоугольник, чтобы имитировать текстовый курсор.

Вы можете, конечно, использовать какой-то логотип или значок в качестве дизайна передней панели. Чем больше времени вы потратите на дизайн, тем лучше будет ваш продукт. Даже если ваш дизайн не впечатляет визуально, как в случае выше, убедитесь, что вы указали свою профессию — или, по крайней мере, поняли суть — в некоторой способности отличать ее от обычной визитной карточки.
Дизайн Back Layout
На обратной стороне вашей карты должна быть ваша контактная информация. Выберите четкий шрифт, чтобы ваша информация была читабельной. Постарайтесь также сохранить свою тему. В моем случае я добавлю несколько промежуточных точек — точек, часто используемых в определениях слов для разделения слогов — к названию моей работы.
В качестве разделителя между моим именем и названием я также добавлю небольшую линию, используя эскизную кисть Illustrator . Вы также можете использовать пользовательские кисти, доступные онлайн, как мелкие детали, так и крупные рисунки на вашей визитной карточке.

Вот что у меня так далеко:

Что касается информационной части, просто поместите несколько строк текста на графике. Также лучше всего использовать несколько значков для обозначения типа информации (номер телефона, номер факса, электронная почта, Twitter и т. Д.). Мой любимый веб-сайт для бесплатных иконок — это Flaticon , которая обрабатывает тысячи маленьких изображений в разных форматах, чтобы удовлетворить ваши потребности.
Я буду использовать две простые иконки: значок телефона и почты . Убедитесь, что вы загрузили EPS- формат вашей иконки, который является векторным форматом, который будет поддерживать свое качество независимо от размера.

Шаг 4: Сохранение вашей карты
Теперь, когда вы создали свой дизайн в Illustrator, вы должны сохранить его правильно. Хотя большинство изображений сохраняется с использованием файлов изображений, лучше сохранить дизайн карты в формате PDF , чтобы сохранить ее качество печати.
Перейдите в файл , затем сохраните как . В следующем окне назовите свой файл и щелкните раскрывающееся меню рядом с типом «Сохранить как» . Сохраните ваш файл в формате Adobe PDF.

Создать макет визитки
Вы также можете создать простой и легкий макет вашей визитной карточки за считанные секунды, что позволит пользователям просматривать вашу визитную карточку более профессионально и эстетично, чем просто размещать дизайн карты в Интернете.

Это удивительно легко сделать. Сначала вам нужно превратить изображение вашей визитной карточки в обычный файл изображения, чтобы поместить его в макет. Чтобы извлечь дизайн из Illustrator , перейдите в « Файл» , « Экспорт» и « Экспорт для экранов» . В следующем окне измените формат на SVG , установите местоположение для сохранения и нажмите « Экспорт монтажной области» .

Это будет экспортировать ваши изображения в виде векторных файлов, а не обычных файлов изображений, что позволит вам увеличить масштаб изображения, сохраняя при этом то же качество. Затем загрузите один из множества макетов визитных карточек, доступных онлайн. Я буду использовать простое, реальное изображение макета, представленное выше. Как только вы загрузили файл, распакуйте его. и откройте PSD-файл в Photoshop.
Макеты позволяют пользователям заменять предыдущее изображение на новое по умолчанию. Когда он откроется, перейдите на панель «Слои» и дважды щелкните миниатюру на передней и задней панели. Откроется отдельное окно Photoshop.
Замените изображение, представленное здесь, на SVG вашей визитной карточки. Затем нажмите Ctrl + S на клавиатуре, чтобы сохранить изображение. Ваш макет должен автоматически обновиться с новым изображением. Добавьте любой дополнительный графический или кистевой дизайн, который вы хотели бы добавить сюда, чтобы он появился в вашем макете. Сделайте то же самое с другой стороной.

Presto! Вы создали профессионально выглядящую визитку и макет.
С вашего компьютера в карман
В наше время, поскольку внештатная работа становится все более и более распространенной, у каждого есть свой собственный отдел маркетинга. Это может показаться немного сложным для разработки, иллюстрации и реализации методов рекламы самостоятельно. Впрочем, больше нет, поскольку вы только что узнали, как создавать и демонстрировать визитные карточки от начала до конца!
И если вы ищете доступную альтернативу Adobe Illustrator, , есть много вариантов, включая Affinity Designer:
Привет! Это руководство предназначено для тех, кто хочет создать визитная карточка, но новичок в использовании Adobe Иллюстратор. В этом посте мы шаг за шагом проведем вас по созданию чистой минимальный готов к печати стандартного размера визитная карточка. Благодаря навыкам, которые вы изучите в этом уроке, мы рекомендуем вам расширить этот дизайн, перемещая предметы, экспериментируя с шрифтом и цветом и добавляя новые элементы в свой дизайн ^ _ ^.
Шаг 1: Загрузите наш шаблон
Шаг 2: выберите ваш шаблон
В этом уроке я буду использовать «2 x 3.5 Standard US Визитная карточка”Шаблон, нажмите, чтобы загрузить и сохранить на свой компьютер.
Шаг 3: зажигание Adobe иллюстратор
Откройте файл «3_5X2.eps» в Illustrator и убедитесь, что вы работаете в CMYK. Нажмите «ctrl + r (ПК)» или «cmd + r (Mac)», чтобы поднять линейки. Затем нажмите «ctrl +; (ПК) »или« cmd +; (Mac) », чтобы скрыть голубые направляющие.
Шаг 4. Знайте свой шаблон
Глядя на ваш открытый файл шаблона, вы увидите 3 цветные линии, а также 3 разных слоя.
- Освободи Себя черный линия обозначает края выхода за обрез, вам нужно, чтобы цвет / узор фона растягивался по крайней мере до этой линии.
- Красная линия показывает, где будет находиться карта. вырезать
- Синяя линия обозначает границы «Безопасной зоны», на эту зону не повлияет карта. резки и где должна храниться вся важная информация.
Единственный слой, на который вам нужно обратить внимание в нашем шаблоне, - это слой «Художественное произведение», все элементы CMYK вашего дизайна должны храниться на этом слое.
Наконец, убедитесь, что ваш шаблон находится в Цветовой режим CMYK (должно быть по умолчанию).

Шаг 5: создайте свой фон
Чтобы создать свой фон, нажмите на инструмент прямоугольник на панели инструментов слева, затем перетащите прямоугольник к краям монтажной области. Смело пройдите мимо них.
Шаг 7: цвет CMYK
По умолчанию при создании формировать он будет белым с черный контур. Первое, что нам нужно сделать перед изменением цвета, - это убедиться, что цветовая панель в левом верхнем углу установлена в режим CMYK. Чтобы изменить это, начните, щелкнув раскрывающееся меню и выбрав CMYK.
Теперь давайте вытащим Adobeцветовая палитра CMYK по умолчанию, чтобы получить ее, щелкните значок библиотеки на панели переключателей справа, перейдите к параметрам по умолчанию образчики, затем Печать.
Шаг 8: изменение цвета
Во-первых, давайте удалим контур вокруг образца цвета слева. Щелкните контур черный цвет и измените его на «Нет». После этого не забудьте нажать на белый цвет заливки.
Затем измените цвет фона, в этом примере у меня уже есть значение CMYK, которое я хочу использовать C: 0 M: 58 Y: 38 K: 0 (Print Peppermint Розовый ^ _ ^)
Шаг 9. Откройте свой логотип и / или другие элементы дизайна
Теперь давайте добавим наш логотип. Перейдите в ФАЙЛ> ОТКРЫТЬ> (выберите файл) или «Ctrl + o (ПК)» или «cmd + o (Mac)».
Шаг 9: вставьте свой логотип в файл шаблона
На вкладке с открытым файлом логотипа нажмите «ctrl + a (ПК)» или «cmd + a (Mac)», чтобы выбрать все свои логотипы. потом вырезать «Ctrl + x (ПК)» или «cmd + x (Mac)», а затем вставьте «ctrl + v (ПК)» и «cmd + v (Mac)» свой логотип во вкладку открытого документа шаблона. Измените размер логотипа на свой вкус.
Шаг 10: настройте свой логотип
Теперь логотип уже розовый, а так как это 1 цвет вектор Я собираюсь изменить его на белый на панели образцов печати.
На этом этапе может оказаться полезным изменить ваши рекомендации назад на «Ctrl +; (ПК) »« cmd +; (Mac) », а затем щелкните инструмент монтажной области, отсюда вы можете перетащить новые направляющие, чтобы отметить центр карты. Чтобы создать новую направляющую, начните с нажатия на фактические линейки сбоку и перетаскивания их на монтажную область. Когда вы закончите, нажмите на инструмент выбора.
Шаг 11: Добавление текста
Щелкните инструмент «Тип» на панели инструментов, затем щелкните монтажную область и введите свое имя, затем повторите шаги для заголовка. Обратите внимание, по умолчанию шрифт размер установлен на 12 пунктов
*** Примечание: для Контакты информация Я собираюсь добавить все это в одно текстовое поле, нажав перейти на строку вниз (как в любом текстовом редакторе)

Затем, в отдельном поле типа, я собираюсь добавить «C:», «O:», «E:» и выровнять его по правому краю и т. Д. Отделяя этот текст, я могу лучше контролировать его выравнивание по левому краю. и регулировка интервала.
Шаг 12: изменение размера текста
Далее давайте размер вниз по шрифту, чтобы мы могли лучше отформатировать текст. Вы можете сделать это, щелкнув текстовое поле, которое хотите изменить, а затем либо изменить его на верхней панели инструментов, либо в окне персонажа.
*** Примечание. Как правило, я предпочитаю использовать имена от 10 до 12 пунктов, заголовки от 10 до 8 пунктов, а мелкий текст - около 8 пунктов. Наименьший размер текст, который мы рекомендуем, составляет 6 пунктов, и только в случае необходимости для большинства людей шрифт в 6 пунктов считается неразборчивым или, по крайней мере, трудным для чтения.
Если ваш тип меню персонажа не открыт, вы можете открыть его, перейдя в Window> Type> Character
Шаг 13: изменение шрифтов
Перемещайте текст, меняйте шрифт, настраивайте кернинг и переформатируйте дизайн. Получайте удовольствие, пока вы это делаете, не заставляйте себя придерживаться того формата, который я показываю!
Шаг 14: сохрани свой дизайн
Как только вы получите желаемый результат, перейдите ФАЙЛ> СОХРАНИТЬ КАК и сохраните свой дизайн как «Front_Card_Live_Text.ai». После того, как вы нажмете «СОХРАНИТЬ», вы увидите диалоговое окно параметров Illustrator, подобное приведенному ниже. Оставьте настройки по умолчанию и нажмите «ОК».

Шаг 15: обрисуй свои шрифты
Далее мы займемся тем, что называется «очерчивая ваши шрифты«. Это делает так, что любой может открыть ваш файл и увидеть шрифты, которые вы использовали, вместо того, чтобы заменить его шрифтом, если на компьютере, открывающем файл, этот шрифт не установлен. Это стандарт полиграфической промышленности при отправке художественных файлов. И сделать это очень просто ^ _ ^.
Нажмите «Ctrl + a (ПК)» или «cmd + a (Mac)», чтобы выделить весь свой дизайн. Затем, когда все выбрано, нажмите «ctrl + shift + o (ПК) или« cmd + shift + o (Mac) ». Затем ФАЙЛ> СОХРАНИТЬ КАК> Front_Card_Outlined.pdf
Шаг 16: Дизайн спинки
В этом примере мы собираемся напечатать логотип большего размера на назад, Однако не позволяйте этому ограничивать вас, это ваш дизайн ^ _ ^ используйте то, что вы узнали, чтобы добавить больше текста, изображений и т. Д. В свой дизайн.
Чтобы логотип на назадсначала снова включите направляющие «Ctrl +; (ПК) »« cmd +; (Mac) », а затем удалите всю ненужную информацию на назад карты. Затем увеличьте размер логотипа и поместите его в центре карты. Наконец, измените цвета по своему вкусу и ФАЙЛ> СОХРАНИТЬ КАК> Back_Card_Outlined.pdf.
И ВАШЕ СДЕЛАНО . Вы сделали свой первый визитная карточка in Adobe Иллюстратор ^ _ ^. Затем выберите один из наших классных продуктов и закажите себе партию :).
Если у вас есть какие-либо вопросы по этому руководству, не стесняйтесь контакту.
Читайте также:











